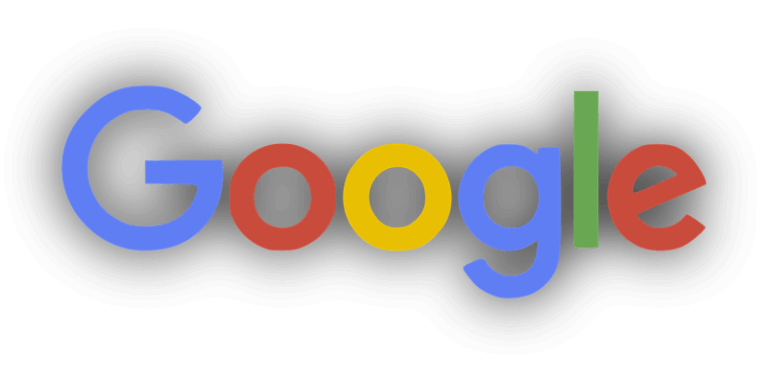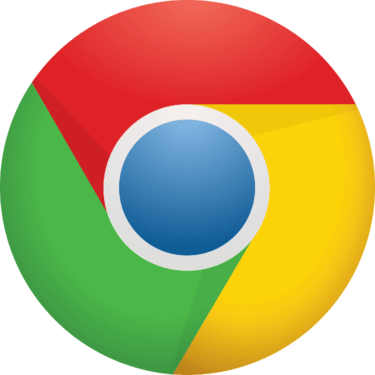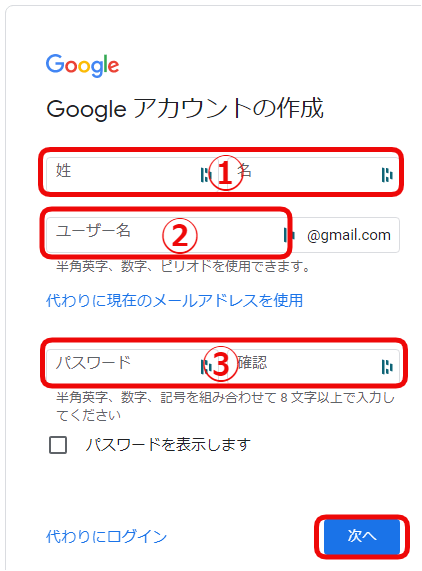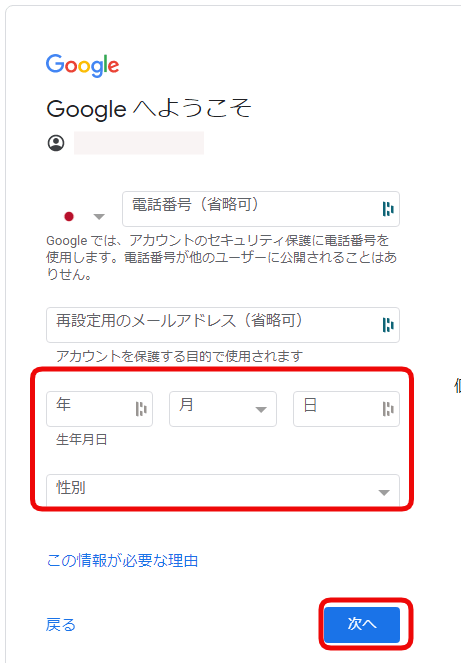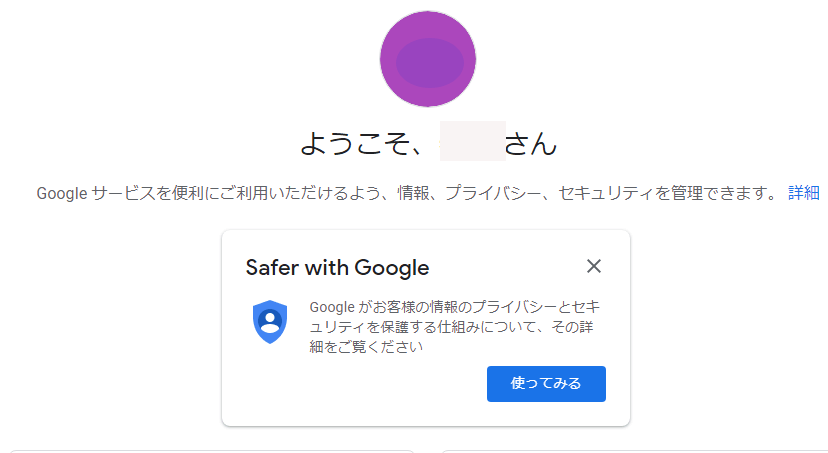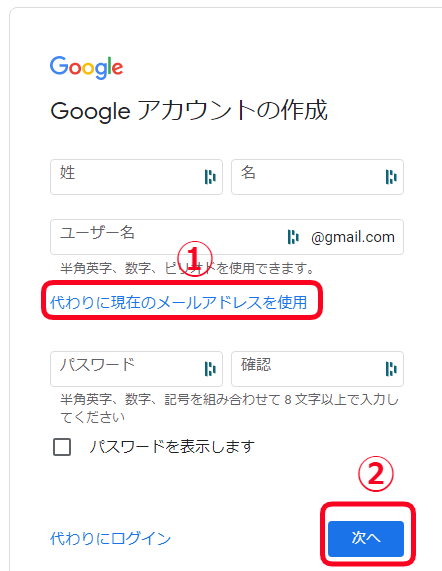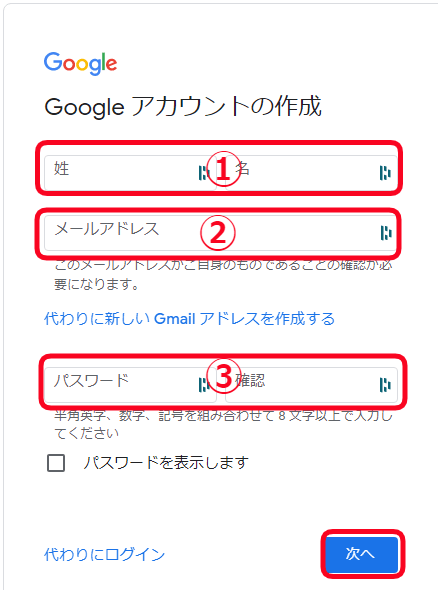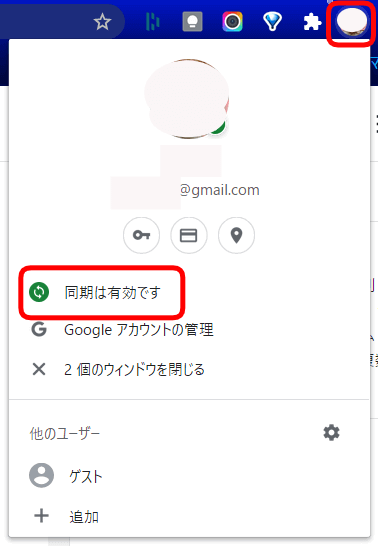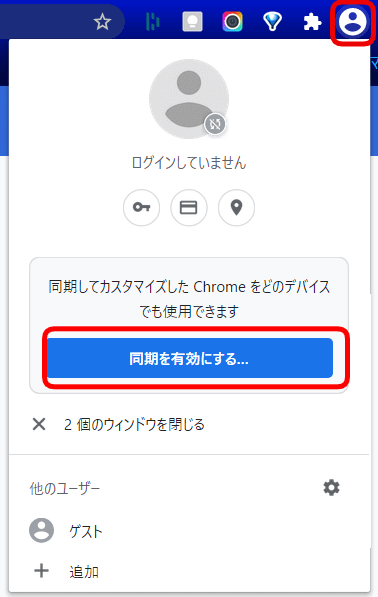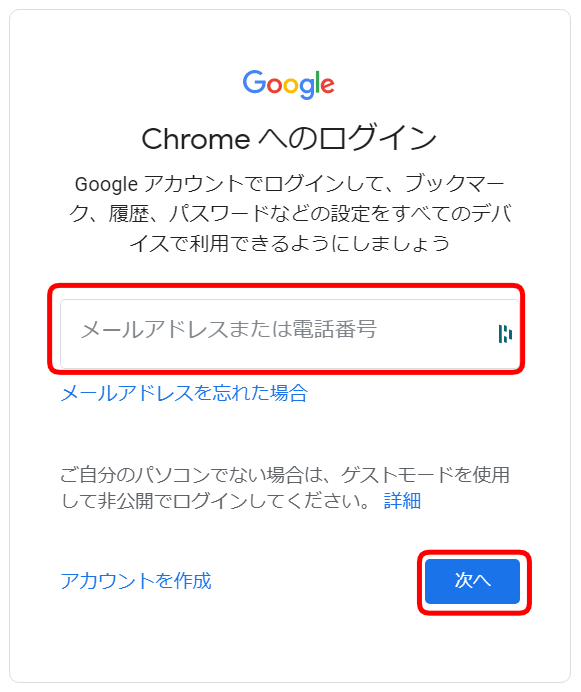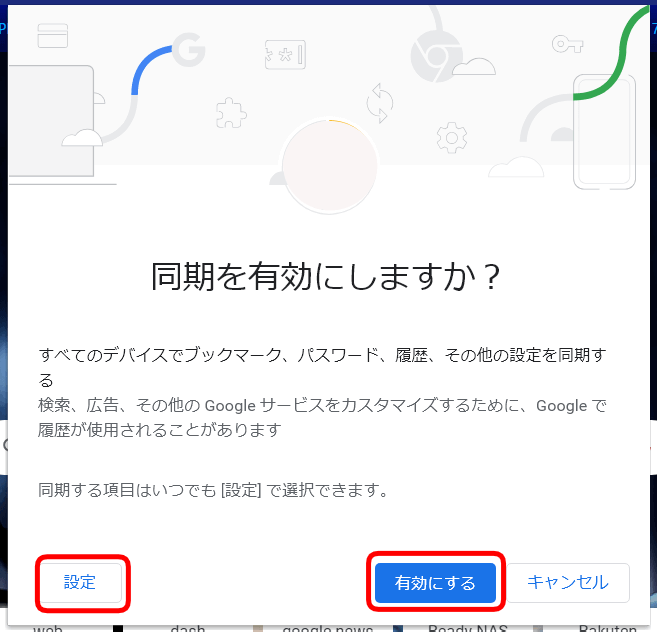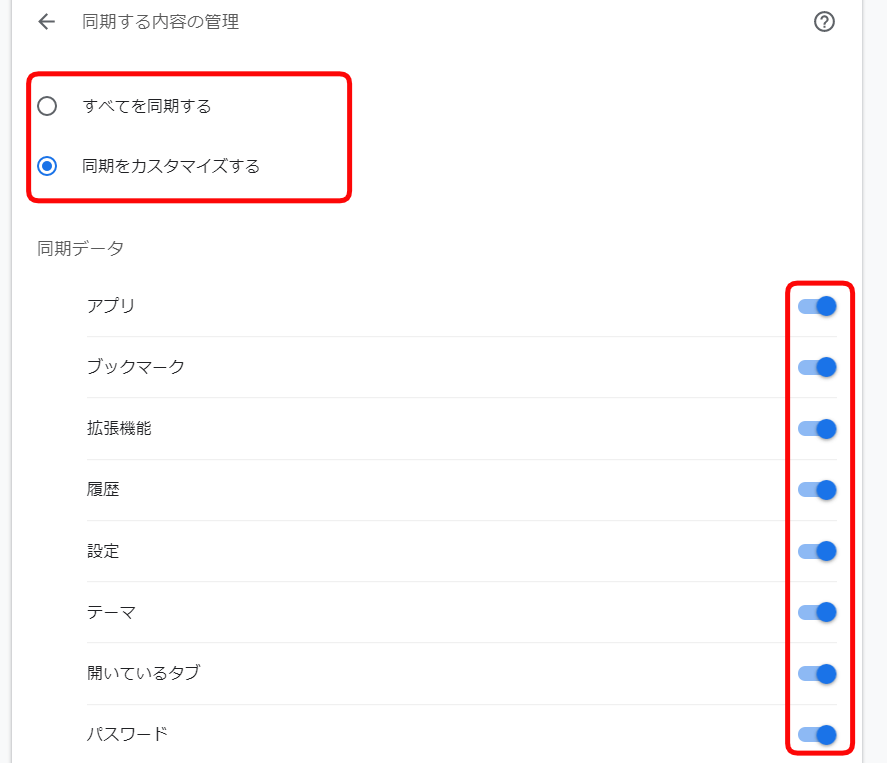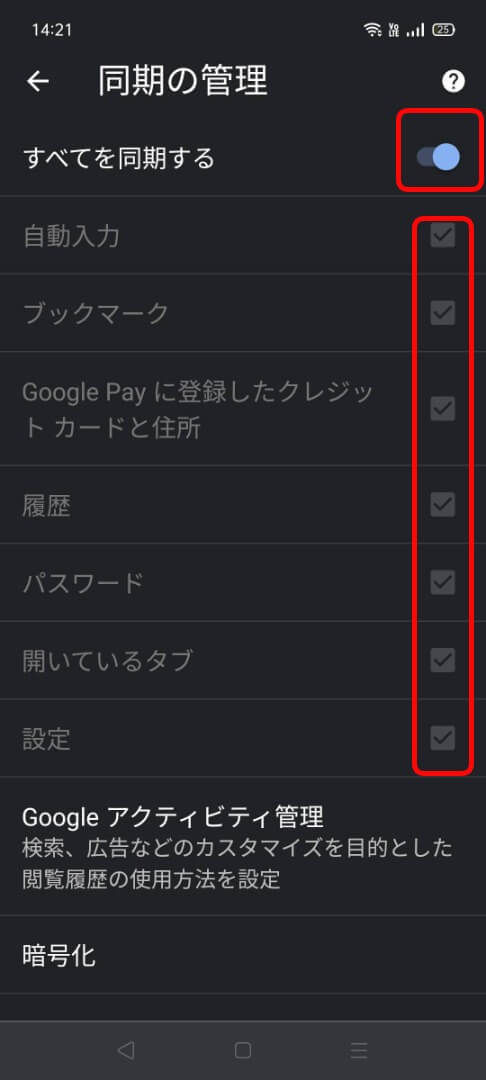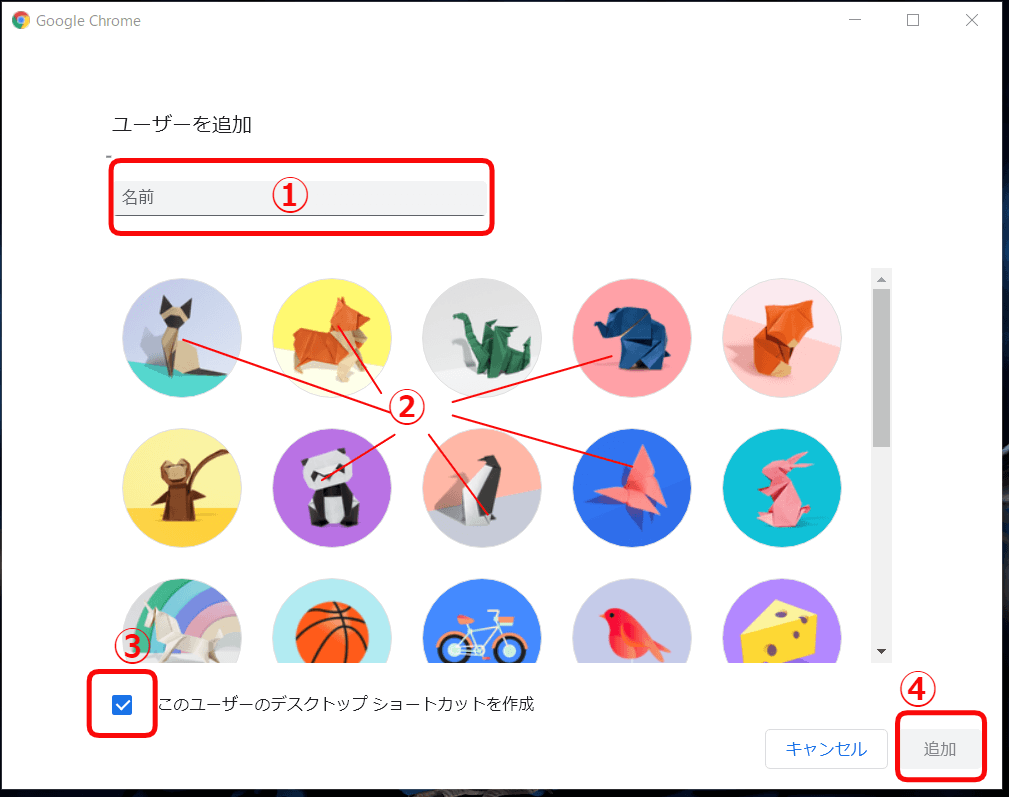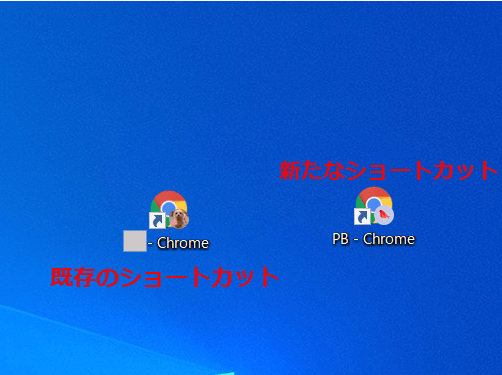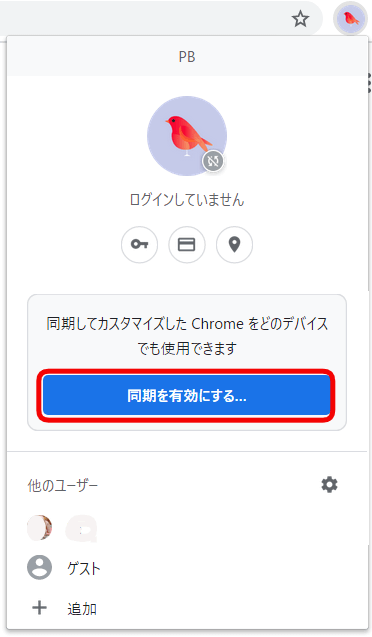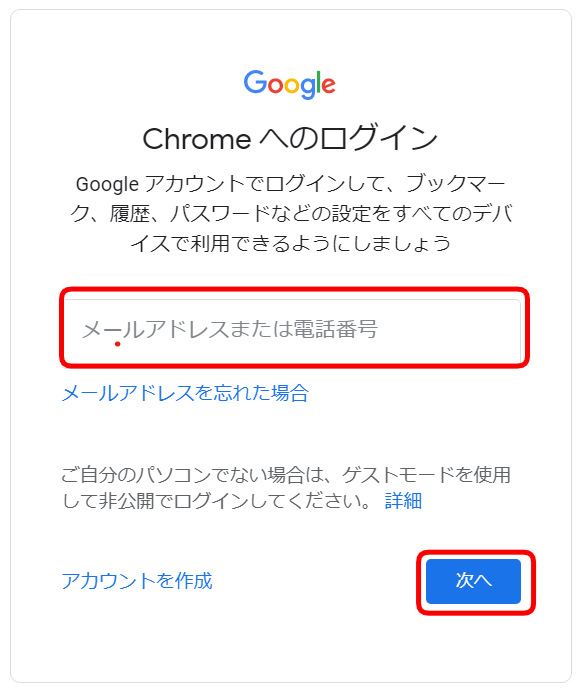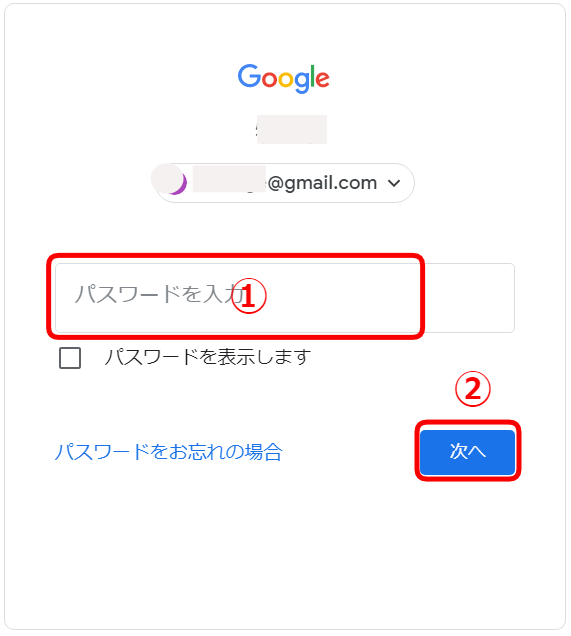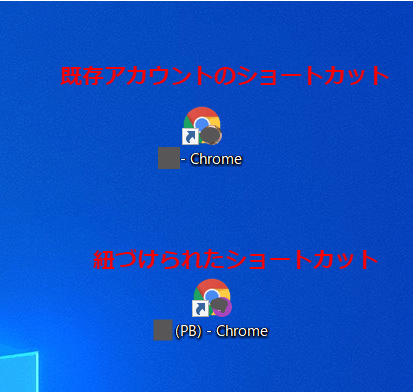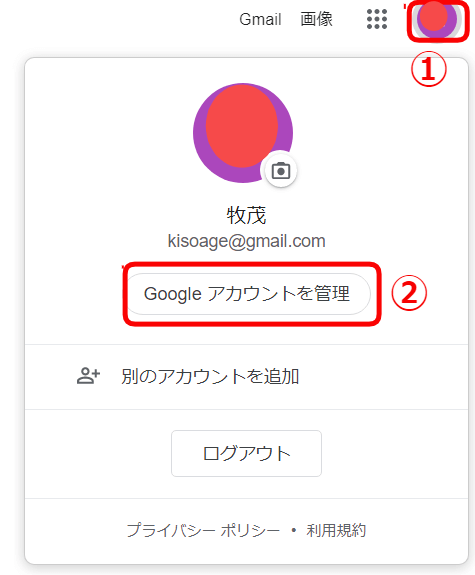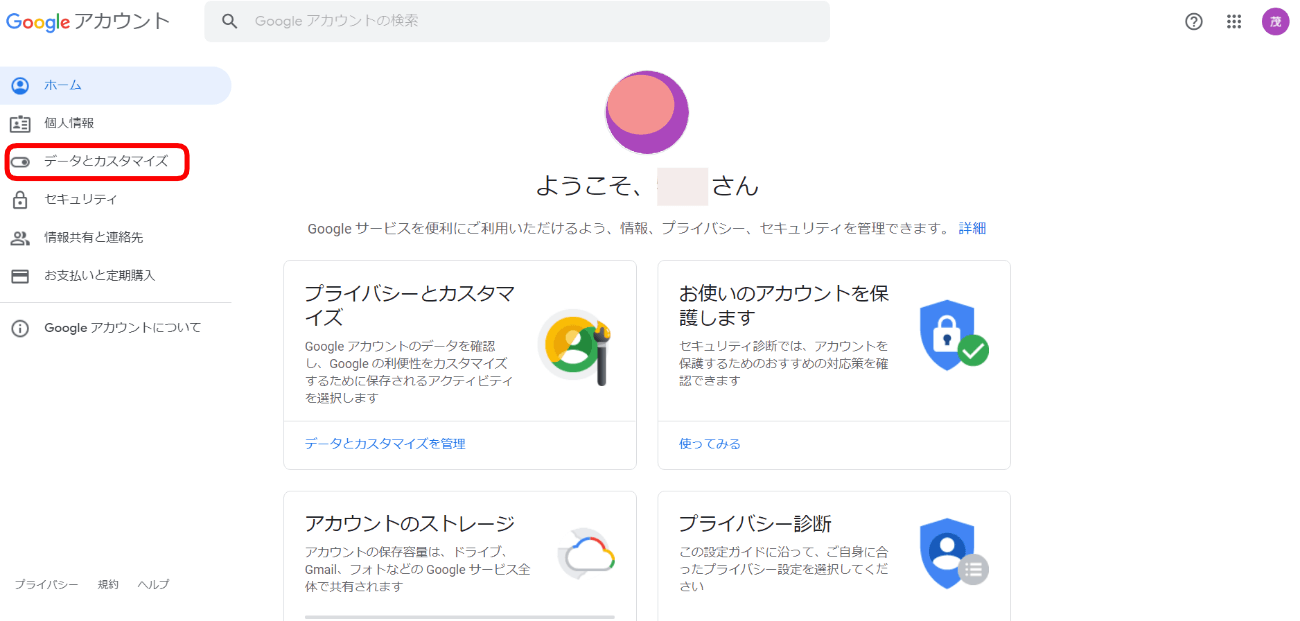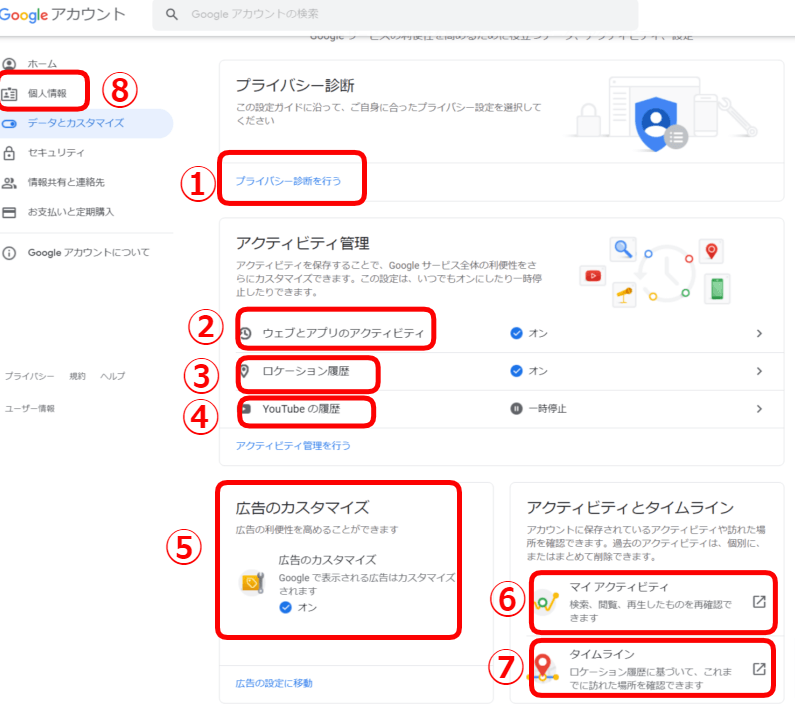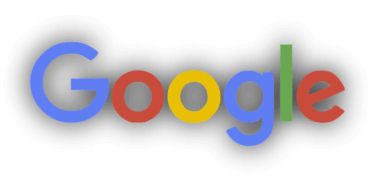更新履歴
2023年6月26日:記述内容の一部修正
2022年8月23日:グーグルアカウント作成方法の一部修正加筆
読者の皆さんも、グーグルサービスの一部をパソコンやスマホなどで利用していることと思います。
このグーグルサービスはどれほどあるかと思い調べてみたところ、なんと、100種類の多岐にわたるサービスがありました。
その中にはGメール、ユーチューブ、フォト、ドライブ、マップなど私たちが普段から便利に利用しているサービスもあれば、それこそ聞いたこともないようなサービスもあります。
グーグルサービスを利用するには「グーグルアカウント」の登録が前提であり、既にアカウントを持っている方も多いことでしょう。
一部のサービスについてはアカウントがなくても利用できますが、機能が制限されたりするので、アカウントは必須と考えたほうがよいでしょう。
今回はグーグルサービスを利用するのに必須なグーグルアカウンの基礎的な知識について解説いたします。
関連する記事については、以下のリンクも合わせてご覧ください。
更新履歴2023年5月20日:記述内容の修正2023年2月25日:アカウント作成の記述内容の加筆修正2022年8月11日:書式を全面的に修正2022年3月3日:本文の一部を修正 関連記事のリンクを追加 この記事を掲載するにあたり、私[…]
更新履歴2023年12月14日:記述内容の全面刷新2022年8月20日:Google Chrome最新バージョン情報追記 Google Chrome(以下、Chrome)はGoogle社が開発、提供している無料の高速Webブラウザで[…]
1 グーグルアカウントの作成方法
Googleアカウントは、Googleの各種サービスにログインするために必要な、共通のアカウントです。
一般的には、Gmailのアドレスがグーグルアカウントになりますが、普段から使用している既存のメールアドレスでもアカウントの作成ができます。
Gmail以外のメールアドレスでアカウントを作成すると、Gmailアプリを利用することはできませんが、ほかのサービスはすべて無料で利用できます。
1-1 Gmailアドレスを使ってアカウント作成
まず、Googleアカウントの「ログインページ」にアクセスし、「アカウントを作成」と「自分用」を順番にクリックします。
左の「Googleアカウントを作成」画面から
①姓名を入力する。
②好みのユーザー名を入力する。他のユーザーが既に利用している場合は登録できないため、別のユーザー名を再入力する。
③パスワードを入力し「次へ」をクリックする。
「プライバシーポリシーと利用規約」が表示されたら「同意する」をクリックする。
1-2 既存のメールアドレスからアカウント作成
「Googleアカウントの作成」にアクセスする
登録したメールアドレスに6桁の確認コードが届いたら認証する。
2 スマホとパソコンの連携術
複数のスマホやパソコンでグーグルクロームをメインブラウザとして利用しているなら同期機能を利用しましょう。
ブックマーク、閲覧履歴、開いているタブ、パスワード、あるいはURLなどを端末同士で共有でき、さまざまな手間が省けとても便利です。
2-1 パソコン版クロームによる同期方法
2-2 パソコンによる同期項目の管理方法
- 画面右上の「︙」ボタンをクリックしてクローム設定を開く。
- 「同期とGoogleサービス」をクリックする。
- 「同期する内容の管理」をクリックする。
- 同期項目を選択する。以下の画像を参照
2-3 スマホによる同期項目の管理方法
スマホの場合、初期設定では同期オンで、「すべてを同期する」状態になっていると思います。同期項目をカスタマイズするには次のような方法で行います。
- スマホ版クロームの右上「︙」ボタンをタップする。
- 「設定」をタップする。
- 「同期とGoogleサービス」をタップする。
- 「同期の管理」が表示される。下の画像を参照
ブックマーク、開いているタブ(閲覧履歴)、パスワード、の共有については次の関連記事で解説していますので、そちらを参照してください。
3 グーグルアカウントを使い分ける
クロームは複数アカウントに対応しているので、自宅や職場あるいは趣味などの用途ごとに切り替えて効率的に使いましょう。
複数アカウントを登録すれば、アカウントごとに異なるブックマークや閲覧履歴を利用でき、アカウント管理もグーグルサービスも便利に使えます。
3-1 アカウントの追加方法
クローム画面右上のアイコンをクリックすると、アカウントの切り替えができるので、このままでもOKです。
もし、既存のグーグルアカウントで利用したいときは、「同期を有効にする」をクリックして別のグーグルアカウントでログインします。
3-2 別のグーグルアカウントでログイン
4 Googleアカウントの管理方法
グーグルアカウントを作成すると、検索、Gメール、ユーチューブ、フォトやマップなどグーグルの各種サービスを利用できます。
ここで注意すべきことは、サービスやアプリを利用するたびにさまざまな個人情報がグーグルによって収集されているということです。
具体的には「どんなことを検索したのか」「どこのウェブサイトを閲覧したのか」「どこの場所にいたのか」など、さまざまな履歴が収集されています。
気持ちがいいものではないし、収集されたデータが何に利用されているか気になるものです。
このような自分が行なったアクティビティを確認したり、今後のGoogleアカウントの管理も制御できる方法があります。それが「アクティビティ管理」です。
この「アクティビティ管理」の設定等については以下の通りです。
4-1 アクティビティ管理でできること
- プライバシー診断を行うこと
- グーグルサービスやアプリ利用情報取得の設定
- ロケーション履歴(端末の場所)の設定
- YouTubeの履歴設定
- 広告のカスタマイズ設定
- グーグルが収集した情報の一覧表示
- ロケーション履歴に基づく移動履歴のマップ表示
など多岐にわたっています。正直、過去の自分の振る舞いが完全に掌握されている状況には驚かされます。
4-2 アクティビティ管理の設定方法
- プライバシーに関する設定情報がここに集約されている。
- ウェブとアプリのアクティビティのオン、オフの設定や過去のアクティビティを確認できる。
- ロケーション履歴のオン、オフの設定や過去のロケーション履歴を確認できる。
- YouTubeの履歴のオン、オフの設定や再生履歴などを確認できる。
- 広告のカスタマイズのオン、オフの設定や詳細設定ができる。
- グーグルが収集したデータを一覧表示できる。
- 過去に自分が訪れた場所(移動履歴)などを確認できる。
- アカウントに登録している個人情報の確認や変更ができる。
グーグルアカウントは利用方法によっては、スマホやパソコンを快適に使うことができます。
反面グーグルサービスやアプリを使うことにより、個人が行なったアクションなどが見えないところで収集されていることも事実です。
グーグルアカウントを管理することは、ユーザー個人の責任で行う必要があります。「アクティビティ管理」を利用して適切な設定をしましょう。
ここまでグーグルアカウントに関する基礎知識について解説いたしました。