デスクトップ画面の下部に表示されている横長のタスクバーですが、自分の使い方に合わせたさまざまなカスタマイズが可能です。
その中から本記事では、Windows 11におけるタスクバーの非表示と色を変更する方法について解説いたします。
なお、Windows 10ではタスクバーの位置を上下左右に変更できましたが、Windows 11ではデスクトップの下に固定表示となりました。
解説に使用したOSは「Windows 11 Pro 23H2 OSビルド:22631.4391」です。
Windows 11のタスクバーについては、以下の関連記事も合わせてご覧ください。
Windows 11のタスクバーに表示されるボタン類やスタートメニューは、既定で中央に表示されています。従来の仕様のようにタスクバーの配置を左揃えが良いと思う人は、設定アプリから変更してみましょう。本記事では、Windows 11のタスク[…]
Windows 11の検索ウィンドウはタスクバーに表示されています。この検索ウィンドウは、表示と非表示の切り替えができます。表示に設定すると、検索ウインドウの表示方法を選択できるようになります。さらに、検索ウィンドウや検索ホームに表示され[…]
1 タスクバーを非表示にする手順
タスクバーはデスクトップ画面下部に常に表示されますが、必要に応じて自動で隠すこともできます。
この設定により、マウスポインターをデスクトップ画面の下部に近づけると、タスクバーは表示され、マウスポインターを遠ざけると非表示になります。
デスクトップの表示領域を広げることができるので、画面が小さいノートPCで効率的に作業ができます。
設定方法は以下のとおりです。
- タスクバーの何も表示されていない場所を右クリックし、メニューの「タスクバーの設定」をクリックします。
「設定」アプリから行うこともできます。(後述) - 設定アプリが開きます。
右ペイン下部の「タスクバーの動作」をクリックします。 - 「タスクバーを自動的に隠す」にチェックマークを入れます。
- 設定はすぐに反映されてタスクバーは非表示になります。
「設定」アプリから行う手順
- タスクバーの「「スタート」ボタンを右クリックし「設定」を選択します。
- 設定アプリが開きます。
左ペインの「個人用設定」と右ペインの「タスク バー」を順番にクリックします。 - 右ペインの「タスクバーの動作」をクリックします。
- 「タスクバーを自動的に隠す」にチェックマークを入れます。
2 タスクバーの色を変更する手順
タスクバーの表示色は、Windows 11のアクセントカラーを好みの色に設定することで変更できます。
タスクバーの表示色を変更すると、スタート メニューの色も同じように変更されます。
なお、アクセント カラーのデフォルト色は「青」となっています。
- タスクバーの「スタート」ボタンを右クリックし「設定」を選択します。
- 設定アプリが開きます。
左ペインの「個人用設定」と右ペインの「色」を順番にクリックします。 - 色の設定画面が表示されます。
右ペインの「モードを選ぶ」右のボックスをクリックします。 - ドロップダウンリストの「カスタム」を選択します。
- 「既定のWindows モードを選択してください」右のボックスをクリックします。
- ドロップダウンリストの「ダーク」を選択します。
- 「アクセントカラー」ボックスが「手動」であることを確認します。
「自動」になっていれば「手動」を選択します。 - 「Windowsの色」項目で任意の色を選択します。
一例として「ローズ」を選択しました。
「Windowsの色」項目に好みの色がなければ「ユーザー設定の色」欄右の「色の表示」をクリックします。(後述) - 「スタートとタスクバーにアクセント カラーを表示する」のトグルスイッチをオンにします。
- 設定はすぐに反映され、タスクバーとスタート メニューの表示色は変更されます。
「既定のアプリモードを選択します」の設定については、タスクバーの色には反映されず、エクスプローラー、設定、Windows標準のアプリケーションの表示色に反映されます。
「ユーザー設定の色」でタスクバーの表示色を変更する手順
上述の手順⑧で好みの色がない場合は、カスタム アクセント カラーから選択します。
- 「ユーザー設定の色」欄右の「色の表示」をクリックします。
- カスタム アクセント カラーが表示されます。
カラーパレット上で〇印をドラッグして任意の色を選択します。一例として「緑」を選択しました。
色の濃淡は下のカラー スライダーで調整します。
設定が完了したら、画面左下の「完了」ボタンをクリックします。 - 「さらに表示」をクリックすることで「RGB」と「HSV」でも設定できます。
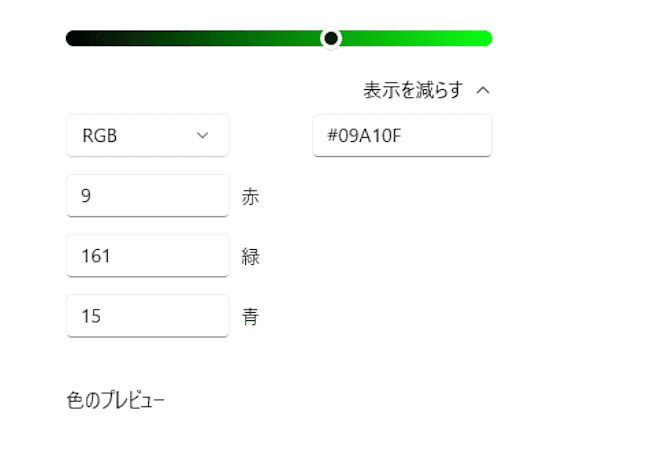
- 設定はすぐに反映され、タスクバーの表示色は変更されます。
以上で「Windows 11の設定:タスクバーの非表示と色を変更方法」に関する解説を終わります。
Windows 11のタスクバーには、「スタート」のように重要なボタンや、ユーザーの好みに左右される「ウイジェット」など、左側、中央、右側にさまざまなボタンが表示されています。これらのボタンは、「タスクバーの設定」や「ピン留めを外す」こと[…]
タスクバー右の通知領域には、標準設定で日付と時刻が表示されています。その表示スタイルはシステムの設定、またはコントロールパネルから変更が可能です。本記事では、Windows 11・10の通知領域の日付と時刻をカスタマイズして、曜日と秒を表[…]