パソコンで作業中に誤ってファイルを削除してしまうことは一度ならずとも経験します。
通常の方法でファイルを削除した場合は、ごみ箱から簡単に取り戻せますが、ファイルの保存場所と削除方法によってはごみ箱を素通りして完全に消去されることもあます。
ごみ箱にファイルが残っていなくても諦めてはいけません。ファイルを消去してもWindowsのファイル管理アプリの内容が変更されるだけで、データ自体は上書きされない限り残っています。
ファイル復元ソフトはそのような痕跡を基にして削除したファイルを復元します。
本記事では、ファイル復元ソフト「Recuva」の概要と、消去してしまったファイルを復元する方法を解説いたします。
解説に使用したOSは「Windows 11 Pro 23H2」ですが、「Windows 10 Home」でも同じように利用できます。
Windowsのファイル復元については、以下の関連記事をご参照ください。
パソコンを使用中に大切なファイルをうっかり削除してしまい、青ざめた経験はありませんか。通常、削除したファイルはごみ箱に入るのですぐに元に戻せますが、USBメモリーなどのファイルは一発で完全に消去されます。そんなときでも慌てないでください。[…]
「まずい!、こりゃヤバイ、重要なファイルを消してしまった!」こんなケアレスミスは誰でも一度は経験します。冷や汗はかきますが慌てないでください。状況により何とかファイルを復元できるかもしれません。本記事では、Windows 11で誤って削除[…]
1 Recuvaの概要
何らかの理由でHDDやSSDからファイルが消去され、ごみ箱にも残っていないファイルを復元したいときは、ファイル復元ソフトを使わないと復元は不可能です。
USBメモリーから通常削除したときもファイルはごみ箱に残らないので、ファイル復元ソフトを使って復元します。
このようなときに活躍するのがフリーソフトのRecuvaです。Recuvaは、ごみ箱にも残っていないファイルなどを、元通りに復元するファイル復元ソフトです。
「recuva」は海外製のフリーソフトで、「通常版」と「ポータブル版」の2種類があります。有料版もありますが、ファイルを復元するだけなら無料版で十分です。
あらかじめインストールして常備ソフトとして使う場合は通常版を選びましょう。
ファイル復元ソフトをインストールしていない状態で内蔵ストレージ(SSD/HDD)のファイルを復元したいときは、ポータブル版をUSBメモリーにインストールします。
「Recuva」やその他の復元ソフトを利用する際は、ファイルの上書きを防止するために以下のことについて留意する必要があります。
- 誤ってファイルを削除したらすぐに復元作業を実行します。
- ファイルの復元先は、元のファイルがあった場所とは異なるストレージを選びます。
例えば、Cドライブやごみ箱のファイルを復元する場合は、DドライブやUSBメモリー、外付けストレージを選択します。
2 通常版「Recuva」のインストール手順
- 以下の公式サイト(Piriform)にアクセスします。
Recuva-Download Builds - 「Download」ボタンをクリックします。
- ダウンロードされた「rcsetup 153.exe」をダブルクリックして実行します。
- ユーザーアカウント制御画面が表示されたら「はい」ボタンをクリックします。
- セットアップウィザードが表示されます。
右上のプルダウンメニューから日本語を選択します。
「Install」ボタンをクリックします。
この画面で「CCleaner」をインストールするオプションが表示されることがあります。このアプリはユーティリティツールですが、よく分からなければ「No thanks, I don’t need CCleaner」を選択すれば大丈夫です。 - このままソフトを起動するときは「Run Recuva」ボタンをクリックします。
Recuvaを起動しない場合は画面を閉じます。
3 ポータブル版「recuva」のインストール手順
本章では、ポータブル版「recuva」のインストール先をUSBメモリーにしています。
- 以下の公式サイト(PortableApps.com)にアクセスします。
portableapps.com - 「Download from PortableApps.com」ボタンをクリックします。
- ダウンロードされた「rcvPortable.exe」をダブルクリックして実行します。
- セットアップウィザードが表示されます。「次へ」ボタンをクリックします。
- 使用許諾契約画面が表示されます。「同意する」ボタンをクリックします。
- 右の「参照」ボタンをクリックします。
- 「USB ドライブ」を選択したら「OK」ボタンをクリックします。
- 「インストール」ボタンをクリックします。
- 「完了」ボタンをクリックして画面を閉じます。
rcvPortableの日本語化
ポータブル版「Recuva」の日本語化です。
- エクスプローラーを開き、ナビゲーションウィンドウの「rcvPortable」フォルダ(ここではUSBドライブ内)をクリックします。
「rcvPortable.exe」をダブルクリックして実行します。 - ユーザーアカウント制御画面が表示されたら「はい」ボタン
- 右上の「Options…」をクリックします。
- Language欄のプルダウンメニューから「Japanese」を選択します。
- 使用言語が日本語になりました。「OK」ボタンをクリックして画面を閉じます。
4 ウィザードからのファイルの復元手順
Recuvaの使い方として、ウィザードを使って復元する方法と、ウィザードを使わないで復元する方法があります。
どちらもスキャンやファイルの復元方法はまったく同じです。
本章では、ウィザードを使って復元する手順についてご紹介いたします。
- インストールしたRecuvaを起動します。ポータブル版の場合は「rcvPortable」⇒ 「rcvPortable.exe」と進めます。
- ユーザーアカウント制御画面が表示されたら「はい」ボタンをクリックします。
- 「Recuvaウィザードへようこそ」画面が表示されます。
「次へ」ボタンをクリックします。 - 「ファイル拡張子」画面が表示されます。
この画面で復元したいファイルの種類を選択して「次へ」ボタンをクリックします。
拡張子などの種類が分らないときは「すべてのファイル」を選択します。 - 「ファイルの格納場所」画面が表示されます。
復元したいファイルがどこに保存されていたのか選択して「次へ」ボタンをクリックします。
わからなければ「はっきりしない場合」を選択して「次へ」ボタンをクリックします。 - スキャン準備完了画面が表示されたら「開始」ボタンをクリックします。
「詳細スキャンを有効」にチェックを入れると、より詳しいスキャンを行いますがかなりの時間を要するので、通常スキャンでファイルを発見できなかったときに行いましょう。 - ファイルのスキャンが始まったらしばらく待ちましょう。
- 削除されたファイル一覧が表示されます。
ファイル一覧から復元したいファイルにチェックを付けて、右下の復元ボタンをクリックします。
ファイル名の先頭の色丸は復元できる確率を3色で表しています。赤色以外は復元できる可能性があります。
緑色:高確率で復元可能
橙色:中確率または低確率で復元可能
赤色:復元不可能
ファイルが見つからなかった場合は以下のような画像が表示されます。「はい」ボタンをクリックして、詳細スキャンを実行するか「いいえ」ボタンを選択します。
ただし、詳細スキャン完了までには相当な時間を要します。
以上の手順で復元したいファイルを元に戻すことはできます。しかし、膨大なデータの中から目的のファイルを探し出すことは至難の業です。
そこで、フィルタリングによる絞り込みで復元したいファイルを探します。この方法については、後述する見出し6で説明いたします。
5 ウィザードによらないファイル復元手順
- 「Recuva」を起動します。
- ユーザーアカウント制御画面が表示されたら「はい」ボタンをクリックします。
- 「Recuvaウィザードへようこそ」画面が表示されたら「キャンセル」ボタンをクリックします。
- Recuvaのメイン画面が表示されます。
左上の「ディスク」欄の「∨」をクリックして、削除したファイルが保存されていたドライブを選択します。
ドライブを覚えていないときは、「すべてのローカルディスク」を選択します。
右隣りの「スキャン」ボタンをクリックします。 - スキャンが始まったらしばらく待ちます。
- 削除したファイルが一覧で表示されます。
目的のファイルにチェックを付けて、右下の「復元」ボタンをクリックします。
前述しているように、膨大なデータの中から目的のファイルを見つけ出すことは非常に困難です。以下の手順でファイルを絞り込んで復元したいファイルを探します。
6 復元したいファイルの探し方
見出し4「ウィザードからのファイルの復元」からは、画面右上の「高度な設定に切替」ボタンをクリックして、以下のメイン画面を表示します。
見出し5「ウィザードによらないファイル復元手順」でも同じメイン画面を表示します。
6-1 ファイルの拡張子から絞り込む
- 右上の検索ボックスに拡張子を入力して、上部中央の「スキャン」ボタンをクリックします。
「jpg」「png」「pdf」「txt」「mp4」など。今回は一例として「png」と入力しました。
復元したいファイルがどのドライブに保存されていたかわかる場合は、左上の「すべてのローカルドライブ」から任意のボリュームを選択すると更にファイルを絞り込めます。
今回は、USBドライブ(E)を選択してスキャンボタンをクリックしました。 - 「png」ファイル一覧が表示されます。
復元したいファイル(一例としてウサギ.png)にチェックを付けて、右下の「復元」ボタンをクリックします。
ファイル名を右クリックして「指定ファイルを復元」を選択してもよいです。 - 復元先のフォルダ選択画面が表示されます。
ファイルの上書き防止のため、復元先は元のファイルの場所以外を選択します。ここではUSBドライブ以外を選択します。
一例としてDドライブを選択して「OK」ボタンをクリックします。 - 復元が完了しました。「OK」ボタンをクリックして画面を閉じます。
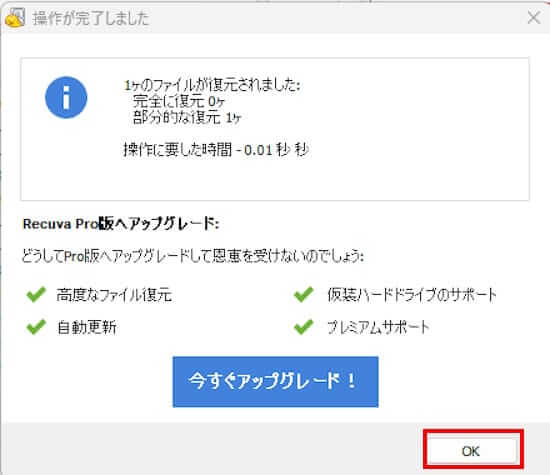
- エクスプローラーを開いて確認すると、ファイルは元の場所のDドライブに復元されています。
以上のように拡張子から絞り込むこともできますが、ファイル名を覚えていればそれを入力することで絞り込むこともできます。完全なファイル名でなくても可能性はあります。
6-2 ファイルの種類から絞り込む
ファイルの種類は「ピクチャ」「ミュージック」「ドキュメント」「ビデオ」「圧縮ファイル」「電子メール」から指定できます。
- 画面上部の検索ボックス右の「∨」をクリックして、ファイルの種類を選択します。
- 一例として「ビデオ」を選択しました。
ドライブを指定して「スキャン」をクリックします。 - スキャンが完了するまで待ちます。
- ビデオファイル一覧(今回はすべてmp4)が表示されます。
- ファイルの復元方法は上述している手順と同じです。
6-3 ファイル一覧を並び替えて絞り込む
ファイル名や削除時点のパスはアルファベット順に並び替えることができます。見やすくなるのでファイルを探せる可能性が高まります。
- メイン画面上部の「ファイル名」や「削除時点のパス」をクリックします。
しばらく待つとファイルの並び替えが完了します。
6-4 ごみ箱から絞り込む
ごみ箱から削除されたファイルは「削除時点のパス」欄に「ドライブ名:$RECYCLE.BIN¥・・・」のように表示されます。
この表示を目安に絞り込むこともできます。なお、ごみ箱から削除したファイルはリネームされるので元のファイル名は参考になりません。
拡張子や最終更新日時から探します。
6-5 更新日時から絞り込む
最終更新日時を新しい順番やその逆などに並び替えることで、ある程度の絞り込みはできます。
- 画面上部の「最終更新日時」をクリックします。
しばらく待つと最終更新日時の古い順番に並び替えられます。 - もう一度クリックすると最終更新日時の新しい順番に並び替えられます。
以上で「うっかり削除したファイルを復元する方法:Recuvaの活用ガイド」に関する解説を終わります。
以下のリンクも合わせてご覧ください。
パソコンを使用中に大切なファイルをうっかり削除してしまい、青ざめた経験はありませんか。通常、削除したファイルはごみ箱に入るのですぐに元に戻せますが、USBメモリーなどのファイルは一発で完全に消去されます。そんなときでも慌てないでください。[…]
「まずい!、こりゃヤバイ、重要なファイルを消してしまった!」こんなケアレスミスは誰でも一度は経験します。冷や汗はかきますが慌てないでください。状況により何とかファイルを復元できるかもしれません。本記事では、Windows 11で誤って削除[…]