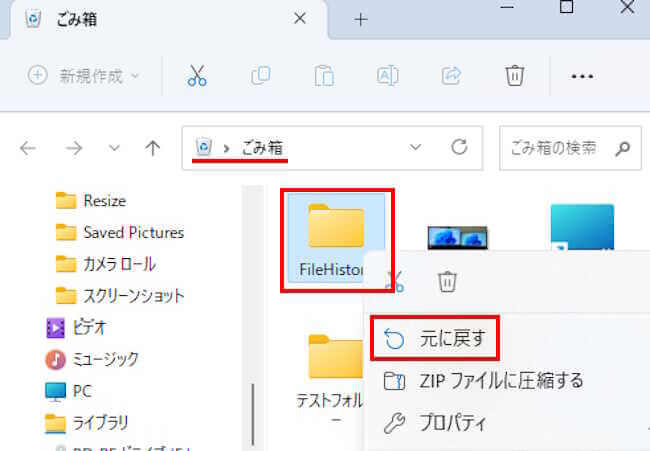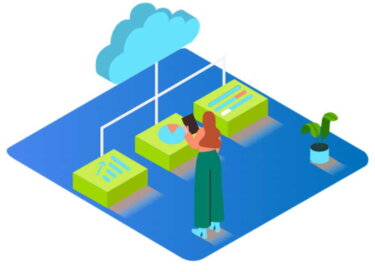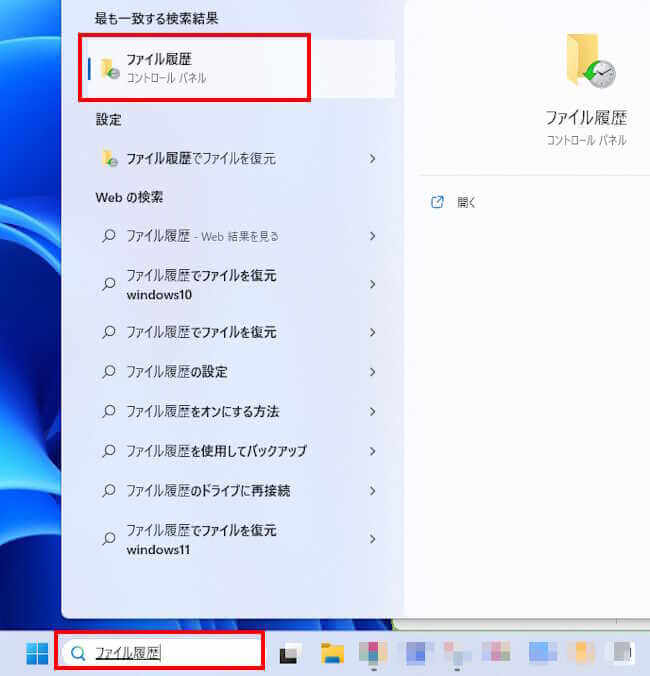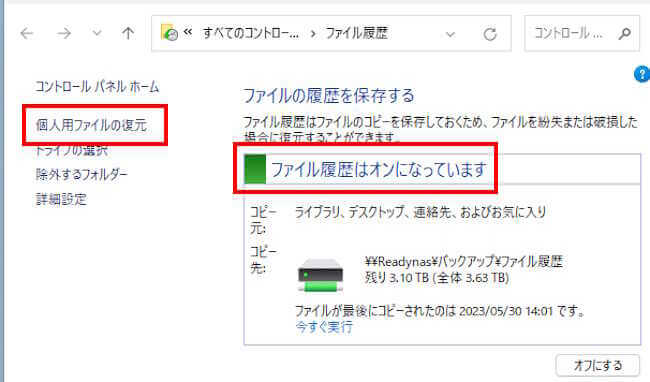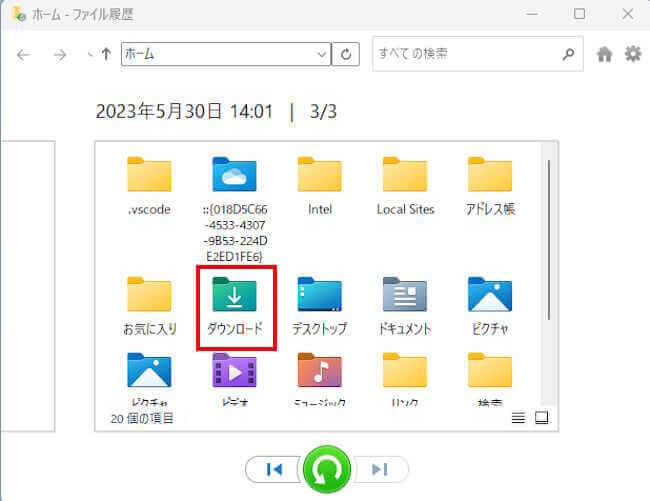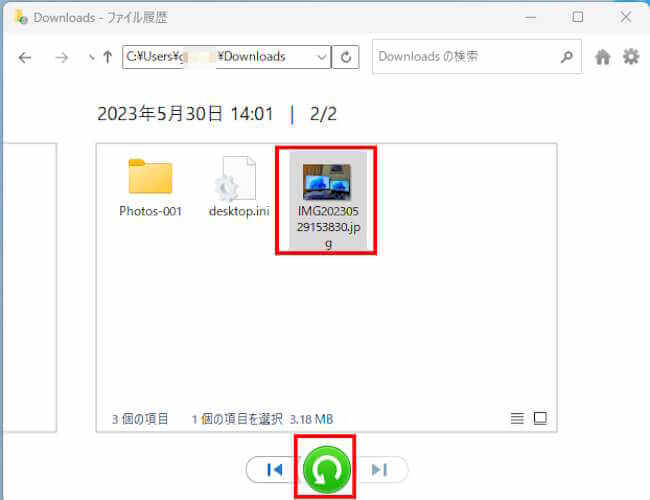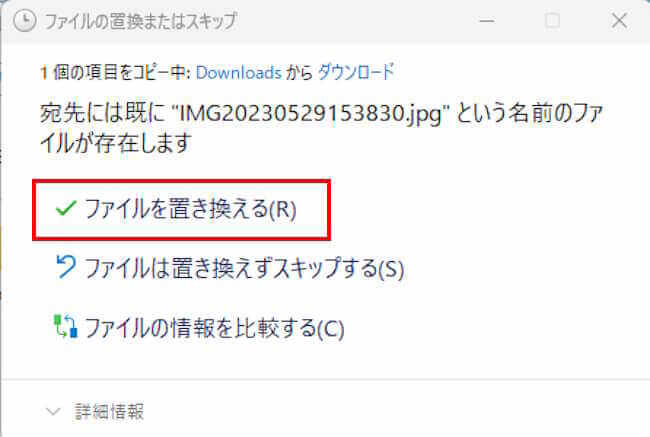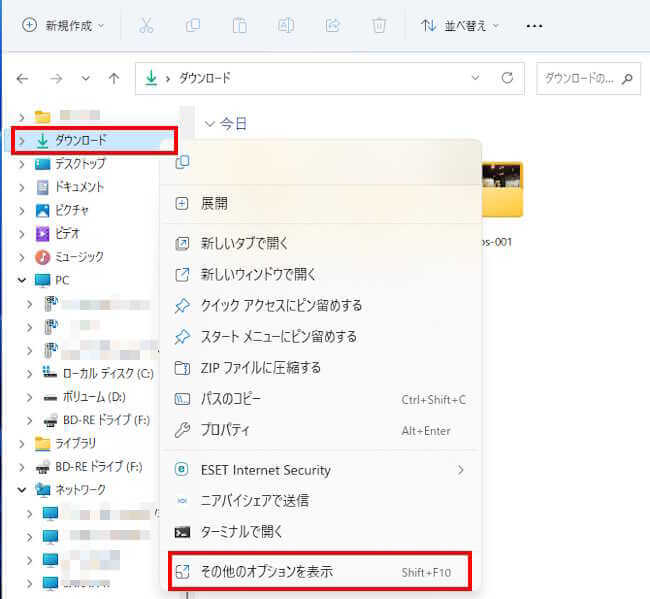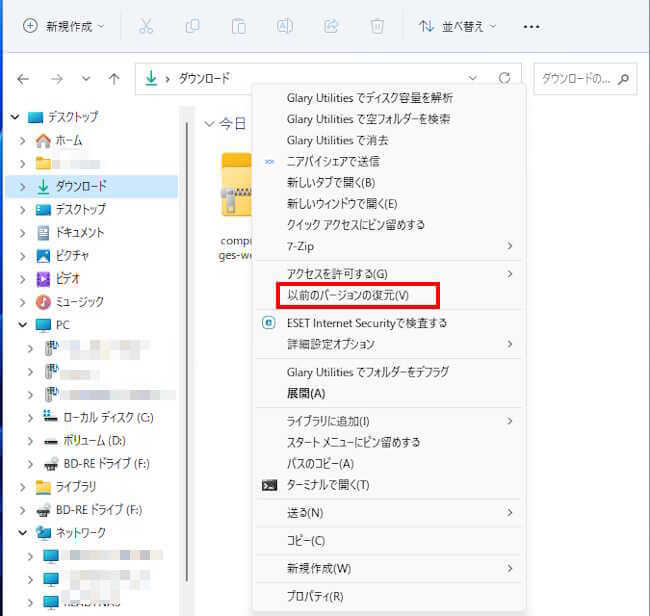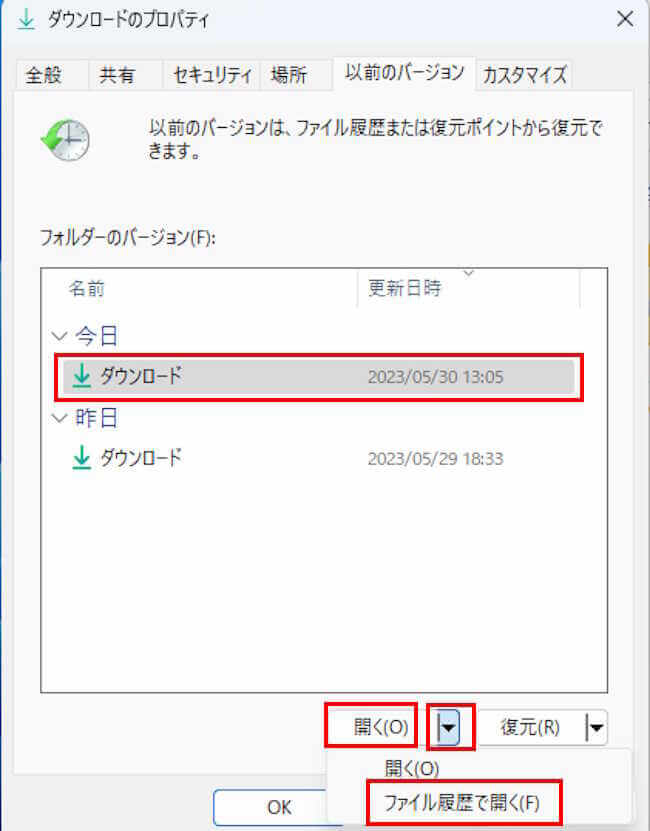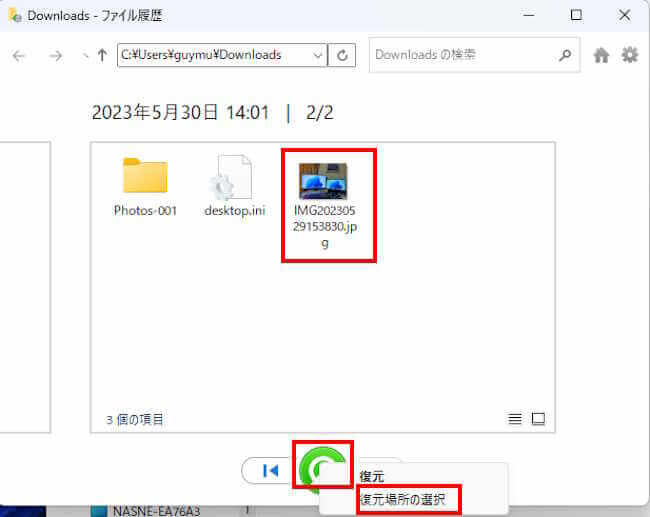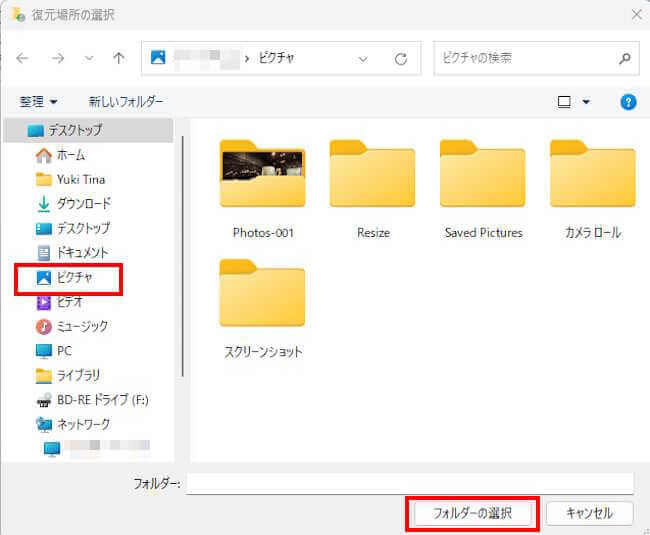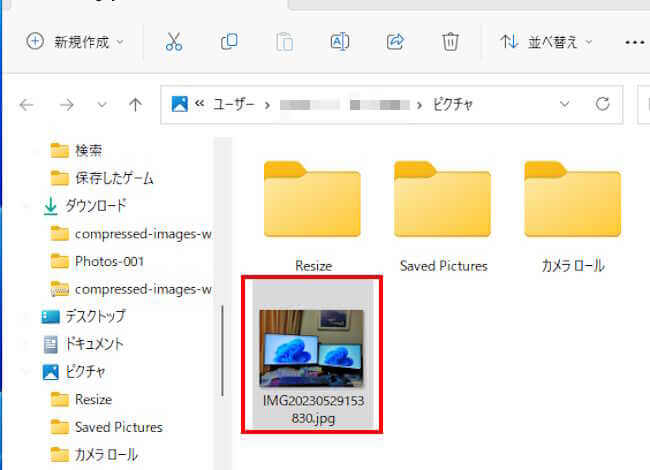「まずい!、こりゃヤバイ、重要なファイルを消してしまった!」こんなケアレスミスは誰でも一度は経験します。
冷や汗はかきますが慌てないでください。状況により何とかファイルを復元できるかもしれません。
本記事では、Windows 11で誤って削除したファイルを元に戻す方法について解説いたします。
ファイルの復元方法は幾つかありますが、本記事では3項目についてご紹介し、システムの「復元ポイント」機能によるファイルの復元については以下の関連記事をご覧ください。
更新履歴2024年11月24日:記述内容の一部修正と追加2024年2月11日:記述内容一部追加2023年2月24日:システムの保護の記述内容を加筆修正2022年12月8日:見出し1に説明文章を追記 当ウェブサイトでもパソコンのトラブ[…]
なお、ファイル復元のためだけに「復元ポイント」機能を利用することはあまりお勧めできません。
復元ソフトを使用してファイルを復元する方法については、以下の関連記事をご覧ください。
大切なファイルを単純なミスで削除してしまい、「しまったぁー!!」なんてこともあります。本Webサイトの他の記事でもご紹介していますが、たとえパソコンの「ごみ箱」にファイルが残っていなくても、ファイルを復元できる可能性は十分あります。本記事[…]
1 復元作業の留意事項
削除したファイルを復元する際に留意すべき事項をご確認ください。
- 誤ってファイルを削除したことに気がついたら、まずパソコンの「ごみ箱」を確認してください。「ごみ箱」に移動していれば簡単な作業で元に戻せます
- ファイルを削除したことに気がついたらすぐに復元作業に取り掛かりましょう
- 削除に気がついたらデータの上書きをしてはいけません
- 復元作業が完了するまでパソコンの再起動は控えましょう
2 「ごみ箱」から復元する
パソコンのごみ箱から復元する方法で、ごみ箱にファイルが残っていれば簡単に実行できます。
もともとファイルが保存されていた場所と削除方法によっては元に戻せないこともあります。
ファイルの復元をする前に、以下の項目をご確認ください。
2-1 SSDやHDDから通常削除した場合
エクスプローラーからごみ箱へ削除したり、右クリックからごみ箱への削除、「Delete」キーで削除した場合は、通常の削除なのでファイルはパソコンのごみ箱フォルダーに残っています。
ごみ箱フォルダーから元に戻せばよいということになります。
2-2 SSDやHDDから完全削除した場合
では「Shift」+「Delete」キーで削除した場合はどうなるでしょうか?
この場合は、完全削除になるのでパソコンのごみ箱フォルダーにファイルは残りません。上記1-1の方法ではファイルを復元できないので、後述する「ファイル履歴」やファイル復元アプリなどに頼ることになります。
完全削除の場合は、事前に「このファイルを完全に削除しますか?」というメッセージが表示されます。
2-3 USBメモリーやメモリーカードから削除した場合
この場合は、上記の通常削除を実行してもUSBメモリーにはごみ箱フォルダーがないので、完全削除と同じ結果になります。
つまり、パソコンのごみ箱フォルダーにはファイルは残らないということになります。これも「ファイル履歴や」ファイル復元アプリの世話になることになります。
以上の知識を踏まえて、ごみ箱フォルダーからファイルを復元してみましょう。
2-4 「ごみ箱」から復元する方法
- デスクトップの「ごみ箱」を右クリックするかダブルクリックで開きます

- 復元したいファイルを右クリックし、「元に戻す」をクリックします

* 注意事項
1 「ごみ箱」の保存容量を超える大容量のデータは、ごみ箱には残りません。
2 「ごみ箱のプロパティ」で、「ごみ箱にファイルを移動しないで、削除と同時にファイルを消去する」に設定している場合も、削除したファイルはごみ箱に残りません。
3 「ファイル履歴」から復元する
Windowsの「ファイル履歴」機能がオンで、ファイル履歴内に削除したファイルが残っていれば、ごみ箱に残っていないファイルでも復元できる可能性があります。
「ファイル履歴」によるバックアップ方法については、以下の関連記事をご覧ください。
更新履歴2023年6月8日:記述内容の一部補備修正 パソコンを使っていれば、トラブルに遭遇することは当たり前?とは言いませんが、少なからず起こりえる事象です。パソコンが起動しなくなったら大切なデータも失う可能性があります。こんなピン[…]
- タスクバーの「検索」ボックスに「ファイル履歴」と入力します
- 表示された検査結果から「ファイル履歴」を選択します

- ファイル履歴がオンになっていることを確認し、左ペインの「個人用ファイルの復元」をクリックします

- バックアップしたァイルやフォルダーが日時ごとに表示されたら、復元するものを選択します
ここでは一例として、「ダウンロード」フォルダーをクリックしました
- 復元したいファイルを選択し、下部の「元の場所に復元します。」アイコンをクリックします

- 「ファイルを置き換える」をクリックします

- ファイルが復元されたか元の場所を確認します
4 「以前のバージョン」から復元する
「以前のバージョン」とは、Windowsで自動保存されたファイルやフォルダーのシャドウコピーのことです。
この機能を使うとファイルを削除した日にちやファイル名が不明でも、復元できることもあります。
なお、本機能は「ファイル履歴」または復元ポイントを利用して復元します。
- エクスプローラーを開きます
- 復元したいファイルが入っているフォルダーを右クリックし、ポップアップメニューから「その他のオプションを表示」を選択します
一例として「ダウンロード」を右クリックしました
- メニューの「以前のバージョンの復元」を選択します

- フォルダー(ダウンロード)のプロパティ画面が表示されます
- 「フォルダーのバージョン」項目から、復元したいフォルダーやファイルを選択し、画面下部の「開く」をクリックします
これで何も表示されない場合は、「開く」右の「▼」とプルダウンメニューの「ファイル履歴で開く」を順番にクリックします
ここでは一例として、「ファイル履歴で開く」を選択しました
- 復元したいファイルがあれば、それを選択し、画面下部の「元の場所に復元します」アイコンを右クリックし、「復元場所の選択」をクリックします
ひと手間かけていますが、ファイルが上書きされないよう別の場所に復元しています
- エクスプローラーが開いたら、復元場所を選択し、画面下部の「フォルダーの選択」をクリックします

- 指定した復元場所にファイルが復元されました

以下の画像のように「利用可能な以前のバージョンはありません。」と表示されることがあります。この場合は「以前のバージョン」でファイルを復元することはできません。
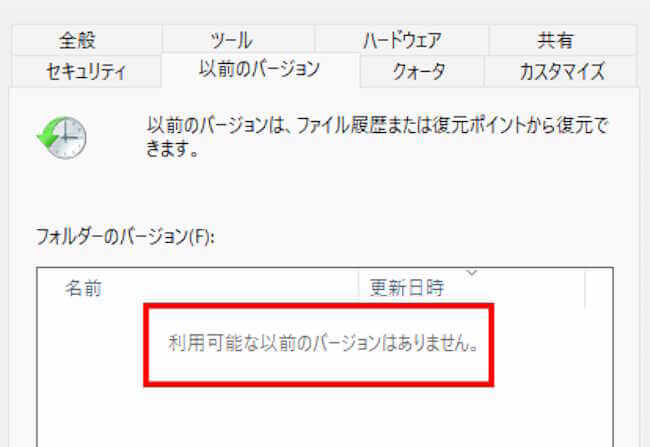
以上で、「『Windows 11』誤って削除した重要なファイルを 復元する」に関する解説を終わります。