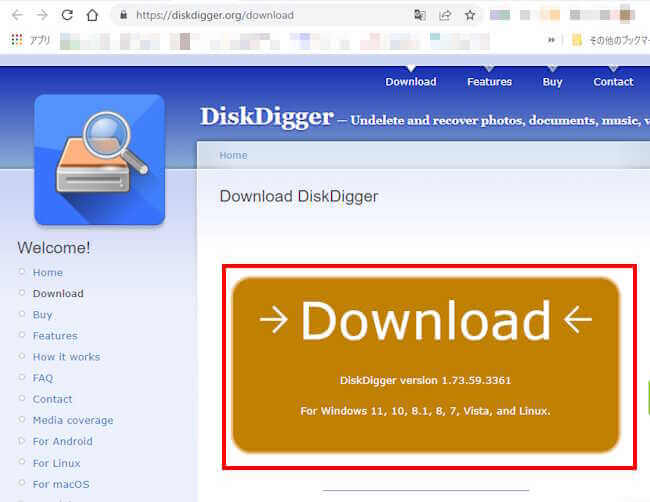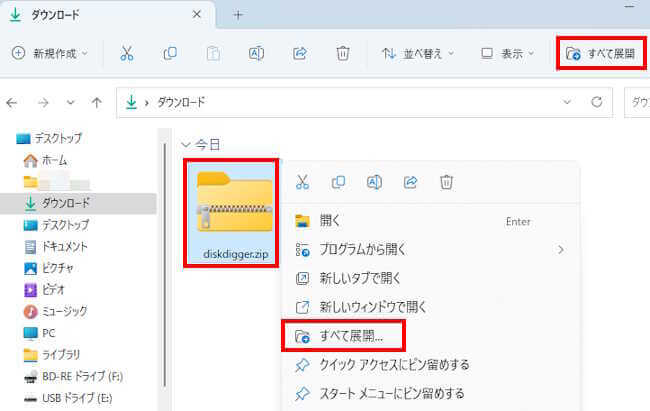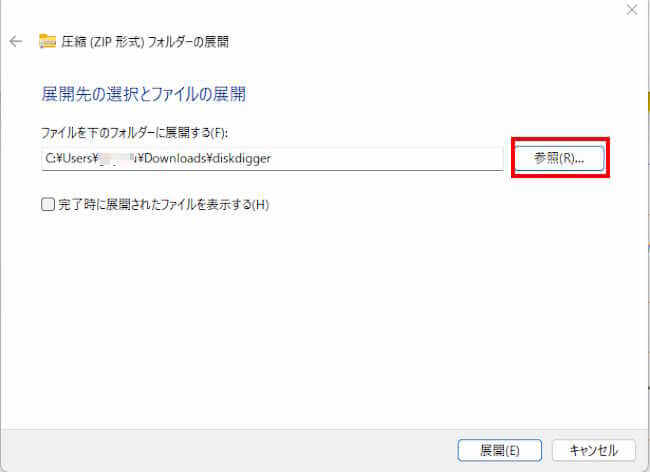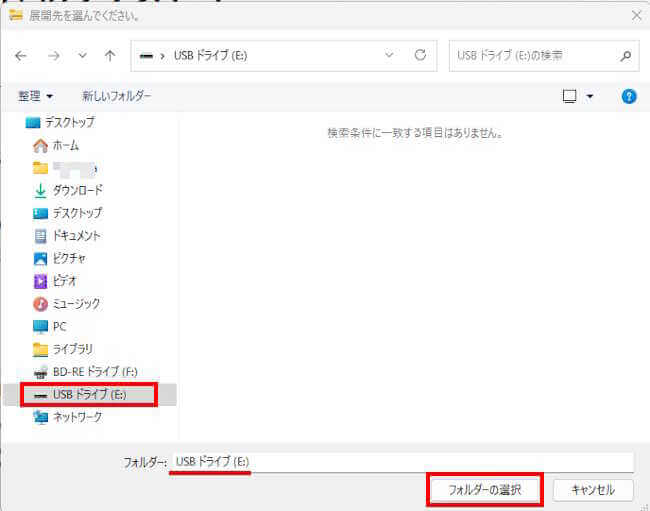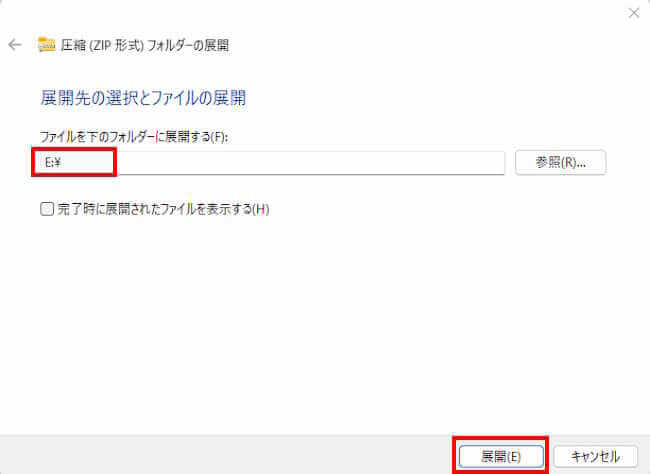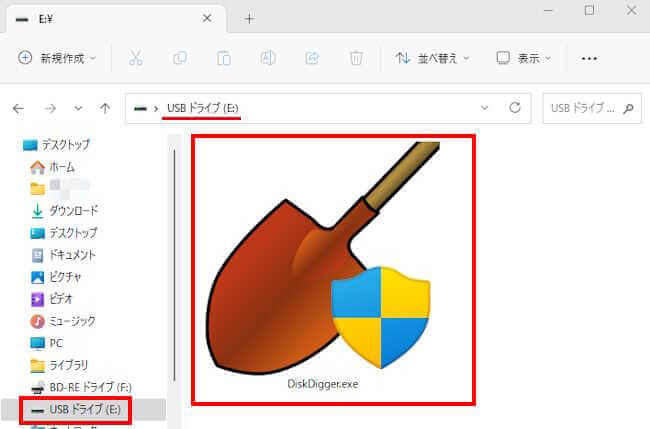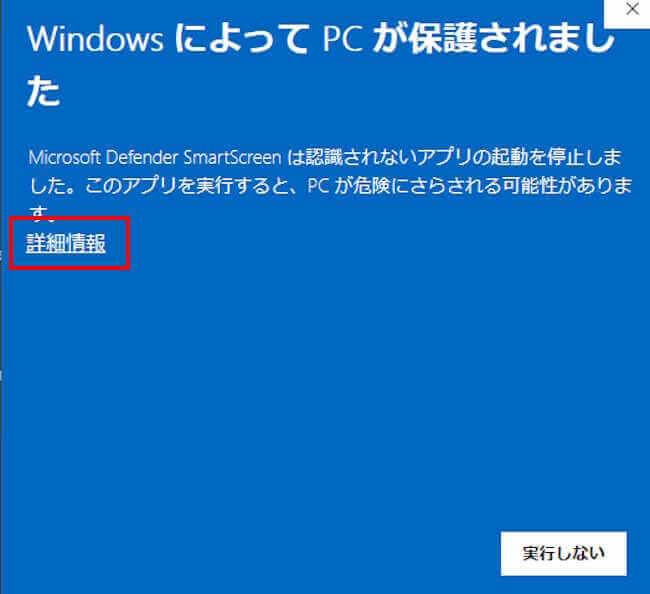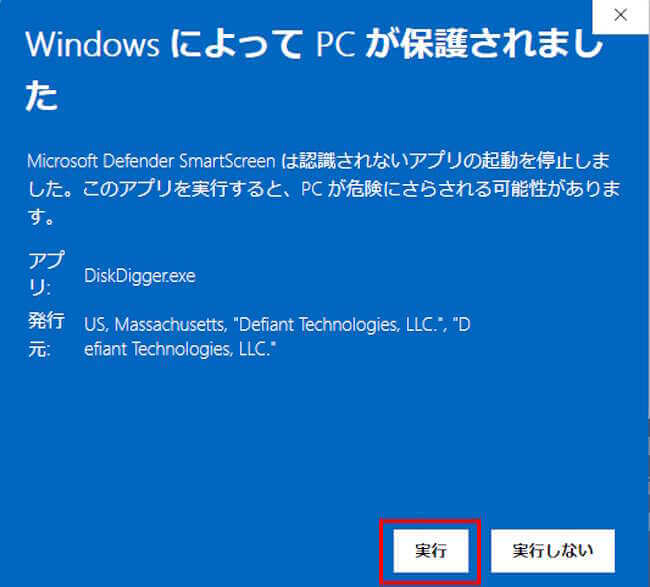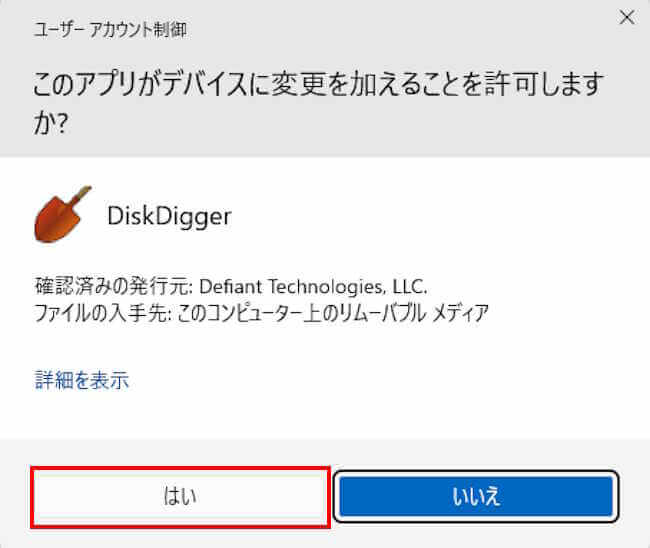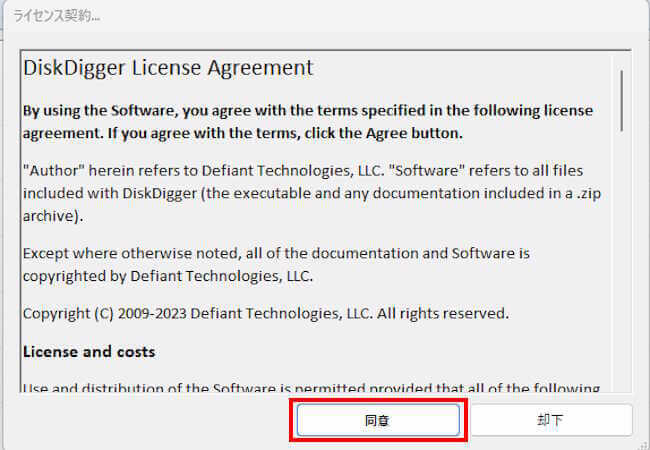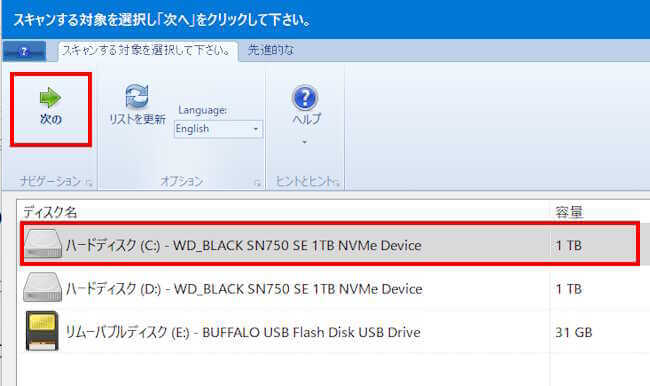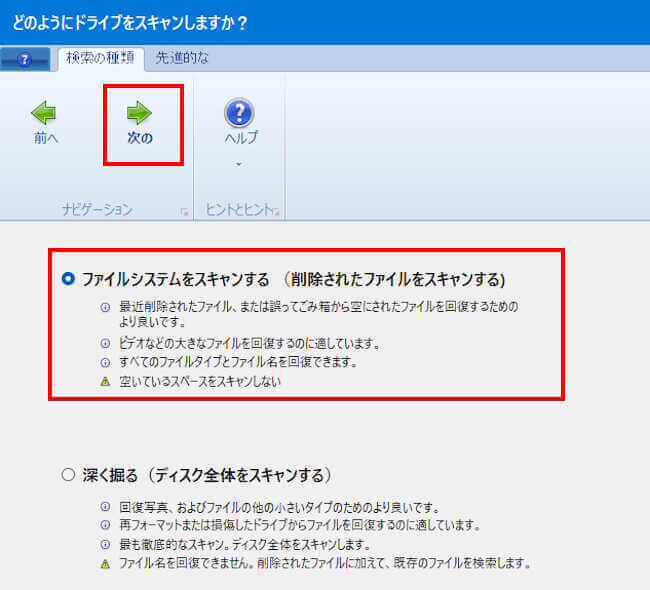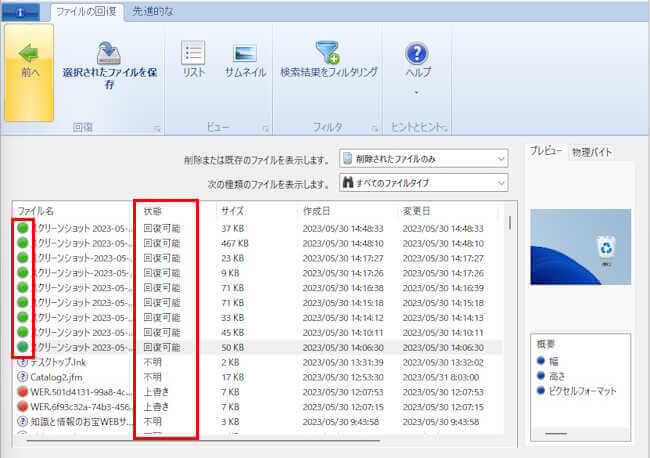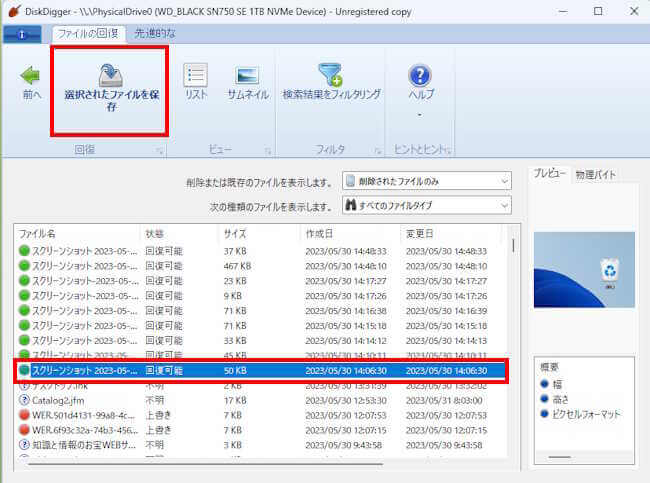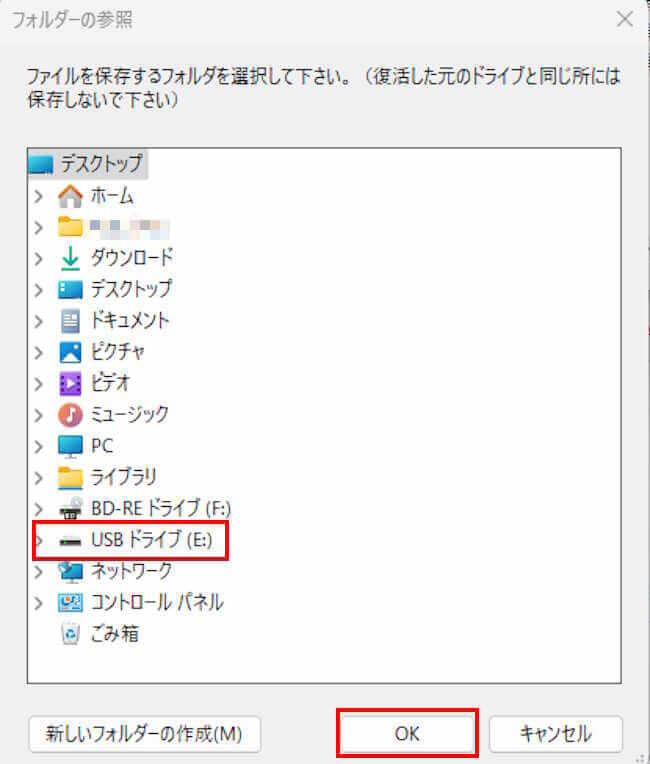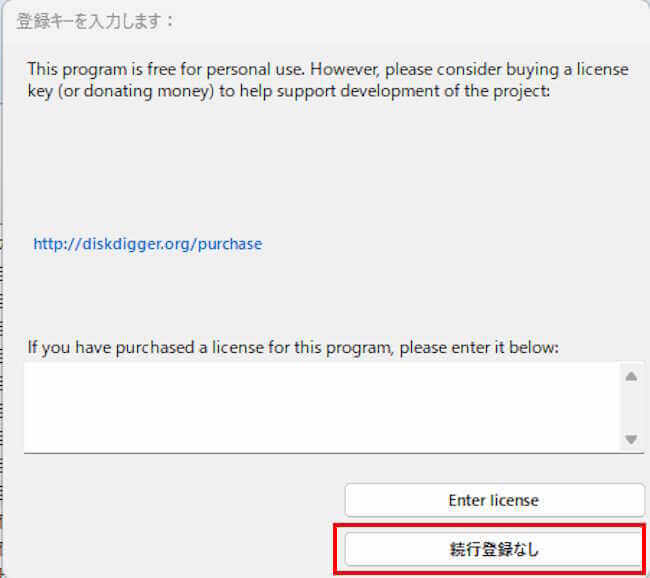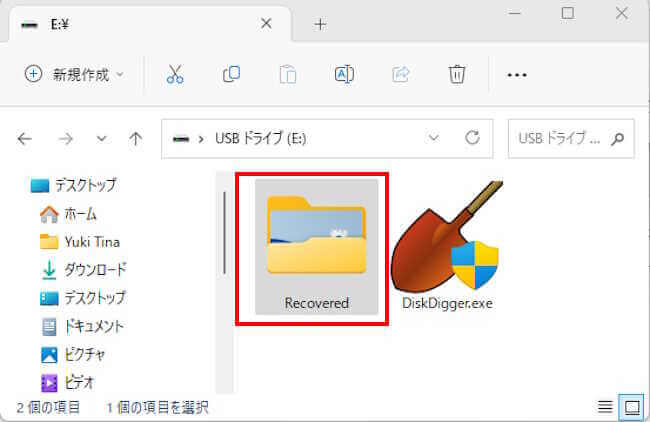大切なファイルを単純なミスで削除してしまい、「しまったぁー!!」なんてこともあります。
本Webサイトの他の記事でもご紹介していますが、たとえパソコンの「ごみ箱」にファイルが残っていなくても、ファイルを復元できる可能性は十分あります。
本記事では、無料版ファイル復元ソフトの「DiskDigger」を使って、消してしまったファイルを復元する方法について解説いたします。
もし、本ソフトでファイルの復元ができなければ、諦めないで他の復元ソフトを試すことをお勧めします。
ファイルの復元に関しては、以下の関連記事も合わせてご覧ください。
「まずい!、こりゃヤバイ、重要なファイルを消してしまった!」こんなケアレスミスは誰でも一度は経験します。冷や汗はかきますが慌てないでください。状況により何とかファイルを復元できるかもしれません。本記事では、Windows 11で誤って削除[…]
1 「DiskDigger」の概要
ファイル復元ソフト「DiskDigger」は、削除されたファイルや失われたファイルを復元するためのソフトウェアです。
主にWindowsやAndroidデバイス上のSSDやHDDドライブ、メモリカード、USBフラッシュドライブなどのストレージメディアからファイルを回復するために使用されます。
また、「DiskDigger」は削除された写真、ビデオ、音声ファイル、文書ファイルなど、さまざまな種類のファイルに対応しています。
削除データを復元するためのスキャンモードは以下の3種類です。
- ファイルシステムをスキャンする:最近削除されたファイルをスキャンします
- 未割り当てスペースをスキャンする:以前に削除されたファイルをスキャンします
- 深度スキャンする:ファイルシステムや未割り当てスペースに残っているファイルの痕跡をスキャンします
「DiskDigger」はすべての状況でファイルを復元できるわけではありません。ファイルが物理的に上書きされた場合や、ストレージメディアに物理的な損傷がある場合は、ファイルの復元は困難です。
「DiskDigger」は無料で利用できる基本版と、より高度な機能を提供する有料版があります。ここでは無料版の「DiskDigger」を使って、削除されたファイルをリカバリーする方法について解説いたします。
2 「DiskDigger」のダウンロード
「DiskDigger」はインストール不要のポータブルソフトなので、USBメモリーから起動可能です。また、復元できるファイルサイズの上限もありません。
ここでは、以下の理由であえてUSBメモリーに「DiskDigger」ソフトを保存します。
USBメモリーからソフトを起動し、ファイルの復元先もUSBメモリーにすることで、復元に必要なデータの痕跡が上書きされるリスクを避けられるためです。
もし、この方法が面倒なら通常の方法でダウンロード&起動してもよろしいです。この場合でもファイルの復元場所は、ファイルがあった場所以外のドライブに保存してください。
- あらかじめUSBメモリーをパソコンに接続しておきます
- 「DiskDigger」のダウンロードページにアクセスします
- ダウンロードページが開いたら、「Download」をクリックします

- ダウンロードされた「diskdigger.zip」を右クリックし、「すべて展開」を選択します
画面右上の「すべて展開」をクリックしてもOKです
- 「展開先の選択とファイルの展開」画面が表示されたら、「参照」をクリックします

- 展開先を選択する画面が表示されたら「USBドライブ」を選択し、「フォルダーの選択」をクリックします
USBドライブのドライブレターはそれぞれの環境により異なります
- 再度「展開先の選択とファイルの展開」画面が表示されたら、展開先がUSBドライブになっていることを確認して「展開」をクリックします

- USBメモリーに「DiskDigger.exe」が保存されていることを確認します

3 「DiskDigger」の使い方
本章では、無料版「DiskDigger」を使って、誤って削除したファイルを復元する方法についてご紹介します。
無料版「DiskDigger」では、一度に復元できるファイルは一つなので、複数ファイルを復元する場合は以下の手順⑨からの操作を繰り返します。
- USBメモリーの「DiskDigger.exe」をダブルクリックして起動します

- 「WindowsによってPCが保護されました」の画面が表示された場合は「詳細情報」をクリックします

- 画面下の「実行」をクリックします

- ユーザーアカウント制御画面が表示された場合は「はい」をクリックします

- 利用規約画面が表示されたら、「同意」をクリックします

- スキャン対象の選択画面が表示されます
ここでは一例として、スキャン対象として「Cドライブ」をダブルクリックするか、「Cドライブ」を選択して画面左上の「次の」をクリックします
- スキャン方法の選択画面が表示されたら、「ファイルシステムをスキャンする」を選択し、画面上部の「次の」をクリックします
「深く掘る」の選択でもよいですが、スキャンにはかなりの時間を要します。最初は「ファイルシステムをスキャンする」を選択し、目的のファイルが見つからなければ「深く掘る」を実行します
- スキャンが始まり、スキャン中の画面が表示されたりしますがこのまましばらく待ちます
- 見つかったファイルが一覧表示されます。復元可能なものにはファイル名の左に緑色のマークが付き、「状態」欄には「回復可能」と表示されます
状態が「上書き」と「不明」を復元する場合は、システムトラブルを避けるため、必ずUSBドライブや外付けストレージなど別のドライブに復元します
- ファイルをクリックすると、画像の場合は右にプレビューが表示されます
復元したいファイルを選択したら、画面上部の「選択されたファイルを保存」をクリックします
- ファイルを保存するフォルダーの選択画面が表示されたら、「USBドライブ」を選択し、「OK」をクリックします
USBドライブのドライブレターはそれぞれの環境で異なります
- ライセンスキーの入力画面が表示されます
数秒待つと「続行登録なし」ボタンが表示されるので、これをクリックします
- ファイルは選択した場所(ここではUSBドライブ)に作成された「Recovered」フォルダーに復元されます

以上で「ファイル復元ソフト『DiskDigger』で消してしまったファイルを復元する」に関する解説を終わります。