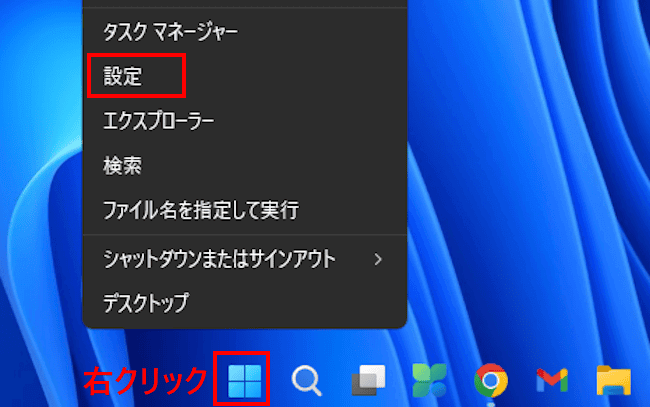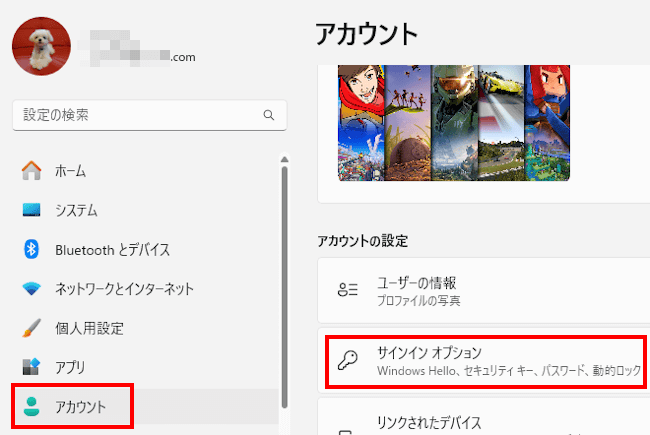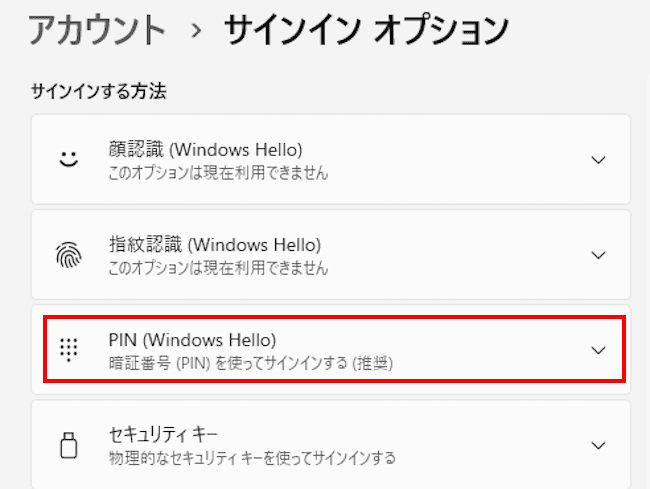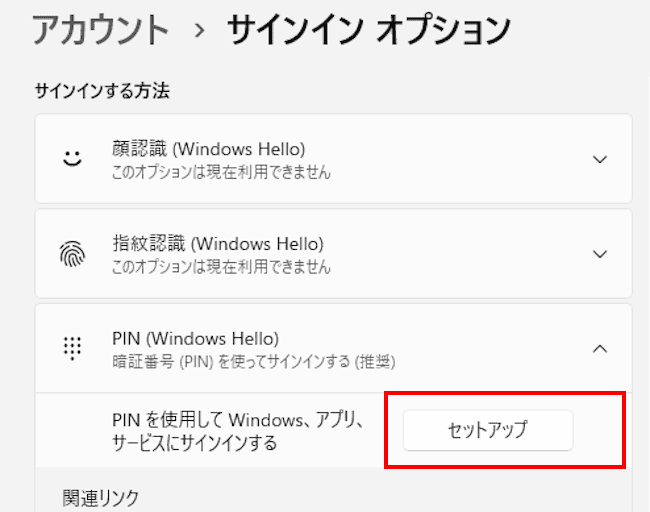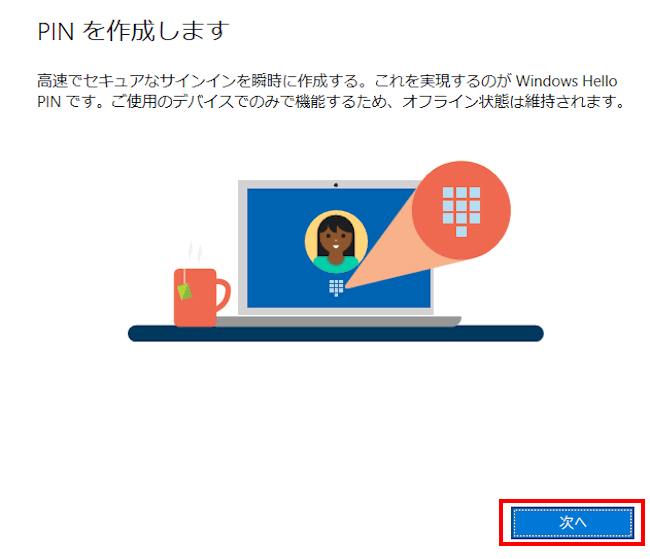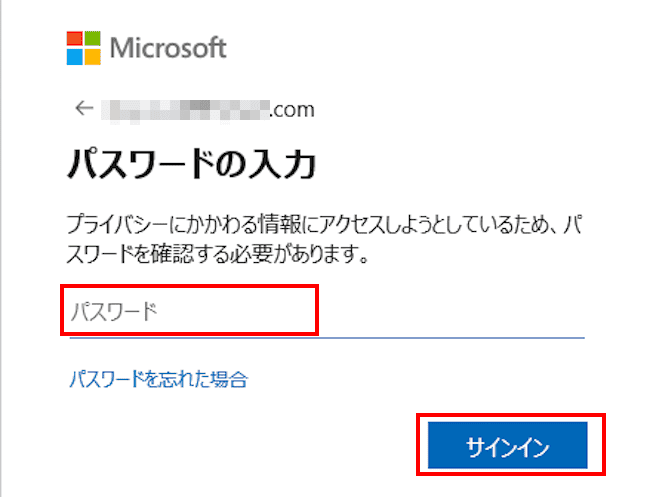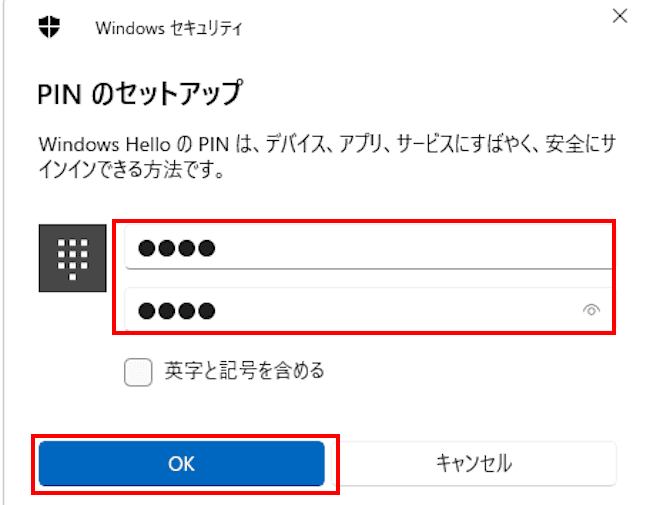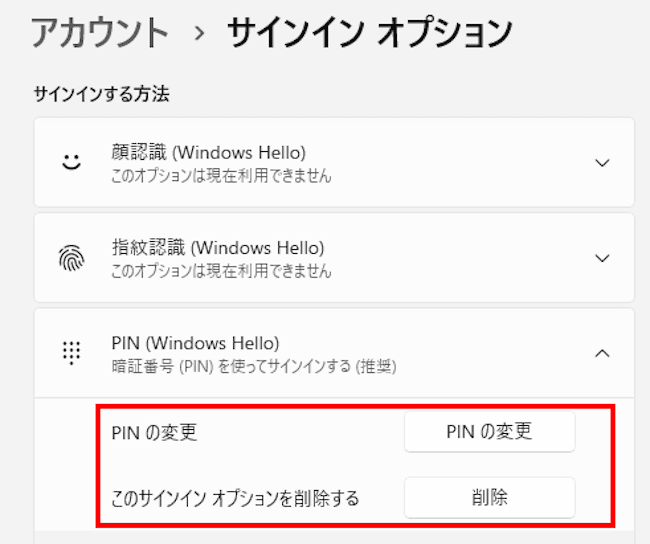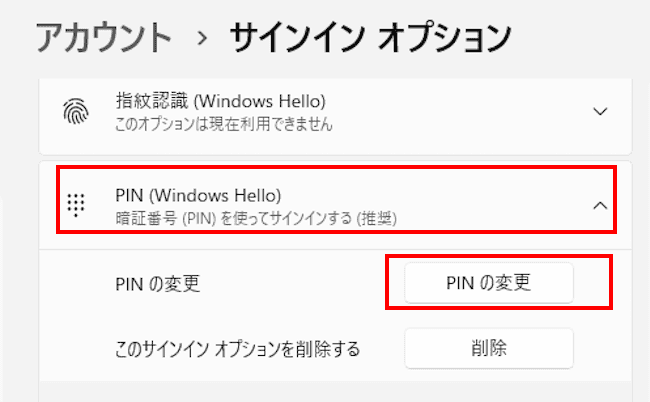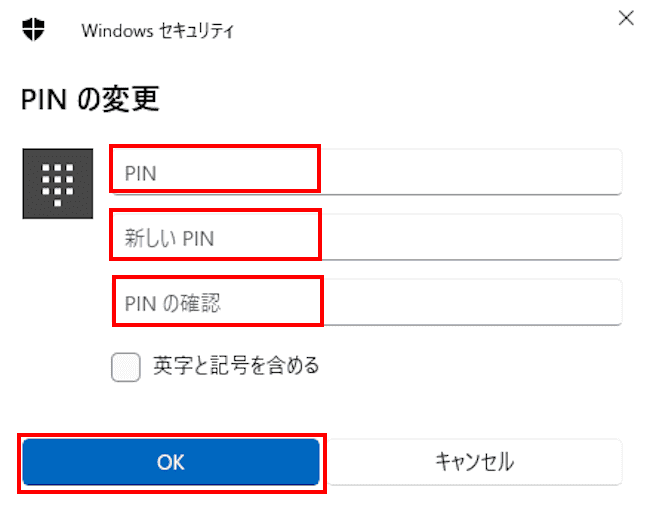Windows で使うPINとは、「Personal Identification Number」の略で、個人識別番号あるいは暗証番号とお考え下さい。
サインイン時やロック解除の際には、パスワードの代わりとして利用することができます。PINの使用目的は、Windowsを第三者に勝手に使われないようすることです。
オプションで英字と記号を含めることもできますが、通常はパスワードよりも短くて覚えやすい数字の組み合わせ(4桁以上)を使用します。
「短くて覚えやすい暗証番号ではセキュリティ上のリスクがあるのでは?」
「 いいえ、そのようなことはありません。パスワードよりも安全かもしれません。」
何故なら、PINを設定したデバイスのみで使用される暗証番号だからです。設定したデバイス固有のため、デバイスが物理的に紛失や盗難に合わない限り、ほかのパソコンなどからサインインされることはありません。
PINはWindowsの初期設定時に登録したかと思いますが、設定アプリからPINの作成と変更ができます。
PINを登録して、Windowsにサインインできるようにしましょう。
本記事では、Windows 11のサインイン時に使用するPINの設定と、変更方法を解説いたします。
解説に使用したOSは「Windows 11 pro 23H2 OSビルド:22631.3880」です。
Windows 11のサインイン情報については、以下の関連記事をご参照ください。
Windows 11のユーザー アカウント名とは、そのコンピューターで作業を行う個人を識別するためのIDのことです。 通常、ユーザー名とパスワードを組み合わせて登録することで、ユーザー アカウントが付与されます。ユーザー アカウント[…]
サインイン時のパスワードやPINの省略については、以下の関連記事をご参照ください。
パソコンを起動すると、標準ではユーザーアカウントのパスワードを入力することでWindowsが立ち上がります。パスワードの入力は、セキュリティ面では大切要なことですが、個人が家庭内で使うようなときはいささか面倒と感じます。私のような面倒くさ[…]
1 PINの設定手順
PINの設定は、設定アプリのアカウントから以下の手順で実行します。
- タスクバーの「スタート」ボタンを右クリックして「設定」を選択します。

- 設定画面が表示されます。
左ペインの「アカウント」と右ペインの「サインイン オプション」を順番にクリックします。
- サインインオプション画面が表示されます。
右ペインの「サインインする方法」項目にある「PIN(Windows Hello)」をクリックします。
( Windows Hello は、パスワードを入力する代わりに、顔認識、指紋、または PIN を使用してサインインできます。)
- 表示された画面の「セットアップ」をクリックします。

- 「PINを作成します」という画面が表示されます。
右下の「次へ」ボタンをクリックします。
- サインインに使うパスワードを入力して「サインイン」ボタンをクリックします。

- PINのセットアップ画面が表示されます。
「新しいPIN」と「PINの確認」ボックスに、PINに使用する4桁以上の同じ数字を入力して「OK」ボタンをクリックします。
「英字と記号を含める」にチェックを入れると、アルファベットや記号を使用できます。
- 画面は自動的に設定の「アカウント」「サインイン オプション」画面に戻ります。
「PIN(Windows Hello)」項目の表示で、「セットアップ」が消去されて「PINの変更」と「削除」に変わったことを確認します。
本画面は閉じます。
- 以上で操作完了です。
2 PINの変更手順
設定しているPINの変更は以下の手順で実行します。
- タスクバーの「スタート」ボタンを右クリックして「設定」を選択します。(画像省略)
- 設定画面が表示されます。
左ペインの「アカウント」と右ペインの「サインイン オプション」を順番にクリックします。
- 右ペインの「PIN(Windows Hello)」と、表示された「PINの変更」を順番にクリックします。

- 「PINの変更」画面が表示されます。
「PIN」欄には現在登録しているPINを入力します。「新しいPIN」欄と「PINの確認」欄には、変更する同じPINを入力して、「OK」ボタンをクリックします。
- 画面は自動的に「設定」の「サインイン オプション」画面に遷移します。
本画面は閉じます。
キーボードの「Windows」ロゴキーを押しながら「L」キーを押してロック画面を表示し、新しいPINでサインインできるか確認します。 - 以上で操作完了です。
以上で「Windows 11の設定:サインイン時に使うPINの作成と変更方法」に関する解説を終わります。
スリープから復帰する際のパスワードを省略する方法については、以下の関連記事をご参照ください。
Windows 11と10の標準設定では、パソコンのスリープや休止状態からの復帰後にパスワードの入力を要求されます。パスワードを入力することで第三者からのアクセスを防ぐことができるので、セキュリティやプライバシーの保護が高まります。しかし[…]