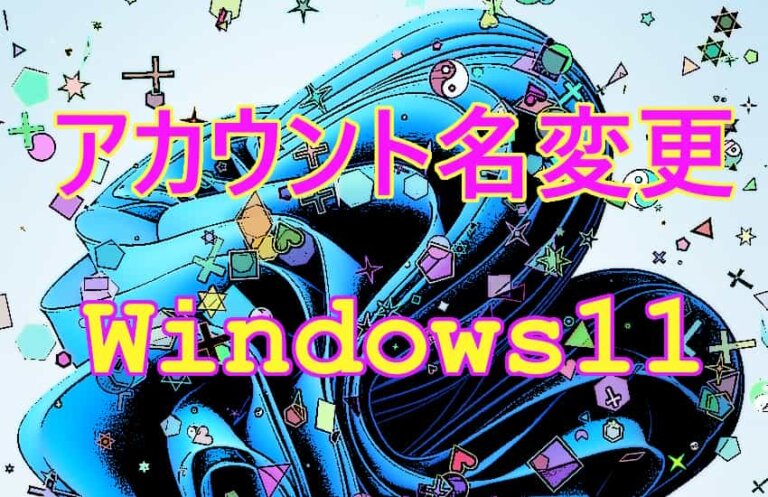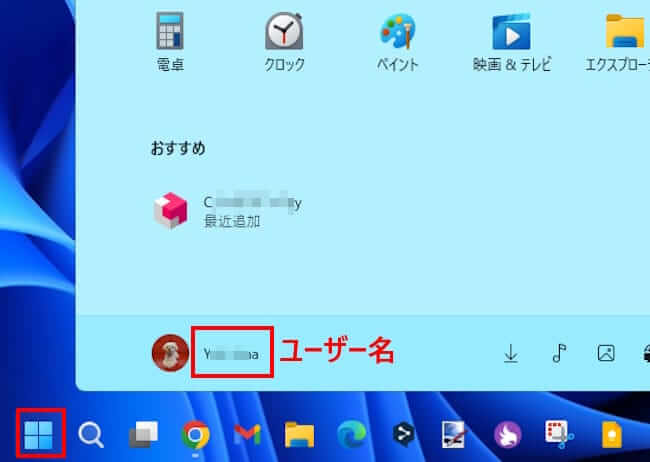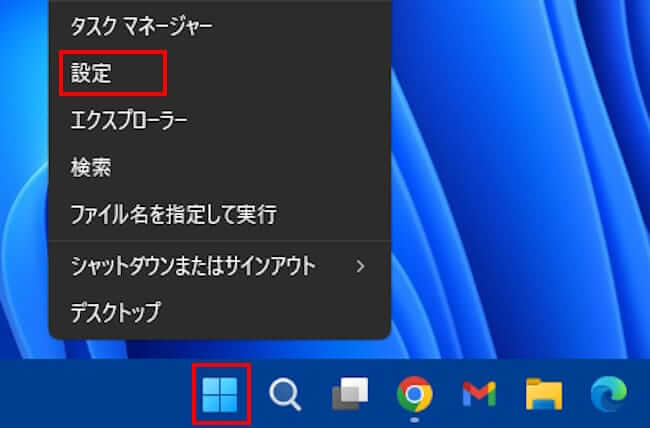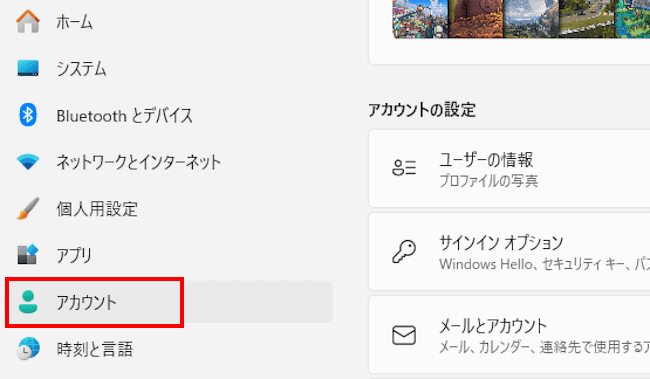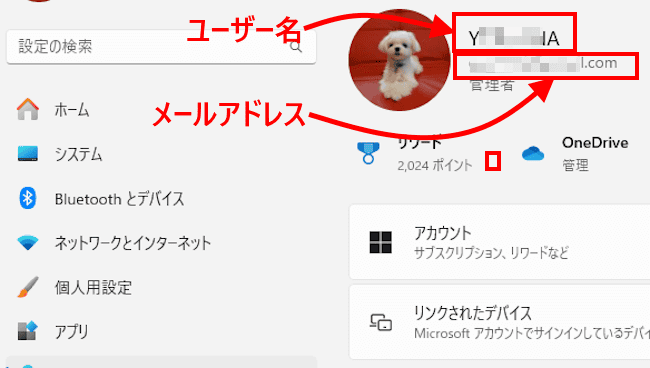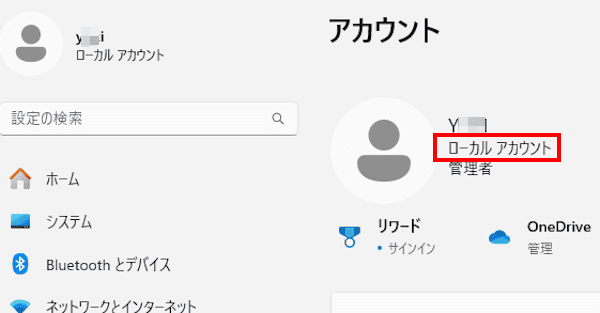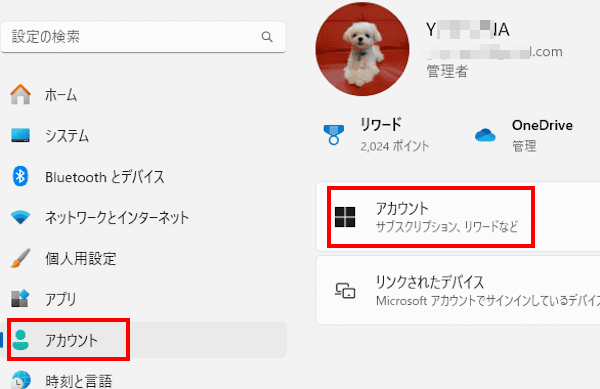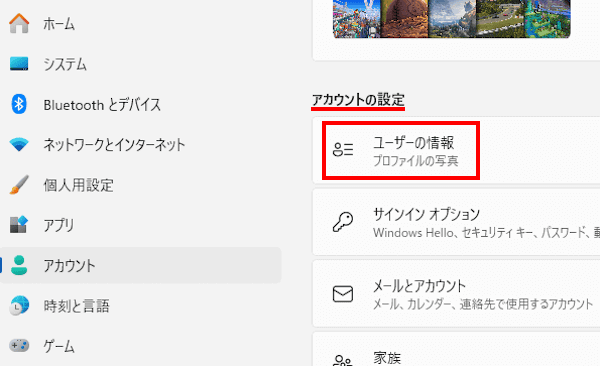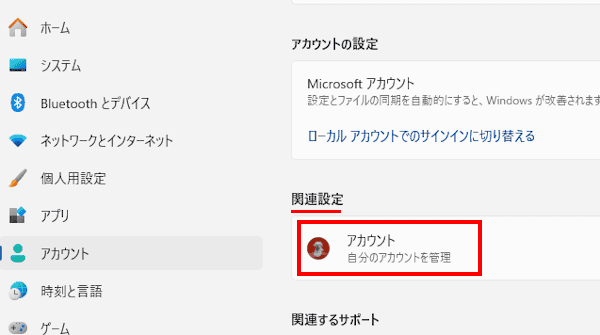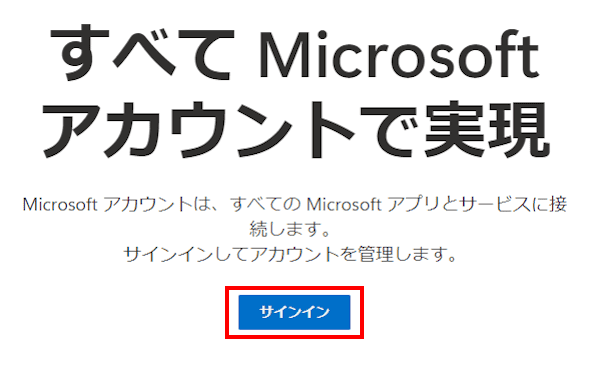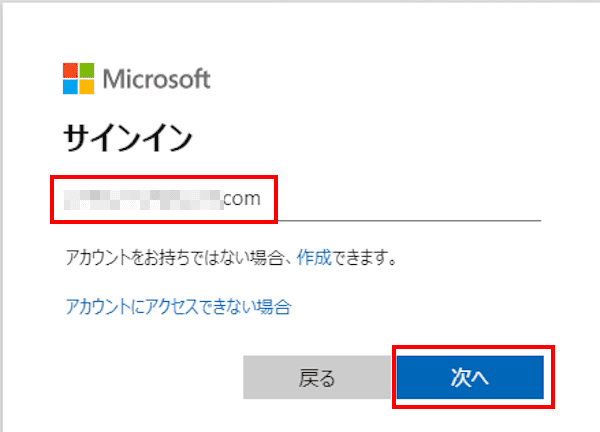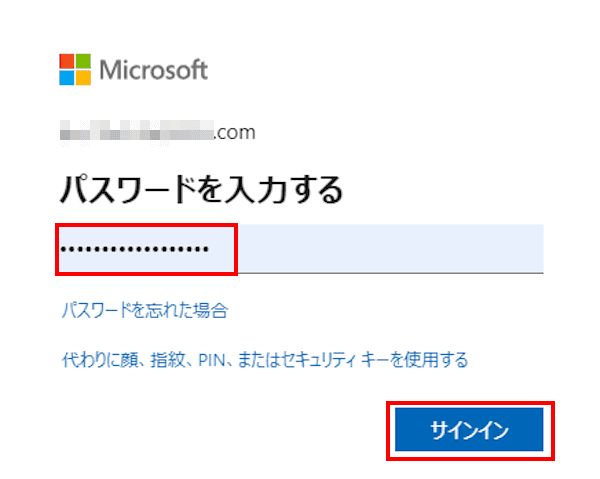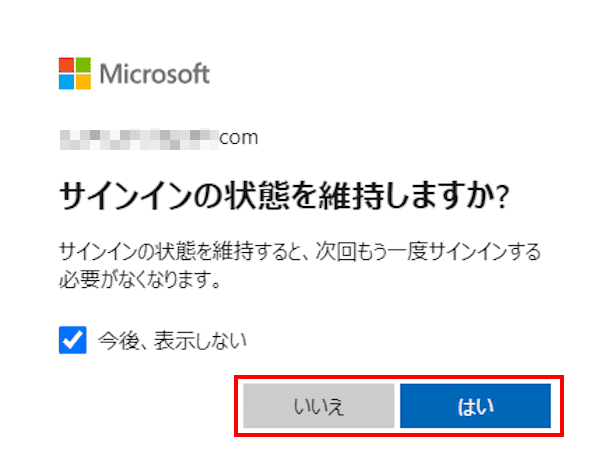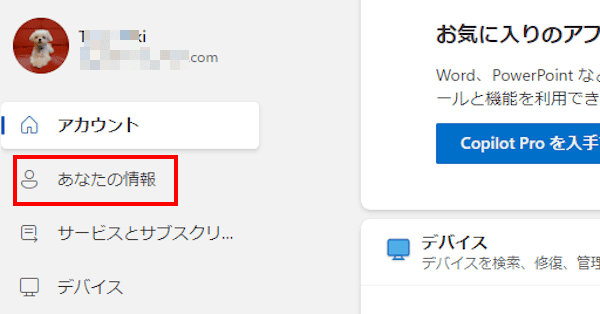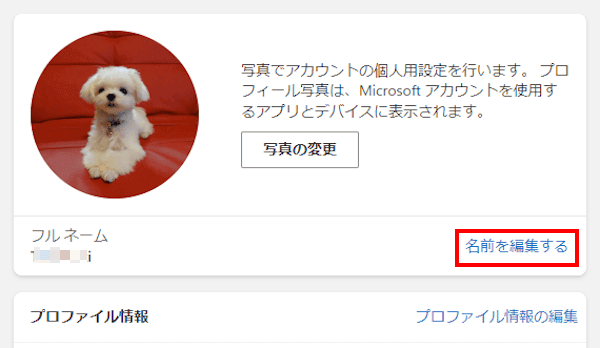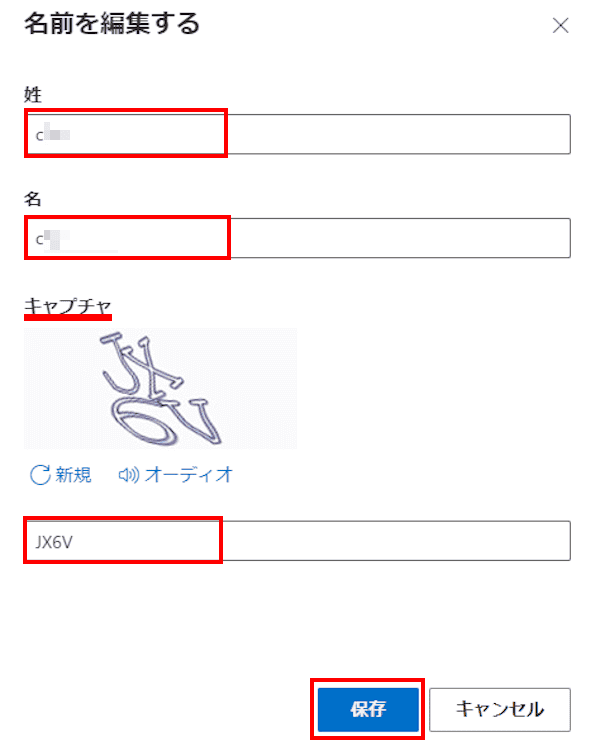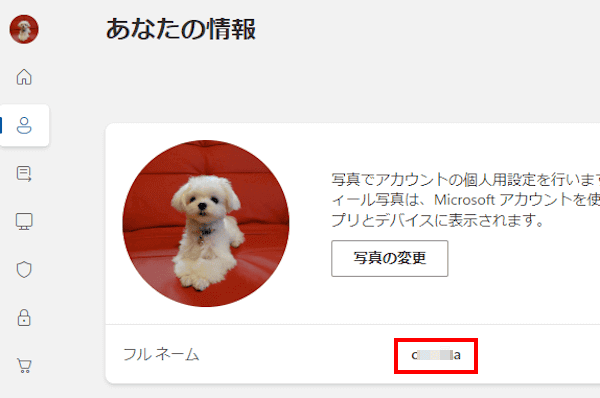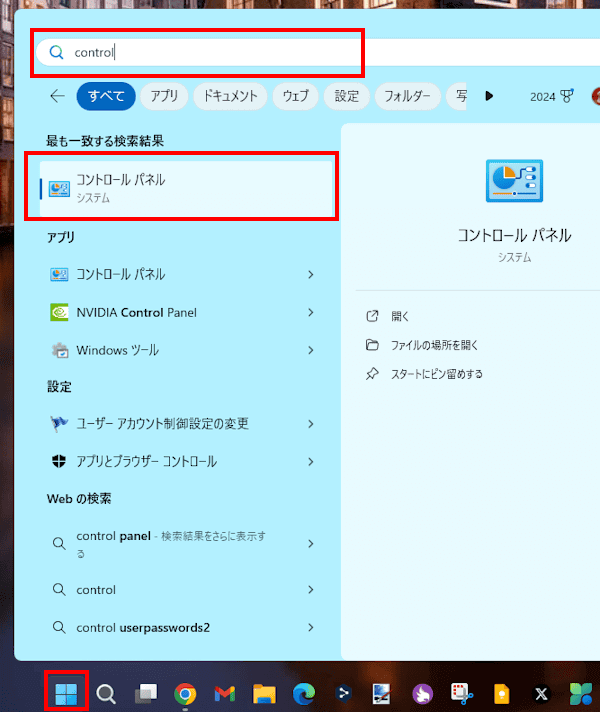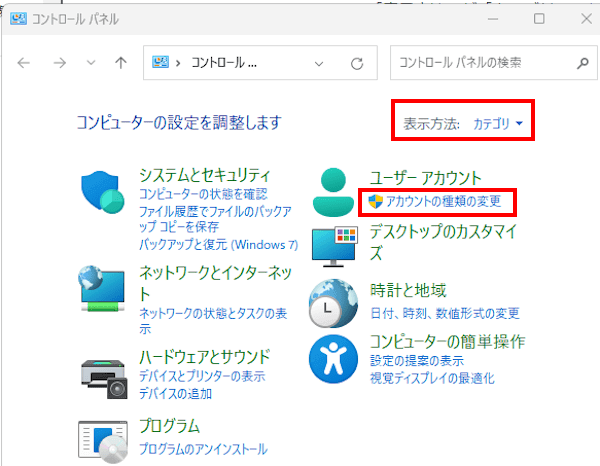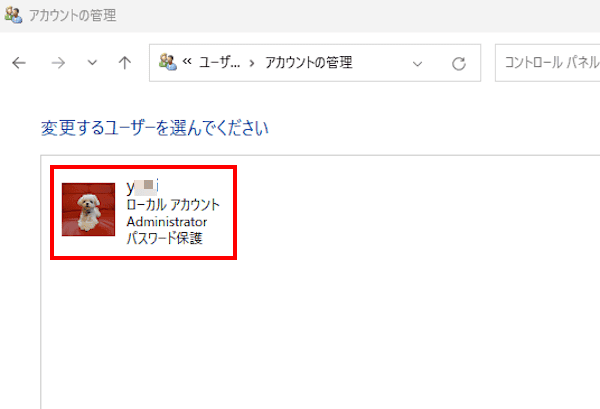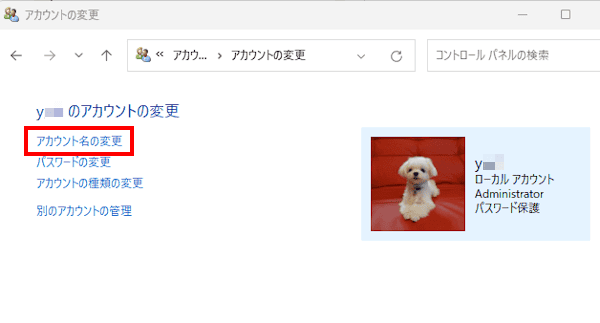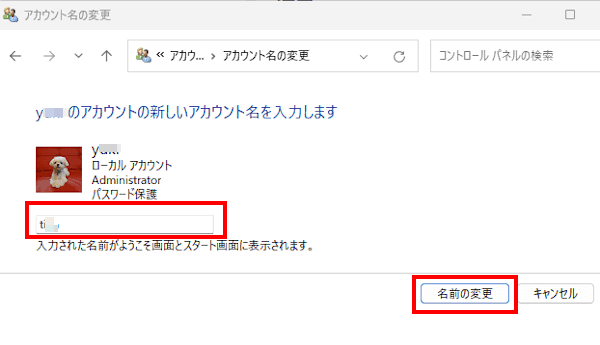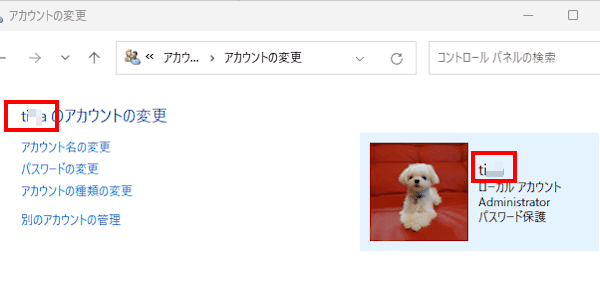Windows 11のユーザー アカウント名とは、そのコンピューターで作業を行う個人を識別するためのIDのことです。
通常、ユーザー名とパスワードを組み合わせて登録することで、ユーザー アカウントが付与されます。
ユーザー アカウント名は、アカウントを区別するための名前となっており、Windowsにサインインする際に表示されます。
例えば、1台のパソコンで「ichiro」と「hitomi」という複数の名前がユーザー名として登録されている場合、Windowsのサインイン画面ではその名前を確認して、対応するパスワードを入力する必要があります。
ユーザー名とパスワードを正しく入力することで、そのアカウントで作業できるようになります。
Windowsにサインインするためのアカウントには、Microsoftのさまざまなサービスでも利用できる「Microsoft アカウント」と、そのパソコンでのみ有効な「ローカルアカウント」があります。
これらユーザー アカウントのユーザー名とパスワードは後から変更することも可能です。
本記事では、Windows 11のユーザー アカウント名の確認と変更方法について解説いたします。
解説に使用したOSは「Windows 11 Pro 23H2」です。
ユーザー アカウントについては、以下の関連記事をご参照ください。
更新履歴2024年7月15日:記述内容の一部修正2023年5月20日:記述内容の修正2023年2月25日:アカウント作成の記述内容の加筆修正2022年8月11日:書式を全面的に修正 この記事を掲載するにあたり、私の登録アカウント数を[…]
Windows 11とWindows 10では、作成済みのローカルアカウントをMicrosoftアカウント(以下、MSアカウントと呼称)に切り替えたり、Microsoftアカウントからローカルアカウントへの切り替えを行うことができます。本[…]
1 ユーザー アカウント名を確認する
ユーザー アカウント名を変更する前に、Windows 11にサインインしているユーザー アカウント名を確認しましょう。
ユーザー アカウント名の確認方法はいくつかありますが、一例として「スタートメニュー」と「設定」アプリから確認します。
1-1 スタートメニューから確認する
- タスクバーの「スタート」ボタンをクリックします。
- 開いた画面の左下にプロフィール アイコンとともにユーザー アカウント名が表示されます。

1-2 「設定」アプリから確認する
- タスクバーの「スタート」ボタンを右クリックして「設定」を選択します。

- 左ペインの「アカウント」をクリックします。

- 画面上部に表示されている名前が、サインイン中のユーザー アカウント名になります。
この画像のようにメールアドレスが表示されている場合は、Microsoft アカウントでサインインしています。
ローカル アカウントでサインインしている場合は、「ローカル アカウント」と表示されます。
ここからは、Microsoft アカウント名とローカル アカウント名の変更手順をご紹介いたします。
2 Microsoft アカウント名を変更する
Microsoftアカウントは、Windowsへサインインするためのアカウントであり、Microsoftのさまざまなオンラインサービスを利用するためのものです。
パソコンのサインイン画面やMicrosoftアカウント ページで表示されています。
現在、Windows 11にサインインしているMicrosoftアカウント名の変更は、MicrosoftのWebページで設定します。
- タスクバーの「スタート」ボタンを右クリックして「設定」を選択します。

- 左ペインの「アカウント」と右ペインの「アカウント」を順番にクリックします。

- 「アカウントの設定」項目の「ユーザーの情報」をクリックします。

- 「関連設定」項目の「アカウント」をクリックします。

- 新たな画面でブラウザが起動して、Microsoftアカウントへのサインイン ページが表示されます。
当初からMicrosoftアカウントにサインインしている場合は、後述の操作手順⑪の画面が表示されます。
ここからは、Microsoftアカウント ページでの操作手順になります。 - サインイン画面が表示された場合は「サインイン」ボタンをクリックします。

- メールアドレスを入力して「次へ」ボタンをクリックします。

- パスワードを入力して「サインイン」ボタンをクリックします。

- 「サインインの状態を維持しますか?」の画面では、記述内容を確認して「いいえ」または「はい」のどちらかを選択します。

- 自分のMicrosoftアカウント画面が表示されます。
左ペインの「あなたの情報」をクリックします。
画面表示を縮小している場合は、人形アイコンのみ表示されることがあります。 - 画面右端の「名前を編集する」をクリックします。

- 「名前を編集する」画面で、変更する「姓名」と「キャプチャ」の文字を入力して「保存」ボタンをクリックします。
なお、サインイン画面などに表示されるアカウント名は「名」「姓」の順番で表示されます。
- Microsoftアカウント名が変更されたことを確認します。

- 以上で操作完了です。この画面は閉じましょう。
- パソコンを再起動して、Windowsのサインイン画面に変更されたアカウント名が表示されるか確認します。
アカウント名変更が反映されるまでに時間を要します。10分程度間をおいて再起動しましょう。
3 ローカルアカウント名を変更する
ローカルアカウントは、使っているパソコン固有のアカウントであり、アカウントを作成したパソコンのみで有効となるものです。
MicrosoftアカウントのようにOneDriveやOutlook、Microsoft Storeなどのサービスは利用することはできません。
しかし、ユーザーの情報が外部に漏れる可能性がMicrosoftアカウントより低く、オフラインでもアカウントを作成できる利点があります。
現在、Windows 11にサインインしているローカルアカウント名の変更方法はいくつかあります。
一例として「コントロールパネル」から行います。
- タスクバーの「スタート」ボタンをクリックします。
スタートメニュー最上部の検索ボックスに「control」または「コントロール」と入力します。
検索結果に表示された「コントロール パネル」をクリックします。
- コントロール パネル画面が表示されます。
右上の「表示方法」が「カテゴリ」になっていることを確認します。
「アカウントの種類の変更」をクリックします。
- 「変更するユーザー名を選んでください」画面が表示されます。
変更するローカルアカウントをクリックします。
- 表示された画面の「アカウント名の変更」をクリックします。

- アカウント名入力画面が表示されます。
「新しいアカウント名」欄に新しいアカウント名を入力して「名前の変更」ボタンをクリックします。
- 変更操作は完了です。
ローカルアカウント名が変更されたことを確認します。
- しばらく待ってからパソコンを再起動し、サインイン画面でローカル アカウント名が変更されているか確認しましょう。
以上で「Windows 11のサインイン情報:ユーザー アカウント名の確認と変更手順」に関する解説を終わります。
ローカル アカウントの作成方法は、以下の関連記事をご参照ください。
Windowsには「Microsoft アカウント」(以下、MSアカウントと呼称)と「ローカル アカウント」の2種類があります。「MSアカウント」と「ローカル アカウント」には、それぞれ異なる特徴があります。アカウントの違いについて良し悪[…]
Google アカウントについては、以下の関連記事をご参照ください。