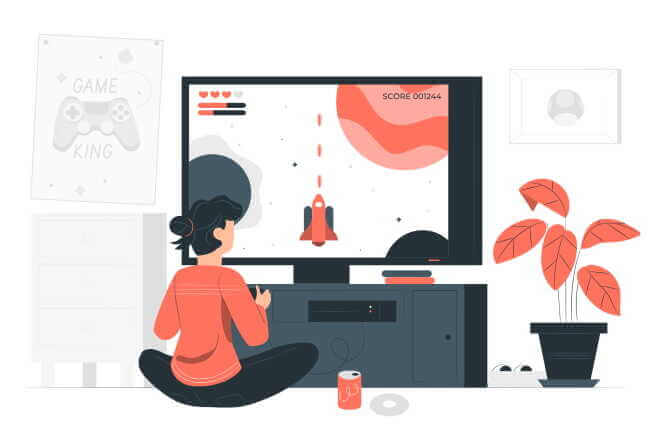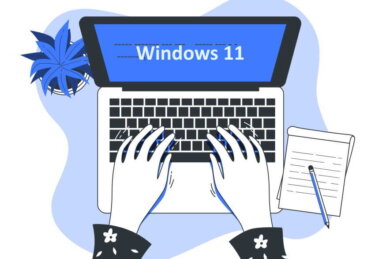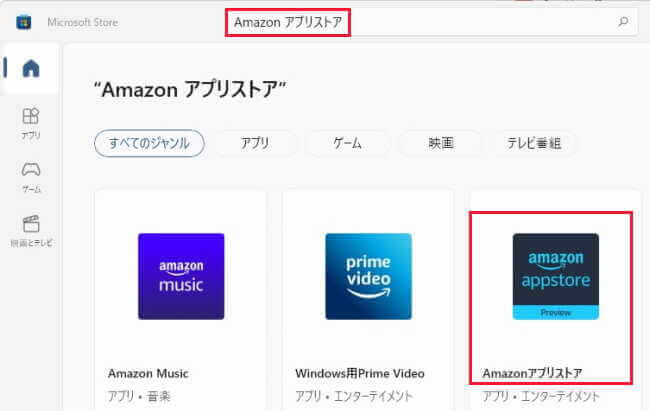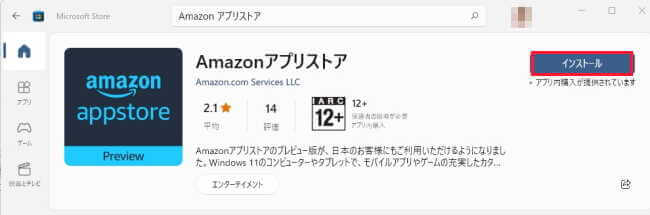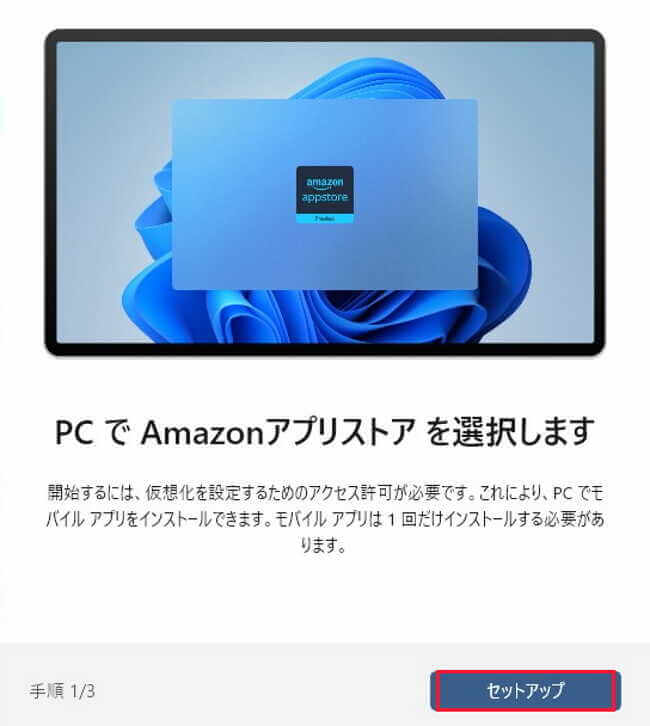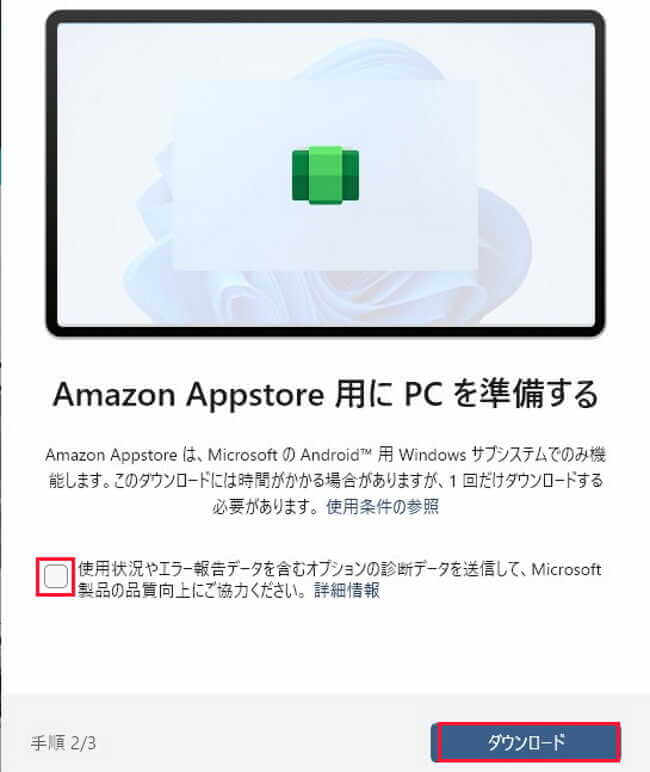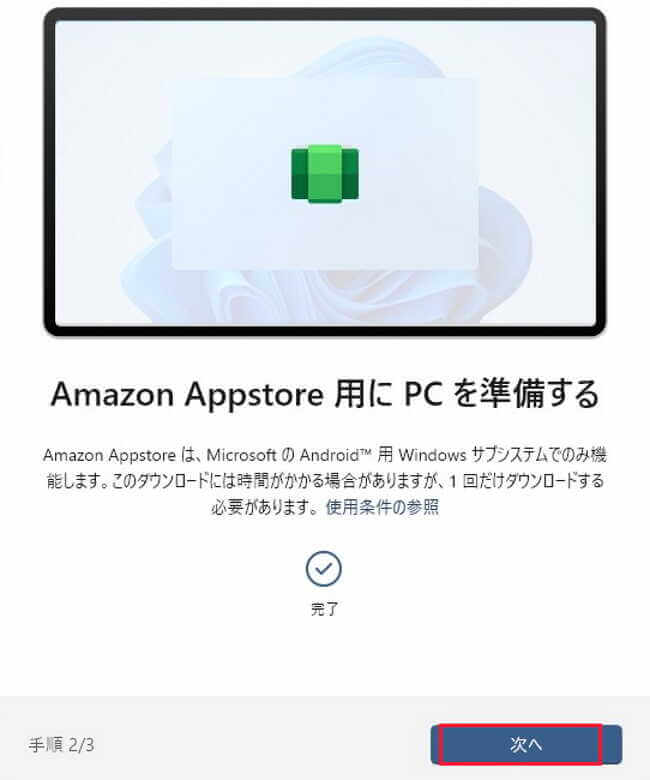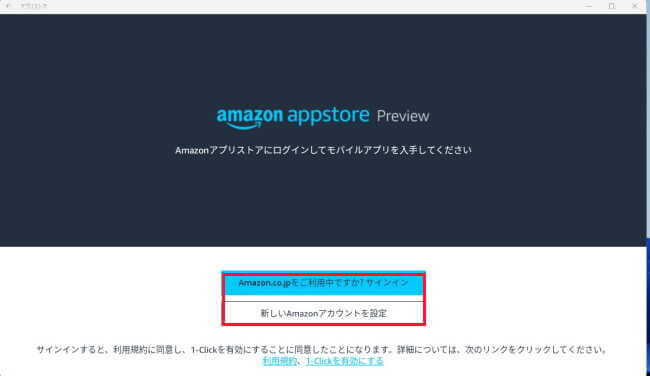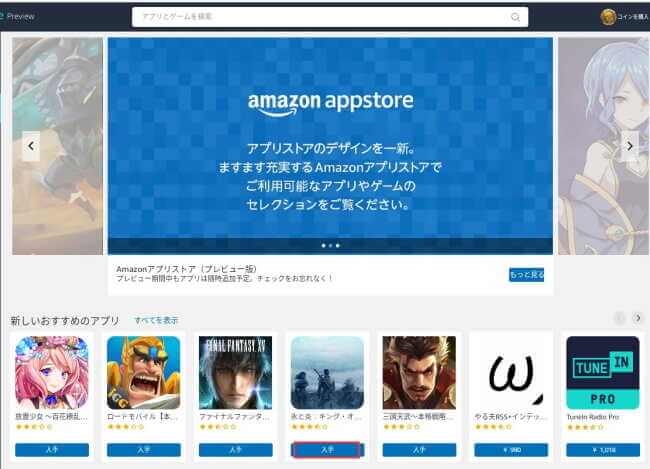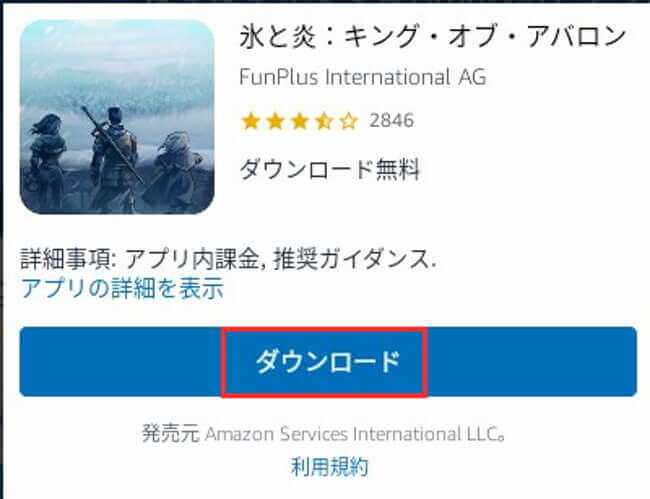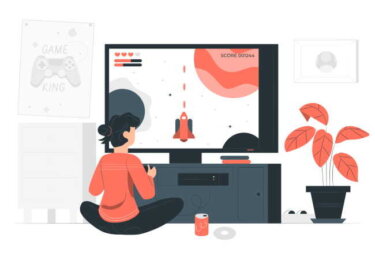Windows11がリリースされた当初から「Androidアプリに対応」の注目機能は公表され、日本では2022年8月18日、Windows Insiderを通じて開発者向けに提供を始めていました。
それから1週間後の8月25日(米国時間)、Windows 11でAndroidアプリを利用できる「Amazonアプリストア」プレビュー版を一般公開しました。
Windows 11ユーザーなら誰でもAndroidアプリのインストールが可能になりました。Windows Insider programに参加していなくても利用できます。
今回の記事では、Windows 11でAndroidアプリを利用する方法について解説いたします。
今回使用しているOSは「Windows 11 Pro 21H2」ですが、もちろん「Windows 11 Home」でも利用可能です。
Windows 11やAndroidスマホに関する記事については、以下のリンクも合わせてご覧ください。
更新履歴 2024年6月30日:書式の一部を修正 Window 11を使い始めて10ヶ月ほどになりました。使い勝手は予想以上に快適で、早めの導入は正解であったと考えています。このWebサイトでもWindow 11の基本機能や使[…]
更新履歴2023年4月20日:リンク先を追加2022年9月8日:関連記事リンクを修正2022年3月16日 :「音楽視聴アプリ」に「SoundHound 」を追加 関連記事のリンクを追加 スマホの利用方法は色々ありま[…]
1 「Androidアプリ」を使える状態にする
Windows 11で「Androidアプリ」を使うための手順は以下のとおりです。
- 「Microsoft Store」アプリを開きます。アプリは最新版であること。
最新版の確認は、「Microsoft Store」アプリを開いたら、左メニューの「ライブラリ」と、「更新プログラムを取得する」を順番にクリックします。 - 「Microsoft Store」アプリから「Amazon アプリストア」をインストールします。
「Amazon アプリストア」の利用にはAmazon.co.jpのアカウントが必要です。 - 「Windows Subsystem for Android」のセットアップを行います。(手順の流れで行うので、意味が分からなくても心配ありません。)
- PCの再起動を実行します。
- 「Androidアプリ」をインストールします。
以上の手順でAndroidのゲームなどのアプリが利用できるようになります。
では、実際に「Androidアプリ」をインストールするまでを行ってみましょう。
- 「スタート」ボタンをクリックし、ピン留め済みアプリから「Microsoft Store」をクリックします。
または
「スタート」ボタンを右クリック、「設定」、「すべてのアプリ」、「Microsoft Store」を順番にクリックしてもOKです。 - 「Microsoft Store」アプリが開いたら、検索ボックス欄に「Amazon アプリストア」と入力し、検索結果から「Amazon アプリストア」を選択します。

- 「インストール」をクリックします。

- 「セットアップ」をクリックすると、仮想化機能と「Windows Subsystem for Android」のセットアップが開始されます。
途中でユーザーアカウント制御(UAC)の確認が表示されるので許可をします。
- 「ダウンロード」をクリックして、「Windows Subsystem for Android」をダウンロードします。
「使用状況やエラー報告・・・」のチェックはお好みでどうぞ。
- ダウンロードが完了したら「次へ」をクリックします。

- ここでPCの再起動を促されます。
- 再起動が完了すると「Amazon アプリストア」にサインインの画面が表示されます。
Amazonアカウントでサインインします。
アカウントを保有していない人はここで作成してもよいでしょう。
初回起動時のみアカウントの入力が必要です。
- サインインが完了すると、「アプリストア」画面が開き、この画面からAndroidアプリを入手できます。
各アプリの下にある「入手」をクリックしてダウンロード&インストールします。
- 「ダウンロード」をクリックします。

- インストールが完了し、ゲームなどのアプリが起動します。

「Amazon アプリストア」は「アプリストア」の名前で、ゲームなどのアプリはそれぞれのアプリ名で、Windows 11のすべてのアプリに登録されています。
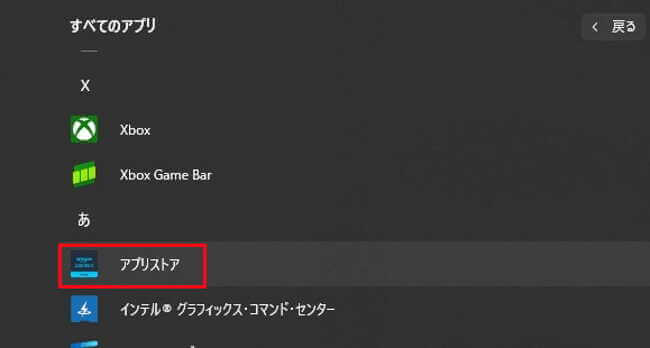
以上で「日本でもWindows 11で[Androidアプリ]を使えるようになった」に関する解説を終わります。