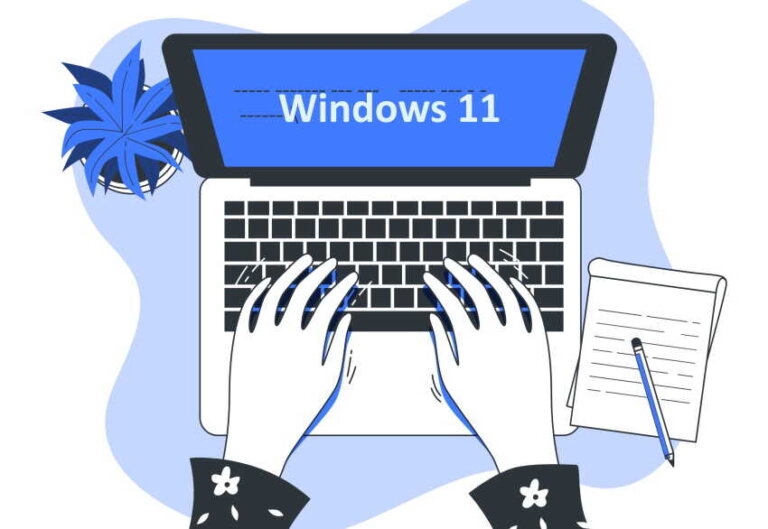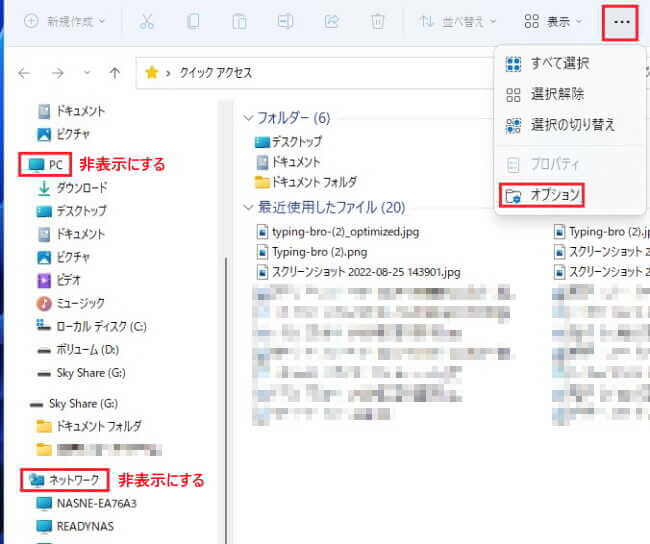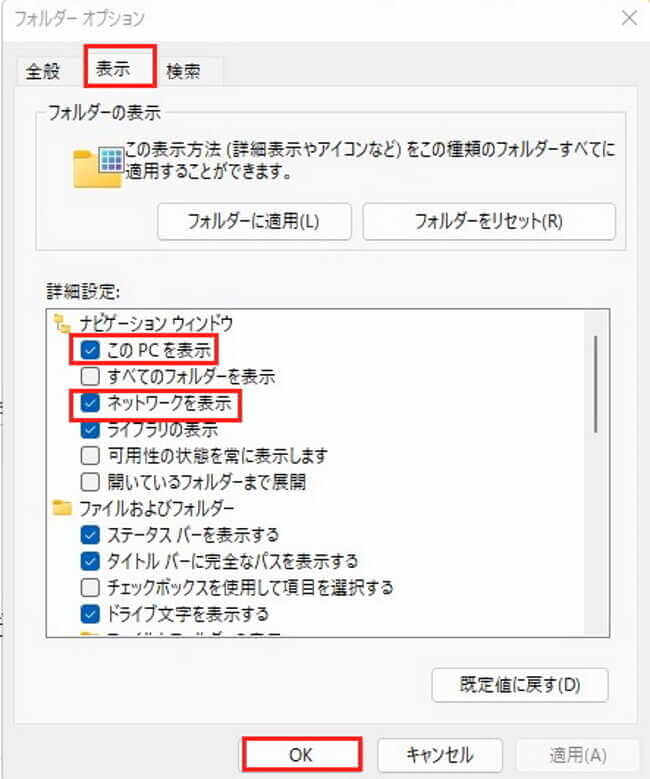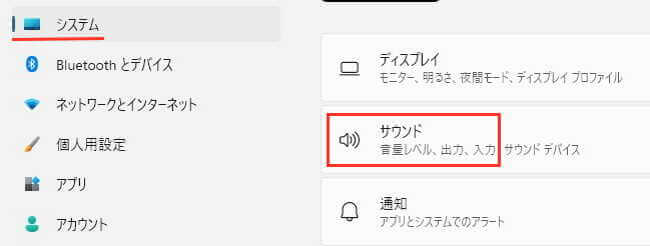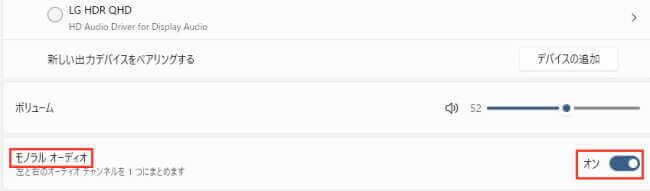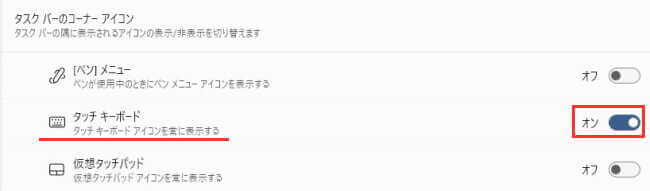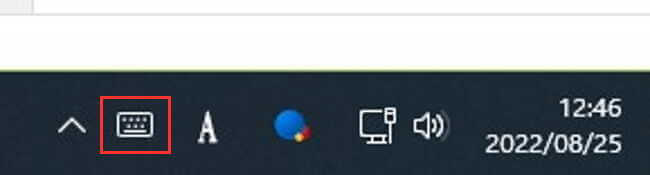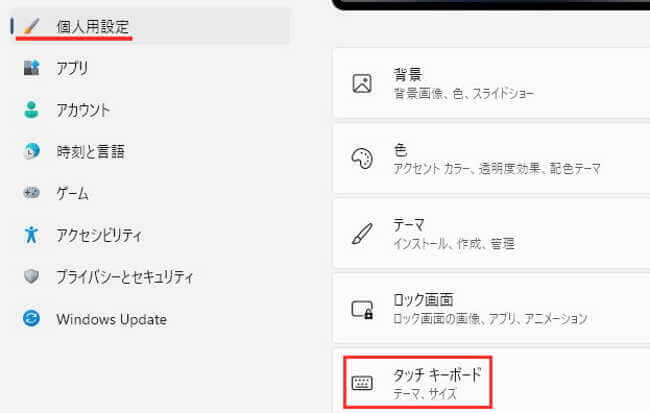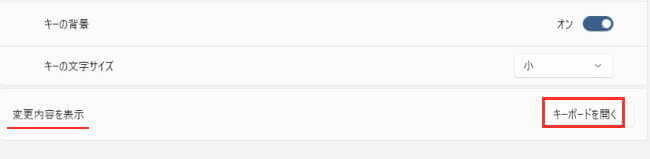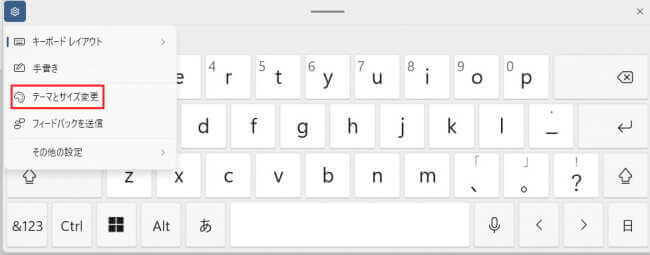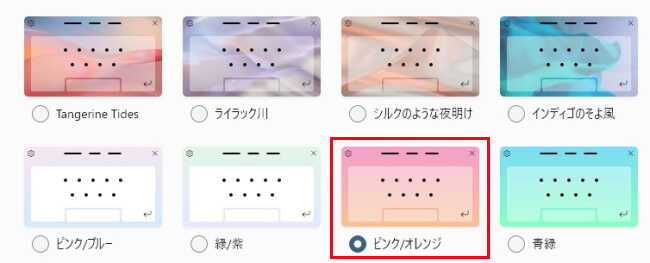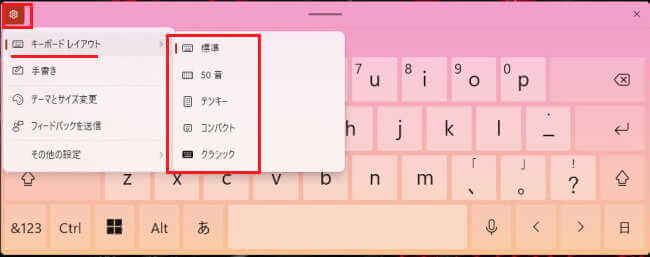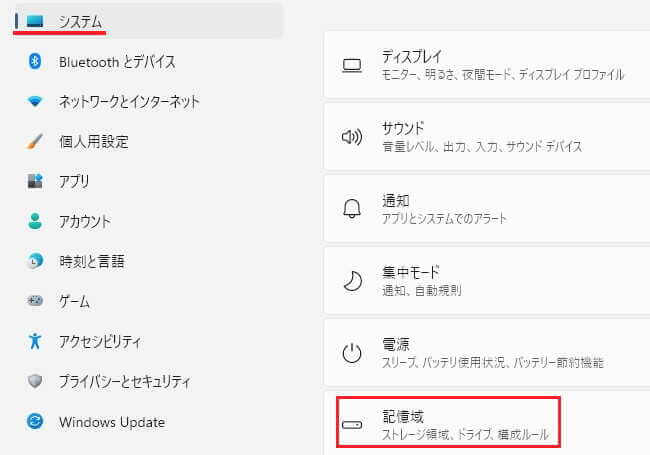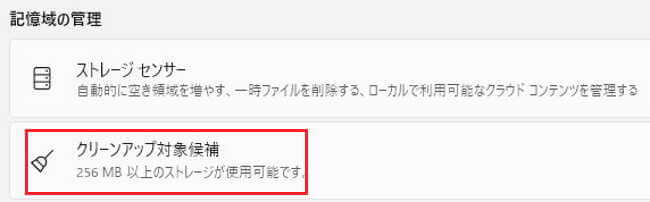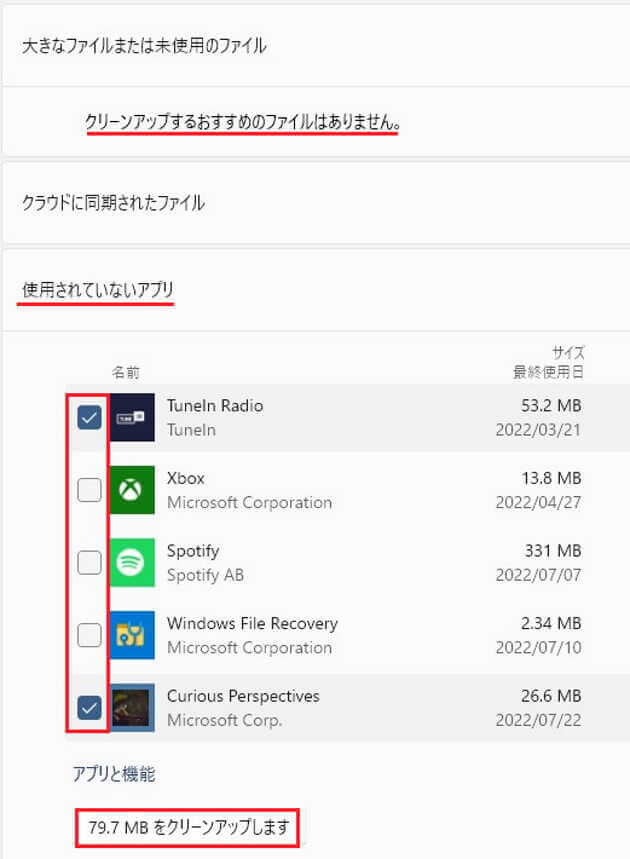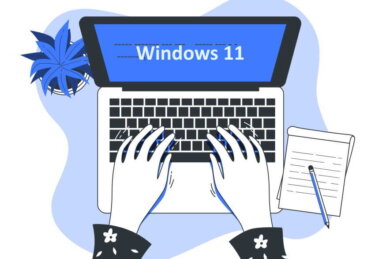更新履歴
2024年6月30日:書式の一部を修正
Window 11を使い始めて10ヶ月ほどになりました。使い勝手は予想以上に快適で、早めの導入は正解であったと考えています。
このWebサイトでもWindow 11の基本機能や使い方の記事をご紹介していますが、今回はもう少し踏み込んで、目立たなくても意外と便利な機能について解説いたします。
今回使用しているOSは「Window 11 Pro 21H2」です。
Windows 11に関する記事については、以下のリンクも合わせてご覧下さい。
更新履歴2025年2月8日:記述内容を最新に修正2024年7月13日:Android用 Windows サブシステム終了予定を追記2024年5月25日:記述内容の一部修正2023年4月18日:記述内容の一部を補備修正2023年3月3日:記[…]
更新履歴2025年3月5日:記述内容の一部修正2024年5月25日:記述内容の一部修正2024年4月13日:記述内容の一部修正2023年6月1日:アップデートに伴うウイジェットの利用方法について追記2023年3月7日:記述内容の全面刷新 […]
本記事でご紹介する内容は以下のとおりです。
1 エクスプローラー画面
- 「PC」と「ネットワーク」を非表示にする
- コンパクトビューのオン・オフ
2 OSの標準機能
- クイック設定
- 音声出力をモノラルにする
- 音声入力機能
- タッチキーボード
- クリーンアップ対象候補
1 エクスプローラー画面
エクスプローラーはWindow 10よりかなりシンプルな画面構成になりました。
リボンUIが廃止されて、以下のように横一列のツールバー形式に変更されています。
直感的で操作性は非常によいと受けとめています。メニューにない機能は「・・・」を開けばOKです。
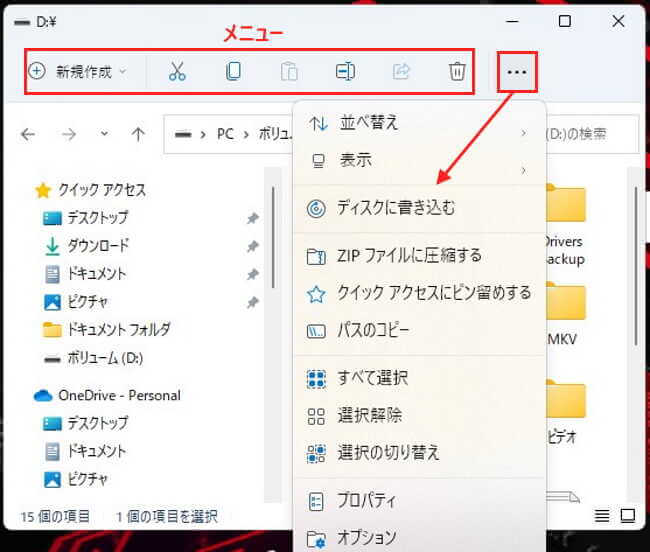
1-1 「PC」と「ネットワーク」を非表示にする
エクスプローラー左端のナビゲーションウィンドウに配置されている「PC」と「ネットワーク」は、非表示にできます。
あまり使用しない場合は、以下の手順で非表示にするとスッキリします。
- エクスプローラーを開き、右上の「・・・横三リーダー」と「オプション」を順番にクリックします。

- メニューの「表示」をクリックし、「このPCを表示」と「ネットワークを表示」のチェックを外し、「OK」ボタンを押します。
「ライブラリの表示」も不要なら、これもチェックを外せばさらにスッキリします。
1-2 コンパクトビューのオン・オフ
Window 11の新機能にコンパクトビュー機能があります。エクスプローラーの項目間の行間を狭めたり広くしたりする機能のことです。
標準設定では余白を広く取ることで文字を見やすくしています。これはコンパクトビューをオフにした状態で、オンにすると項目間のスペースが減り、一度に表示できる項目を増やせます。
以下の画像は標準設定のコンパクトビューはオフ状態で、項目間のスペースは広いことがわかります。
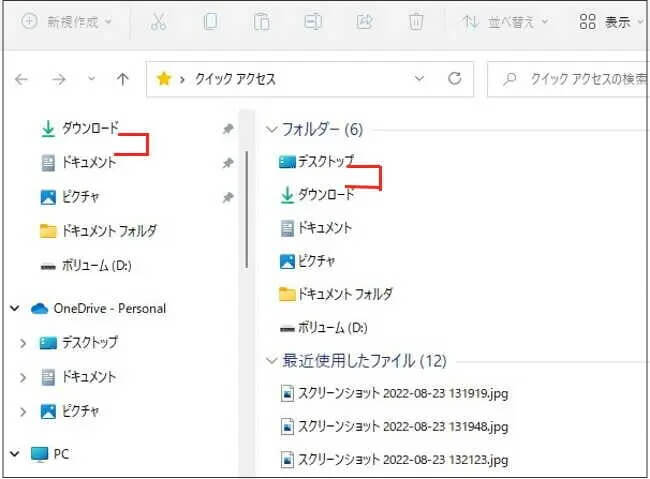
コンパクトビュー機能をオンにしてみましょう。
エクスプローラーを開き、右上の「表示」をクリックし、「コンパクトビュー」を選択するとオンになります。
各項目間が狭められて、表示される項目が増えていることが一目瞭然です。
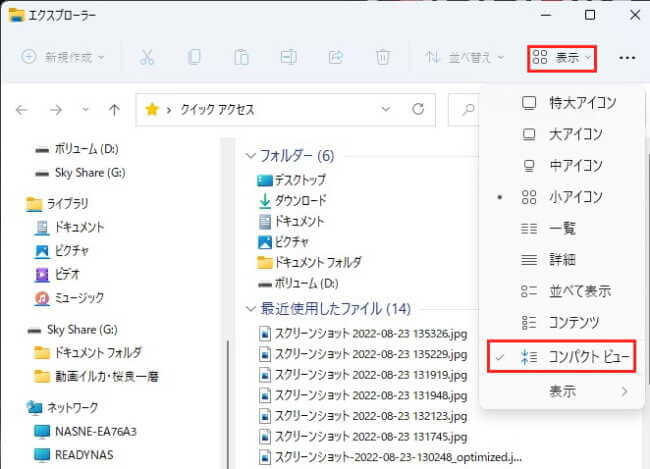
2 OSの標準機能
2-1 クイック設定
タスクバーの右にある「クイック設定」は、Window 11で装備された統合型パネルです。
ここから有線・無線LANの接続設定や音量調整、液晶の明るさ調整、動画の再生や一時停止、拡大鏡の起動などを実行できます。
まずクイック設定を開いてみましょう。
タスクバー右の「クイック設定」をクリックして開きます。
YouTubeやWindow 11標準のメディアプレーヤーで、動画や音楽を再生しているときは、プレーヤーの再生・一時停止画面が表示されてアプリの制御ができます。
使ってみるとかなり便利な機能で、これだけでも「クイック設定」を使う価値があります。
「アクセシビリティ」をクリックして「拡大鏡」をオンにすることも可能です。
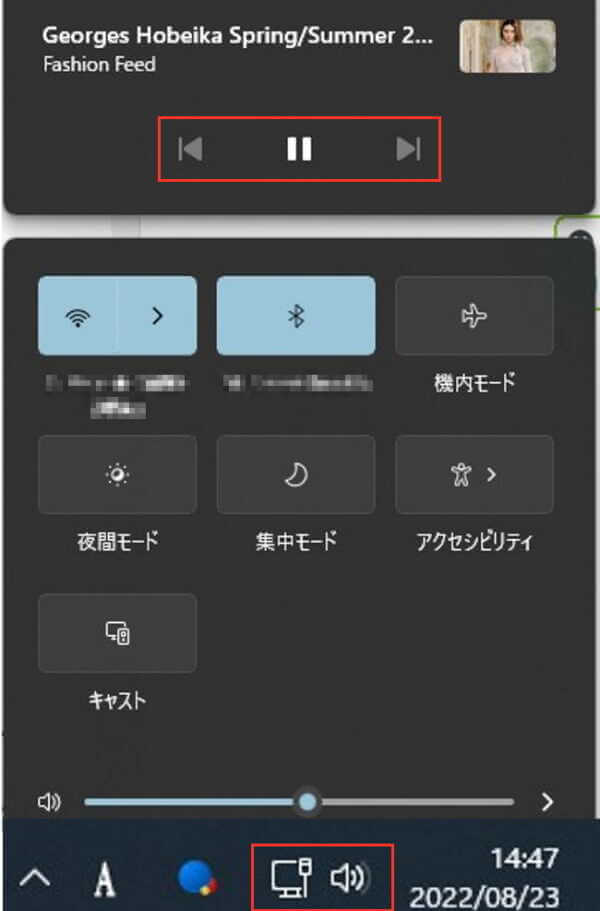
2-2 音声出力をモノラルにする
左と右のオーディオチャンネルを1つにまとめる機能で、オンライン会議やチャットなどの際には、ステレオ再生よりも発話が聞き取りやすくなります。
- 「スタート」ボタンを右クリックし、「設定」と「システム」、「サウンド」を順番にクリックします。

- 「モノラルオーディ」のトグルスイッチをオンにします。

タスクバー右端のクイック設定のアクセシビリティからもオンにできます。
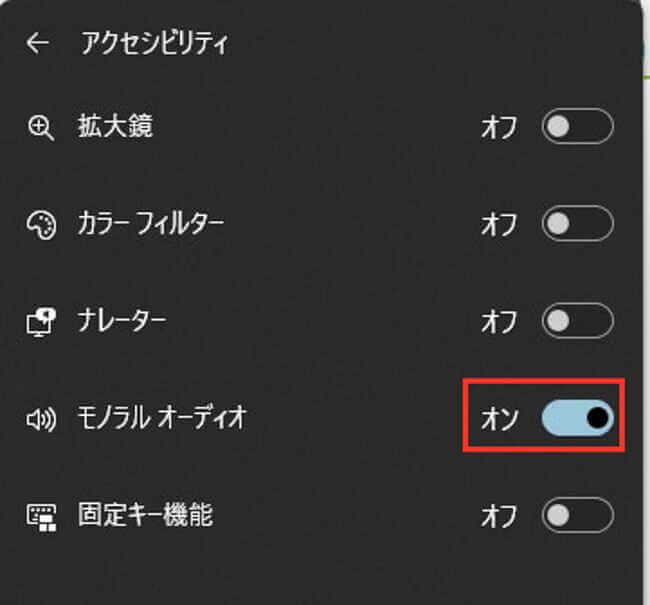
2-3 音声入力機能
Window 11の音声入力機能は、以前の「Windows音声認識」とは全く別物のように進化しています。
音声の認識精度が格段に高く、句点や読点、改行も声で入力できます。
あまり使われていない機能かもしれませんが、使う機会があれば是非ともトライして下さい。
使い方の詳細は以下の記事をご参照ください。
更新履歴2025年4月11日:記述内容を全面刷新 本Webサイト(ガッテンPC)では、Windows 11に関する記事についてご紹介していますが、今回は、Windows 11の新たな機能の中から、とても便利な「音声入力機能」をピック[…]
2-4 タッチキーボード
タッチキーボードはデスクトップ画面上に表示されるキーボードで、クリックやタッチをすることで文字などを入力する機能です。
こちらもかなり改良されており、カラーバリエーションやキー配列も新たに加わっています。
タッチパネル搭載のタブレットやSurfaceなどで使えばより一層便利になります。タッチパネル非搭載モデルは、画面のタップではなくマウスのクリック操作で入力します。
タッチキーボードの表示方法
タスクバーから表示
- 「タスクバー」上で右クリックし、「タスクバーの設定」をクリックします。
- 「タスクバーのコーナーアイコン」欄の「タッチキーボード」のトグルスイッチをオンにします。

- タスクバー右の通知領域に表示されたキーボードアイコンをクリックすると、タッチキーボードが表示されます。

設定から表示
- 「スタート」ボタンを右クリックし、「設定」を選択します。
- 左ペインの「個人用設定」と右ペインの「タッチキーボード」を順番にクリックします。

- 「変更内容を表示」欄の「キーボードを開く」をクリックします。
「キーボードのテーマ」から、好みのテーマを選択してからでもOKです。
タッチキーボードの設定
タッチキーボードの設定は、キーボード左上の「設定(歯車)」ボタンまたは
Windows 11の「設定」➡「個人用設定」➡「タッチキーボード」から行います。
テーマ(カラー)の変更
既定のテーマ(カラー)は以下のようなシンプルな色で表示されています。
これをピンクに変更してみましょう。
- タッチキーボード左上の「歯車ボタン」と、「テーマとサイズ変更」を順番に押します。

- 個人用設定の「タッチキーボード」画面が開いたら好みのテーマを選択します。

キーボードレイアウトの変更
- タッチキーボード左上の「歯車ボタン」を押し、「キーボードレイアウト」上でマウスホバーします。
- 5種類のレイアウトから目的とするものを選択します。
規定では「標準」が選択されています。
* 日本語入力が「micro IME」以外になっていると、キーボードレイアウトは「標準」だけしか表示されません。
このほかキーボードのサイズやキーの文字サイズなども設定から変更できます。
2-5 クリーアップ対象候補
「クリーンアップ対象候補」はストレージのクリーナー機能の一つで、使っていない巨大ファイルやアプリを自動で検出するものです。
Windows 10にも装備されている「ディスククリーンアップ」は、システムの見えないゴミを削除してくれます。
新しく搭載された「クリーンアップ対象候補」は、ユーザーが作成した「ゴミかもしれないファイル」のなかの巨大なファイルや使っていないアプリを自動で検出し、削除するか否かはユーザーが判断します。
このようなファイルやアプリは、ユーザー自身が気づかないうちにいつの間にか増えるものです。
たまにはこの機能で確認するのがよいでしょう。
- 「スタート」ボタンを右クリックし、「設定」を選択します。
- 「システム」が選択されていたら、「記憶域」を押します。

- 「クリーンアップ対象候補」を押します。

- 大きなファイルまたは未使用のファイル、「使用されていないアプリ」から、削除したいものにチェックを入れ、「クリーンアップします」を押します。

以上で「【Windows 11】目立たないけど使ってみれば便利な標準機能」に関する解説を終わります。