WordやExcel、メモ帳などによる作業中に文字や文字列などを範囲選択して、文字色や背景色の変更、文字の強調、コピーなど様々な編集を行うことがあります。
文書作成アプリに限らず、Webページを見ているときも気になる記事を範囲選択することもあります。
ある範囲の文字列などを選択する方法といえば、一般的にはマウスによるドラッグでしょうか。
しかし、長い文字列を始点から終点まで、文字をなぞるようにドラッグするのは非効率的です。これ以外に範囲選択方法はたくさんあります。
本記事では、作業効率を上げるための文字や文字列、ファイルなどの範囲選択の方法について解説いたします。
解説に使用したOSは「Windows 11 Pro 23H2」です。
以下の関連関連記事も合わせてご覧ください。
Windowsのエクスプローラーは、ファイルのコピー&ペースト、移動、削除など様々な場面で使うアプリケーションです。ファイルやフォルダーの管理を基本としますが、共有サービスやプログラムの起動なども実行する重要な機能を持っています。一般的な[…]
パソコンの中にはOfficeアプリで作成した文書や撮影した写真や動画など、大切なファイルやフォルダが多く保存されています。コピーや貼り付け、移動、名前の変更などのテクニックを駆使して、これらファイルなどを整理しているのではないでしょうか。[…]
1 ドラッグで範囲選択する
数文字程度を選択するなら、文字をなぞるようにドラッグしても時間はかかりません。しかし、複数の文字列や複数ファイルをドラッグで選択するのは効率が悪いです。
1-1 文書作成アプリなどの範囲選択
Wordやメモ帳などの文書作成アプリで複数行や複数ファイルをドラッグで選択するときは、選択範囲の始点から終点まで斜めに一気に直線で結ぶようにします。
左から右下に向かってマウスをドラッグさせるのです。かなり高速で範囲選択できると思います。
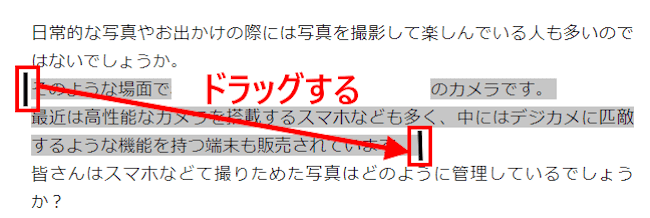
1-2 表計算アプリの範囲選択
Excelなどの表計算アプリでセルを選択する際は、セル範囲の対角線上をドラッグします。
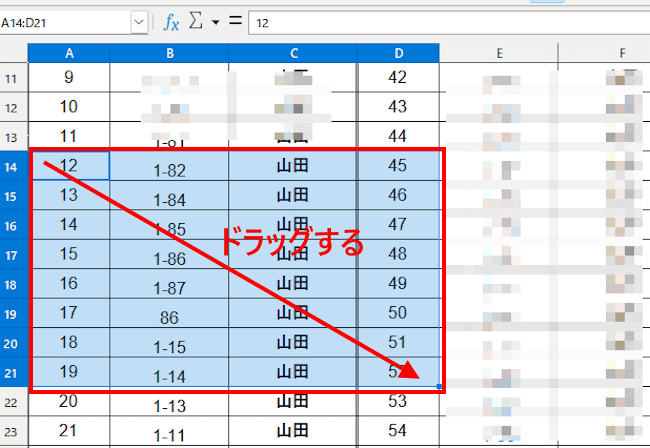
1-3 エクスプローラーの範囲選択
エクスプローラーで複数ファイルを範囲選択する際は、そのファイルすべてにかかる四角形を描くようにドラッグします。
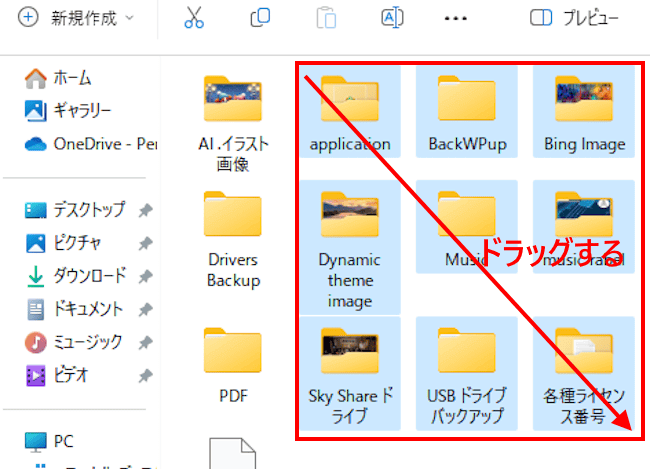
2 クリックで範囲選択する
範囲選択の始点と終点が離れている場合は、クリックによる範囲選択が効率的です。範囲の始点でクリックし、終了点で【 Shift】キーを押しながらクリックします。
この方法の良いところは、終点の位置を間違えた際に、【 Shift 】キーを押しながら正しい位置をクリックすれば修正できることです。
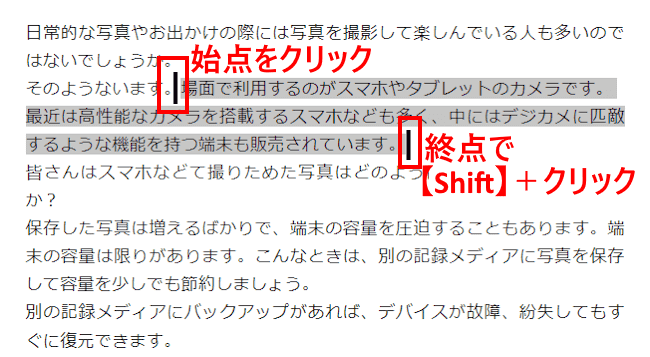
Excelなどの表計算アプリによるセルの選択や、エクスプローラーのファイル選択でも同じように実行できます。
3 飛び飛びの範囲選択
選択する範囲が1カ所ではなく、飛び飛びにあるときもまとめて選択することができます。
最初の範囲を選択後、2番目以降の範囲は「Ctrl」キーを押しながらクリックまたはドラッグします。
エクスプローラーでファイルを選択する際に重宝します。
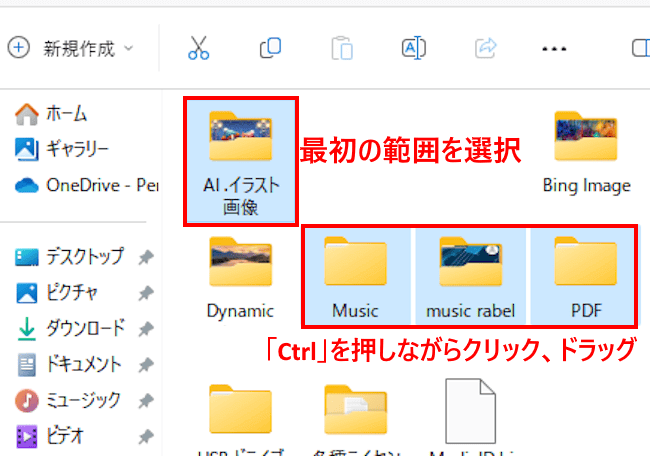
4 ショートカットで選択する
キーボード ショートカットを使うとマウス操作より簡単に範囲選択できることもあります。
【 Shift 】+ 【 矢印 】キーの組み合わせで範囲選択が効率的に行えます。エクスプローラーやWord、Excelでもほぼ同じように行えます。
4-1 1文字を選択する
始点を選択後【 Shift】キーを押しながら【 → 】キーを押すと1文字選択できます。
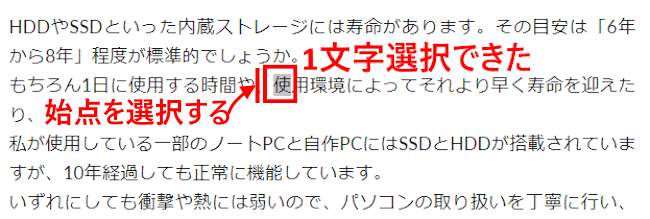
続けて【 → 】キーを押すごとに選択範囲が広がります。
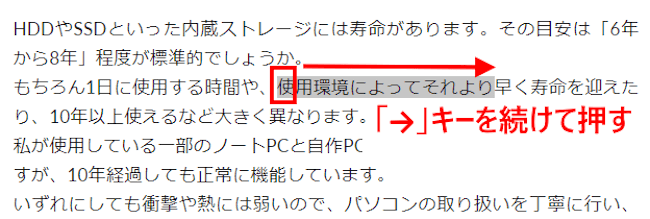
4-2 複数行を選択する
範囲選択が複数行にわたる場合は、始点を選択後【 Shift 】キーを押しながら【 ↓ 】を押します。続けて【 ↓ 】キーを押すごとに選択行が広がります。

【 Shift 】キーを押しながら【 ↑ 】キーを押すと、選択行を狭められます。
【 Shift 】キーを押しながら【 ← 】キーを押すと、1文字ずつ狭められます。
4-3 段落を選択する
始点を選択後【 Ctrl 】キー + 【 Shift 】キー + 【 ↓ 】キーを押すと、段落を選択をできます。
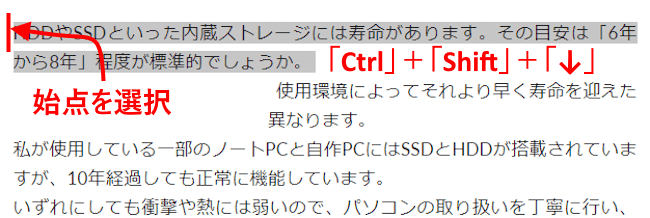
4-4 すべての文字を選択する
【 Ctrl 】キーを押しながら【 A】キーを押すと、ページ内に表示されているすべての文字を一発で選択できます。
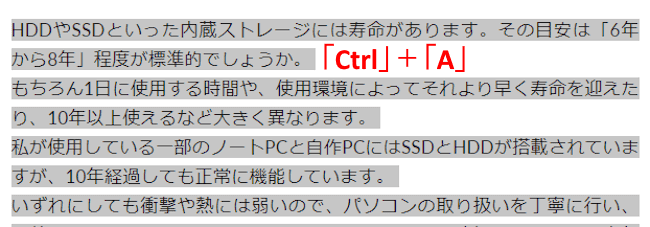
4-5 ポインター位置から最後まで選択する
【 Ctrl 】キー 【 Shift 】キー + 【 End】キーの組み合わで、マウスポインターの「Ⅰ」表示から文末まで範囲選択できます。
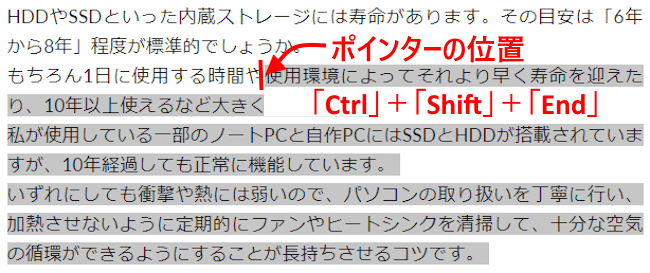
4-6 ポインター位置から最初まで選択する
【 Ctrl 】キー 【 Shift 】キー + 【 Home 】キーの組み合わで、マウスポインターの「Ⅰ」表示から文頭まで範囲選択できます。
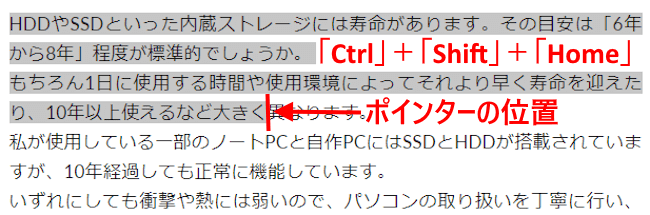
以上で「文書・ウェブで範囲選択するテクニック:編集作業をスムーズに!」に関する解説を終わります。
以下の関連記事も合わせてご覧ください。
更新履歴2024年1月12日:記述内容一部追記 Windowsの様々な操作は、パソコンの初心者や使いこなしているユーザーでもマウスを使うのが一般的です。しかし、マウス操作だけに頼ると意外と時間がかかったり、まどろっこしく感じている人[…]
キーボードの左下に鎮座している 「Windowsキー」 を日常的に使っているでしょうか?「Windowsキー」に文字や数字などのキーと組み合わせると、Windowsに関する設定がとても素早く実行できます。実は、Windows固有の便利なシ[…]






