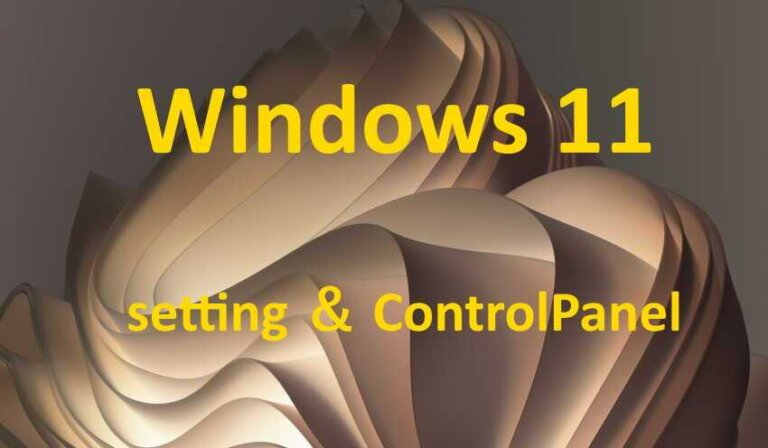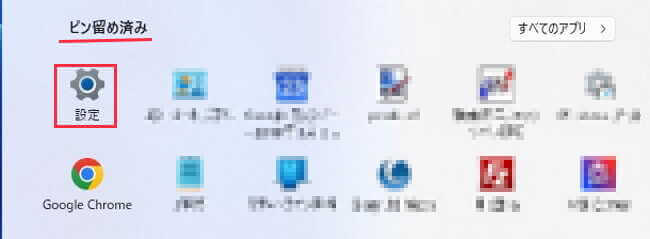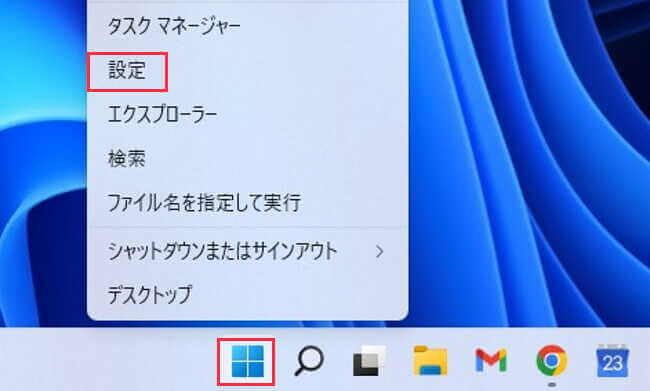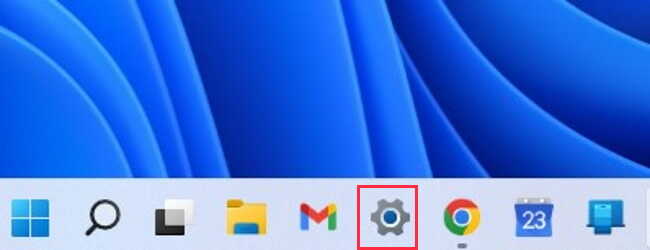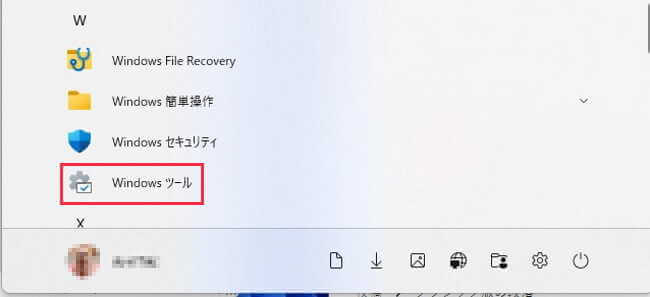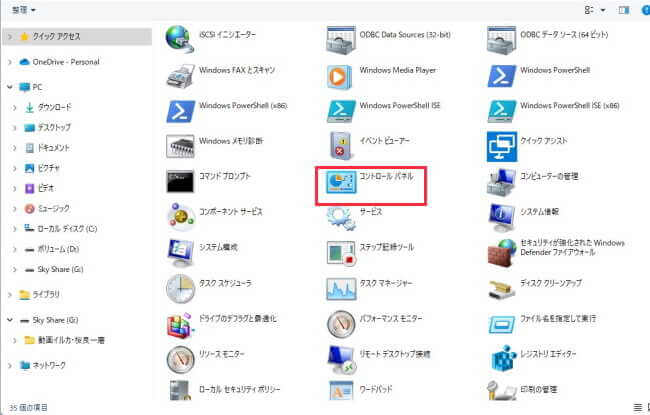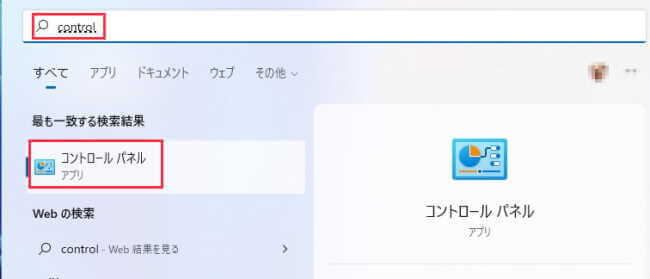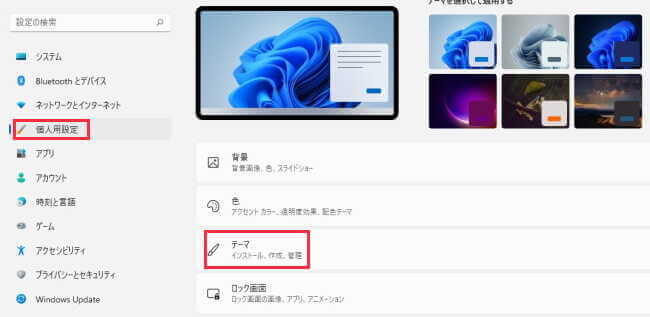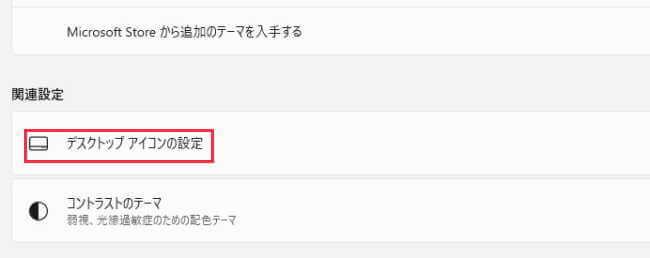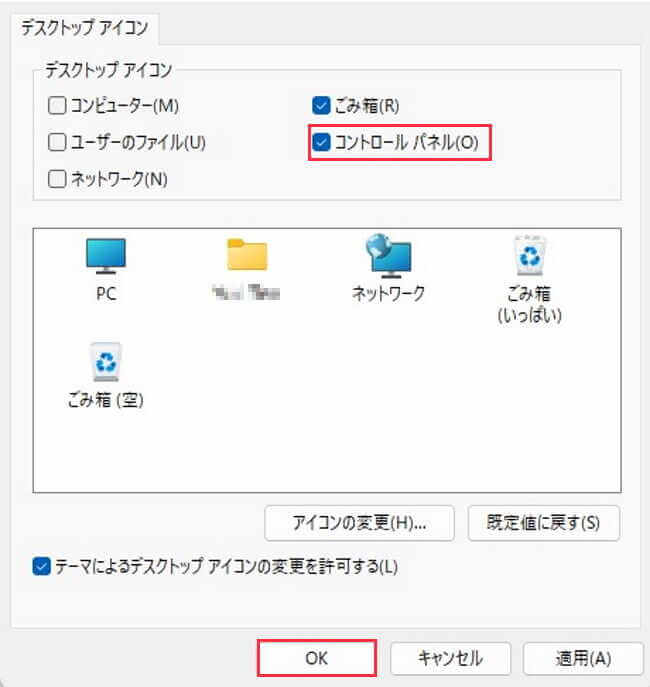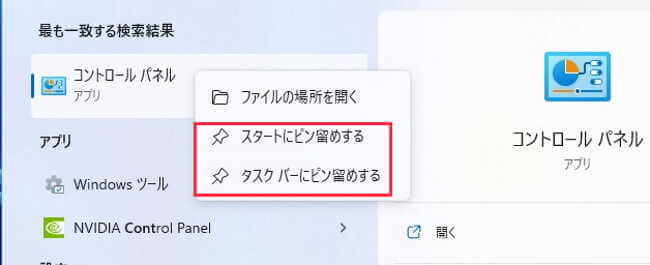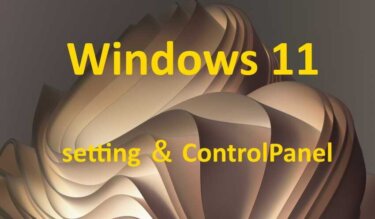更新履歴
2024年11月2日:記述内容の一部修正と追加
Windows 10や11を便利に使うには、適切な設定をしなければなりません。
Windowsの各種設定は、「設定」画面とコントロールパネルを利用することが一般的です。
何かあればすぐ開くのが、この設定やコントロールパネルで、幾通りかある開き方を上手に使い分けるのが賢い方法です。
今回の記事では、「設定」画面と、「コントロールパネル」の開き方について解説いたします。
コントロールパネルの開き方については、以下の関連記事も合わせてご覧ください。
更新履歴2025年3月30日:記述内容の追記2023年12月8日:記述内容の一部修正2023年5月21日:記述内容の修正 パソコンを使っていると、システムなどの情報確認、ユーザーアカウントやネットワークの状態、ハードウェアの設定や確[…]
1 「設定」画面を表示する手順
以下は設定画面です。
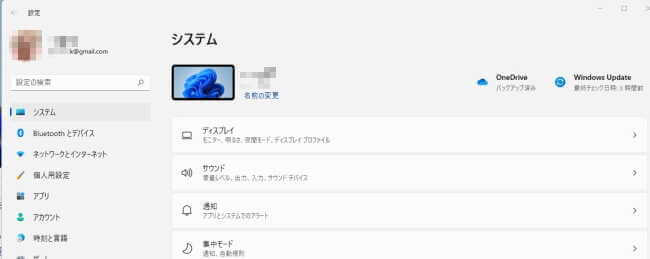
1-1 スタートメニューから表示する手順
スタートメニューのアプリ一覧をたどっても開けますが、時間がかかり面倒です。
ここでは以下の方法で開きましょう。
- 「スタートボタン」を押します。
- 「ピン留め済み」アプリから「設定」を押します。
「設定」はWindowsの標準でピン留めされていますが、見当たらないときは、アプリ一覧から「設定」を右クリックして「スタートメニューにピン留め」してください。
1-2 右クリックメニューから表示する手順
- 「スタートボタン」を右クリックし、メニューから「設定」を押します。

1-3 タスクバーから表示する手順
あらかじめ①の手順で、「タスクバーにピン留め」しておき、②に進みます。
- 「設定」アイコンを右クリックして、「タスクバーにピン留めする」を押します。

- タスクバーの「設定」アイコンを押して開きます。

2 「コントロールパネル」を開く手順
以下はコントロールパネル画面です。
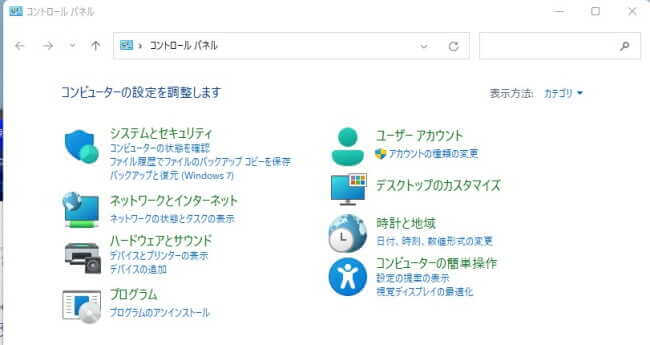
2-1 Windows ツールから表示する手順
Windows ツールまでたどり着くのに時間がかかるので、あまりおすすめできませんが、この機会を利用して、Windows ツールを知るにはよいかもしれません。
- スタートボタンとすべてのアプリを順番に押します。
- 下までスクロールして「Windows ツール」を押します。

- ツール一覧から「コントロールパネル」を押します。

2-2 検索から表示する手順
- タスクバーの「検索」ボタンを押して、「cont」「control」「コントロール」などのキーワードを入力します。
- 検索結果に表示された「コントロールパネル」を選択します。

2-3 デスクトップアイコンから表示する手順
あらかじめ以下の手順①~③まで実行し、デスクトップにコントロールパネルのアイコンを配置します。
アイコンの配置ができたら手順④に進みます。
- 「設定」を開き、「個人用設定」と「テーマ」を順番に押します。

- 関連設定欄の「デスクトップアイコンの設定」を押します。

- デスクトップアイコンの「コントロールパネル」にチェックを入れ、「OK」ボタンを押します。

- デスクトップに配置された「コントロールパネル」アイコンをダブルクリックすると開けます。

2-4 スタートメニューやタスクバーから開く
あらかじめ①の手順で、「スタートメニュー」や「タスクバー」にピン留めしておき、手順②に進みます。
- 上述の「検索から開く」と同じように、検索結果に表示された「コントロールパネル」で右クリックして、メニューから「スタートメニューにピン留めする」や「タスクバーにピン留めする」を選択します。

- スタートメニューの「ピン留め済み」やタスクバーの「コントロールパネル」をクリックします。
参考
コントロールパネル内部の表示方法は以下の3通りあり、標準では「カテゴリ」が選択されています。
状況に応じて使い分けてください。
● カテゴリ
● 大きいアイコン
● 小さいアイコン
以上で「Windows 11 設定画面とコントロールパネルの開き方」に関する解説を終わります。