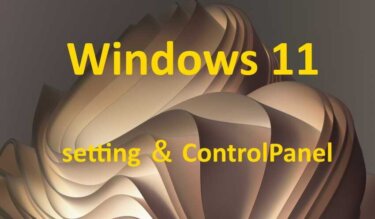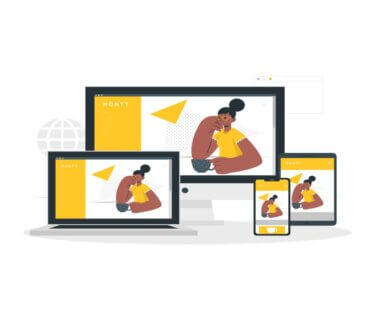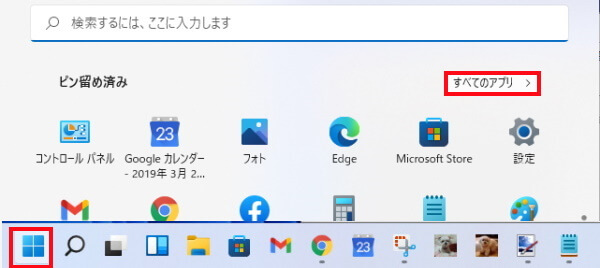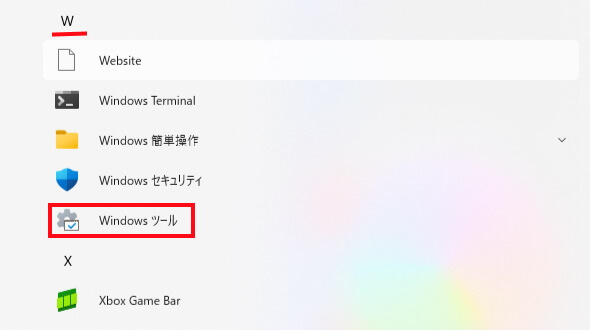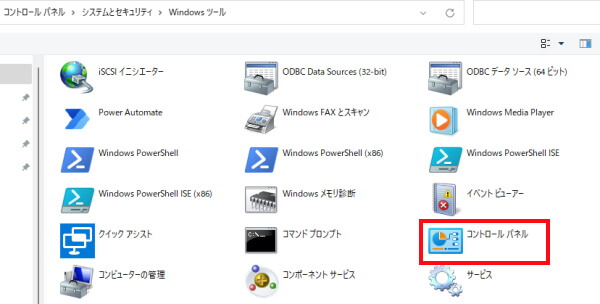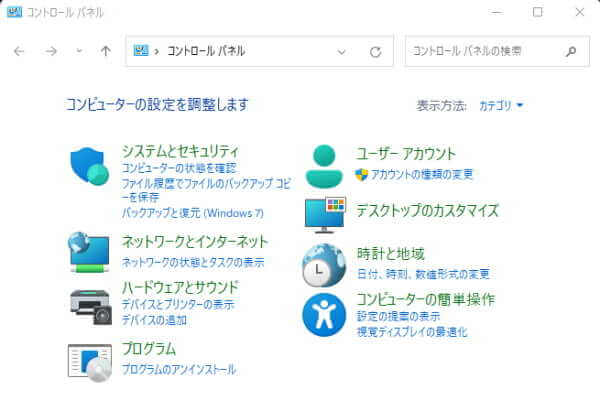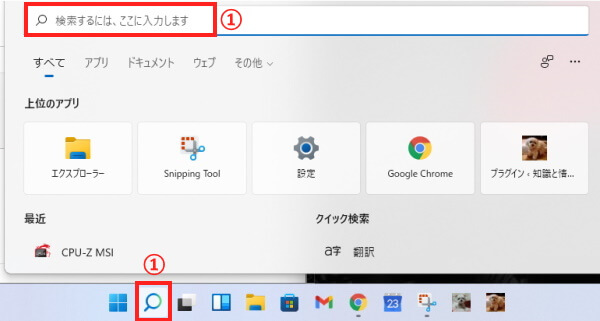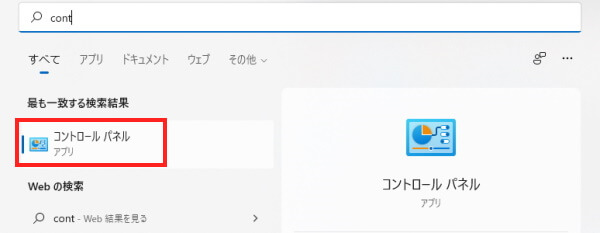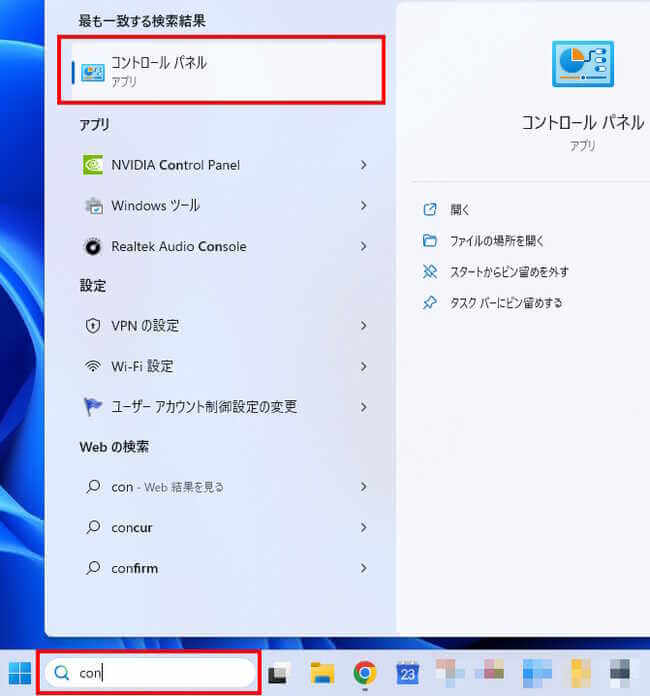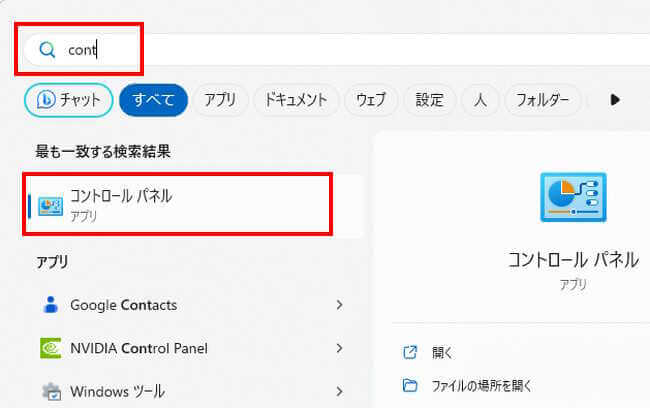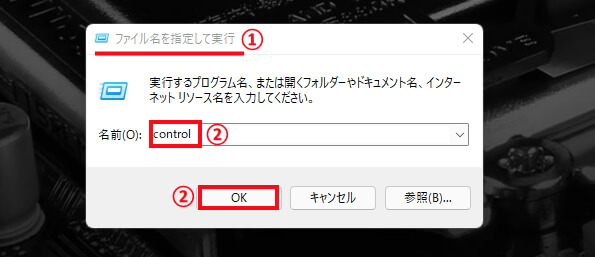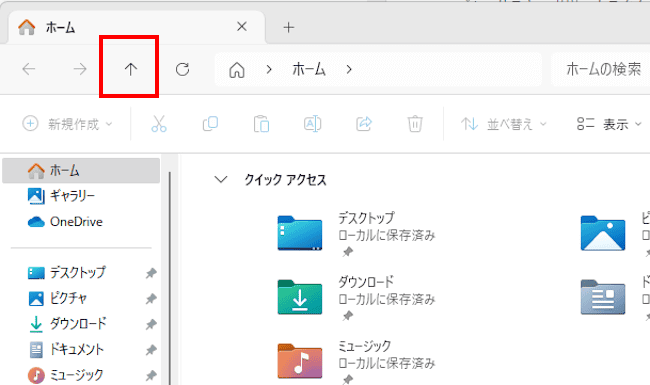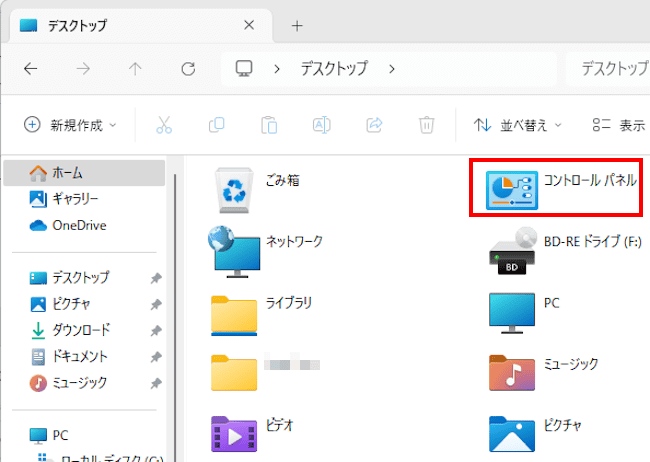更新履歴
2025年3月30日:記述内容の追記
2023年12月8日:記述内容の一部修正
2023年5月21日:記述内容の修正
パソコンを使っていると、システムなどの情報確認、ユーザーアカウントやネットワークの状態、ハードウェアの設定や確認など、やりたい項目がたくさんあります。
そんな時手軽に行えるのが「コントロールパネル」でした。
しかし、Windows10以降はアプリ一覧に直接表示されず、「コントロールパネルはどこに行った。」などと戸惑うユーザーも見られます。
Microsoftの方針でコントロールパネル:の使用を控え、設定アプリを使って設定しなさいということでしょうが、電源オプションなど、一部の機能ではコントロールパネル経由でないと設定できない項目もあります。
コントロールパネルはなくなってはいません。目立たない場所にそっと隠れています。
本記事では、Windows 11でコントロールパネルを開く4つの方法について解説いたします。
コントロールパネルの開き方については、以下の関連記事でもご紹介しています。
更新履歴2024年11月2日:記述内容の一部修正と追加 Windows 10や11を便利に使うには、適切な設定をしなければなりません。Windowsの各種設定は、「設定」画面とコントロールパネルを利用することが一般的です。何かあれば[…]
Windows 11の設定や使い方については、以下の関連記事も合わせてご覧ください。
更新履歴2023年7月25日:アプリ名称変更に伴う補備修正2022年11月30日:書式の一部修正 追記パソコンの「スマホ同期」アプリは「 Microsoft スマートフォン連携」という名称に、スマホの「スマホ同期管理」アプリは「Wi[…]
更新履歴2025年3月30日:記述内容の修正および追記2022年11月28日:書式を補備修正 Windows 11の終了(シャットダウン)などの操作は、ボタン配置が変更されましたが、操作手順はWindows 10とほぼ変わりありませ[…]
1 すべてのアプリから開く
「すべてのアプリ」にある「Windows ツール」内にはさまざまな設定項目や各種情報、コマンドアプリなどがあり、それらの一部として「コントロールパネル」があります。
- 「スタート」ボタンと、画面右上にある「すべてのアプリ」を順番にクリックします

- 「すべてのアプリ」一覧が表示されたら、下にドラッグしアルファベット「w」欄の「Windowsツール」をクリックします。

- 「Windowsツール」が表示されたら、一覧から「コントロールパネル」をダブルクリックします。

- 「コントロールパネル」が表示されました。

2 タスクバーの検索から開く
タスクバーの検索入力ボックスに「コント」、「コントロール」、または「control」の文字を入力します。
なお、タスクバーの検索アイコンの表示方法は、「個人用設定」⇒「タスクバー」と進めると設定可能で、以下の4項目の中から選択できます。
〇 非表示
〇 検索アイコンのみ
〇 検索アイコンとラベル
〇 検索ボックス
2-1 検索表示設定が「検索アイコンのみ」や「検索アイコンとラベル」の場合
- タスクバーの虫眼鏡「検索」アイコンをクリックし、入力ボックスの「検索するには、ここに入力します」に、「コント」、「cont」、「コントロール」、または「control」の文字を入力します

- 表示画面左ペインの「コントロールパネル」をクリックします

- コントロールパネルが表示されました

2-2 検索表示設定が「検索ボックス」の場合
- タスクバーの検索ボックスに「コント」、「cont」、「コントロール」、または「control」の文字を入力します
「最も一致する検索結果」に表示された「コントロールパネル」をクリックします
- コントロールパネルが表示されます

2-3 スタートメニューの検索を使う
- 「スタート」ボタンをクリックし、入力ボックスの「アプリ、設定、ドキュメントの検索」欄に、「コント」、「cont」、「コントロール」、または「control」の文字を入力します
「最も一致する検索結果」に表示された「コントロールパネル」をクリックします
- コントロールパネルが表示されます

3 ショートカットで開く
「ファイル名を指定して実行」するショートカット「Windows + R」を使ってコントロールパネルを開きます。
- 「Windows」+「 R」キーを押し、「ファイル名を指定して実行」を表示します
- 入力ボックスに「control」と入力し、「OK」をクリック、または「Enter」を押します

- コントロールパネルが表示されます

「ファイル名を指定して実行」はスタートボタン上で右クリックしても表示できます。
4 エクスプローラーから開く
この方法は簡単で意外と速くおすすめの手順です。コントロールパネルの本体はデスクトップにあります。それを利用してコントロールパネルを開きます。
- タスクバーの「エクスプローラー」をクリックするか、ショートカット「Windows + E」キーを同時に押して、エクスプローラーを開きます
画面上部のアドレスバーの「↑」をクリックします。
- 右ペインの「コントロールパネル」をクリックします。

- コントロールパネルが表示されます

以上で「『Windows 11』 コントロールパネルを開く4つの方法」に関する解説を終わります。