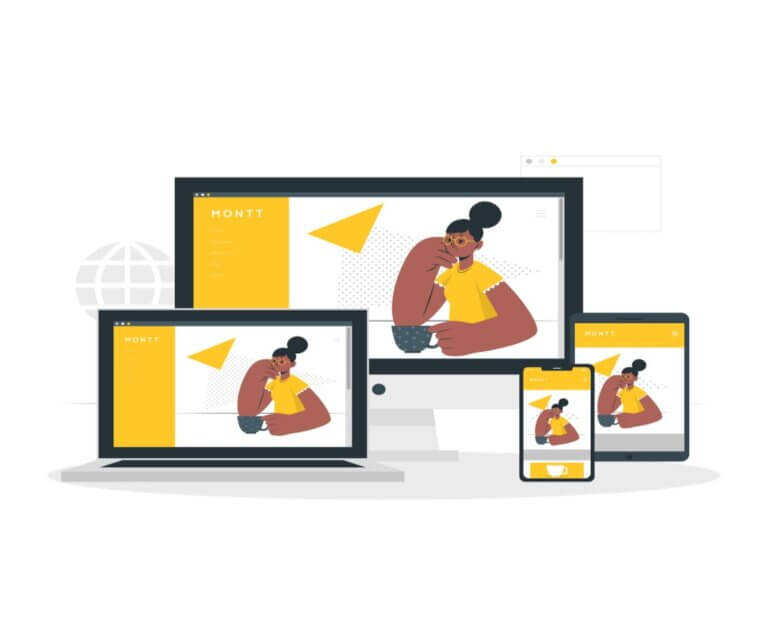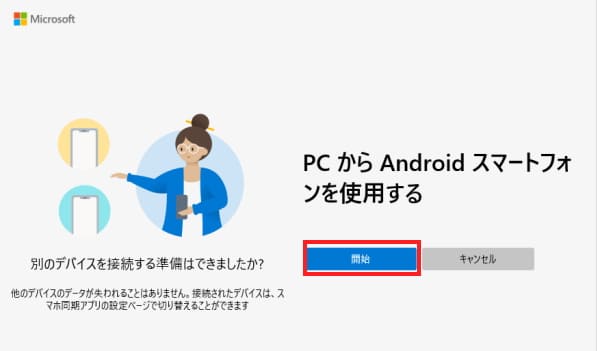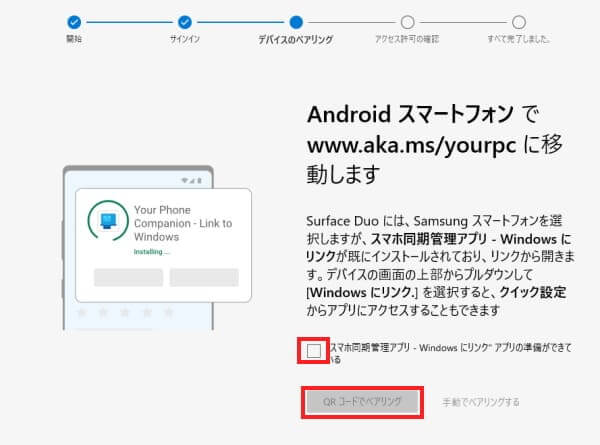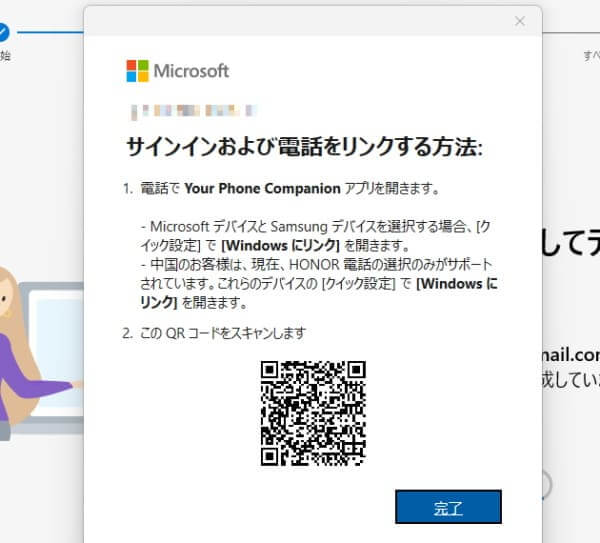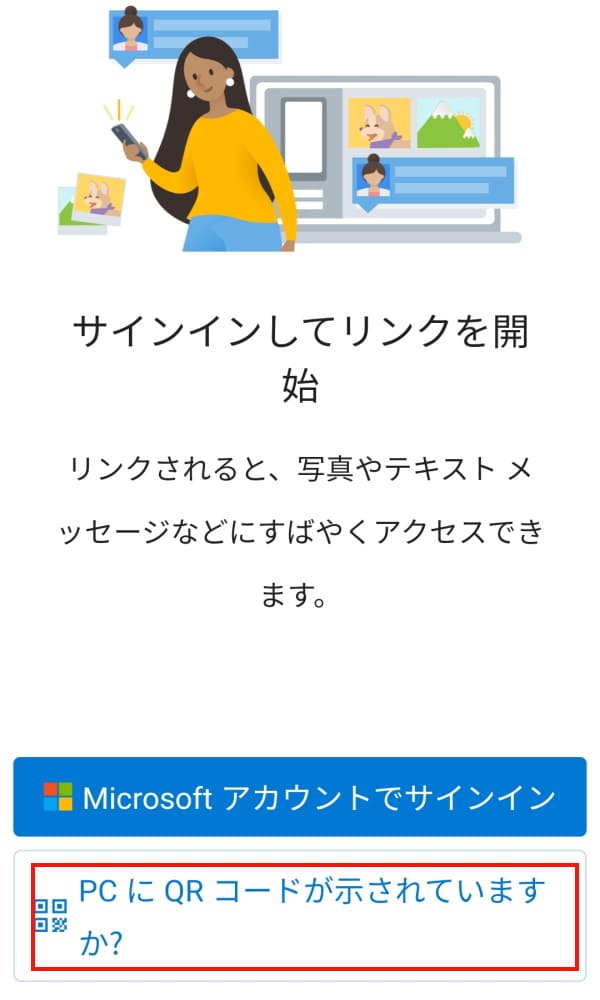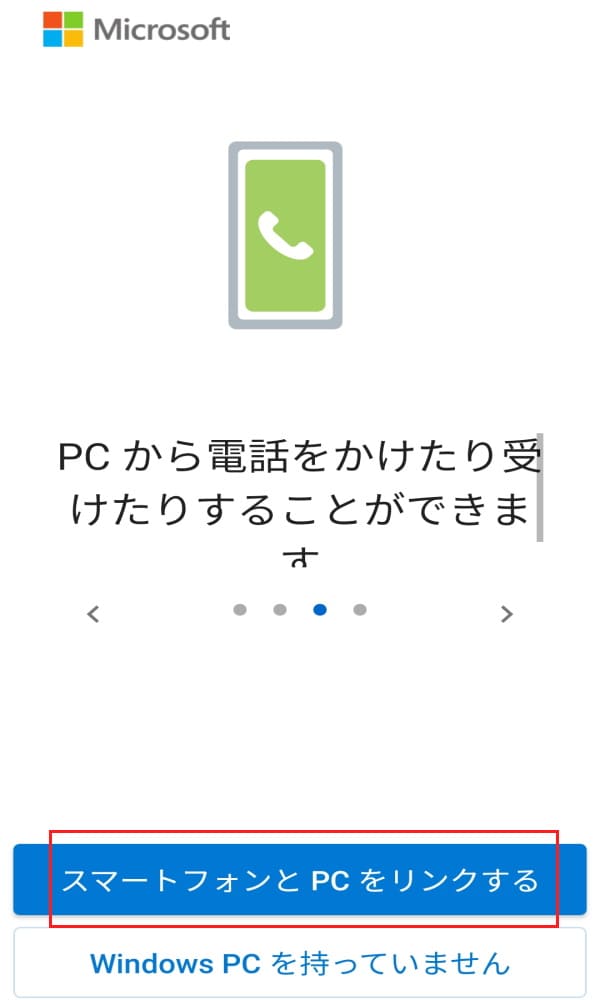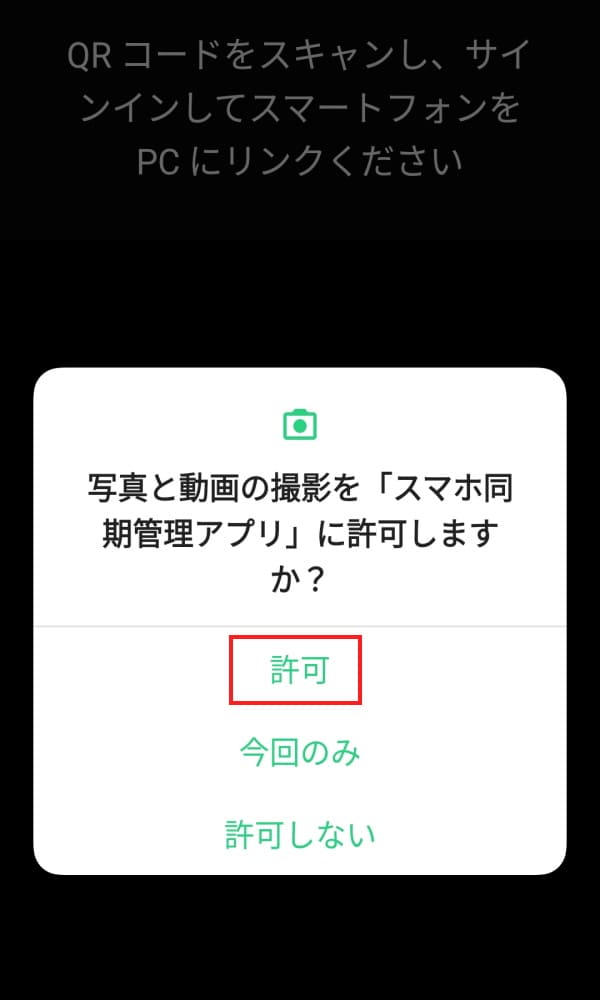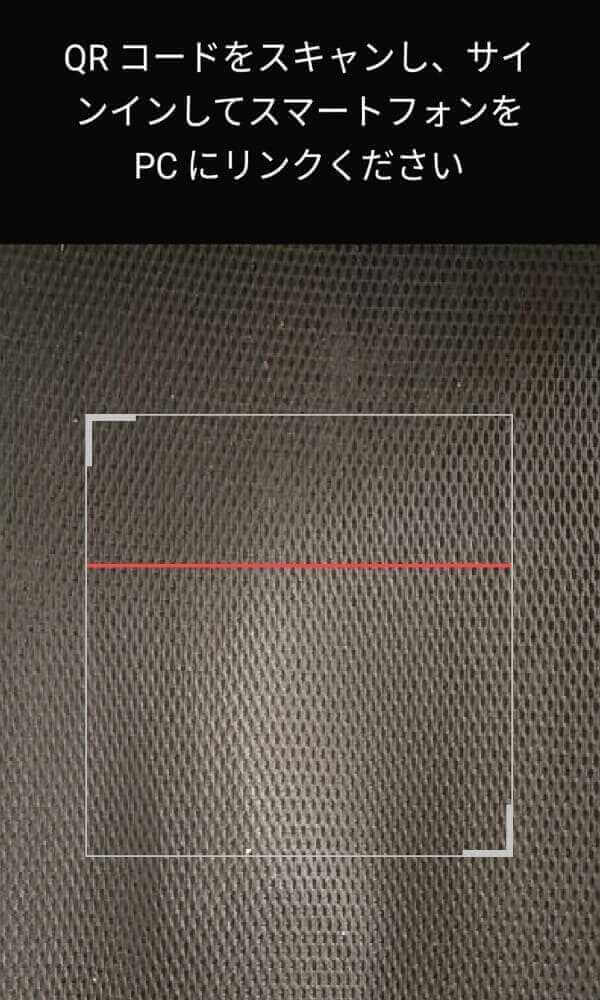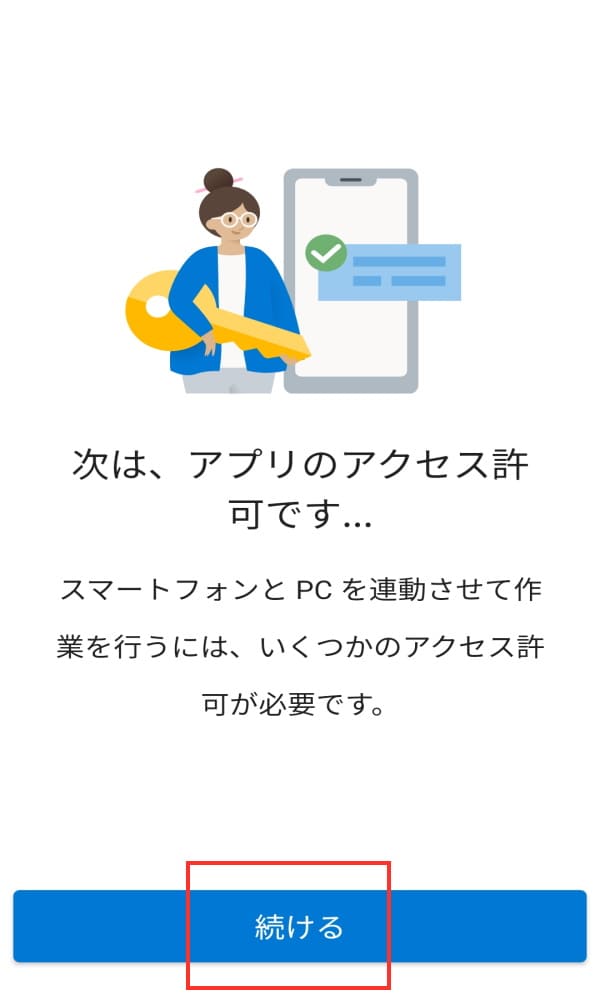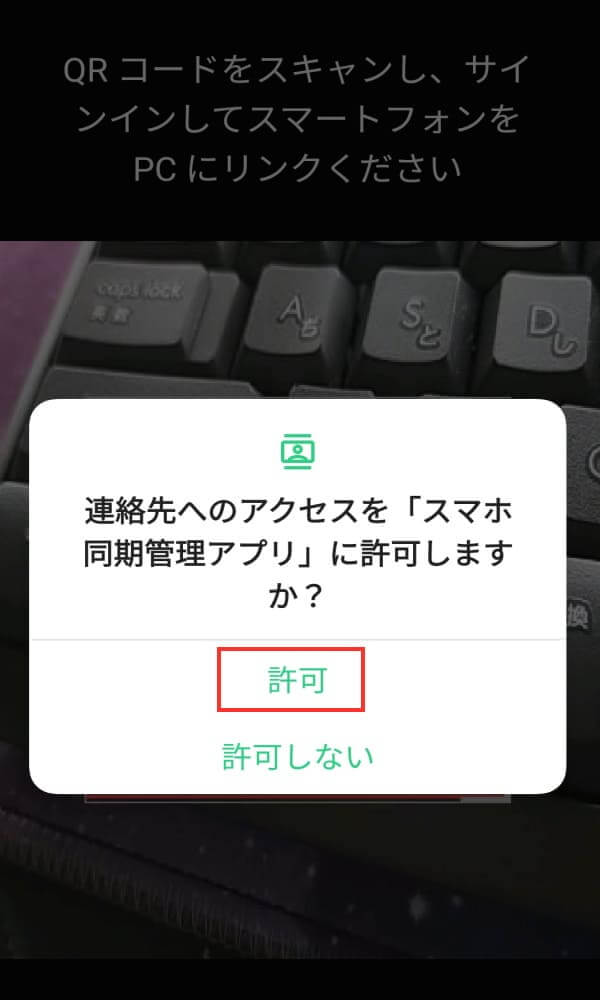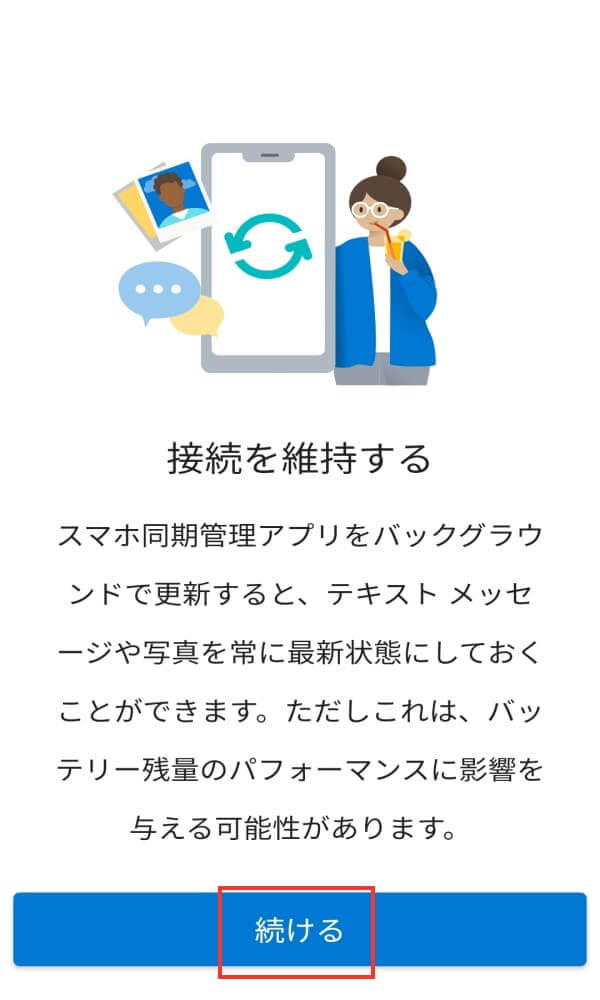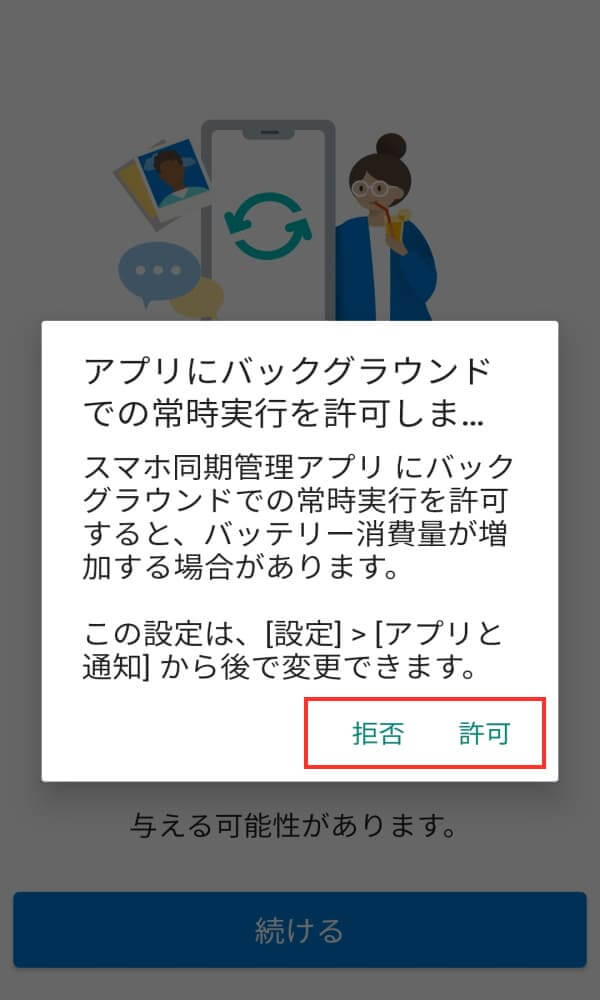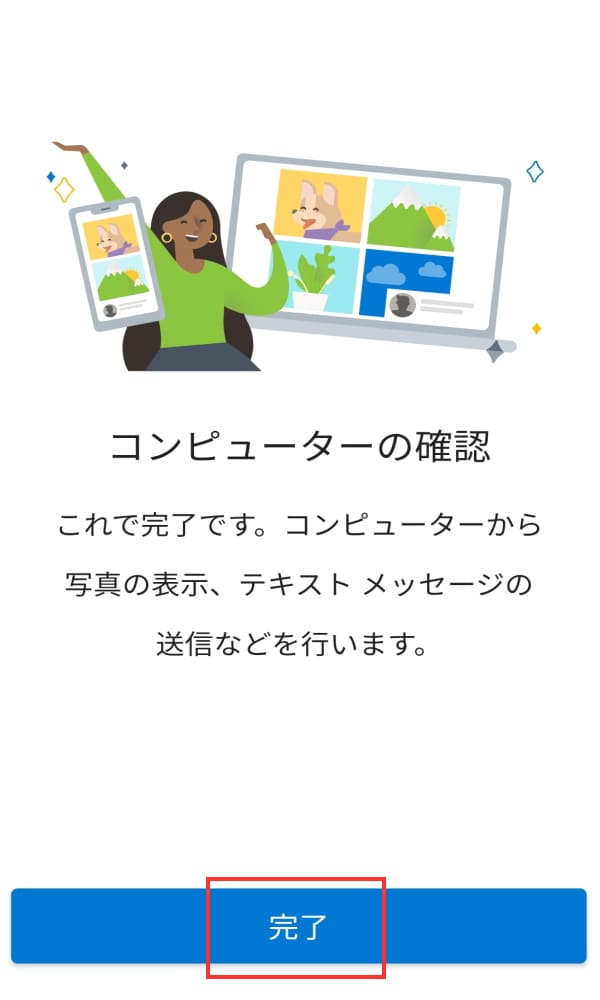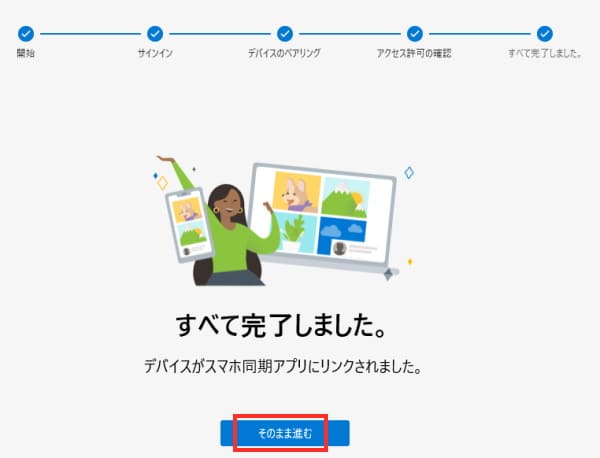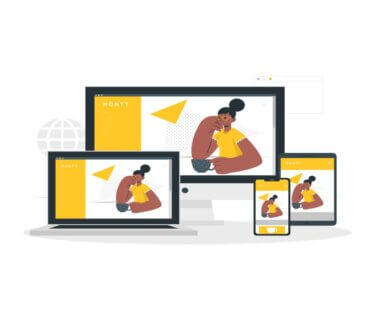更新履歴
2023年7月25日:アプリ名称変更に伴う補備修正
2022年11月30日:書式の一部修正
追記
パソコンの「スマホ同期」アプリは「 Microsoft スマートフォン連携」という名称に、スマホの「スマホ同期管理」アプリは「Windowsにリンク」という名称にそれぞれ変更されました。
記述内容を新しい名称に読み替えてご利用ください。
ご存じのようにWindows 10とWindows 11には、スマホと連携できる「スマホ同期」機能が搭載されています。
スマホの通信回線を使って、スマホとパソコンのデータなどをやり取りするアプリですが、USBケーブルでお互いを接続する必要もないのでお手軽に利用できます。
パソコンとAndroidスマホ両方を使うユーザーにとってはかなり便利な機能で、これを使わない手はありません。
本記事では、スマホは「OPPO Reno 3a」、パソコンは「 Windows 11 Pro バージョン21H2」 を使って連携する方法について解説いたします。
なお、設定時の表示画面は若干違いますが、Windows 10でもほぼ同じ手順で連携できます。
windows11に関する記事については、以下のリンクもご覧ください。
更新履歴2025年3月5日:記述内容の一部修正2024年5月25日:記述内容の一部修正2024年4月13日:記述内容の一部修正2023年6月1日:アップデートに伴うウイジェットの利用方法について追記2023年3月7日:記述内容の全面刷新 […]
更新履歴2025年3月5日:記述内容を最新の情報に更新2024年6月2日:記述内容の一部修正2022年11月28日:Windowsメジャーアップデートに伴う記述内容の追記 本記事では、Windows 11の設定環境を見直して、自分好[…]
1 連携してできること
スマホとパソコンを連携すると、パソコンでは以下のようなことができます。
SMSを送受信できる
スマホに届いたSMS(ショートメッセージ)を確認したり、返信あるい新規の送信もパソコンからできます。パソコンのキーボードを使って入力すると効率的ですね。
電話を掛けたり受けたりできる
ブルートゥースでスマホとパソコンを接続すると、パソコンから電話の発着信が可能になります。
写真を閲覧したり活用でききる
スマホ内の直近に撮影した写真を2000枚までパソコンに表示でき、その画像をコピーしたり、文書に貼り付けるなどの編集ができます。当然パソコン内に保存も可能です。
スマホの通知を確認できる
スマホに届いた各種通知を、パソコンから確認や削除ができます。
2 スマホとパソコンの接続方法
パソコンの「スマホ同期」アプリとAndroidスマホの「スマホ同期管理」アプリ両方を起動して設定します。お間違えのないように。
設定は以下の手順で行います。
手順1:パソコンの「スマホ同期」アプリを設定する。
手順2:スマホに「スマホ同期管理」アプリをインストールする。
手順3:スマホとパソコンのペアリング設定
なお、設定にはマイクロソフトアカウントが必要になります。持っていない場合は以下のリンクを参考に事前に作成してください。
手順1 パソコンの「スマホ同期」アプリを設定する
- タスクバーの「スタート」ボタンとスタートメニュー右上の「すべてのアプリ」を順番にクリックします。
もしくは「スタート」ボタン ➡ スタートメニューの「設定」アイコン ➡「Bluetoothとデバイス」➡「スマホ同期を起動する」を順番にクリックしても「スマホ同期アプリ」は起動できます。 - 「すべてのアプリ」を下にスクロールして「さ」行の「スマホ同期」アプリをクリックします。
- 「スマホ同期」アプリが起動したら「開始」をクリックします。
以下はパソコン画像です。
- “スマホ同期管理アプリ」-Windowsにリンク”・・・の「🔲」にチェックをつけ、「QRコードでペアリング」をクリックします。
以下はパソコン画像です。
- 以下のようなQRコード画像が表示されたら、パソコンはこのまま何もしないで待機します。
以下はパソコン画像です。
手順2 スマホにアプリをインストールする
Google Playストアにアクセスし「スマホ同期管理」アプリをインストールします。
手順3 ペアリング設定
スマホとパソコンのペアリング設定をするため、これからスマホを操作します。
- スマホの「スマホ同期管理」アプリを起動し、以下の「PCにQRコードが示されていますか?」をタップします。
「Microsoftアカウントでサインイン」をタップしてもよいですが、手間がいくつか増えます。
もし、下の2枚目の画像が表示された場合は、「スマートフォンとPCをリンクする」をタップします。
以下はスマホ画像です。

- 以下の「PCのQRコードの準備はできていますか?」画面が表示されたら「続行」をタップします。
以下はスマホ画像です。
- 「写真と動画の撮影を「スマホ同期管理」アプリ」に許可しますか?」画面が表示されたら、「許可」をタップします。
以下はスマホ画像です。
- QRコードをスキャンするためのカメラが起動したら、上述手順1⑤に表示されているパソコンのQRコードを読み取ります。

- すぐにスマホとパソコンのペアリング処理が開始され、「PCとペアリングしています」のメッセージが表示されます。
しばらく待つと以下の画面が表示されるので、「続ける」をタップします。
この処理は、スマホとパソコンを連携するために、スマホ同期管理アプリに、アプリに対するアクセス許可を与えるものです。
以下はスマホ画像です。
- 「連絡先へのアクセス許可」の画像が表示されるので、「許可」をタップします。
許可するアプリは以下の4つですが、項目ごと表示されるので確認しながらすべて許可します。
・「 連絡先へのアクセス」
・「電話の発信と管理」
・「SMSメッセージの送信と表示」
・「デバイス内のスマホの写真やメディアへのアクセス」
以下はスマホ画像です。
- 「接続を維持する」画面が表示されたら、「続ける」をタップします。
以下はスマホ画像です。
- 「スマホ同期管理」アプリに、バックグランドでの常時実行を許可するかどうかの確認画面が表示されるので、使い方を考慮しどちらか選択します。
この設定は後から変更可能なので、この時点ではどちらを選択してもよいかと思います。
●「拒否」を選択した場合:自動で同期されることはないが、スマホのバッテリー消費は少なくなります。
●「許可」を選択した場合:バッテリー消費は多くなるが、アプリは常に最新の状態が保たれます。
以下はスマホ画像です。
- 以下のように準備が完了しました。「完了」をタップします。
その後、「品質向上に協力」などの画面が表示されたら自分の考えで選択してください。
以下はスマホ画像です。
- スマホの「スマホ同期管理」アプリ画面が表示されます。
①はMicrosoftアプリをインストールできたりします。
①はアプリの設定です。
- パソコンの画面も、しばらく待っていると以下のような「すべて完了しました。」が表示されるので、「そのまま進む」をクリックします。
以下はパソコン画像です。
- 「スマホ同期アプリへようこそ」画面が表示されたら、「開始」をクリックします。
「タスクバーにアプリをピン留めする」はどちらか好みを選択してください。
以下はパソコン画像です。
スマホとパソコンの接続が完了し、アプリの使用ができるようになりました。
3 スマホ同期アプリの使い方
ここでは、パソコンの「スマホ同期アプリ」の使い方について説明いたします。
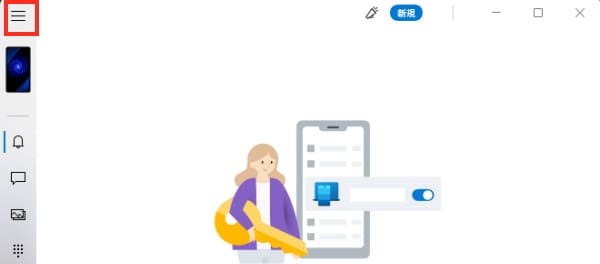
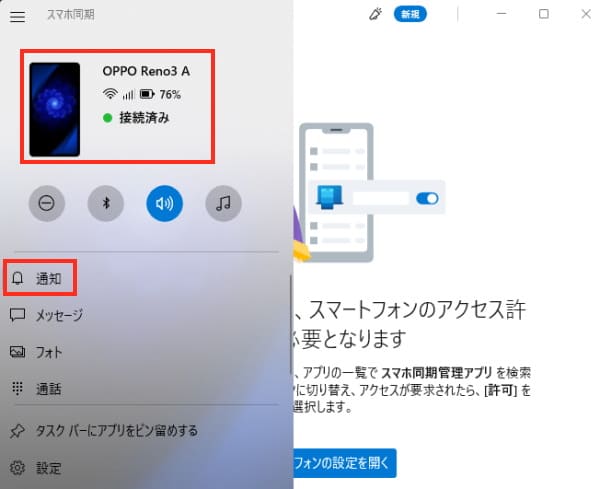
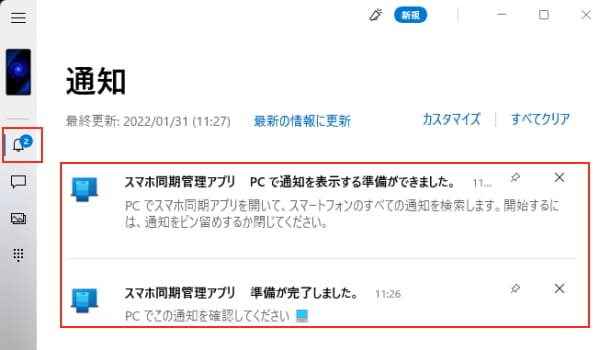
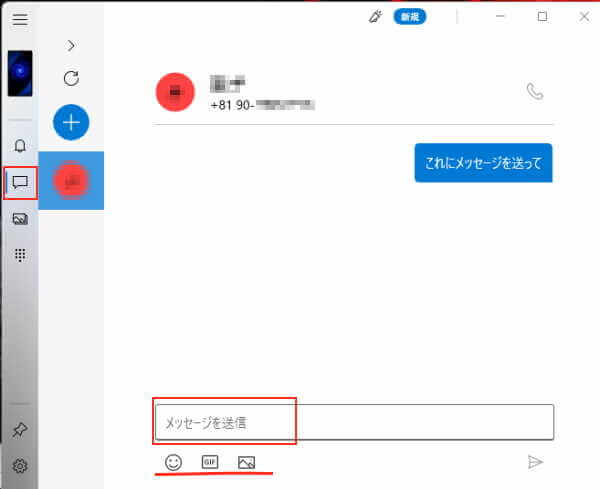
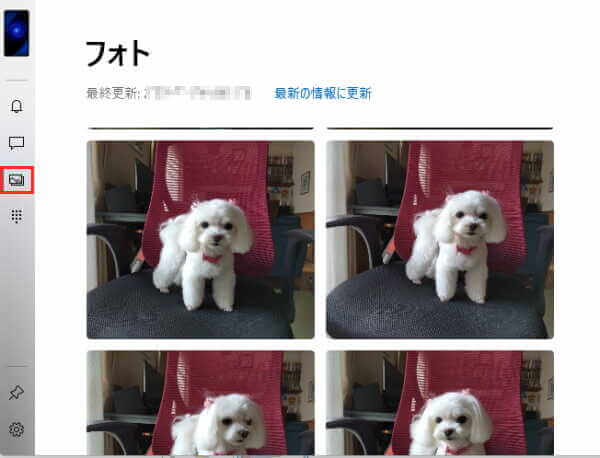
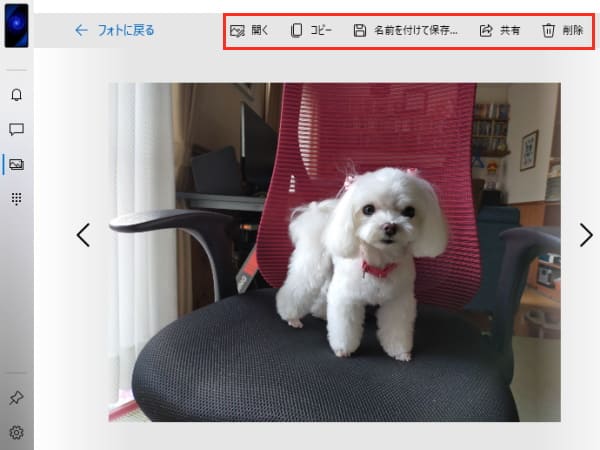
通話は、パソコンのマイクとスピーカーやパソコンにつないだヘッドセットを使います。
最近の通話履歴の確認もできます。
テンキーから電話番号を押して受話器のボタンを押すと通話できます。
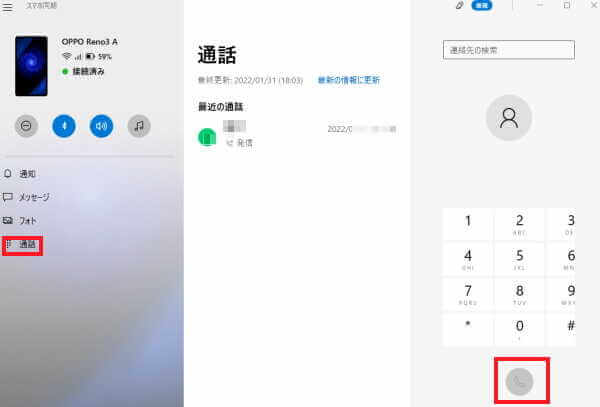
スマホとパソコンのブルートゥース機能をオンにします。
「スマホ同期」アプリの左メニュー「通話」を押し、以下の画面が表示されたら「接続」をクリックします。
しばらく待てば自動的にペアリングしてくれます。
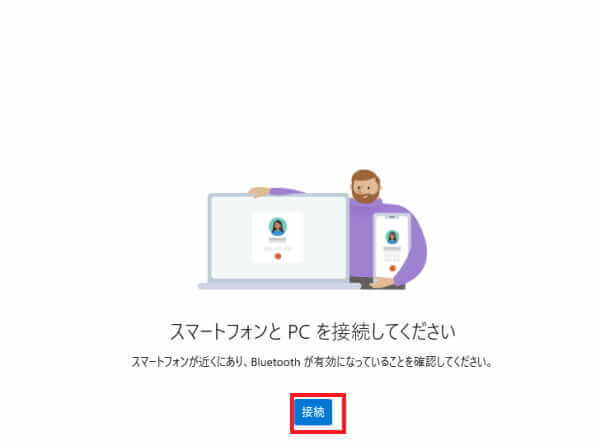
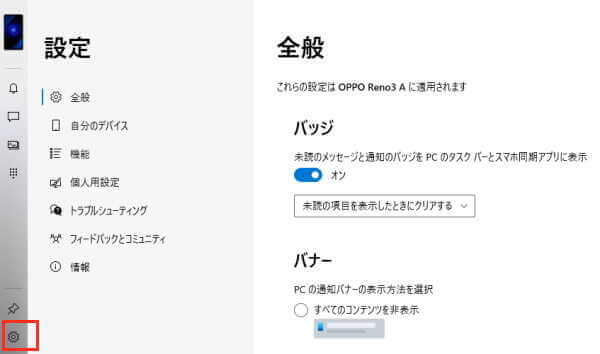
4 スマホとの連携を解除する
連携を解除したのち、再度スマホとパソコンを連携したい場合は改めて設定する必要があります。
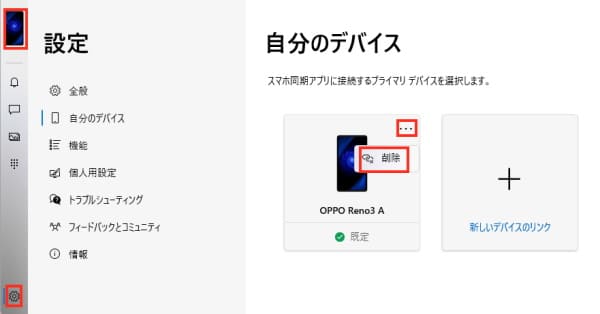
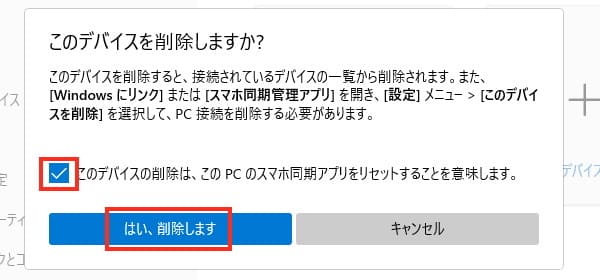
これでデバイスは削除されましたがリンクは解除されていません。連携を解除するには以下の手順でリンクも解除します。

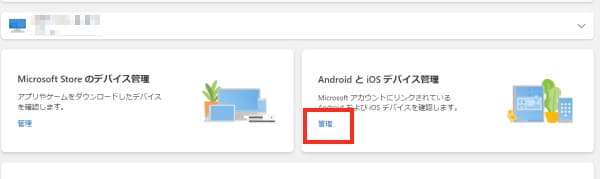
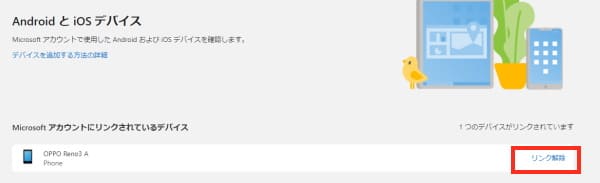
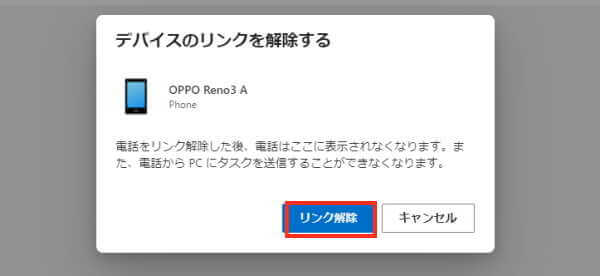
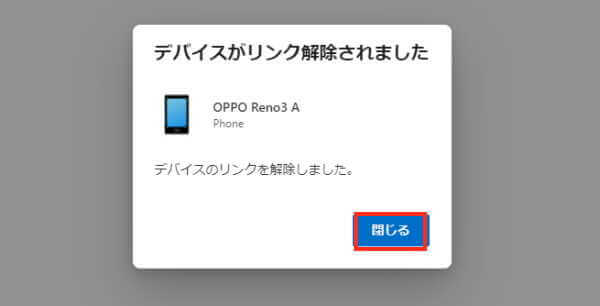
以上で「便利機能 スマホとWindows PCを連携させる」に関する解説を終わります。