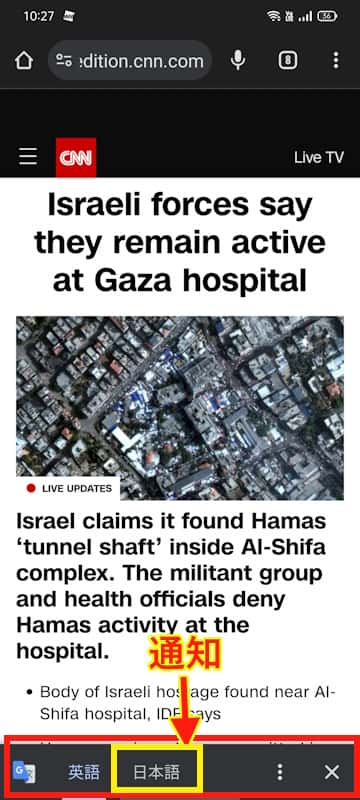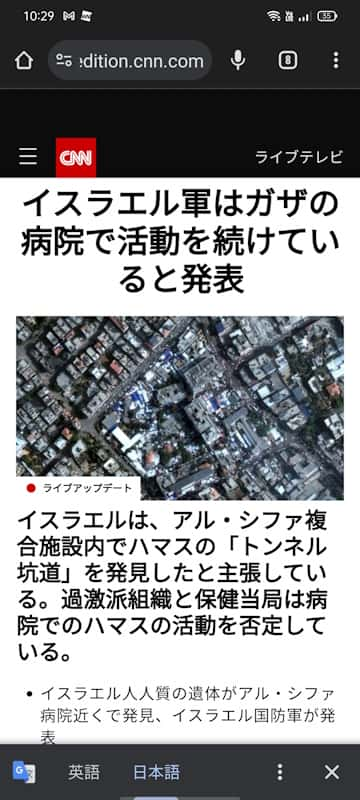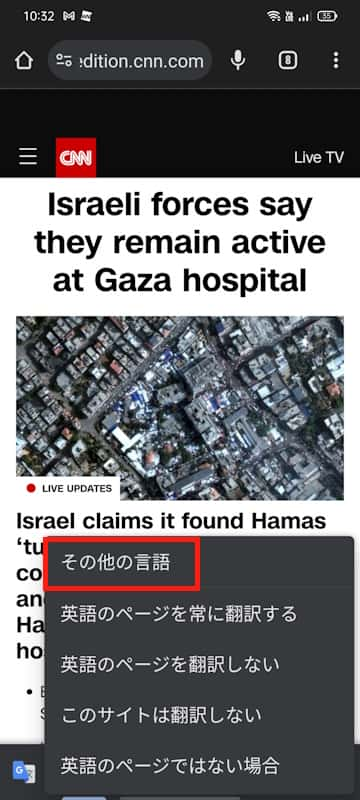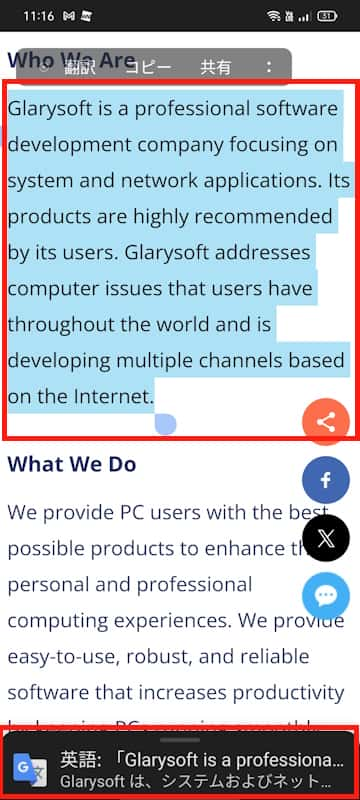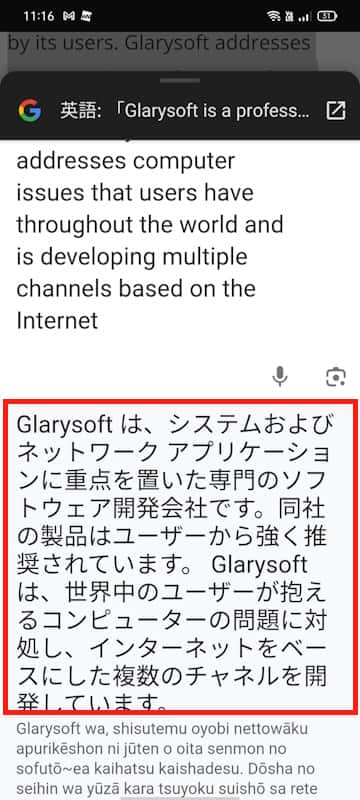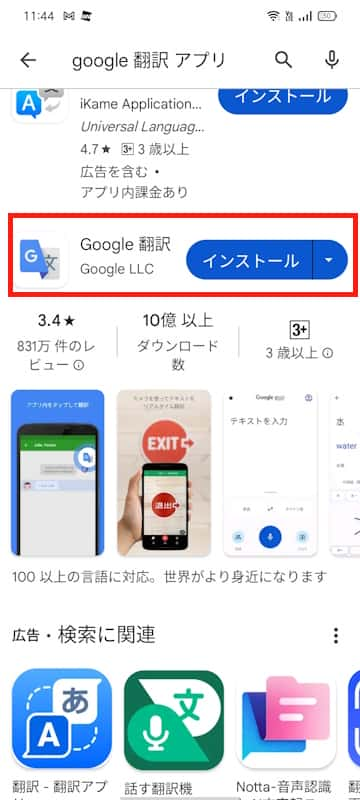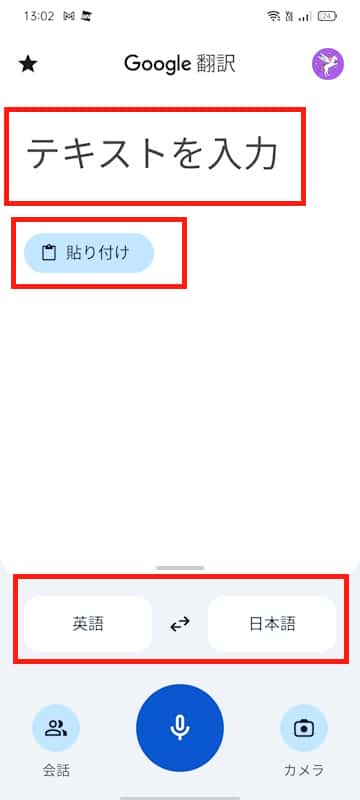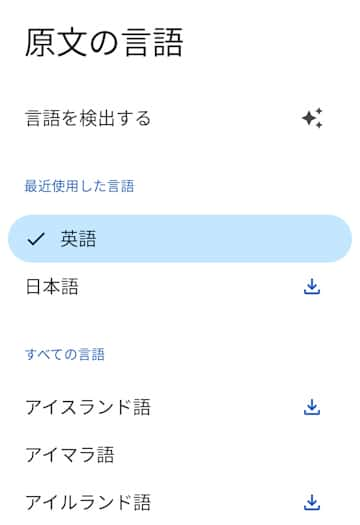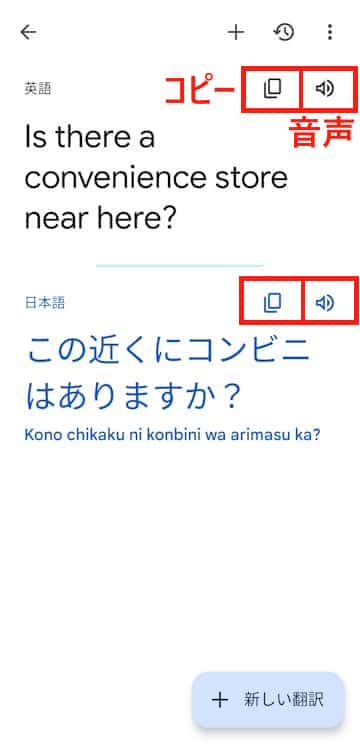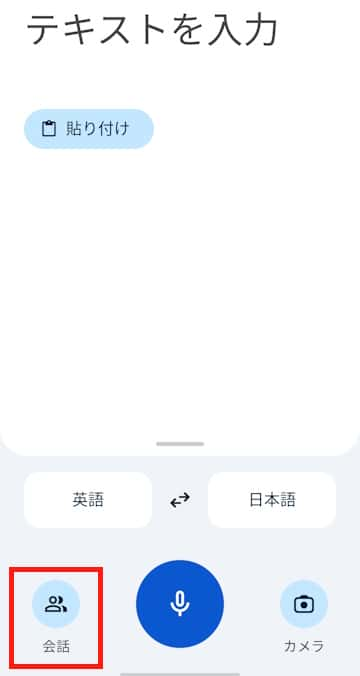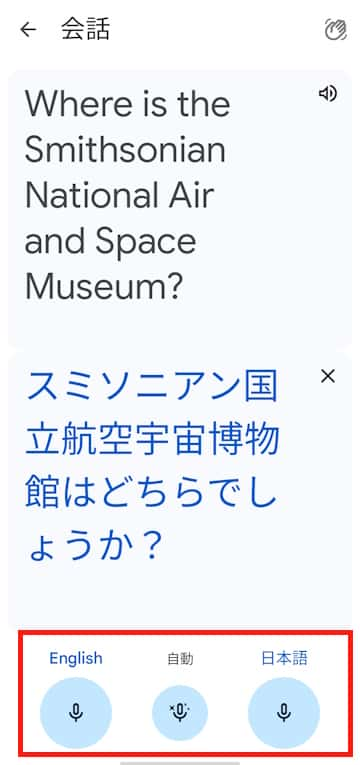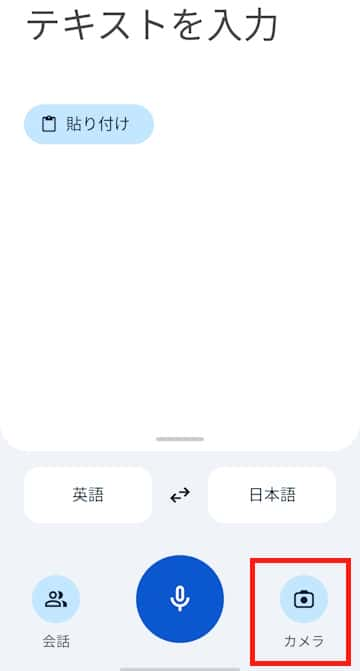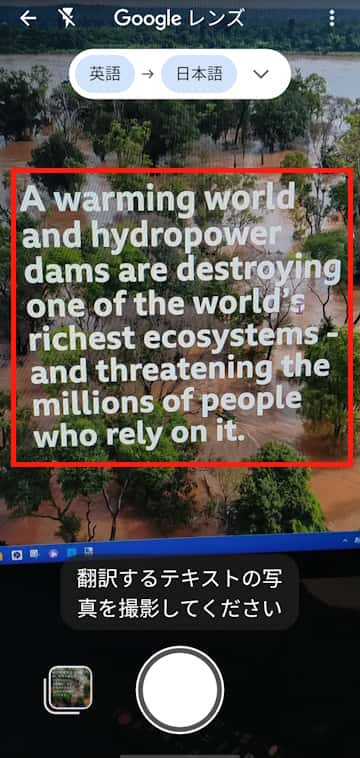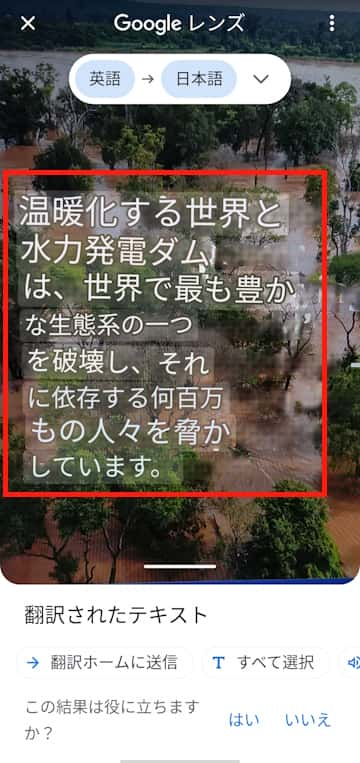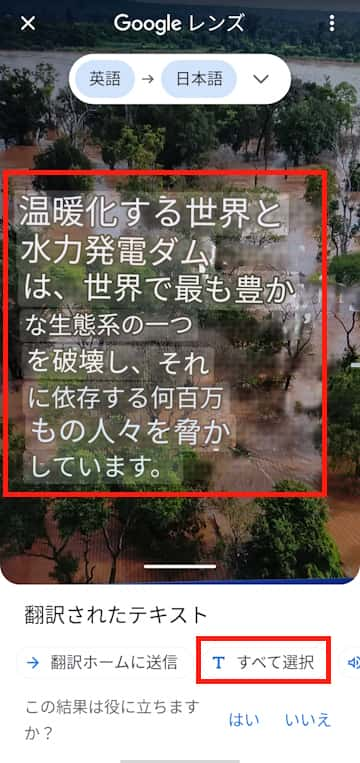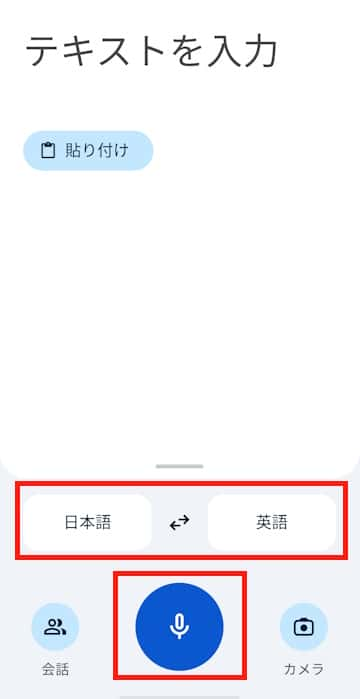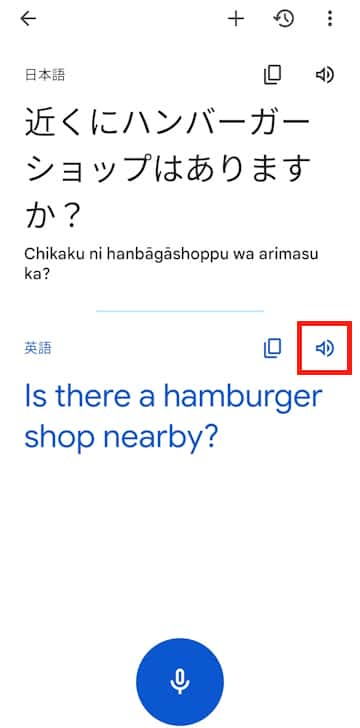外国語のウェブサイトから世界の最新ニュースや役立つ情報を知りたいと考えています。日本のウェブサイトでは知り得ない興味のある情報も手に入れることができます。
しかし、私のように外国語が苦手な人も少なからずいるかと思います。そんなときはAndroid スマホに搭載のGoogle 翻訳機能の出番です。
対応言語は100以上と言われており、TEDによる長文のスピーチ内容も高い精度で翻訳してくれます。
単なる翻訳だけでなく外国人相手との会話もスムーズに行えます。
本記事ではAndroidスマホの「Google 翻訳」機能の概要と使い方について解説いたします。
翻訳アプリについては以下の関連記事も合わせてご覧ください。
「DeepL(ディープ エル)」は、人工知能(AI)技術を使用した翻訳アプリケーションです。高精度な翻訳で評価も高く、テキストの翻訳や音声翻訳や画像からの翻訳など様々な機能を備えています。翻訳アプリを活用すると、海外のサイトなどからあらゆ[…]
1 Google 翻訳機能の概要
Androidスマホに搭載のGoogle翻訳機能は、ウェブブラウザまたは翻訳アプリを利用する2つの方法があります。
ウェブブラウザからは、Chromeに搭載されている翻訳ツールの自動翻訳システムを使います。一方翻訳アプリはGoogle Playからダウンロードして利用します。
本機能にはテキスト入力による翻訳や外国語で表示されたWebページの自動翻訳、カメラで写したテキストの翻訳、会話のリアルタイム翻訳など、さまざまな機能を搭載しています。
ウェブブラウザの翻訳機能を利用する場合は、スマホでもChromeブラウザを利用する必要があります。
2 ブラウザの翻訳ツールを使う
本章ではAndroidスマホのChromeブラウザから、Google 翻訳ツールを使う方法についてご紹介いたします。
本ツールでは外国語のWebページが表示されると、設定済みの言語に自動翻訳されます。つまり翻訳アプリや翻訳サイトを利用する手間が省ける訳です。
2-1 Webページを翻訳する
- AndroidスマホでChromeを起動します。
- 外国語(ここでは英語)のWebページにアクセスします。
- 画面下に通知が表示されます。Webページの翻訳先の言語(ここでは日本語)をタップします。

- Webページが日本語に翻訳されました。

- 他の言語を選択する場合は、通知右の「︙」縦三点リーダーをタップして「その他の言語」を選択します。

この言語(ここでは英語)を常に翻訳する場合は、通知右の「︙」縦三点リーダーをタップして「英語のページを常に翻訳する」を選択します。
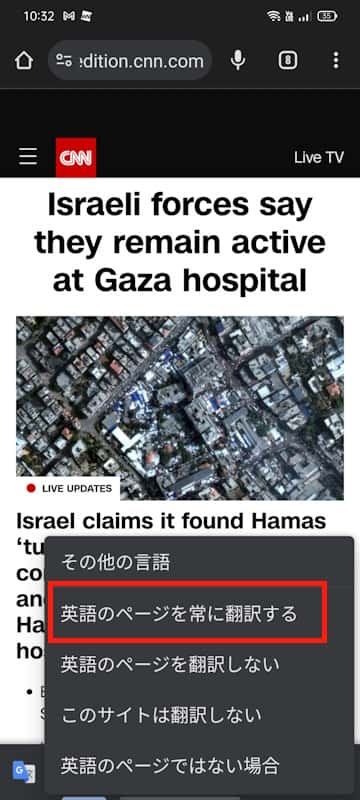
2-2 テキストを翻訳する
外国語のテキストを一部選択して翻訳します。
- AndroidスマホでChromeを起動します。
- 外国語(ここでは英語)のWebページにアクセスします。
- 翻訳したいテキスト部分を選択します。画面下部に翻訳の一部が表示されます。

- その翻訳の一部をタップすると、内容の詳細が英語と日本語で表示されます。

3 Google翻訳 アプリの使い方
本章ではGoogle翻訳アプリをダウンロードして利用できるようにします。本アプリは非常に多機能でさまざまな状況で活用できます。
例えばカメラ撮影による翻訳や音声入力による翻訳、手書きによる翻訳などその時の環境に合わせて利用できます。
本アプリはオフラインでも使用できますが、機能制限があるので「オフライン 翻訳」のダウンロードや使い方はご紹介していません。
3-1 Google翻訳 アプリのダウンロード
- Google Playにアクセスします。
- 検索して「Google翻訳」をダウンロードします。翻訳アプリはたくさんあるので間違えないようにダウンロードしてください。

こちらからもダウンロード可能です。
Google翻訳アプリのダウンロード&インストールが終わったら、使い方をご紹介いたします。
3-2 テキスト入力による翻訳
- Google翻訳アプリを起動します。以下のトップページが表示されます。
「貼り付け」をタップすると文章をコピーしたときにペーストできます。
左の「英語」は原文の言語、右の「日本語」は訳文の言語で、タップすることで言語を指定できます。
- 「テキストを入力」欄をタップして文字を入力します。
一例として「Is there a convenience store near here?」と入力しました。 - すぐに指定された言語(今回は日本語)に翻訳されます。

コピーアイコンをクリックするとクリップボードにコピーされ、音声アイコンをクリックするとその言語で音声で再生されます。
「+」アイコンや「+ 新しい翻訳」をタップすると新規に翻訳ができます。
3-3 会話による翻訳
一度だけの翻訳にとどまらず、アプリを通じて会話を継続することができます。外国人と会話をするときなどに利用すると臆することなく楽しめそうです。
- トップページ下部の「会話」アイコンをタップします。

- 英語で話す場合は左の「English」をタップし、日本語で話す場合は右の「日本語」をタップして会話を開始します。
今回は「日本語」から会話を開始しました。
「自動」を選択すると両方の言語が選択されます。
- 表示されたメッセージを相手に見せることで交互に話すことができます。
3-4 スマホカメラによる翻訳
翻訳したい文章にスマホカメラをかざすことで指定された言語に翻訳できます。この機能では「Google レンズ」アプリが起動します。
- トップページ下部の「カメラ」アイコンをタップします。

- 「Google レンズ」アプリが開いたら、翻訳するテキストにカメラをかざします。

すぐに指定した言語に翻訳されます。
- 翻訳内容のコピーや共有する場合はシャッターボタンを押して画面を撮影します。
- テキストをコピーする場合は、画面下の「すべて選択」をタップします。

- 「テキストをコピー」をタップします。

3-5 音声による翻訳
スマホのマイクに声で話しかけると指定された言語に翻訳してくれます。
- 話しかける言語(今回は日本語)を選択して、トップページ下部の「マイク」ボタンをタップします。

- 日本語で話しかけます。
今回は「近くにハンバーガーショップはありますか?」と話しかけました。 - すぐに指定された言語に翻訳されます。翻訳内容は「スピーカー」アイコンをタップすると再生できます。

以上で「Google 翻訳をAndroidスマホで使う: 外国語ウェブサイトから得られる情報の扉を開く」に関する解説を終わります。