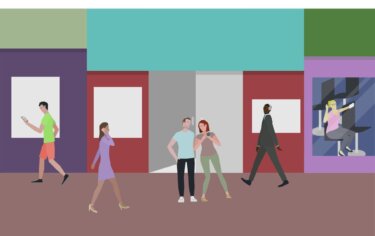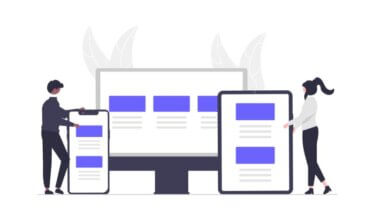更新履歴
2022年11月30日:書式の一部を変更
2022年3月3日 :本文の一部修正
表題の「Digital Wellbeing」という言葉は、なじみがなく聞いたことがない方も多いと思います。
スマートフォンでAndroid9 Pie以降を使っている方は設定画面を開いてみてください。設定画面中段くらいに「Digital Wellbeingと保護者による使用制限」という項目があるはずです。
世界保健機関ではWellbeingは「肉体的にも、精神的にも、そして社会的にも、すべてが満たされた状態」にあること。といっています。
テクノロジーの分野では「Digital Wellbeing」のことは、「人々の健康や生活の質を向上するためにデジタルテクノロジーと適切に向き合おうとする取り組み」と捉えています。
時代の流れでGoogleやface bookなどのGAFAも、このことに真剣にとりくんでいるそうです。
近年は、歩きスマホ,ながらスマホなどスマートフォンから手を離せないいわゆるスマホ中毒といわれる若者が増え、自分自身の生活がテクノロジーに翻弄される状況に陥っています。
便利なデジタル・テクノロジーの社会を今一度見つめなおし、特にスマホの適正で健康的な使用を促進するために、真摯に「Digital Wellbeing」に取り組みましょうということでしょうか。
そこで今回は、Androidスマホの「Digital Wellbeing」に関する概要や設定について解説をいたします。Android9 Pie以降のOSを対象としています。
スマホに関する記事については、以下のリンクも合わせてご覧ください。
更新履歴2023年6月30日:記述内容の一部修正2023年5月13日:記述内容の大幅追記2022年11月30日:書式の一部を変更 スマホは現代社会で生きていくために不可欠のツールですが、簡単な設定や基本的な操作方法を思い出せなくて戸[…]
2022年3月3日 更新 本文の一部を修正 関連記事のリンクを追加2022年9月12日 更新 検索履歴とシークレットモードに画像を追加 仕事や趣味などで調べたい事柄があるときは、Google検索を利用する方が大多数ではないでしょう[…]
1 「Digital Wellbeing」でやれること
- 自分のスマホの利用パターンや利用時間を把握できます。
- 通知を管理できます。
- 特定のアプリに使用制限をかけられます。
- 就寝中もスマホを気にしないで寝られます。
- 子供のAndroidデバイスの使用制限ができます。
- 集中力のアップにつながります。
2 「Digital Wellbeingと保護者による使用制限」の設定
セットアップすることにより、スマホやアプリの利用時間など、スマートフォンの使用パターンに関する情報を確認できます。
- 「設定 ⚙」ボタンをタップします。
- 「Digital Wellbeingと保護者による使用制限」をタップします
- 「アプリの一覧にアイコンを表示」を「オン」にします。
- アプリ一覧に「Digital Wellbeing」アイコンが表示されます。
- 以降はこのアイコンから起動して情報を確認できます。
- 画面右上の「︙」リーダーをタップします。
- 「データの管理」をタップします。
- 「1日のデバイスの使用状況」が「オン」になっていることを確認します。
3 「Digital Wellbeingと保護者による使用制限」の使い方
3-1 ダッシュボード機能
3-1-1 スマートフォンの使用状況の確認
- 「設定 ⚙」ボタンをタップします。
- 「Digital Wellbeingと保護者による使用制限」をタップします。
- その日のスマートフォンの使用状況が円グラフで表示されます。
- 円グラフをタップします。
- ダッシュボードが表示されます。メニューをタップすると
利用時間 :画面に表示したアプリと表示時間
受信した通知数:通知アプリと通知数
起動した回数 :ロック解除回数と起動したアプリ
を確認できます。
3-1-2 アプリの使用状況の確認
- 上記3-1-1の③円グラフ表示までは同じ操作を行います。
- 「円グラフ」をタップするか「ダッシュボード」をタップします。
- 画面を下にスクロールします。
- 確認したいアプリをタップします。
- アプリがないときは「○○個のアプリをすべて表示」をタップします。
- 全てのアプリが表示されます。
- 確認したいアプリをタップします。
3-1-3 アプリやWEBサイトに使用制限をかける
- 上記3-1-2 ③まで同じ操作を行います。
- 制限するアプリやWEBサイト右横の「砂時計」アイコンをタップします。
- 「アプリタイマー」か「サイトタイマー」をタップします。
- 一日に使用できる時間を指定して「OK」をタップします。
- 利用時間を過ぎるとアプリやWEBサイトは強制終了します。アイコンもグレー表示になり、起動もできません。
- 再度アプリやWEBサイトを利用したいときは、「アプリタイマー」右横の「ごみ箱」アイコンをタップします。
3-2 おやすみ時間モード機能
就寝時はスマートフォンの通知を気にしないでぐっすりと寝たい。そんなときは「おやすみモード」を設定するとよいでしょう。
こちら「スマホの困りごと解消(電話・SMS編)」の記事をご覧ください。
3-3 フォーカスモード機能
- 「設定 ⚙」ボタンをタップします。
- 「Digital Wellbeingと保護者による使用制限」をタップします。
- 「フォーカスモード」をタップします。
- 「○○個のアプリをすべて表示」をタップします。
- 一時停止したいアプリをタップします。
- 「今すぐONにする」をタップします。
- 一時的に解除したいときは、「一時的に解除」をタップし、解除時間を選択します。
- すぐに解除したいときは「今すぐOFFにする」をタップします。
3-4 「保護者による使用制限」について
「保護者による使用制限」設定については「ファミリーリンク」アプリを使用して、お子さんのスマホを管理するものです。
「ファミリーリンク」を利用するには、必要な要件を満たすことが求められています。
詳細はこちらGoogle For Families ヘルプをご参照ください。
Android9 Pie以降のOSを対象として、スマホの「Digital Wellbeing」に関する概要や設定について解説をいたしました。
本機能を継続的に利用しなくても、自分のスマホ使用状況を時々把握するきっかけにしてはいかがでしょうか。
以上で本章の解説を終わります。