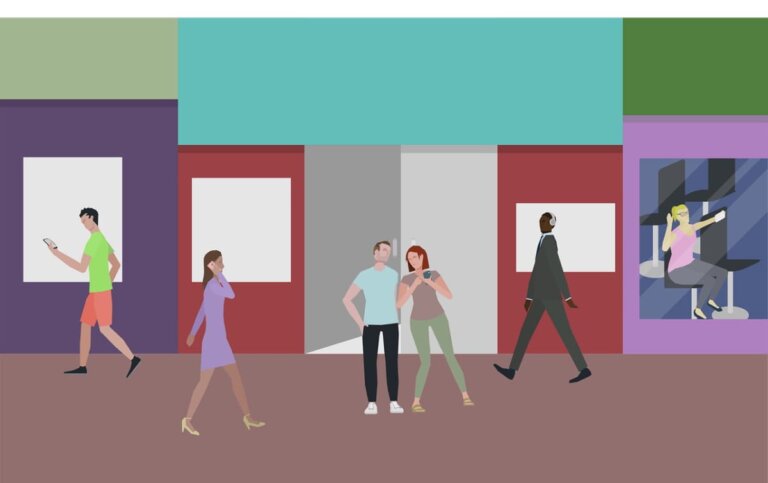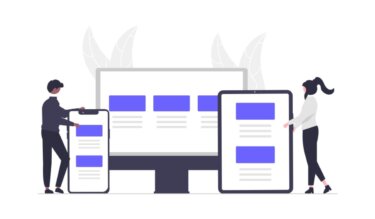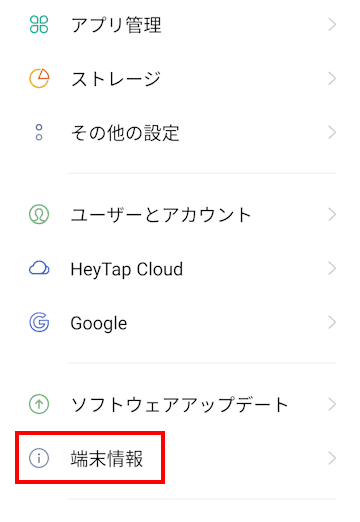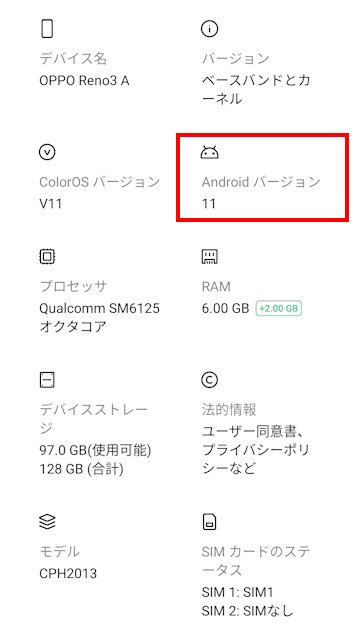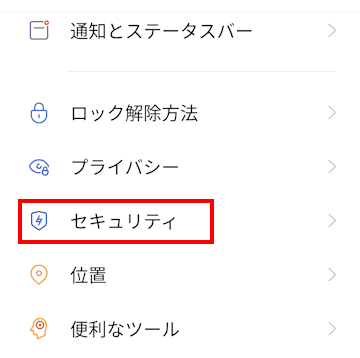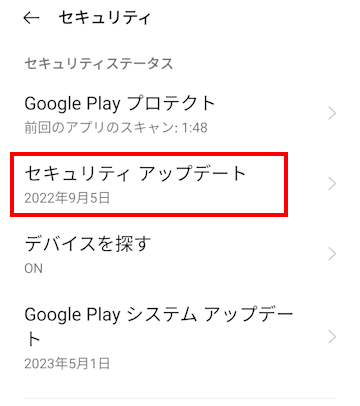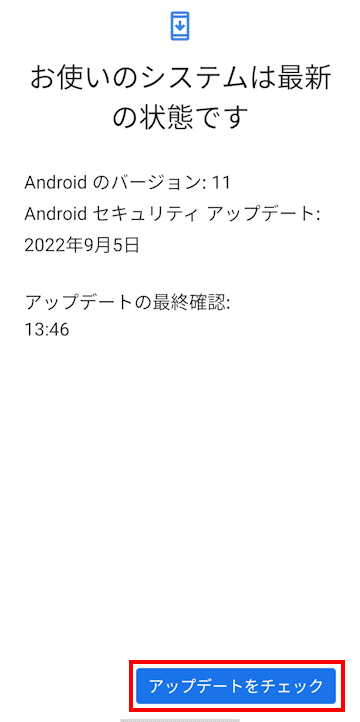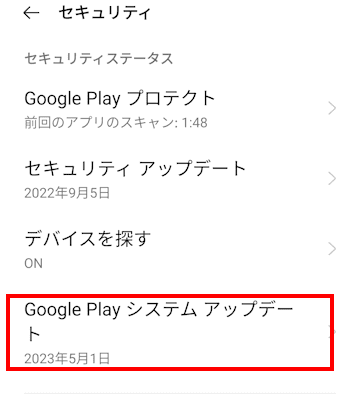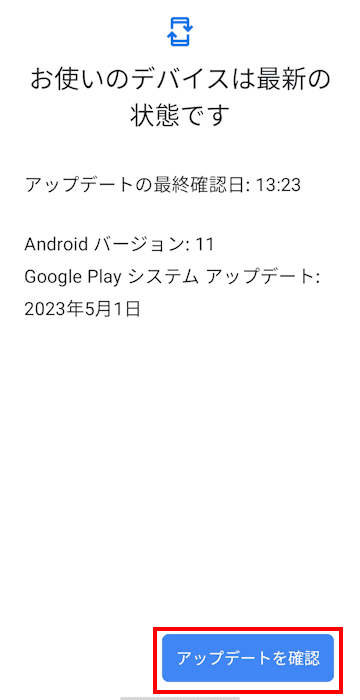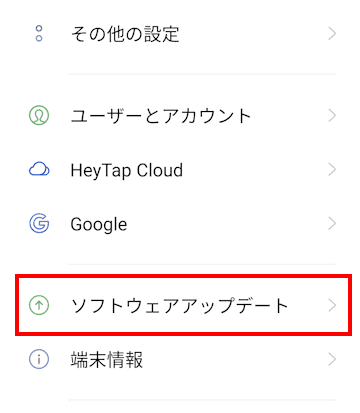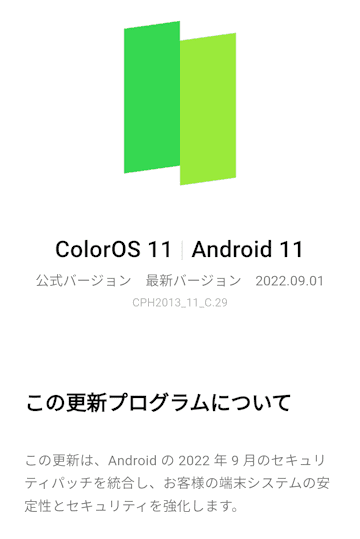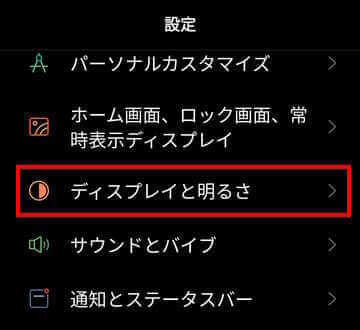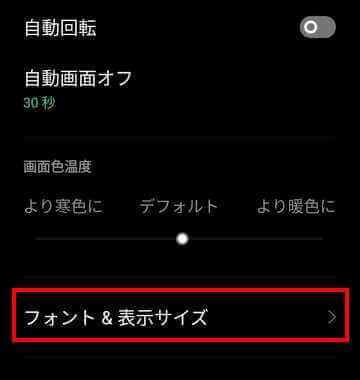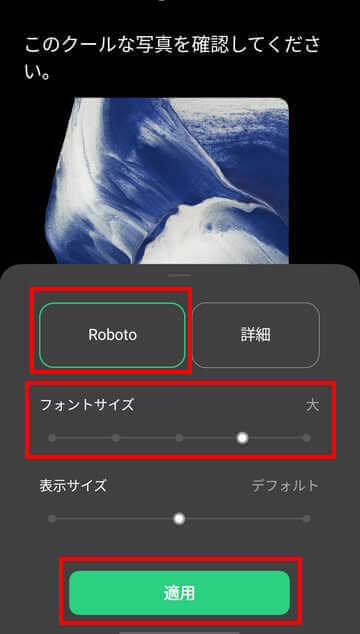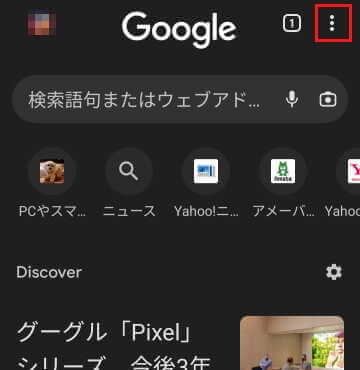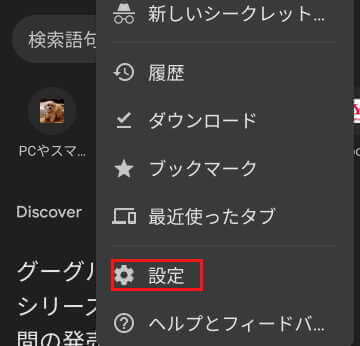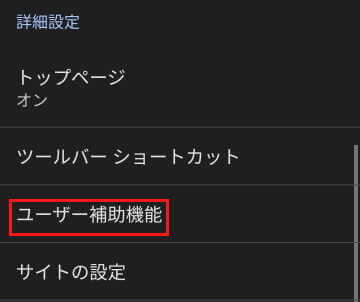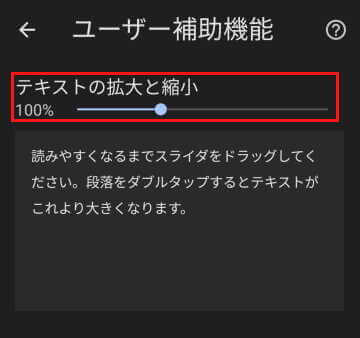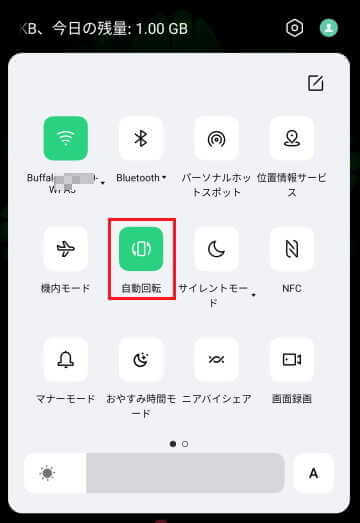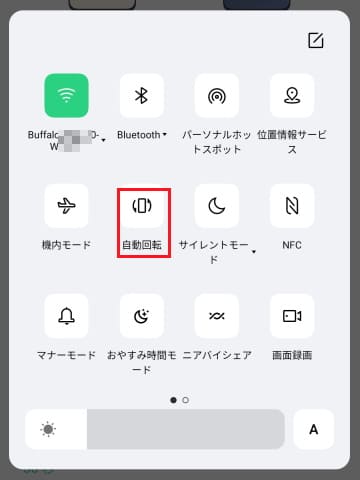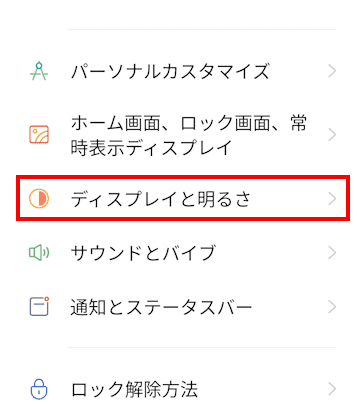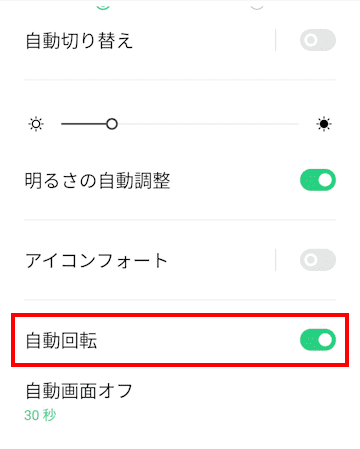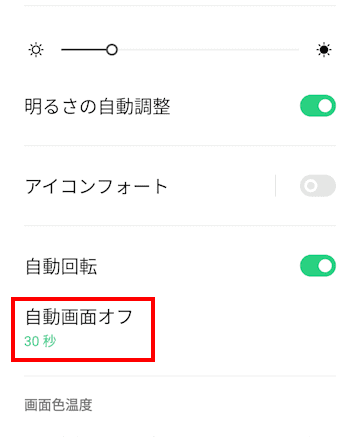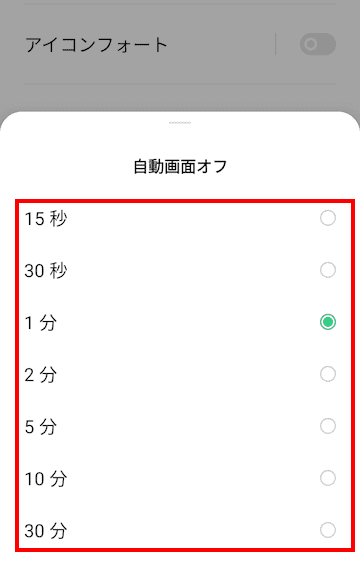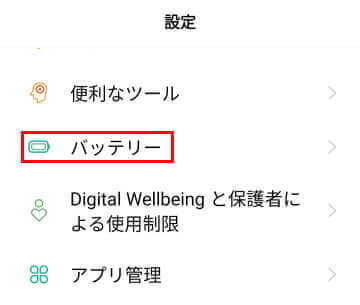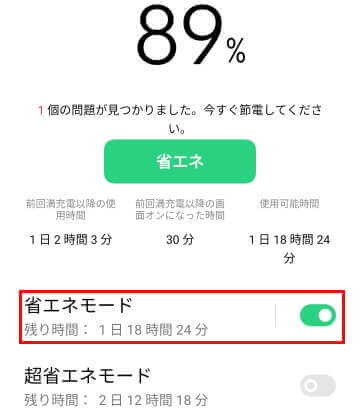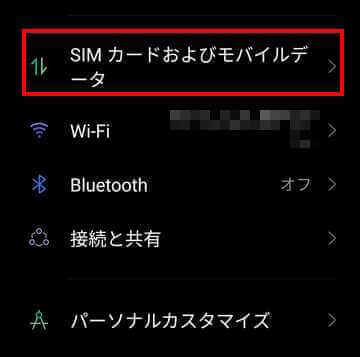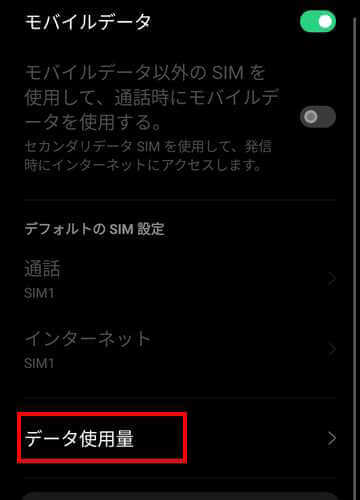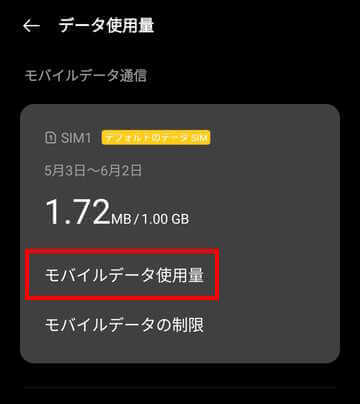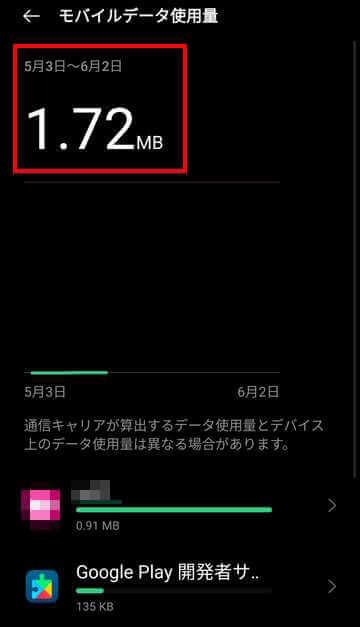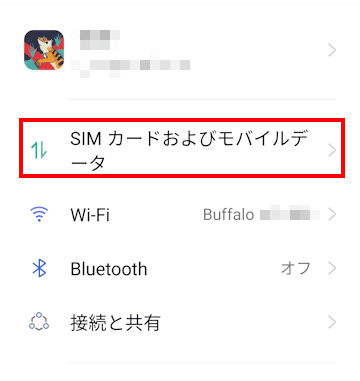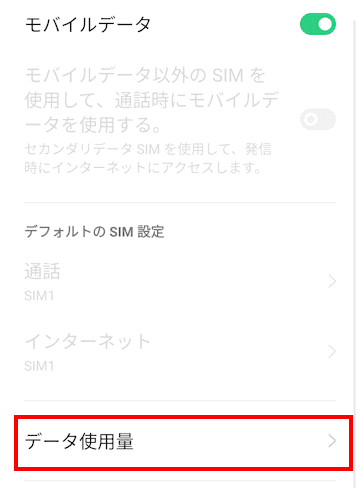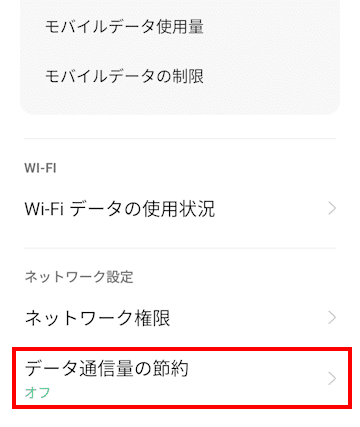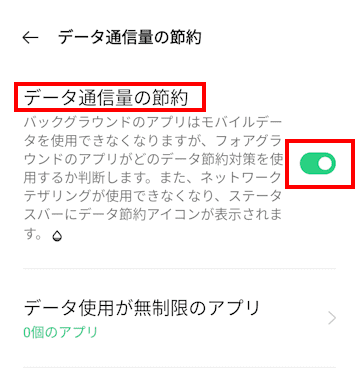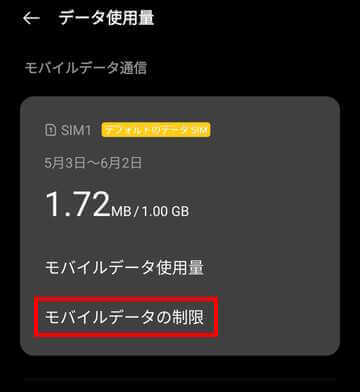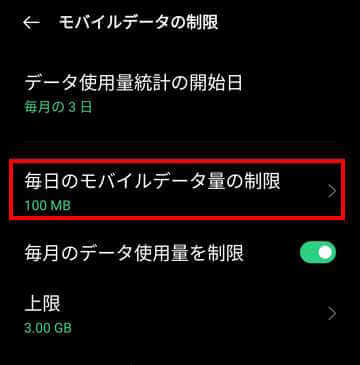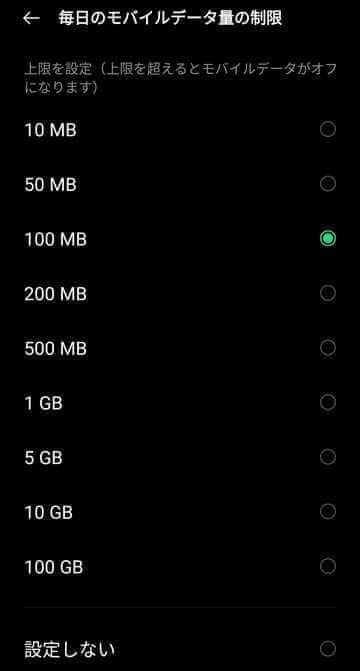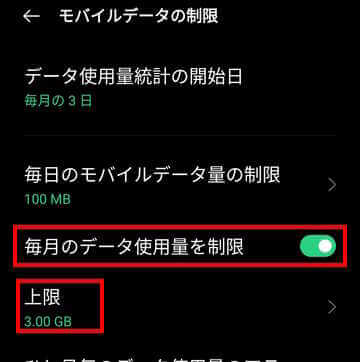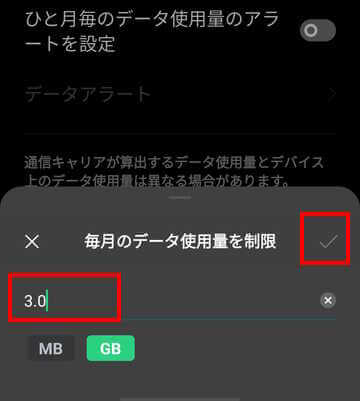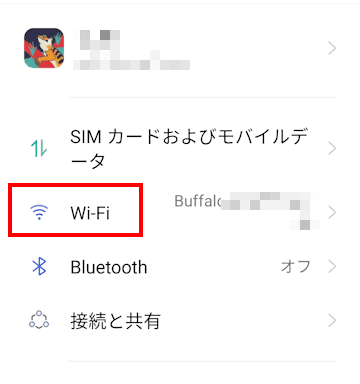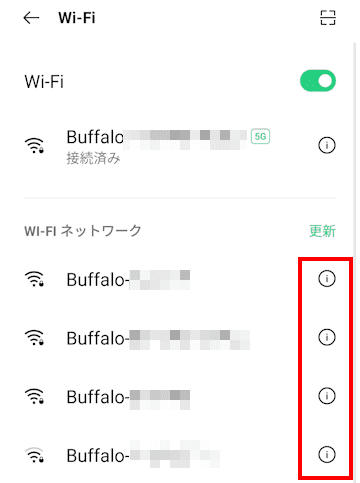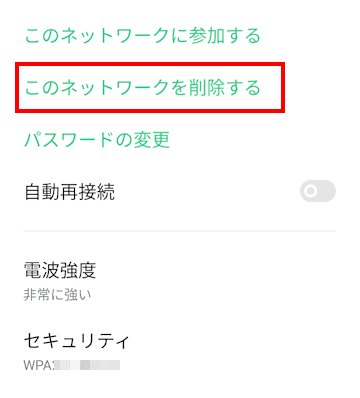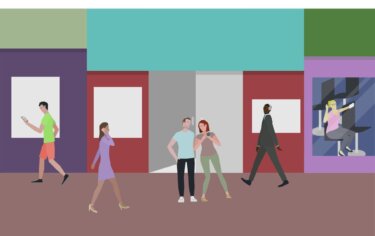更新履歴
2023年6月30日:記述内容の一部修正
2023年5月13日:記述内容の大幅追記
2022年11月30日:書式の一部を変更
スマホは現代社会で生きていくために不可欠のツールですが、簡単な設定や基本的な操作方法を思い出せなくて戸惑うことはよくあります。
本記事では、Andoroidスマホの簡単な設定や設定内容の確認方法などについて解説いたします。
操作方法などの説明で使用しているスマホは、「OPPO Reno3 A Androidバージョン11」です。ただし、端末機種により操作手順や画面表示が異なります。
同じメニューがない場合は、表示に近い項目や語句を選ぶか、各メーカーサイトの操作手順書などを参照してください。
関連する記事については、以下のリンクも合わせてご覧ください。
更新履歴2023年3月3日:記述内容を全面刷新2022年9月8日:関連記事リンクを修正2022年3月2日:本文の一部を修正 関連記事のリンクを修正 本記事では、Androidスマホの操作に関する疑問点などをご紹介[…]
1 Androidのバージョンとアップデート確認
Androidスマホのバージョン確認はスマホを安全に利用するために必要なことです。アップデートの通知を見逃したり、そもそもアップデートするのは面倒という人もいるのではないかと思います。
バージョンを最新版にすることで、品質改善や機能の向上などセキュリティ対策やスマホを便利に利用できるようになります。バージョンが最新でない場合は、迷うことなくアップデートしましょう。
本章では、Androidのバージョンとアップデートの確認、アップデートの方法についてご紹介します。
1-1 Androidのバージョン確認方法
- スマホの「設定」アプリを起動します。
- 「端末情報」をタップします。
(スマホによっては「デバイス情報」)を順番にタップします。
- Androidのバージョン情報や端末の情報が表示されます。

1-2 Androidのアップデート確認方法
Androidのセキュリティアップデートの確認を実行すると、「Google Play システム」の確認も同時進行で行われます。
- 「設定」アプリを起動します。
- 「セキュリティ」をタップします。

- 「セキュリティ アップデート」をタップします。

- 「アップデートをチェック」をタップすると結果が表示されます。

- 「Google Play システム アップデート」をタップします。

- 「アップデートを確認」をタップすると結果が表示されます。

- 結果が「お使いのシステムは最新の状態です」や「お使いのデバイスは最新の状態です」と表示されたら、何もする必要はありません。
アップデートがある場合は、画面表示の手順に従ってアップデートを実行します。
1-3 Androidのアップデートの方法
アップデートができる場合は通知が届きます。届いた通知画面の手順に従いアップデートを実行できます。
以下のように手動でも実行できます。
- 「設定」アプリを起動します。
- 「ソフトウェアアップデート」をタップします
(スマホによってはシステム⇒システムアップデート)をタップします
- 結果が表示されたら、画面表示の指示に従い実行します。この画面ではこれ以上のアップデートはできません。

2 文字サイズを大きくする
文字サイズが小さくて見づらいようなら、自分に最適な文字サイズを設定しましょう。
- 「設定」アプリを起動します。
- 「ディスプレイと明るさ」をタップします。

- 画面下部の「フォント&表示サイズ」をタップします。

- 画面中央の「Robot」が選択されていることを確認します。
上部に表示されているテキストと写真を確認しながら、「フォントサイズ」のドットを好みの位置でタップします。
「適用」をタップします。
*Chromeブラウザを使用している場合は、以下の方法でフォントサイズを変更すると、閲覧するウェブサイトのテキスト表示サイズを変更できます。
- Google Chromeを起動します
- 右上の「︙」をタップします

- 「設定」をタップします

- 「ユーザー補助機能」をタップします

- 「テキストの拡大と縮小」のスライダーで希望するサイズを設定します

3 画面を固定使用する
自動回転をオフにして、画面を縦向きで使う設定です。
3-1 クィック設定パネルから行う
- 画面を上から下にスワイプして「クイック設定パネル」を開き、「自動回転」をタップします

- アイコンが緑などの色から白などに変わり、画面が縦向きに固定されます

3-2 「設定」から行う
- 「設定」アプリをタップします。
- 「ディスプレイと明るさ」をタップします。
(スマホによっては「ユーザー補助」)をタップします
- 「自動回転」のトグルスイッチを「オフ」にします

4 画面のスリープ時間を設定
画面のスリープとは、スマホのバッテリー消費を抑制したり、画面の焼き付けを防ぐ機能を指します。
設定された時間スマホを利用しない場合に、画面が消灯する機能のことです。
細かく時間を設定できるので、スマホの使用状況に応じて適切なスリープ設定を行いましょう。
- 「設定」アプリを起動します
- 「ディスプレイと明るさ」をタップします。
(スマホによってはディスプレイ)をタップします
- 「自動画面オフ」(スマホによっては「画面消灯(スリープ)」)をタップします

- スリープになるまでの時間を選択します

5 バッテリーを省エネモードにする
バッテリの残り時間が少なくなり充電できる環境ではない場合は、可能な限り長く持たせる設定をします。
ただし、スマホの動作などにある程度の影響を及ぼします。
- 「設定」アプリを起動します
- 「バッテリー」をタップします

- 「省エネモード」のトグルスイッチを「オン」にします

- 「省エネモード」でも危ないときは、「超省エネモード」も考えましょう
6 急速充電をしたい
スマホの急速充電は、通常の充電より多くの電力を供給して、充電時間を短縮します。
急いで充電する必要がある場合は便利な機能です。しかし、すべてのスマホで急速充電できるわけではありません。
急速充電に対応する端末、充電器(ACアダプター)、電源ケーブルの3つが対応していないと急速充電はできません。
まず端末のマニュアルやメーカーサイトで急速充電できるか確認し、そのうえで必要な充電器や電源ケーブルを揃えてください。
7 モバイルデータ通信量の確認
モバイルデータ通信量は通信速度制限にも関連するので、日頃から管理することは重要なことです。
- 「設定」アプリを起動します
- 「SIMカードおよびモバイルデータ」をタップします

- 「モバイルネットワーク」や「データ使用量」などをタップします

- 「モバイルデータ使用量」をタップします

- 1か月のモバイルデータの使用量が表示されます
下にはアプリごとのモバイルデータ使用量が表示されます
8 モバイルデータ通信量の節約
モバイルデータの通信量の節約方法はいくつかあります。速度制限に引っ掛かりそうなら、できることから実行しましょう。
普段から心がけることは、アプリの更新やダウンロード、動画の閲覧などはWi-Fi環境下で行うことです。
以下の設定を行うことで、モバイルデータ通信量を節約できます。
8-1 データ通信量の節約をオンにする
データ通信量の節約は端末のデータ使用量を最適化する機能です。この機能はデーターセーバーとも呼んでいます。
通信容量が上限に達する場合など、必要な時にこの機能を有効にすると、データ使用量を抑制できます。
- 「設定」アプリを起動します
- 「SIMカードおよびモバイルデータ」をタップします
(スマホによっては「ネットワークとインターネット」)をタップします
- 「データ使用量」をタップします
(スマホによっては「データセーバー」)をタップします
- 「データ通信量の節約」をタップします。
(スマホによっては「データセーバーを使用」を「オン」)にします
- 「データ通信量の節約」のトグルスイッチをオンにします

8-2 モバイルデータ通信の上限を設ける
この設定はモバイルデータの通信量を節約する方法のひとつで、毎日使うデータ通信量の上限を設けるものです。
- 「設定」アプリを起動します。
- 「SIMカードおよびモバイルデータ」をタップします

- 「データ使用量」をタップします

- 「モバイルデータの制限」をタップします

- 「毎日のモバイルデータの制限」をタップします

- 毎日使用するモバイルデータの上限を設定します

- 画面を1つ戻り、「毎月のデータ使用量を制限」のトグルスイッチをオンにします
その下の「上限」をタップします
- 毎月のデータ使用量の上限数値を入力し、「チェックマーク」をタップします

9 不要なWi-Fiネットワークを削除
Wi-Fiネットワークは一度接続すると、データとしてずっと表示されます。不要なネットワーク名の表示が煩わしい場合は削除しましょう。
- 「設定」アプリを起動します
- 「Wi-Fi」をタップします
(スマホによっては「ネットワークとインターネット」)をタップします
- 削除したいネットワーク名右の「〇にi」アイコンをタップします
スマホによっては「Wi-Fi」をタップします
- 「このネットワークを削除する」をタップします
スマホによっては 削除したいネットワークをタップするか長押し、「削除」を選択します
以上で、「Androidスマホ 簡単設定と設定内容の確認方法」に関する解説を終わります。