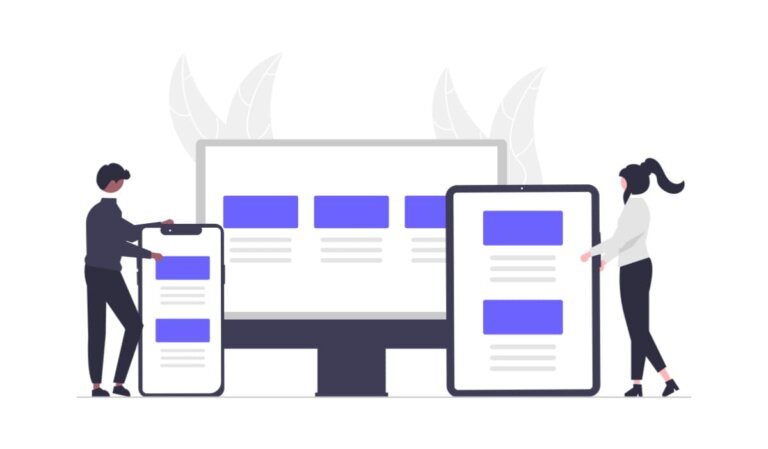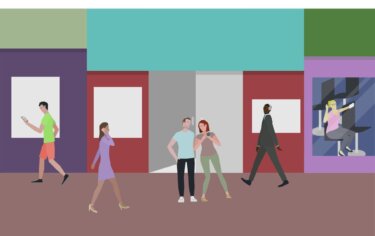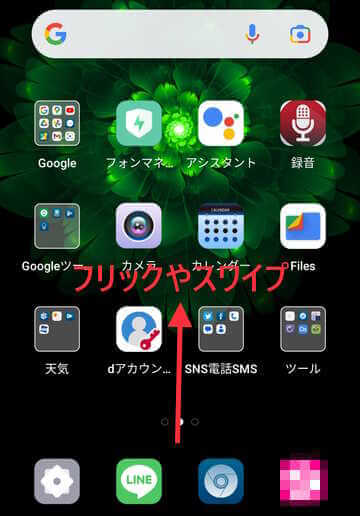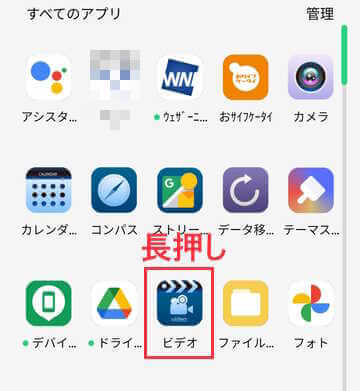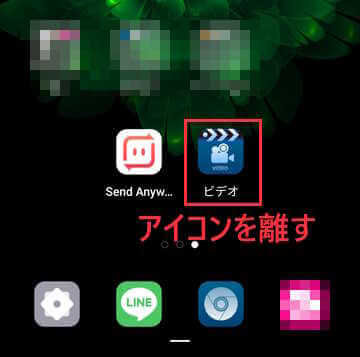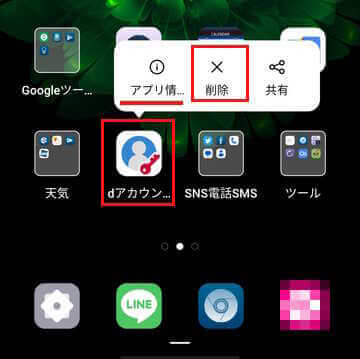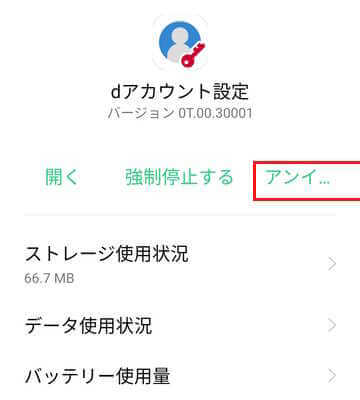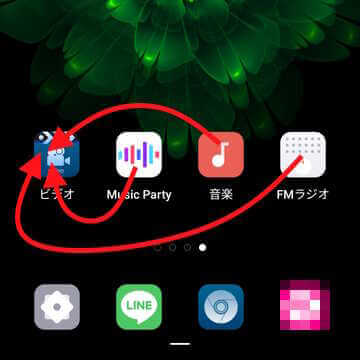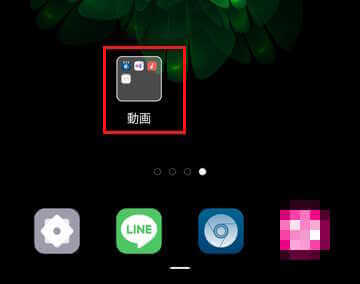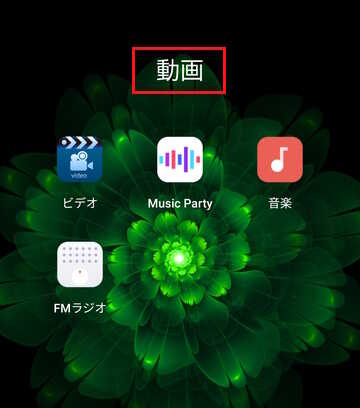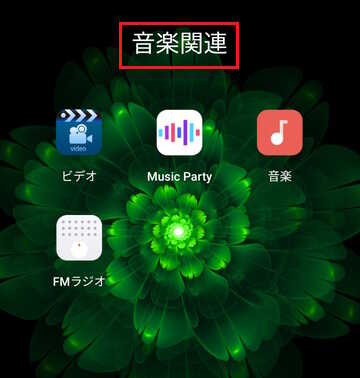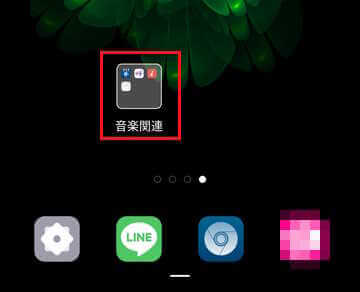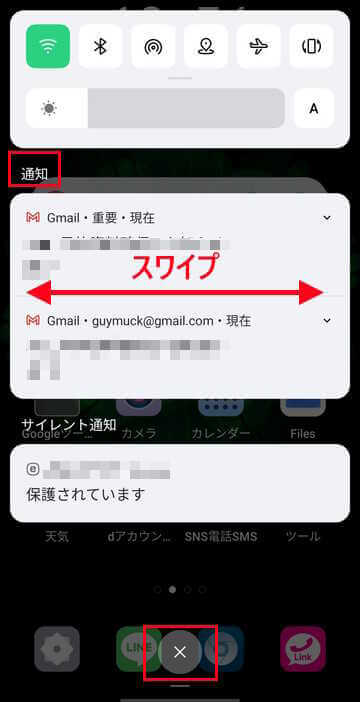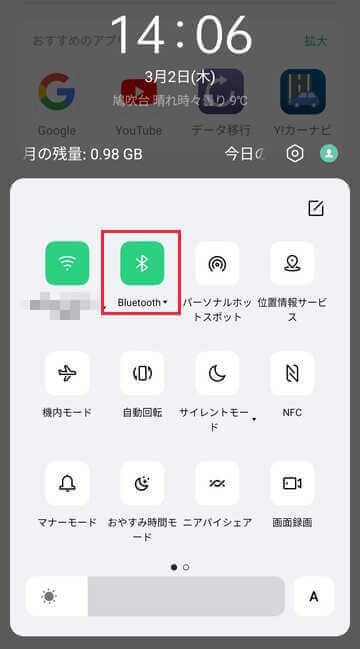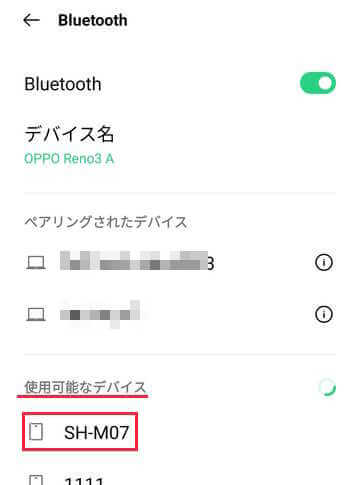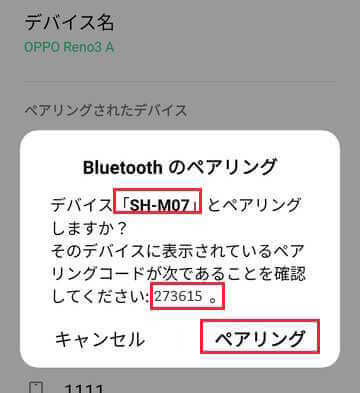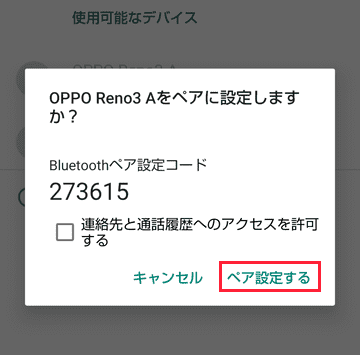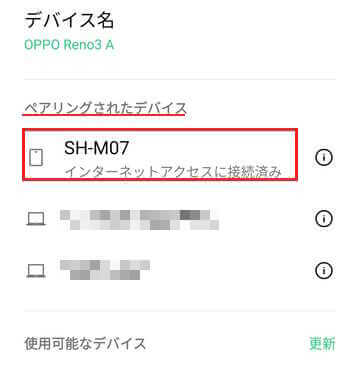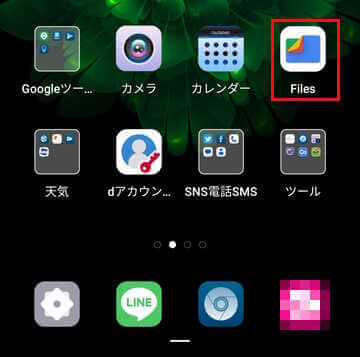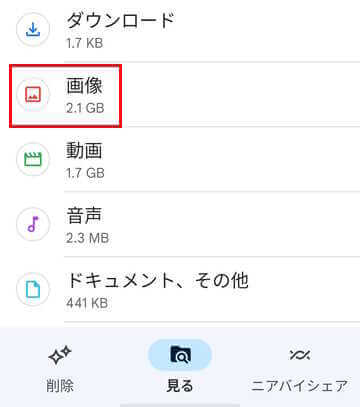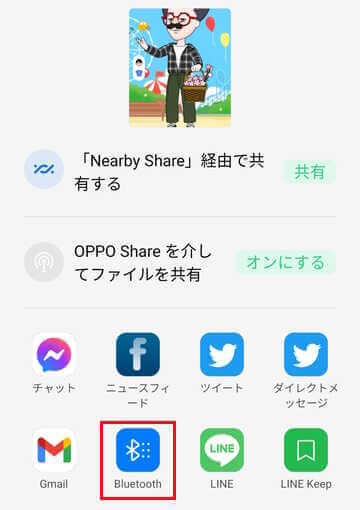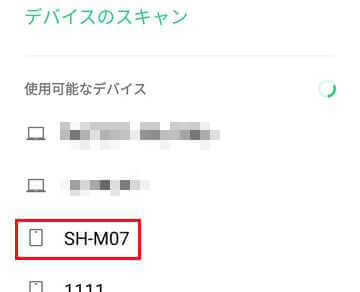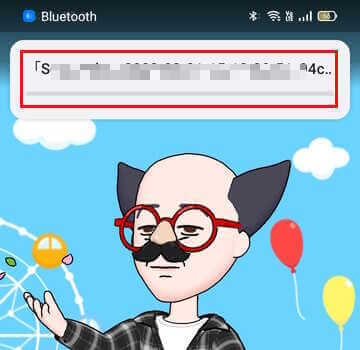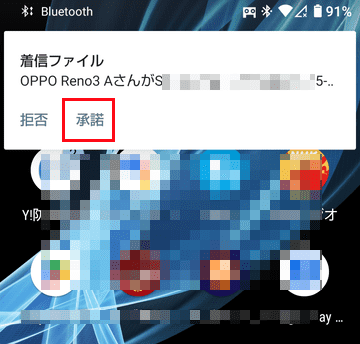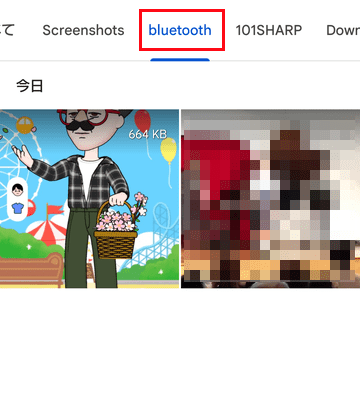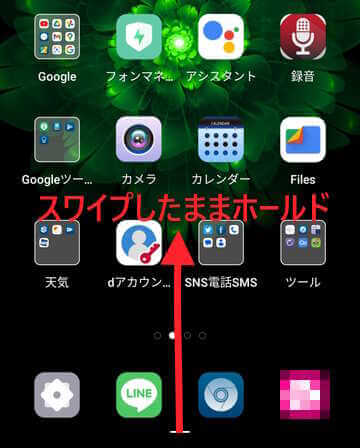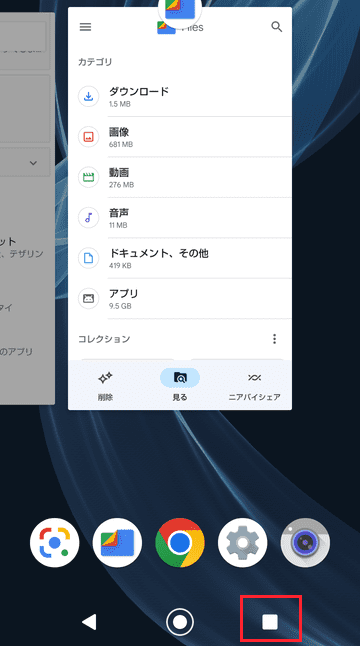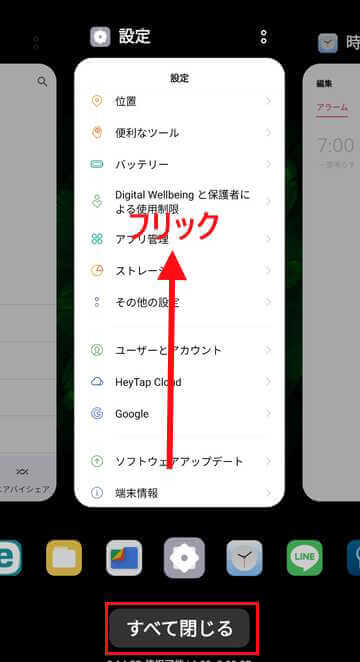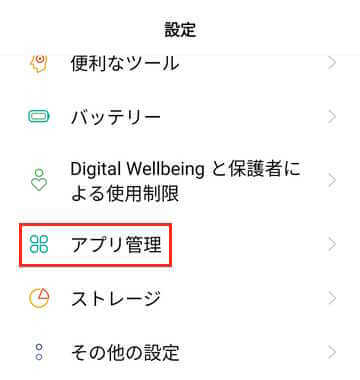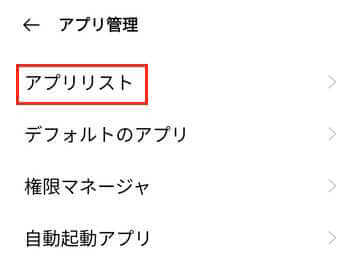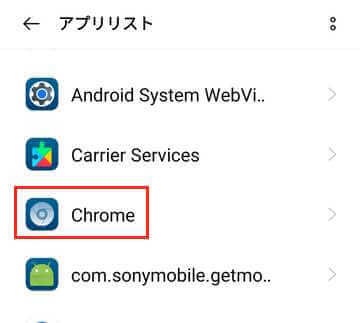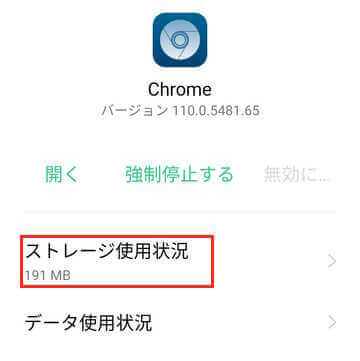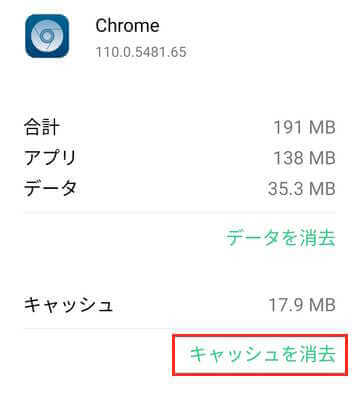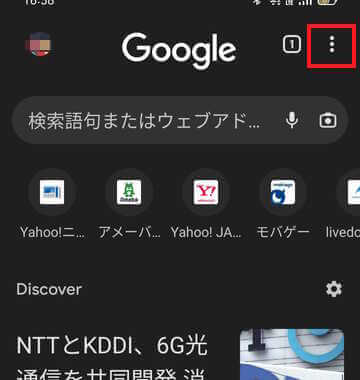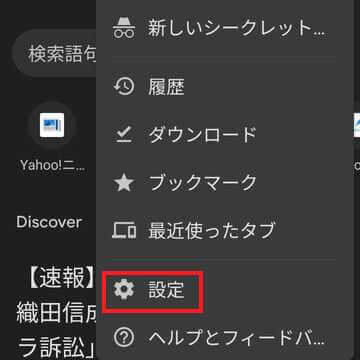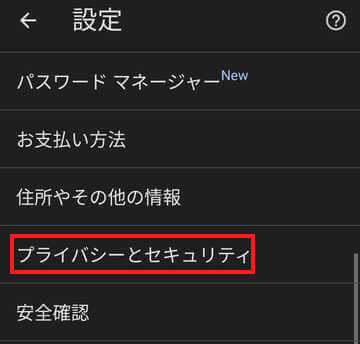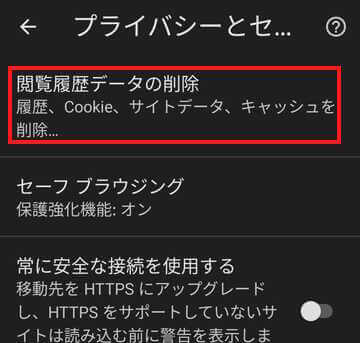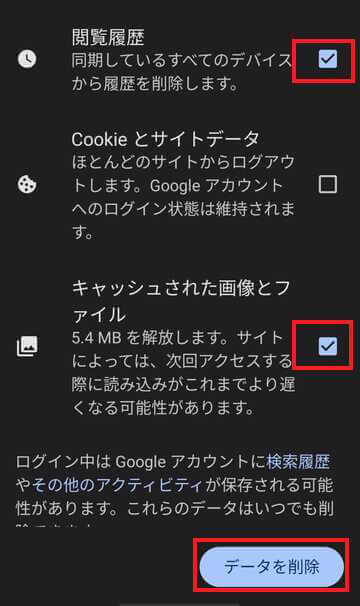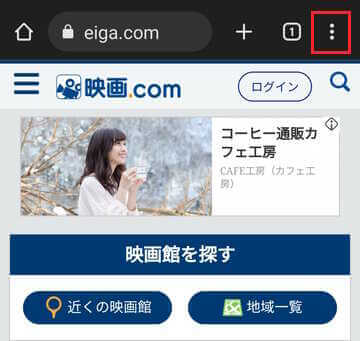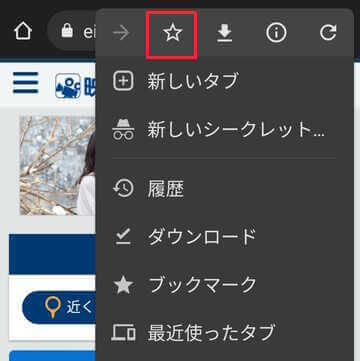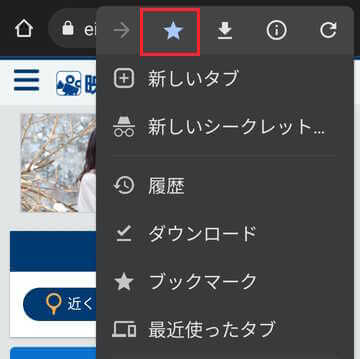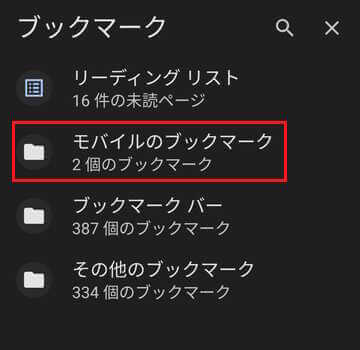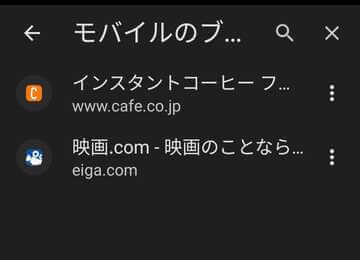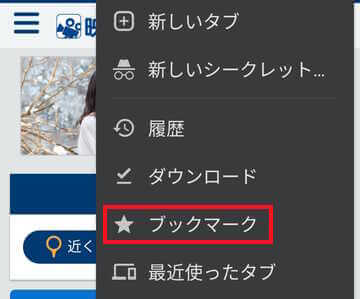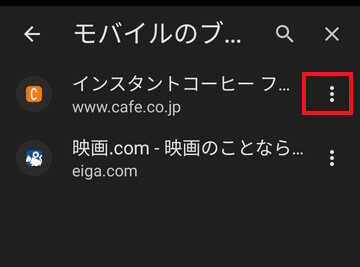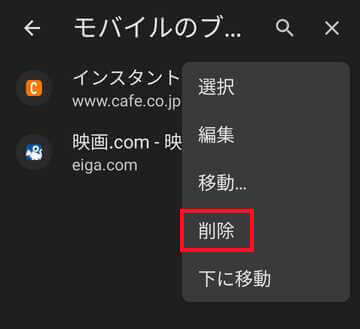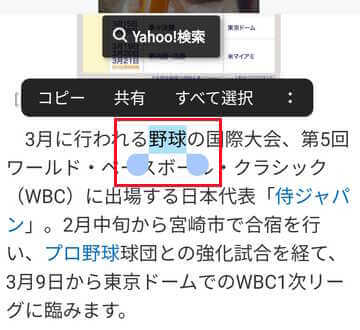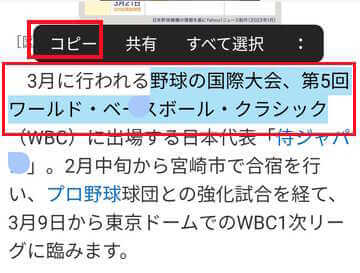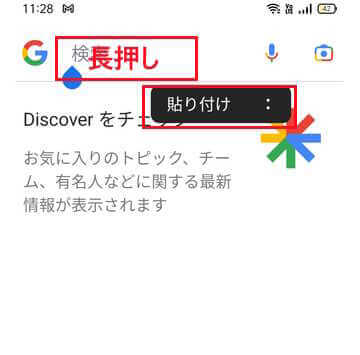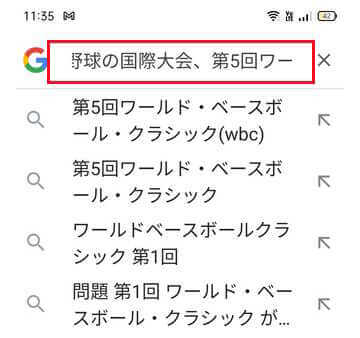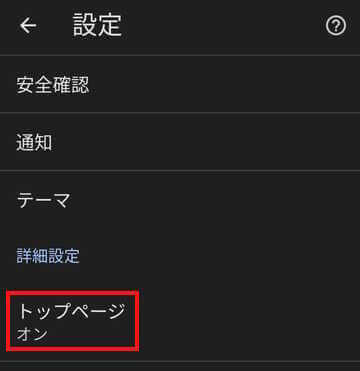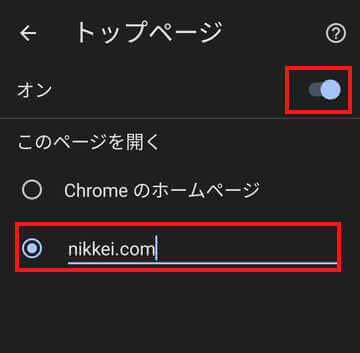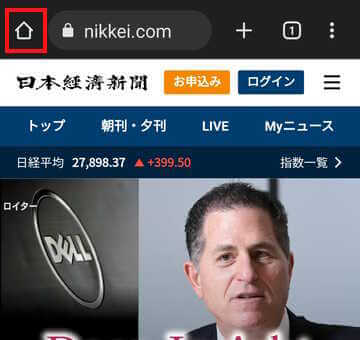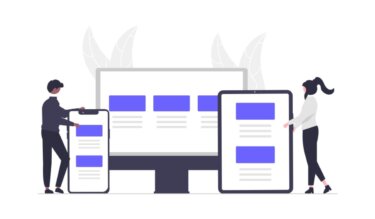更新履歴
2023年3月3日:記述内容を全面刷新
2022年9月8日:関連記事リンクを修正
2022年3月2日:本文の一部を修正
関連記事のリンクを修正
本記事では、Androidスマホの操作に関する疑問点などをご紹介し、より一層効率的にスマホを使う方法について解説いたします。
使用した端末は「OPPO Reno3 A」,OSはAndroidバージョン11ですが、端末機種により操作手順や画面表示が異なります。
同じメニューがない場合は、それに近い語句など選ぶか、各メーカーサイトの操作手順書などを参照してください。
スマホに関する記事については、以下のリンクも合わせてご覧ください。
更新履歴2023年6月30日:記述内容の一部修正2023年5月13日:記述内容の大幅追記2022年11月30日:書式の一部を変更 スマホは現代社会で生きていくために不可欠のツールですが、簡単な設定や基本的な操作方法を思い出せなくて戸[…]
1 ホーム画面を見やすく整理したい
1-1 アプリをホーム画面に追加する
- ホーム画面が表示された状態から画面を下から上にスワイプまたはフリックします

- アプリ一覧が表示されたら追加したいアプリアイコン(ここではビデオを選択)を長押しします

- 長押しのままアイコンを画面上部または「家」マークまで移動させます
長押しのままアイコンを少し動かすだけでホーム画面が表示される端末もあります - ホーム画面が表示されたらアイコンから指を離します

1-2 不要アプリをホーム画面から削除する
- ホーム画面を表示して削除したいアプリアイコンを長押しします
メニューの「削除」をタップします
ホーム画面から削除されるだけで、アプリは削除されません
- 端末から完全にアプリを削除する場合は、「アプリ情….」をタップします
表示された画面から「アンイストール」を選択します
1-3 同じジャンルのアプリをフォルダーにまとめる
ここでは一例として4つのアプリを一つのフォルダーにまとめます。
- ホーム画面を表示して、設定したいアイコンを長押しします
ここでは一例として4つのアプリを1つのフォルダーにまとめます
- 同一フォルダーにまとめたいアイコン上まで移動させ指を離します
ここでは一例として「ビデオ」にまとめます
- 4つのアプリが1つのフォルダーにまとめられ、自動的にフォルダ名「動画」が付与されました

- 繰り返し行うことで、作成されたフォルダーにいくつものアプリを追加できます
1-4 作成したフォルダー名を変更する
上述1-3で作成したフォルダー名を変更します。
- 作成したフォルダーをタップします
ここでは一例として「動画」フォルダーを選択しました
- 「フォルダー名」の部分をタップして、自分で掌握しやすいフォルダー名を入力します
ここでは「音楽関連」と入力しました
- フォルダー名が「音楽関連」に変更されました

2 画面上部の通知を消したい
- 画面を上から下にスワイプします

- 通知が表示されます
通知1件を消去するときは、その通知を左右どちらかにスワイプします
通知すべて一括で消去するときは、一番下までスクロールして、「すべて消去」または「✕」をタップします
3 Bluetoothでペアリングしたい
Bluetooth機能を使うと、スマホ同士だけでなく、スマートウォッチやワイヤレスイヤホンなどのBluetooth対応機器と連携をとることができます。
例えばスマホ同士がペアリングされると、画像や動画ファイル、テキストなど殆どのデータを送信できます。
以下は「クイック設定パネル」からのペアリング手順ですが、通常の「設定 ⚙」ボタンからも同様に設定できます。
ここでは一例として、「OPPO Reno3 A」から「アクオス SH-M07」をペアリング相手として設定します。
- 「OPPO Reno3 A」の画面上部を下にスワイプし、「クイック設定パネル」を表示します

- Bluetoothアイコンをタップして「オン」にします
Bluetoothアイコンを長押しして「Bluetooth」の設定を開きます
端末によっては「接続済みのデバイス設定」が開きます
- 「Bluetooth」の設定画面です
「使用可能なデバイス」欄に、近くにあるBluetooth機器名が表示されます
端末によっては「新しいデバイスとペア設定する」をタップします
このあたりは端末により表示内容が異なります
ペアリングしたい機器名(ここではSH-M07)をタップします
- 相手のデバイス名(ここではSH-M07)とペアリングコードが表示されます
ペアリングコードを確認して「ペアリング」をタップします
- 「SH-M07」には「OPPO Reno3 Aをペアに設定しますか?」と表示されます
ペア設定コードを確認して「ペア設定する」をタップします
- ペアリングされたデバイス欄に「SH-M07」が表示されます

- ペアリングを解除したい場合は、対象端末の「ペアリングを解除」や「接続を解除」をタップします
4 他のスマホにデータ転送したい
アプリを使ったダータ転送方法はいくつかありますが、今回は上述3でBluetoothペアリングしたスマホ同士でデータ転送してみます。
一例として、Androidスマホに標準装備されているファイルマネージャーアプリ「Files」を使って操作しますが、他のファイルマネージャーなどの送信画面に「Bluetooth」が表示されていれば何でもOKです。
- スマホの「Files」アプリを起動します

- 一例として「画像」をタップします

- 送信したい画像を選択して、画面下の「共有」ボタンをタップします

- ファイル共有の手段一覧から「Bluetooth」ボタンをタップします

- 使用可能なデバイス欄の送信先(受信側)の端末名をタップします

- 送信側端末の画面上部に送信されるファイル名が表示されますが、まだ送信はされません

- 受信側端末に表示される「承諾」をタップすると、データは送信されます

- 受信したデータは「Bluetooth」フォルダーに保存されます

- 受信した画像は画像関連のアプリやファイルマネージャーなどで開くことができます
5 スマホの動きをよくしたい
スマホやタブレットは購入当初はサクサクと軽快に動きますが、長年使っていると動作が重くて遅い症状が出てきます。
設定や使い方を改善して少しでも軽くしましょう。
5-1 スマホの再起動
根本的な解決にはなりませんが、インターネットの通信速度は一時的に早くなるかもしれません。
- 「電源キー」を長押しします
- 「再起動」ボタンを押します
5-2 使用していないアプリを終了させる
- 「マルチタスク画面」を開きます
ジェスチャーナビゲーションをお使いの人は「画面を上にスワイプしたままホールド」
従来からのナビゲーションバーをお使いの人は画面下の「▢」または「≡」をタップします
- 終了させたいアプリを上にフリックします

- 一括して終了させたいときは、上画像の「すべて閉じる」または「すべてクリア」をタップします
5-3 アプリのキャッシュを削除する
Androidスマホにはパソコンなどと同様に「キャッシュ」という大切な機能があります。
キャッシュは、ブラウザやアプリなどのデータを一時的に保存する機能です。最初からデータを読み込む必要がないため、再度、アプリやブラウザで同様な動作を行った場合、表示速度を上げることができます。
スマホを使っているとキャッシュは溜まる一方なので、時々削除してやると動きは速くなります。
スマホのキャッシュについては以下のリンクでも詳しく解説しています。
- 「設定 ⚙」ボタンをタップします
- 「アプリ管理」や「アプリと通知」をタップします

- 「アプリリスト」や「アプリをすべて表示」をタップします

- キャッシュ削除をしたいアプリ(ここではChrome)をタップします

- 「ストレージ使用状況」や「ストレージとキャッシュ」をタップします

- 「キャッシュを消去」や「キャッシュを削除」をタップします

5-4 ブラウザのキャッシュを削除する
- Google Chromeを起動し、右上の「︙」縦三点リーダーをタップします

- 「設定」をタップします

- 「プライバシーとセキュリティ」をタップします

- 「閲覧履歴データの削除」をタップします

- 「キャッシュされた画像とファイル」にチェックを入れ、「データを削除」をタップします
「閲覧履歴」にチェックを入れてもよいです
5-5 スマホの内部ストレージを整理する
スマホの内部ストレージはデータを保存する場所です。このストレージ容量は、ある程度の余裕がないと動作は重くなり快適に使えません。
要らないものは思い切って削除したり、大切なファイルなどは記録メディアなどに保存して空き容量を増やしましょう。
- 不要なファイルは削除しましょう
- 残しておきたいファイルなどはクラウドストレージやPCに保存しましょう
無料で利用できる主なクラウドストレージは以下のとおりです
「Google ドライブ」
「Google フォト」
「oneDrive」
「Dropbox」
「Amazon Drive」(Amazon プライム会員限定) - microSDカードなどの記録メディアに保存しましょう。
スマホのストレージ容量を確保する方法は、以下の関連記事で詳しく解説しています。
更新履歴2023年6月7日:記述内容の加筆修正2022年12月28日:操作手順に画像を追加2022年3月3日 :本文の一部を修正、関連記事のリンクを追加 スマートフォンなしでは一日が始まらない日々の暮らしです。そんな大切なスマートフ[…]
6 WEBサイトをブックマークに登録したい
Microsoftでは「お気に入り」と言ってます
Chromeブラウザを使って解説いたします。
6-1 ブックマークに登録する
- Google Chromeから、検索するなどしてブックマークしたいWEBサイトを開きます
ここでは一例として「映画.com」を選択しました - Google Chromeを起動し、画面右上の「︙」縦三点リーダーをタップします

- 画面最上部の「☆」マークをタップします

- 「モバイルのブックマーク」に登録され、水色の「★」表示になります

* ブックマークの保存場所の確認方法
- 画面右上の「︙」リーダーとメニューの「ブックマーク」を順番にタップします
- 「モバイルのブックマーク」をタップします

- モバイルのブックマーク一覧が表示されます

6-2 登録したブックマークを削除する
- Google Chromeを起動し、画面上部の「︙」リーダーをタップします

- メニューの「ブックマーク」をタップします

- 削除したいWebサイト名の右「︙」縦三点リーダーをタップします

- 「削除」をタップします

7 文字をコピーしたりペーストしたい
- コピーしたい文字部分を長押して選択された状態にします
すると文字の背景色に色がつき、丸い水色のアイコンが両端に表示されます
- 水色のアイコンを左右にスワイプして、コピーしたい部分まで選択範囲を広げます
「コピー」をタップするとクリップボードに保存されます
- ③でコピーした文字を張り付ける場合は、貼り付けたい場所を長押しします
メニューの「貼り付け」や「ペースト」をタップします
今回は一例としてGoogle検索ボックスに貼り付けましたが、メモ帳やLINEトークなどどこでも貼り付け可能です
- 目的の場所に貼り付け完了です。検索ボックスに貼り付けると検索結果も表示されます

8 Chromeブラウザのトップページを変更したい
既定では「Chromeのホームページ」がChromeのトップページになっています。お気に入りのWebページなどをトップページに変更しましょう。
Google chromeを使って解説いたします。
- Google Chromeを起動し、画面右上の「︙」リーダーをタップします

- 「設定」をタップします

- トップページをタップします

- トップページの「オン」を確認します
「このページを開く」の2行目にチェックを入れ、トップページにしたいURL(ここでは日経)を入力します
- 画面左上の「家」ボタンをタップすると、トップページが変更されます

以上で「『Androidスマホ』利便性がアップする設定と応用操作方法」に関する解説を終わります。