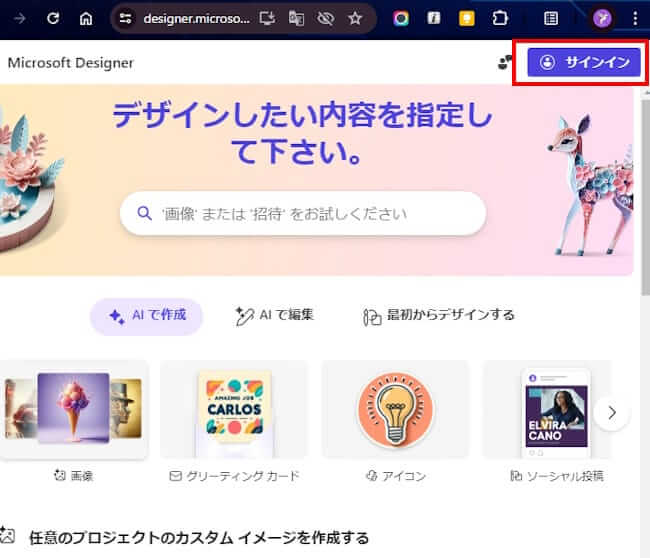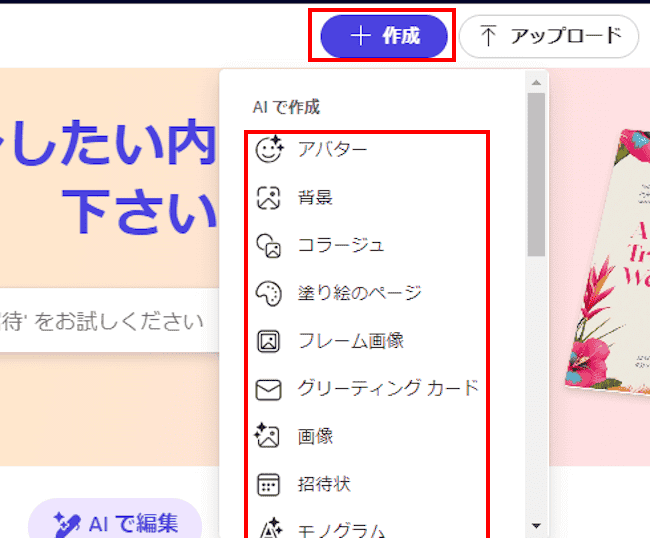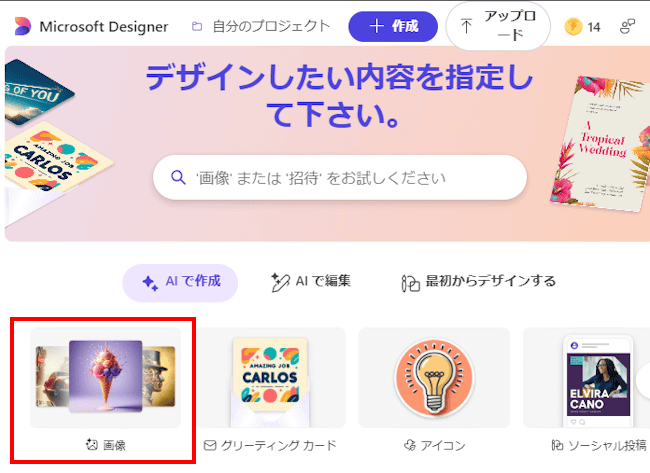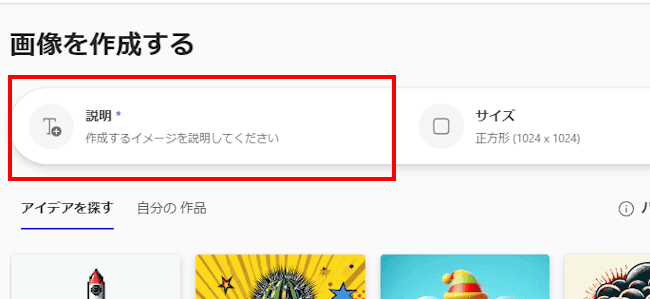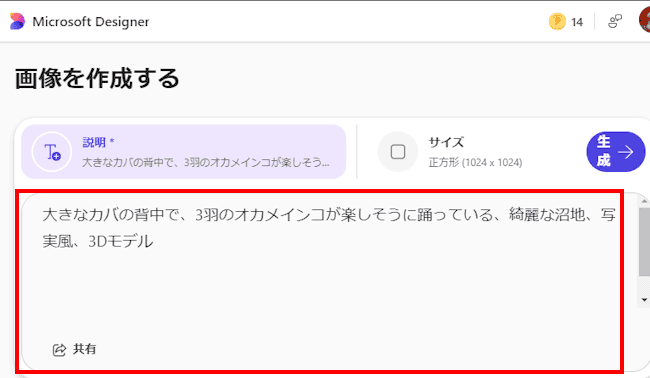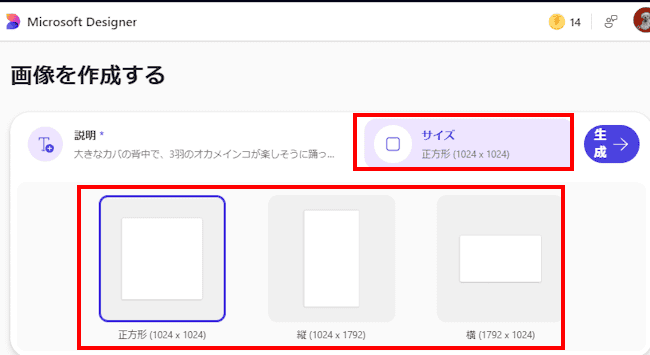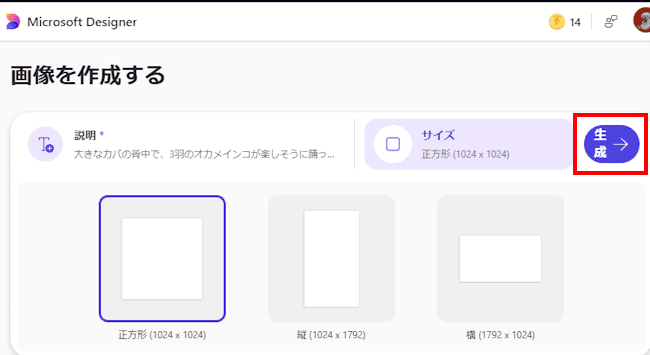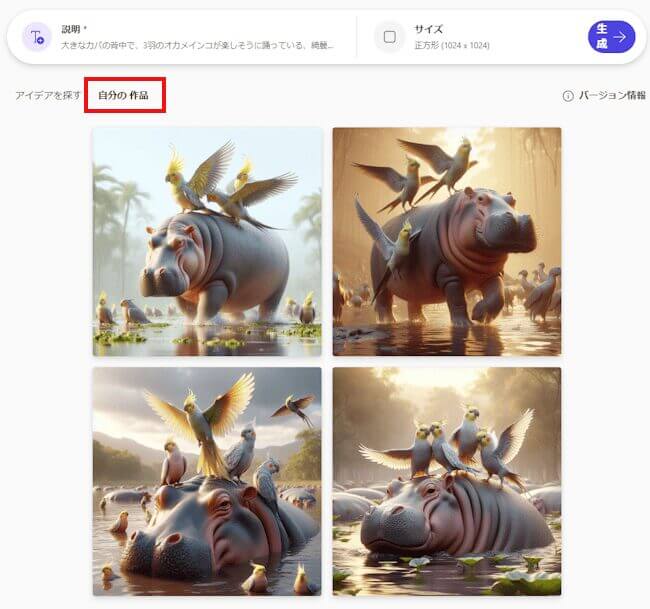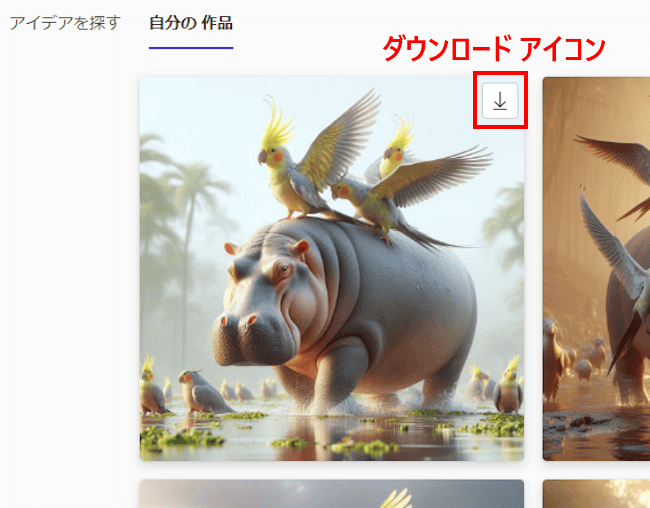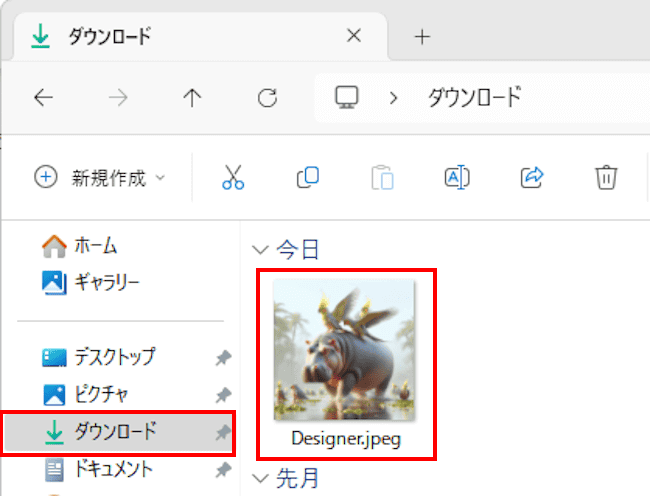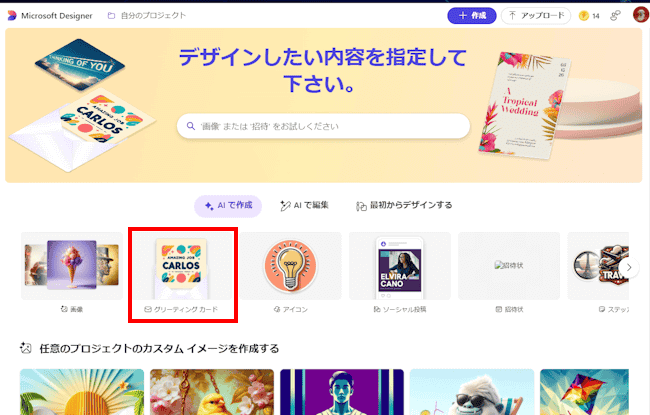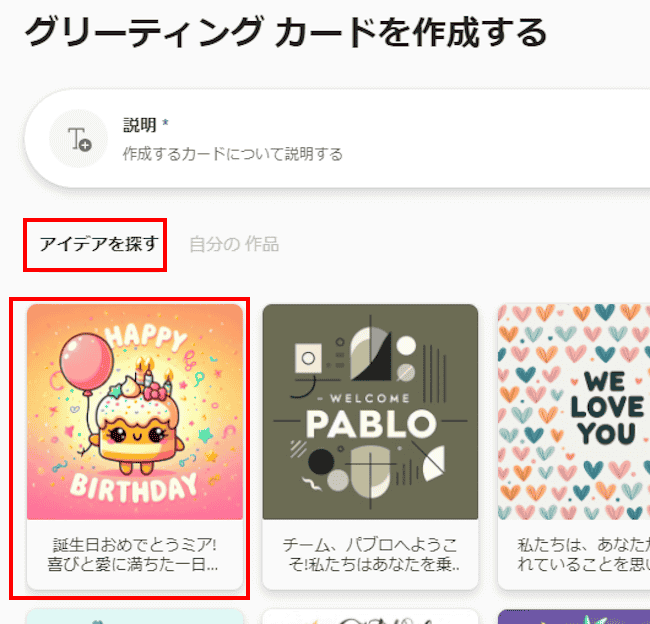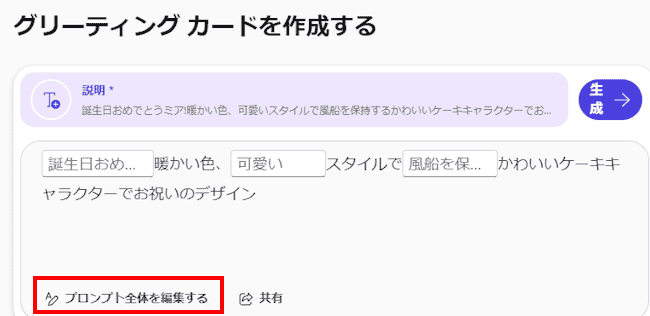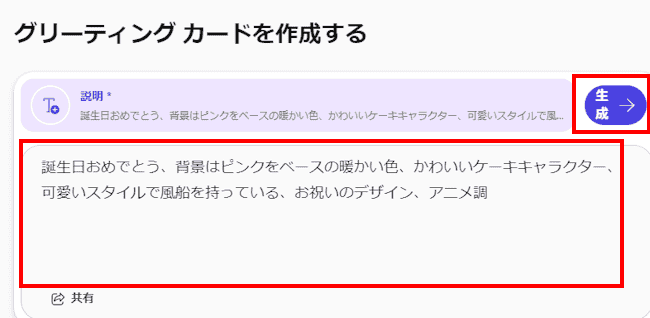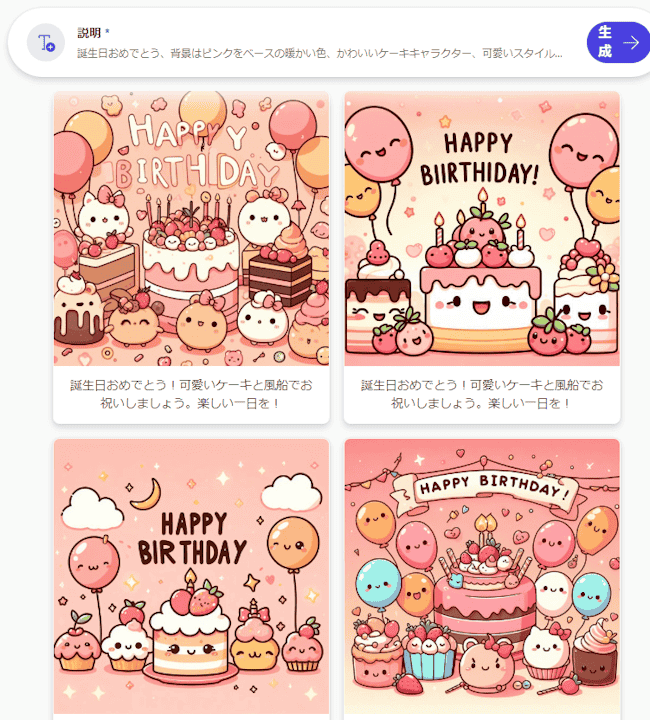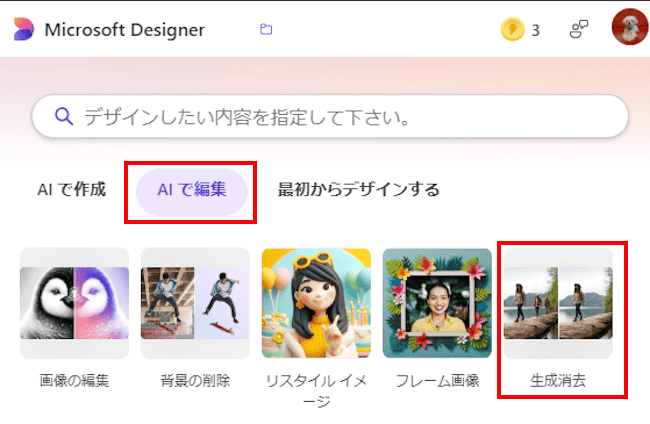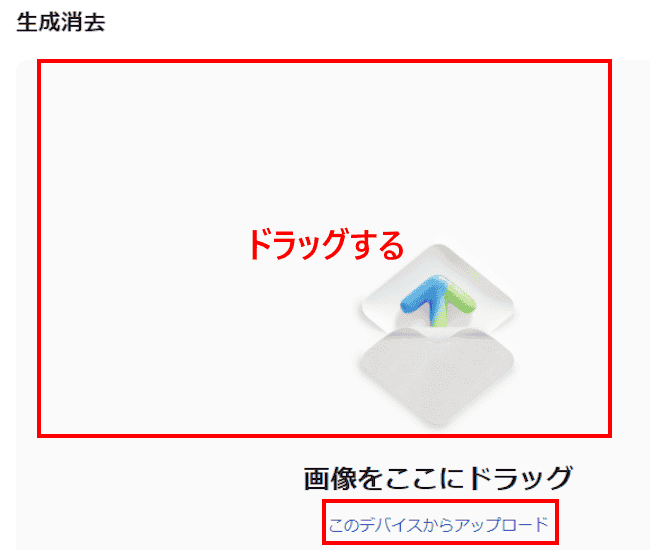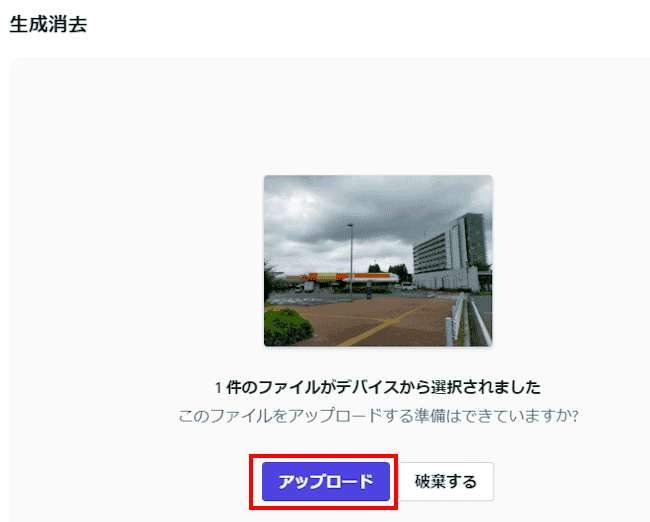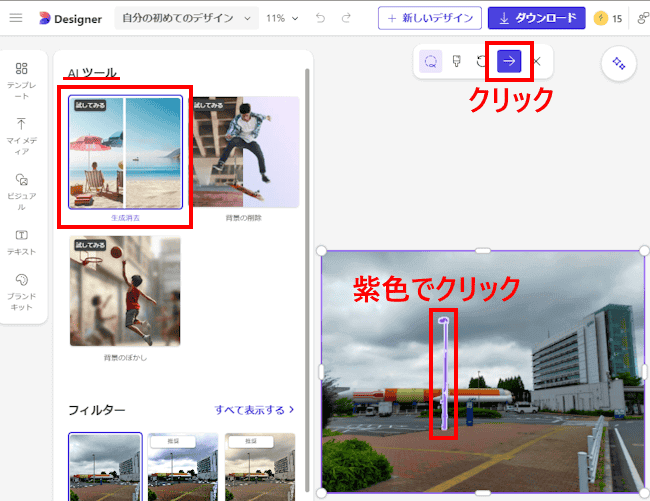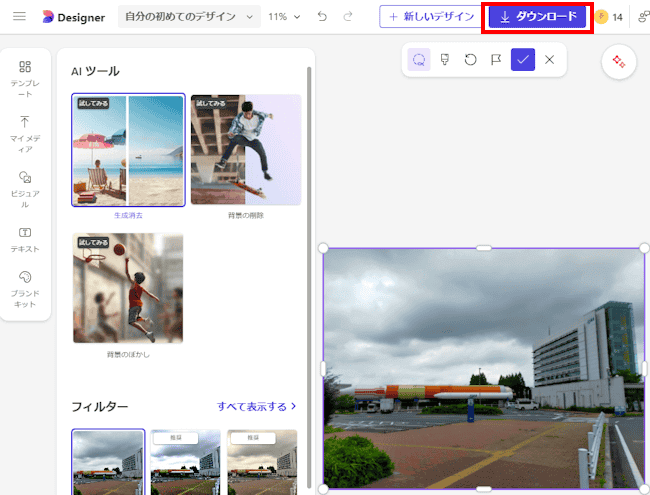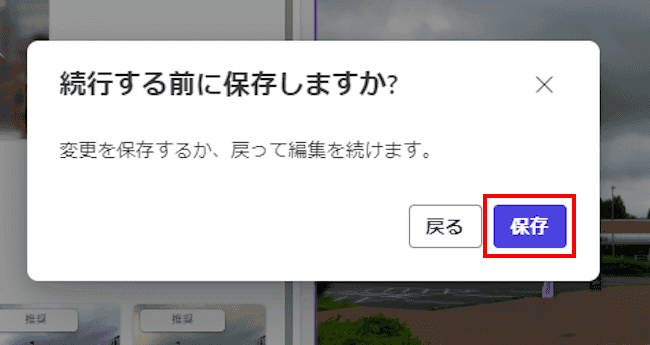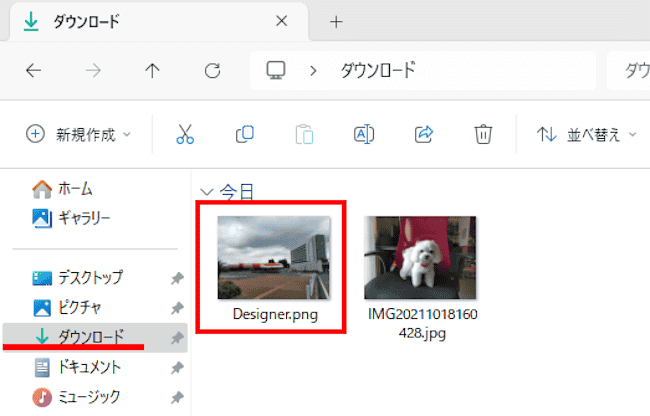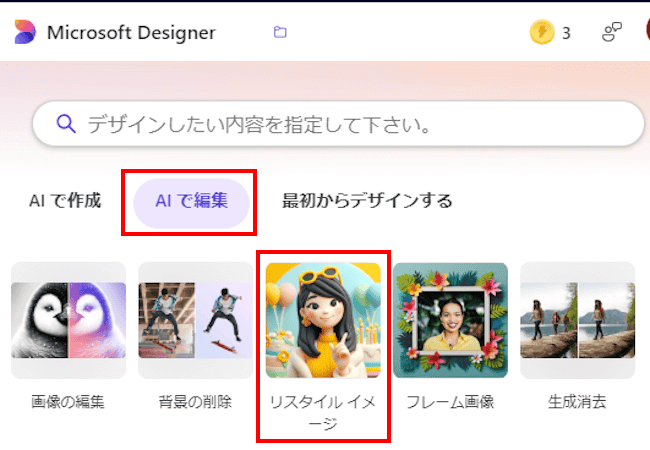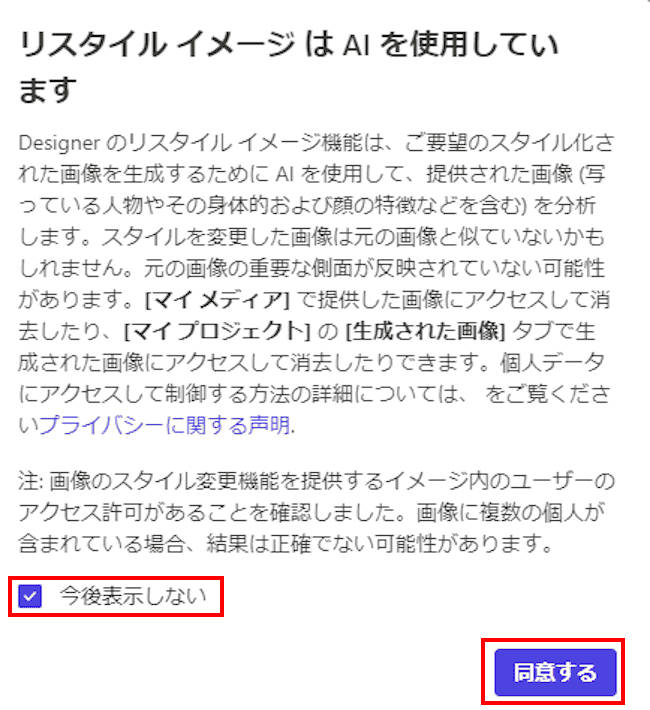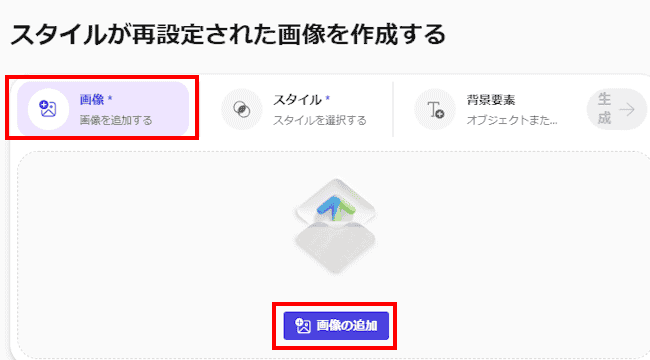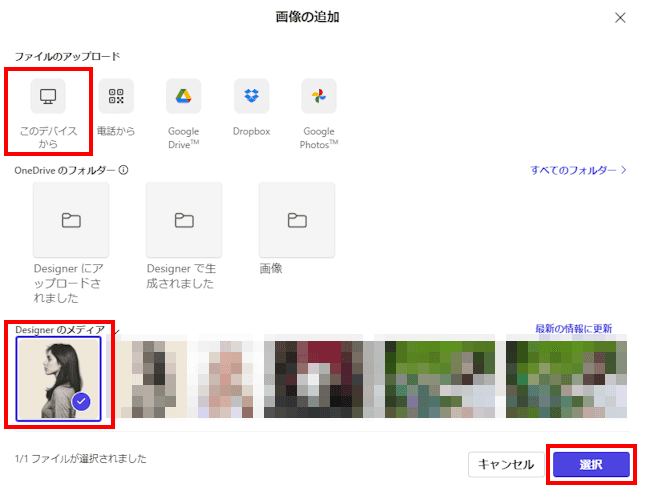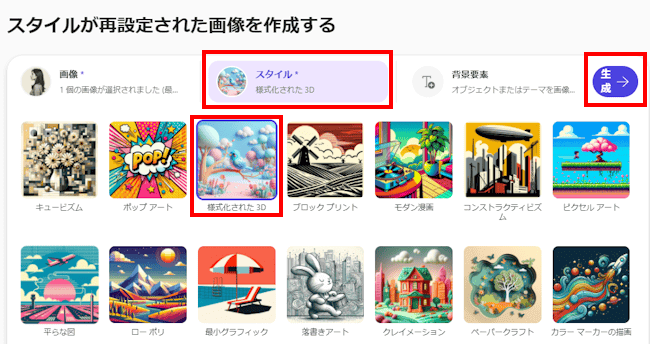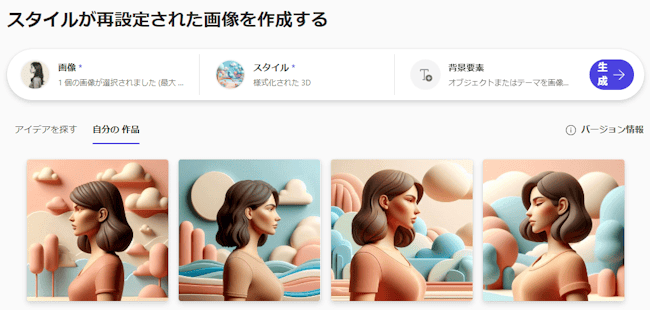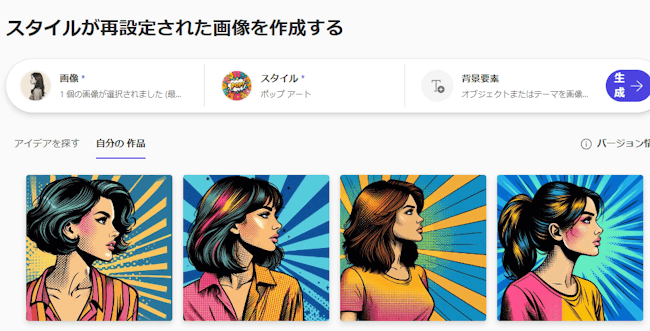Microsoft Designerは、Microsoftが提供する画像生成サービスです。画像のイメージを文章で指示するだけでマエストロの画風やアニメ調、実写風など思いのままの画像を描いてくれます。
無料の画像生成サービスは数多くあります。なかでも簡単で利用しやすいのが、「 Microsoft Designer」です。
本記事では、パソコン版ブラウザのGoogle Chromeを使って、無料画像生成AI「 Microsoft Designer」の概要と、画像生成の方法について解説します。
なお、2024年7月17日からモバイルアプリ(Android、iOS)の一般提供を開始しました。「Google Play」と「App Store」からダウンロードできます。
画像生成AIについては、以下の関連記事も合わせてご覧ください。
「NMKD Stable Diffusion GUI」は、今話題の画像生成AIツール「Stable Diffusion」をGUI(グラフィック ユーザー インターフェース)で利用できるツールです。本記事では、「NMKD Stable Di[…]
今やAIブームはとどまることを知りません。ChatGPTに始まり、AIチャットサービスに関するニュースには事欠くことはありません。そんな中、現在話題になっているのが画像生成AIサービスです。本記事では、LINEアプリで利用できる画像生成A[…]
1 Microsoft Designerの特徴
Microsoft Designerの特徴と機能は以下のとおりです。
簡単なデザイン作成
ユーザーのセンスがよければプロ的なデザインを簡単に作成できるように設計されています。AIが支援
AIを活用して、ユーザーのデザインプロセスを支援します。例えば、画像の自動補正やレイアウトの提案などがあります。多様なテンプレート
プレゼンテーション、ポスター、ソーシャルメディアの投稿など、さまざまな用途に対応したテンプレートが豊富に用意されています。共同作業ができる
Microsoft365などのクラウド上でデザインデータを共有・共同編集できます。- DALL・E 3を採用している
高機能な生成モデルとして評価の高い「DALL・E 3」を使用しています。 ブラウザ上で利用できる
パソコンではアプリをインストールする必要はありません。多くのブラウザ(ChromeやEdge、Firefoxなど)から利用できます。- 日本語に対応している
UIはもちろん、プロンプトも日本語を含めて多言語対応です。
Microsoft Designerを使うにはMicrosoft アカウントのサインインが必要です。
Microsoft アカウントをお持ちでない人は、以下の関連記事を参照して作成してください。
更新履歴2024年7月15日:記述内容の一部修正2023年5月20日:記述内容の修正2023年2月25日:アカウント作成の記述内容の加筆修正2022年8月11日:書式を全面的に修正 この記事を掲載するにあたり、私の登録アカウント数を[…]
2 Microsoft Designerの開き方
- ブラウザを起動して、以下のリンクにアクセスします。
Microsoft Designer - Microsoft Designerのトップページが開きます。
画面右上の「サインイン」をクリックします。
- メールアドレスの入力など、表示される画面指示に従い、Microsoftアカウントでサインインします。
サインインが済むと準備完了です。
3 Microsoft Designerの画面構成
Microsoft Designerトップ画面の構成は以下のとおりです。番号を照らし合わせて内容を確認してください。
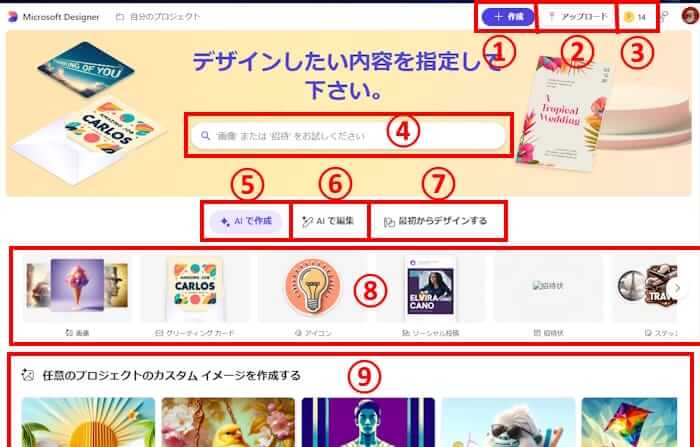
- 「作成」をクリックすると用意されているアバター、背景、コラージュなどのデザインから画像を作成できます。

- パソコンに保存されている画像をアップロードできます。
- ブーストの残り回数を表示します。ブーストを利用することで画像を高速で生成することができ、毎日15回提供されます。
ブーストが0になっても画像生成はできますが、時間を要することがあります。 - Microsoft Designer専用の検索で、クリックすると検索候補が表示されます。
- Microsoft Designerを開くと、デフォルトで本画面が表示されます。
現に表示されている画面です。 - 画像の編集メニュー(画像スタイルの変更、背景の削除、リスタイル、フレーム画像など諸々)が表示されます。
- さまざまなテンプレートを活用してオリジナル画像を生成できます。
- デザインを活用して画像を生成できます。特に「画像」は、本ツールで最も多く利用する機会が多いでしょう。
- 表示されているサンプル画像を活用して、オリジナル画像を生成できます。
4 画像生成の着意事項
画像生成AIの基本その1は、プロンプトを入力して画像を作り上げることです。プロンプトとは、AIに画像生成してもらうための指示文章です。
スタイルやデザインが具体的かつ詳細な指示文章であれば、AIはそれにこたえて魅力のある画像を生成します。
基本その2は、豊富なサンプル画像やテンプレート、パソコンに保存されている画像を活用して画像を生成することです。
5 プロンプトを入力して画像を生成する
- トップページのデザインにある「画像」をクリックします。

- 画像作成画面が表示されます。上部の「説明」欄をクリックします。

- プロンプト入力欄にプロンプトを入力します。
一例として「大きなカバの背中で、3羽のオカメインコが楽しそうに踊っている、綺麗な沼地、写実風、3Dモデル」と入力しました。
- 右の「サイズ」では、3種類のサイズを選択できますが、サブスクリプションの「Microsoft 365」以外は「正方形(1024×1024)」だけが対応しているようです。

- 右の「生成」をクリックします。

- しばらく待つと4種類の画像が生成されます。
生成された画像は「自分の作品」として保存されます。
- 生成された画像はダウンロードできます。
画像の上でマウスホバーして、右上に表示されたダウンロード アイコンをクリックします。
- デフォルトでは、ダウンロード フォルダーに「Designer.jpeg」ファイルでダウンロードされます。

なお、全く同じプロンプトでも作成される画像は毎回異なります。
6 アイデァを探す機能を利用する
Microsoft Designerのアイデァを探す機能では、豊富なサンプル画像が用意されています。
そのサンプル画像を選択することでプロンプトが表示され、プロンプト自体を自分用に編集して画像を生成できます。
一例として、トップページのデザインにある「グリーティング カード」を選択しています。
- 「グリーティング カード」をクリックします。

- グリーティング カードを作成する画面が表示されます。
「アイデァを探す」の中から任意のサンプル画像をクリックします。
- サンプル画像のプロンプトが表示されます。
「プロンプト全体を編集する」をクリックします。
- プロンプトを自分好みに編集します。
一例として「誕生日おめでとう、背景はピンクをベースの暖かい色、かわいいケーキキャラクター、可愛いスタイルで風船を持っている、お祝いのデザイン、アニメ調」
「生成」をクリックします。
- 画像が作成されました。

7 AIで編集する
Microsoft Designerでは、AIで編集する機能があります。たとえば、生成した画像をアップロードして編集したり、背景の削除、画像内の不要な部分などの消去、リスタイルといった便利な機能のことです。
今回は、画像内の不要な部分を消去する「生成消去」と、既存の人物写真をアートスタイルに変更できる「リスタイル イメージ」の操作手順をご紹介いたします。
7-1 生成消去の操作手順
「生成消去」で以下の不要な部分を消去します。

- トップページの「AIで編集」をクリックします。
下部に表示された「生成消去」をクリックします。
- 表示されたフレームに画像をドラッグするか、このデバイスからアップロードをクリックして、画像を選択します。

- 画像のアップロード画面が表示されます。
「アップロード」をクリックします。
- 画像の編集画面が表示されます。
左ペインの「AIツール」で「生成消去」が選択されていることを確認します。
消去したいオブジェクト上でマウスホバー(マウスポインターを乗せる)して、紫色に変わったらクリックします。
右画面上部に表示された「→」ボタンをクリックします。
- しばらく待つと対象オブジェクトは消去されます。
画面上部の「ダウンロード」をクリックします。
「保存」確認画面が表示されたら「保存」ボタンをクリックします。
保存された画像はトップページ上部の「自分のプロジェクト」から確認できます。 - ダウンロードが完了すると、デフォルトではダウンロード フォルダーに「PNG」ファイルとして保存されます。

7-2 リスタイル イメージの操作手順
リスタイル イメージで、以下のような既存の写真からイラストを作成してみましょう。

- トップページの「AIで編集」をクリックします。
下部に表示された「リスタイル イメージ」をクリックします。
- 同意画面が表示されたら「同意する」ボタンをクリックします。

- スタイルを作成する画面が表示されます。
上部の「画像」と「画像の追加」を順番にクリックします。
- 画像の追加画面が表示されます。
任意の方法で画像ファイルをアップロードします。一例として、パソコンに保存されている画像を使うため、「このデバイスから」を選択しました。
アップロードした画像は、下の「Designer のメディア」に登録されます。
画像にチェックを付けて、右下の「選択」をクリックします。
- 画像作成画面に戻ります。
「スタイル」をクリックして、任意のスタイルを選択します。一例として「様式化された3D」を選択しました。
右上の「生成」をクリックします。
- しばらく待つと、リスタイルされた画像が表示されます。

- 画像のダウンロード方法は、上述の見出し5手順⑦と同じです。
- ちなみに、同じ画像をスタイルで「ポップアート」を選択すると、以下の画像が生成されました。

以上で「Microsoft Designerは無料の画像生成AI:文章からアートを作成する方法」に関する解説を終わります。
画像生成AIについては、以下の関連記事も合わせてご覧ください。
キーワードを入力するだけで頭の中で描いた画像が生成できるーーー絵を描く才能がなくても、目を見張るような絵画を生み出せるツールが画像生成AIです。画像生成AIには、人気の「Stable Diffusion」や「DALL・E 2」、「Midj[…]
画像生成AIを使って、一風変わった画像、クリエイティブな画像を作ってみたいと思いませんか?画像生成AIは、AI(人工知能)技術を使用して、指示文を入力するだけでお好みの画像を生成するシステムのことを指します。画像生成AIには、「Stabl[…]