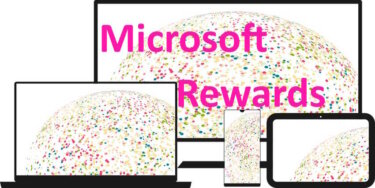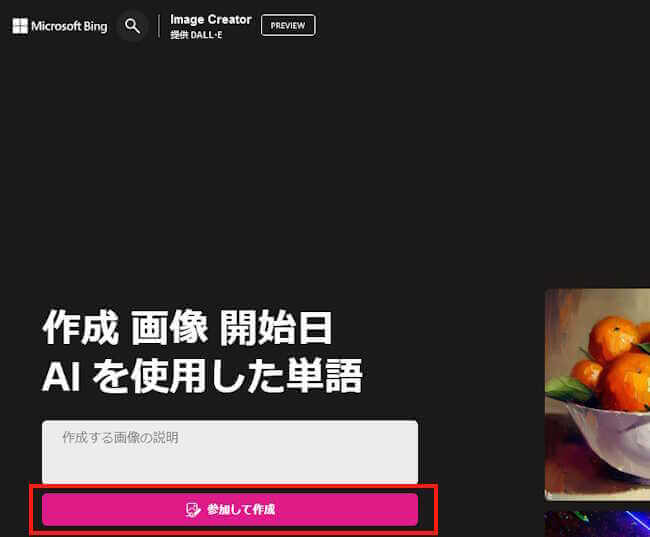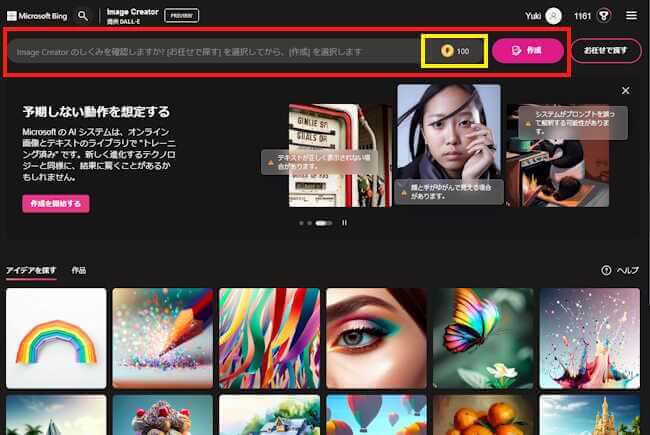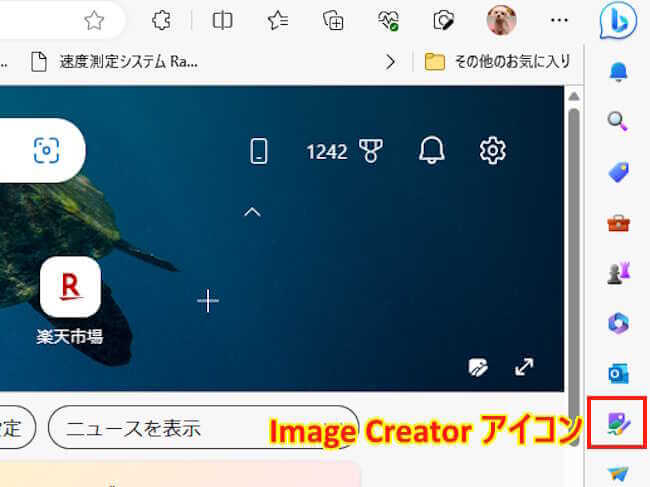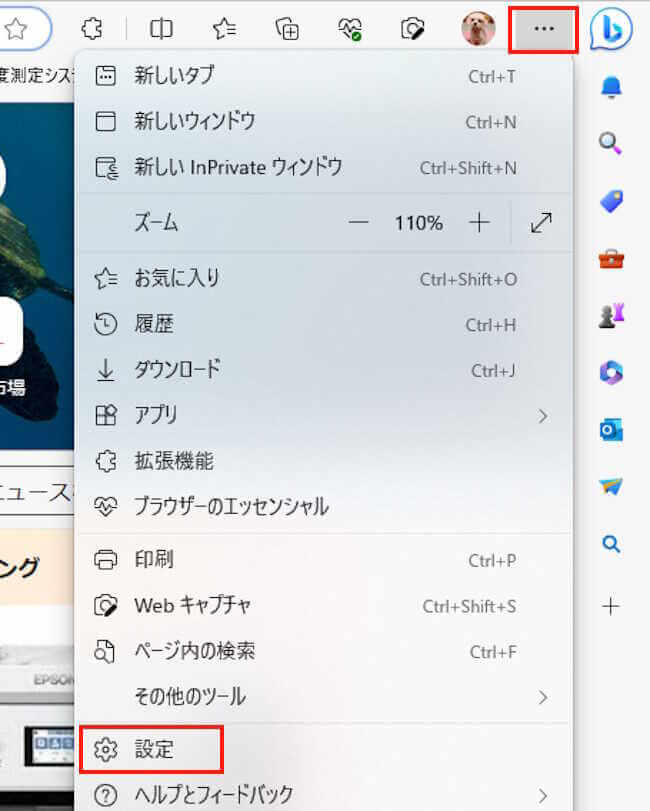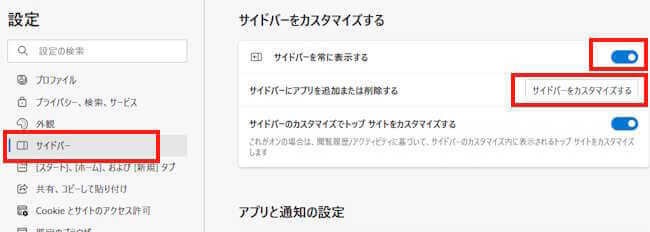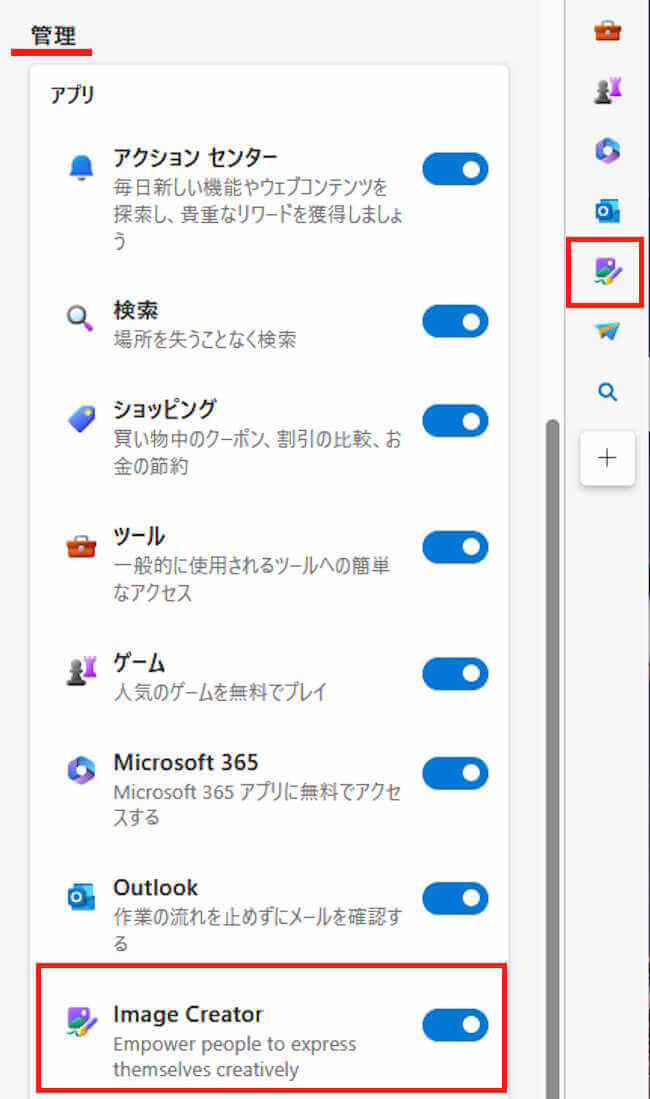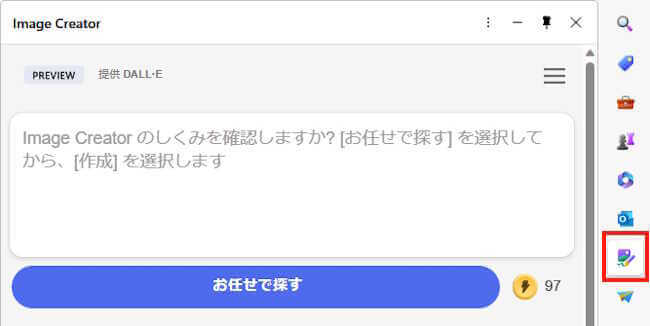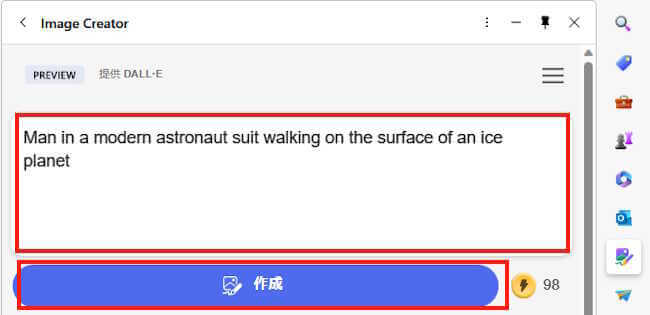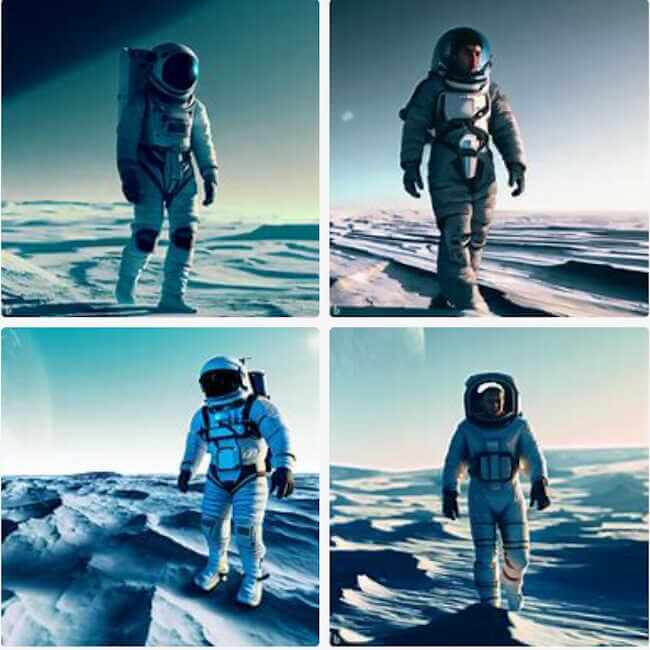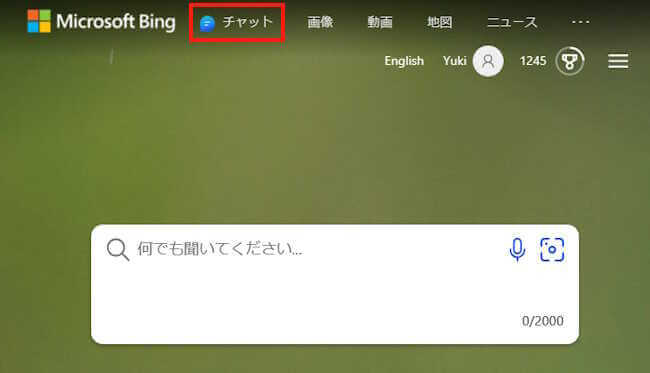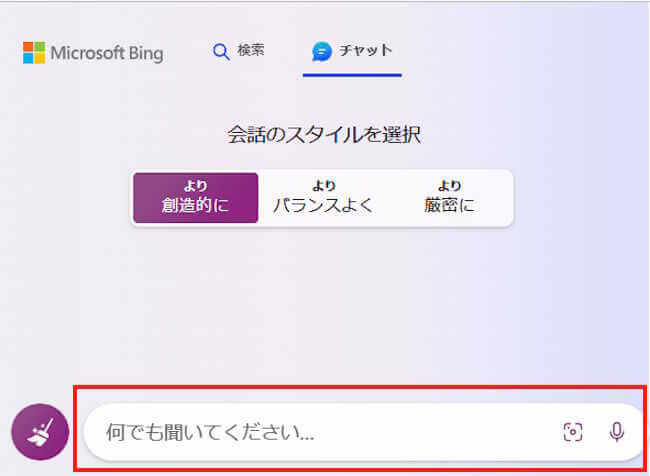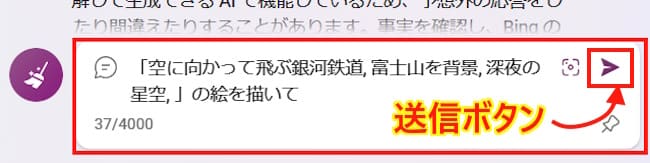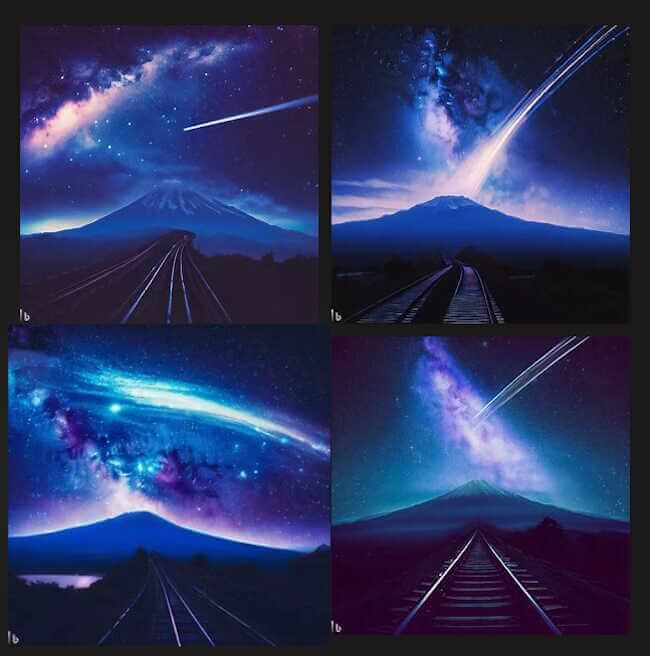キーワードを入力するだけで頭の中で描いた画像が生成できるーーー絵を描く才能がなくても、目を見張るような絵画を生み出せるツールが画像生成AIです。
画像生成AIには、人気の「Stable Diffusion」や「DALL・E 2」、「Midjourney」など数多くあります。
その中でも初心者でも使いやすいと評判なのが、当サイトの別記事でもご紹介している「Stable Diffusion Online」と、今回ご紹介する「Bing Image Creator」です。
本記事では、画像生成AI「Bing Image Creator」の概要と使い方について解説いたします。
解説に使用したシステムは以下のとおりです。
PC:「Windows 11 Pro 22H2」
ブラウザ:「Microsoft Edge」
検索エンジン:「Microsoft Bing」ホームページ
画像生成AIについては、以下の関連記事も合わせてご覧ください。
画像生成AIを使って、一風変わった画像、クリエイティブな画像を作ってみたいと思いませんか?画像生成AIは、AI(人工知能)技術を使用して、指示文を入力するだけでお好みの画像を生成するシステムのことを指します。画像生成AIには、「Stabl[…]
対話型AIについては、以下の関連記事も合わせてご覧ください。
更新履歴2023年6月13日:日本語の音声入力対応を追記 AIを使ったチャットのブームが日本中を吹き荒れています。ニュースなどで話題にならない日はありません。本Webサイトでも、「ChatGPT」とLINEアプリの「AIチャットくん[…]
1「Bing Image Creator」の概要
「Bing Image Creator」は、Microsoftが開発したテキストからAI画像を生成するツールです。
画像生成の指示文(プロンプト)をテキストで入力すると、いとも簡単に思い描いている画像を生成できます。
「Bing Image Creator」は、「ChatGPT」を開発元とするOpenAIのDALL-E 2モデルに基づいて画像の生成を行います。
モデルがOpenAIのDALL-E 2だけあって、その実力は侮れないものがあります。初心者向けの画像生成AIとしては十分なクォリティを持っています。
「Bing Image Creator」の主な特徴は以下のとおりです。
- 「Bing Image Creator」を使うには、Microsoftアカウントが必要です。
既存のアカウントか、新規の場合は以下のリンクを参考にMicrosoftアカウントを作成しましょう。関連記事更新履歴2024年7月15日:記述内容の一部修正2023年5月20日:記述内容の修正2023年2月25日:アカウント作成の記述内容の加筆修正2022年8月11日:書式を全面的に修正 この記事を掲載するにあたり、私の登録アカウント数を[…]
- 無料利用が可能で、画像生成枚数には制限はありません。ただ、画像生成に要する時間は「ブースト」(注1)という仕組みを導入してしています。
- 日本語入力に対応しています。
画像生成AIでは数少ない機能です。 - 画像生成の操作は非常に簡単で、同時に4枚の異なる画像を生成します。
- 作成した画像はダウンロードすることができます。
(注1)
Bing Image Creatorのブースト(稲妻マーク)とは、画像生成の処理時間を短縮するためのポイントです。
「Bing Image Creator」の新規ユーザーには25ブーストが与えられ、ここから画像生成を1回行うたびに1つずつ減っていきます。
また、現状のブーストの追加は毎日行われているようですが、どれだけ追加されるかはわかりません。ブーストが足りなくなった場合は、「Microsoft Rewards」(注2)を使用して追加のブーストと引き換えることもできます。
ブーストの残り数は、「Bing Image Creator」の検索窓と作成ボタンの間にある数字で確認できます。
私の環境でブーストを使って画像生成を行うと、10秒ほどで完了しました。ブーストが0の状態では計測していませんが、45秒程度とか数分かかったという口コミはあります。
(注2)「Microsoft Rewards」については以下の関連記事をご覧ください。
「楽天ポイント」「Amazonポイント」「Tポイント」「Pontaポイント」「ショップポイント」など、最近はお買い物をすれば様々なポイントが付与されます。いつから始めたのかわかりませんが、Microsoftも独自のポイント付与制度を行って[…]
2 「Bing Image Creator」の使い方
「Bing Image Creator」の利用方法は以下の3つがあります。
- 「Microsoft Bing」の「Image Creator」の公式ページからアクセス
Edge以外のブラウザからも利用可能です。 - 「Microsoft Edge」のサイドバーからアクセス
「Microsoft Edge」のサイドバーに表示されている「Image Creator」からアクセスできます。 - 新しいBingの「 チャット」ページからアクセス
検索サービス「新しいBing」のチャットからアクセスできます。
それぞれの利用方法をご紹介いたします。解説では画像生成に使うキーワードや、文章のことを一般的な用語であるプロンプトという語句を使用しています。
なお、生成された画像の左下の隅には、Bingアイコン「b」の透かしが入っています。
2-1 「Bing Image Creator」公式ページからアクセス
- 以下の「Bing Image Creator」公式ページにアクセスします。
bing.com/create - 新規のユーザーは「参加して作成」ボタンをクリックします。

- サインイン画面が表示されたら、IDとパスワードを入力してMicrosoft アカウントにサインインします。サインインしている場合は未表示です。
- 「Bing Image Creator」のメイン画面が開きます。
- 画面上部の指示文入力欄にプロンプトを入力し、右の「作成」をクリックします。
私の場合は、プロンプト入力ボックス右の「ブースト」はこの時点で100です。
プロンプトは英語でも日本語でもOKです。一例として以下のプロンプトを入力しました。プロンプト入力欄右の「ブースト」は1つ減って99になりました。
「犬と猫がお花畑で楽しそうにダンスしている」
同じプロンプトを入力して再度実行しても、同一の画像は生成されません。 - 画像生成が始まり、結果が表示されます。おお! なんと楽しそうなダンスの一コマでしょうか。見ているだけでこちらも踊りたくなる?

- 画像をダウンロードしたい場合は、画像をクリックして、全画面表示の「ダウンロード」を選択します。
デフォルトでは「ダウンロード」フォルダが保存先となっています。
2-2 「Microsoft Edge」のサイドバーからアクセス
ウェブブラウザの「Microsoft Edge」のトップページからもアクセスできるようになりました。
本章では、「Microsoft Edge」のサイドバーに「Image Creator」アイコンを表示する設定をご紹介いたします。
- スタートメニューのピン留めや、すべてのアプリ一覧から、「Microsoft Edge」を起動します。
- 右端のアプリアイコン一覧に「Image Creator」アイコンが表示されていれば、以降の設定は必要ありません。
アイコンをクリックすればすぐに「Image Creator」を利用できます。
「Image Creator」アイコンが表示されていないときは、次の③にお進みください。 - 画面右上の「・・・」横3点リーダーをクリックして、メニューの「設定」を選択します。

- 左ペインの「サイドバー」と右ペインの「サイドバーをカスタマイズする」を順番にクリックします。
右ペインの「サイドバーを常に表示する」のトグルスイッチがオンになっていることも確認します。
- 右に表示された「管理」項目の「Image Creator」のトグルスイッチをオンにします。
サイドバーに「Image Creator」のアイコンが同時に表示されます。
- 右上の「×」をクリックして画面を閉じます。
「Microsoft Edge」のサイドバーに「Image Creator」アイコンが表示されたら、ここからAI画像生成をしてみましょう。
プロンプトは英語を使用しています。
- サイドバーの「Image Creator」アイコンをクリックして、「Image Creator」を開きます。
左側の2本の縦線を横にドラッグすることで画面を拡大できます。
- 画面上部エリアに、日本語または外国語でプロンプトを入力して「作成」をクリックします。
一例として、以下のような英語のプロンプトを入力して画像生成しました。
「Man in a modern astronaut suit walking on the surface of an ice planet」
- 以下のような画像が出力されました。画像のダウンロードは上述2-1に準じます。

2-3 新しいBingの「 チャット」ページからアクセス
新しいBingの対話型AI「 Bing AI」とチャットすることで、「Image Creator」による画像生成ができます。
- Microsoft Edgeを開き、「Microsoft Bing」にアクセスします。
Chromeなどほかのブラウザからもアクセスできますが、二手間程余分な操作が必要です。 - Microsoft Bingの画面が開いたら、画面上部メニューの「チャット」をクリックします。

- 画面下の「何でも聞いてください…」のボックスにプロンプトを入力します。

- 一例として、以下のプロンプトを入力して右の「送信」ボタンをクリックしました。
「空に向かって飛ぶ銀河鉄道, 富士山を背景, 深夜の星空, 」の絵を描いて

おまけでこんなプロンプトも入力しました。
「空飛ぶ蒸気機関車, 富士山を背景, 深夜の星空,」の絵を描いて
2枚の画像だけが表示されたときは、画像下のプロンプトの部分をクリックすると4枚の画像が表示されます。 - 画像生成のために参照したモデルやインスピレーションなどの詳細も表示してくれます。

3 プロンプト使用の着意事項
プロンプトを入力する際の着意事項については、以下の関連記事をご覧ください。
画像生成AIを使って、一風変わった画像、クリエイティブな画像を作ってみたいと思いませんか?画像生成AIは、AI(人工知能)技術を使用して、指示文を入力するだけでお好みの画像を生成するシステムのことを指します。画像生成AIには、「Stabl[…]
プロンプト一覧などは、ブラウザから検索すると、関連するサイトがゴロゴロ出てきます。それらを参考に入力してもよいかと思います。
4 「Bing Image Creator」の利用規約
「Bing Image Creator」の商用利用や著作権に関しては、こちらのリンクを熟読してご判断ください。
以上で、「画像生成AIの『Bing Image Creator』は日本語でもAI画像を作成できる」に関する解説を終わります。