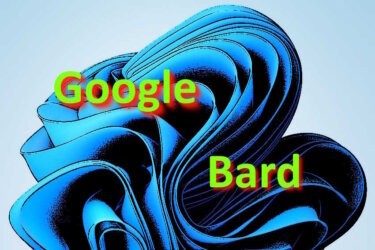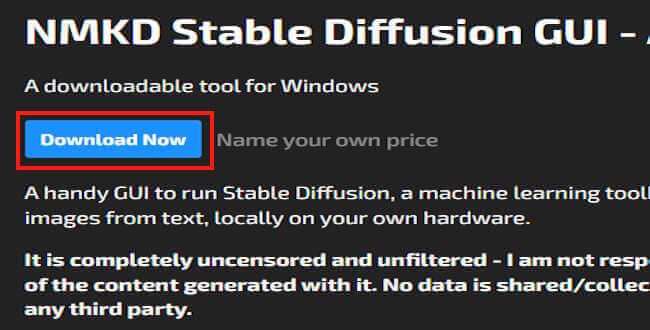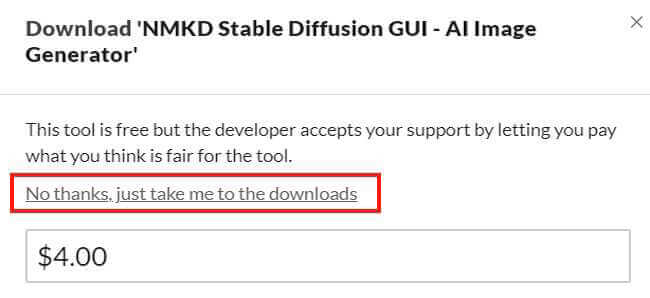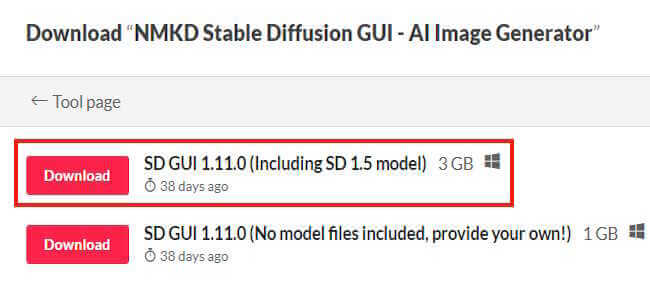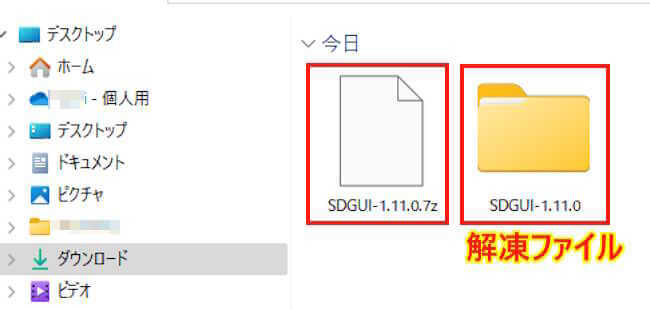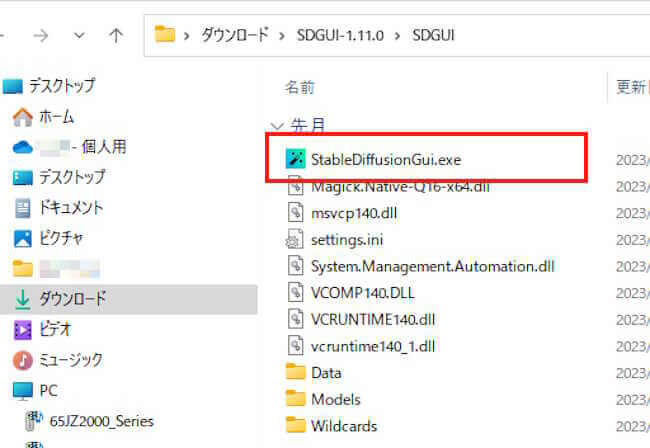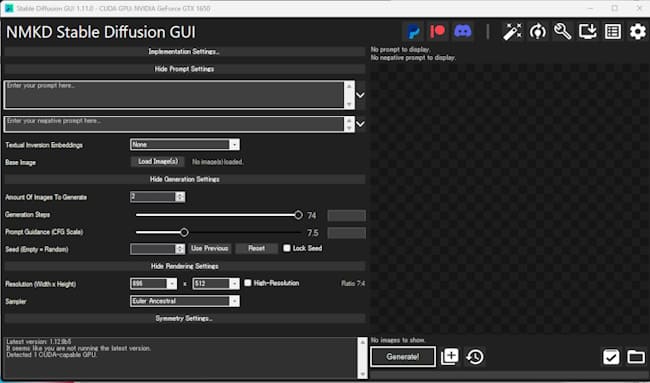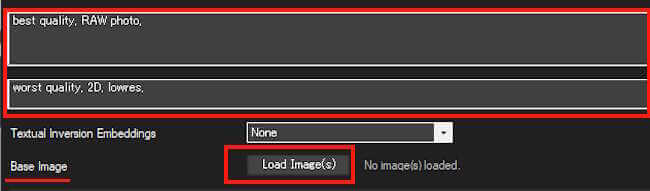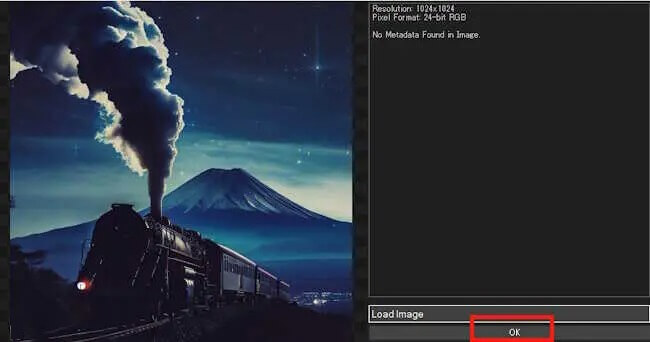「NMKD Stable Diffusion GUI」は、今話題の画像生成AIツール「Stable Diffusion」をGUI(グラフィック ユーザー インターフェース)で利用できるツールです。
本記事では、「NMKD Stable Diffusion GUI」の概要と使い方について解説いたします。
AIに関しては以下の関連記事も合わせてご覧ください。
更新履歴2023年6月13日:日本語の音声入力対応を追記 AIを使ったチャットのブームが日本中を吹き荒れています。ニュースなどで話題にならない日はありません。本Webサイトでも、「ChatGPT」とLINEアプリの「AIチャットくん[…]
更新履歴2024年2月18日:名称変更BradからGeminiを追記2023年9月4日:大規模言語モデルのシフトについて2023年5月13日:日本語対応を追記 実験的な対話型AI(人工知能)と言われるGoogleの「Bard」が、日[…]
1 「NMKD Stable Diffusion GUI」の概要
「NMKD Stable Diffusion GUI」は、本家「Stable Diffusion」のように実行環境構築のためにPythonやGitをインストールしなくても使えます。コマンドラインで実行する必要もありません。
他の画像生成AIツールと同様にテキスト(プロンプト)をもとに画像を生成できます。また、ネガティブプロンプトの入力、画像サイズの指定、画像生成ステップ数など詳細な設定もできます。
本格的な画像生成に一歩踏み込んだ使い方ができるツールと言えます。ただし、使用するパソコンはそれなりに高いスペックが要求されます。
当サイトでもご紹介している画像生成AIの「Stable Diffusion Online」や「Bing Image Creator」は、グラフィックボード非搭載のパソコンでも使えます。
しかし、「NMKD Stable Diffusion GUI」は、グラフィックボード非搭載のパソコンでは、画像生成に時間がかかりすぎます。
お試しをしてから導入を判断したらよいかともいます。
公式ページの利用要件は以下のとおりです。
System Requirements
OS: Windows 10/11 64-bit
GPU: Nvidia GPU with 4 GB VRAM, Maxwell Architecture (2014) or newer
Alternatively, with limited feature support: Any DirectML-capable GPU with 8 GB of VRAM
RAM: 8 GB RAM (Note: Pagefile must be enabled as swapping will occur with only 8 GB!)
Disk: 10 GB (another free 5 GB for temporary files recommended)
GPU: Nvidia GPU with 8 GB VRAM, Pascal Architecture (2016) or newer
RAM: 16 GB RAM
Disk: 12 GB on SSD (another free 5 GB for temporary files recomm
引用元:Github.com
以下は利用要件の日本語です。
システム要件
OS: Windows 10/11 64ビット
最小要件
GPU 4GBのVRAMを搭載したNvidia GPU、Maxwellアーキテクチャ(2014)またはそれ以降
サポート機能に制限があります: 8GBのVRAMを搭載したDirectML対応GPU
RAM: 8 GB RAM (注意: 8 GBではスワップが発生するため、ページファイルを有効にする必要があります!)
ディスク: 10 GB (一時ファイル用に5 GBの空き容量を推奨)
推奨要件
GPU 8GBのVRAMを搭載したNvidia GPU、Pascalアーキテクチャ(2016)またはそれ以降
RAM: 16 GB RAM
ディスク: SSDに12 GB (一時ファイル用に5 GBの空き容量を推奨)
要件を見ると、CPUはそれほど問題にしていませんが、グラフィックボードのVRAMは最低でも8GBは必要のようです。
私のパソコンのスペックは以下のとおりですが、グラフィックボードが非常にしょぼいので画像生成にかなりの時間を要します。
- OS:Windows 11 Pro 22H2
- CPU:12th Gen Intel(R)Core(TM)i5-12600 3.3GHz
- RAM:32GB
- GPU:NVIDIA Geforce GTX-1650
- VRAM:4GB
例えば、「Generation Steps:25」「Prompt Guidance (CFG Scale):8」画像サイズ:512×512」で指定したところ、1枚の画像生成に4分15秒かかりました。
当然、ステップ数を高くすればもっと多くの時間を要することになります。
グラフィックボード非搭載のパソコンをお使いの場合は、本ツールの使用は諦めて、以下の画像生成AIツールをお試しください。
キーワードを入力するだけで頭の中で描いた画像が生成できるーーー絵を描く才能がなくても、目を見張るような絵画を生み出せるツールが画像生成AIです。画像生成AIには、人気の「Stable Diffusion」や「DALL・E 2」、「Midj[…]
画像生成AIを使って、一風変わった画像、クリエイティブな画像を作ってみたいと思いませんか?画像生成AIは、AI(人工知能)技術を使用して、指示文を入力するだけでお好みの画像を生成するシステムのことを指します。画像生成AIには、「Stabl[…]
今やAIブームはとどまることを知りません。ChatGPTに始まり、AIチャットサービスに関するニュースには事欠くことはありません。そんな中、現在話題になっているのが画像生成AIサービスです。本記事では、LINEアプリで利用できる画像生成A[…]
2 「NMKD Stable Diffusion GUI」のダウンロード
ダウンロードされるツールは「7z」ファイルです。Windows標準装備のソフトでは解凍(展開)できないので、「7 Zip」などの解凍(展開)ソフトをダウンロードしておきましょう。
- 以下のリンクにアクセスします。
nmkd.itch.io/t2i-gui - 「NMKD Stable Diffusion GUI – AI Image Generator」の画面上部「Download Now」ボタンをクリックします。

- 無料版を利用するときは、表示されたダウンロード画面の「No thanks,just take me to the downloads」をクリックします。

- 画面の「SD GUI 1.11.0 (Including SD 1.5 model) 3 GB」の「Download」ボタンをクリックします。
こちらは使用できる「モデル」が搭載されています。
ダウンロードの時間は、PCのスペックやインターネット環境にもよりますが、それなりの時間を要します。
- ダウンロードされた「SDGUI-1.11.0.7z」ファイルを「7-Zip」などで解凍(展開)します。

- 解凍(展開)された「SDGUI-1.11.0」(数字はバージョンにより変わる)をダブルクリックし、表示された「StableDiffusionGui.exe」を選択して実行します。

解凍されたファイルや「StableDiffusionGui.exe」は、任意の場所に移動したりスタートメニューにピン留めしてもよいでしょう。 - 「Welcome!」画面と「NMKD Stable Diffusion GUI」画面が同時に開いたら、「Welcome」画面は消去します。

なお、「Welcome」画面は「NMKD Stable Diffusion GUI」を起動するたびに開きます。次回から非表示にしたいときは、「Welcome」画面下の「Do Not Display This Message Agein」にチェックを入れて、右の「OK」ボタンを押します。
3 「NMKD Stable Diffusion GUI」の使い方
「NMKD Stable Diffusion GUI」の使い方は、他の画像生成AIツールと同じように「プロンプト」(指示文、テキスト)とネガティブプロンプト(除外指示文)を入力するだけです。
プロンプトに関しては以下の関連記事内「プロンプトの使い方」をご参照ください。
画像生成AIを使って、一風変わった画像、クリエイティブな画像を作ってみたいと思いませんか?画像生成AIは、AI(人工知能)技術を使用して、指示文を入力するだけでお好みの画像を生成するシステムのことを指します。画像生成AIには、「Stabl[…]
3-1 画像生成の操作手順
画像生成に必要な項目と操作手順を列挙しました。画像内の番号と手順の番号を照らし合わせてご覧ください。
すぐに画像生成したいときは、初期設定のままプロンプトを入力して、「Generate!」ボタンを押せばすぐに開始できます。
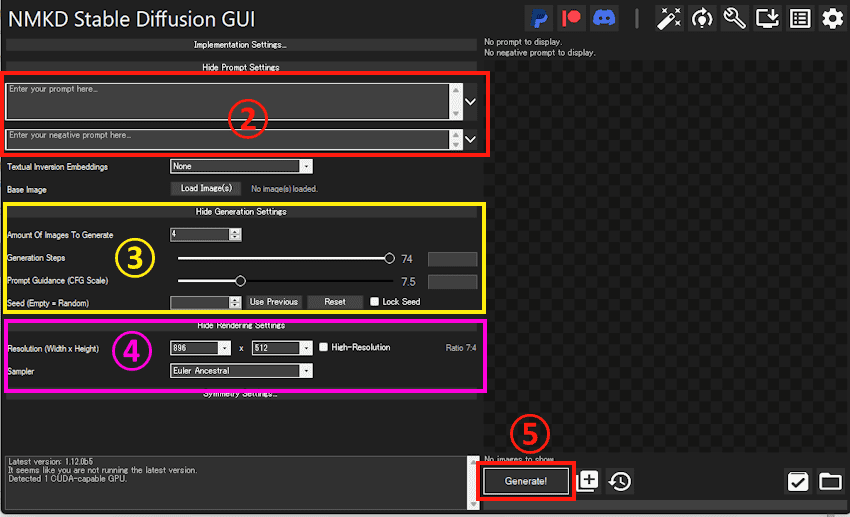
- 「NMKD Stable Diffusion GUI」を起動します。
- 画面左上の「Enter your Prompt here…」欄に画像生成のプロンプト(指示文)を入力します。
下の「Enter your negative Prompt here…」欄にネガティブプロンプト(除外指示文)を入力します。
ネガティブプロンプトは、画像生成から除外する語句を入力します。 - 「Generation Settings」で画像生成の変数などを入力します。(後述)
- 「Rendering Settings」で描画の解像度などを入力します。(後述)
- 画面右下の「Generate!」をクリックすると、画像生成が始まります。
画像生成の進捗状況と生成後の画像は右下エリアに表示されます。
3-2 画像生成を試す
実際にプロンプトとネガティブプロンプトを入力し、以下の画像の設定内容で画像生成しました。
プロンプト
「Summer, summertime, vacation, heat, midsummer, daylight savings time, dog days, picnic days, summer solstice, summertide, sunny season」
ネガティブプロンプト
「2d, 3d, b&w, bad anatomy, bad art, blur, blurry, cartoon, childish, deformed, disconnected limbs, disfigured, disgusting, extra limb, extra limbs, floating limbs, grain, illustration, kitsch, long body, long neck, low quality, low-res, malformed hands, mangled, missing limb」
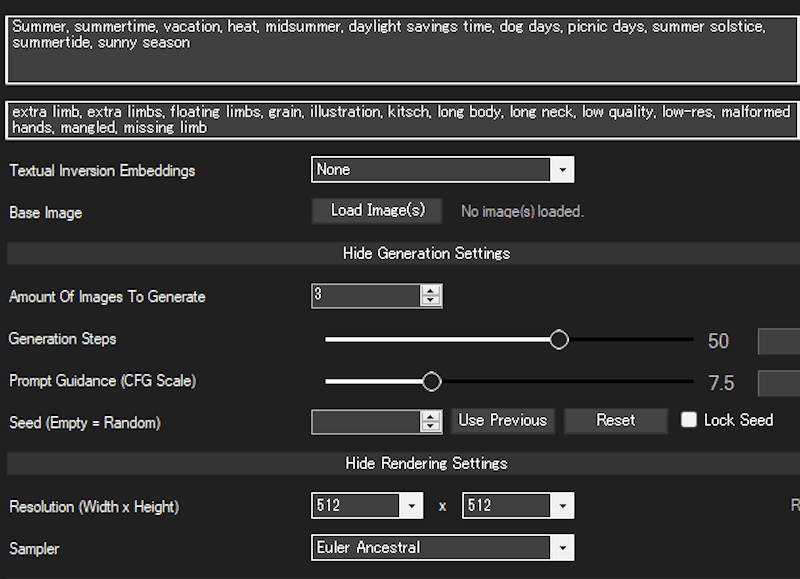
生成された画像は以下のとおりです。私のグラフィックボード「GPU:NVIDIA Geforce GTX-1650 VRAM:4GB」、「Generation Steps:50」の設定で1枚の画像生成に5分10秒を要しました。
継続して本アプリを利用するにはちょっと厳しいですね。



3-3 画像を読み込んで生成する
「NMKD Stable Diffusion GUI」は、パソコンに保存されている写真などを基に画像生成ができます。
つまり、参照する画像とプロンプトの両方を組み合わせて画像を生成する方法です。
今回使用する画像とプロンプト、ネガティブプロンプトは以下のとおりです。

プロンプト
「best quality, RAW photo,」
ネガティブプロンプト
「worst quality, 2D, lowres,」
- 「NMKD Stable Diffusion GUI」を起動します。
- 画像生成のためのプロンプトとネガティブプロンプトを入力します。
手順の後半に入力しても問題ありません。
- 上画像の「Base Image」欄の「Load Image(s)」をクリックします。
- エクスプローラーが表示されたら参照する画像を選択します。
- 別画像で確認画面が表示されます。間違いがなければ「OK」ボタンをクリックします。

- メイン画面の設定内容が自動的に変更になります。
設定に追加された「Image Usage」欄は「Initialization Image(Img2Img)」を選択します。
「Image Strength (Influence)」欄の数値を設定します。初期値は0.4ですが、この数値によって基の画像をどの程度維持するか決定されます。
最大の設定数値は「0.9」です。
- 「Generate!」ボタンをクリックすると、画像生成が始まります。
「Image Strength (Influence)」欄の数値「0.5」で生成された画像は以下のとおりです。
- 「Image Strength (Influence)」欄の数値「0.7」で生成された画像は以下のとおりです。

ご覧のように、「Image Strength (Influence)」の数値を高くすると、基画像に近いイメージになります。
ここからは、各種設定についてご紹介いたします。
4 各種設定方法
設定画面は以下のとおりです。
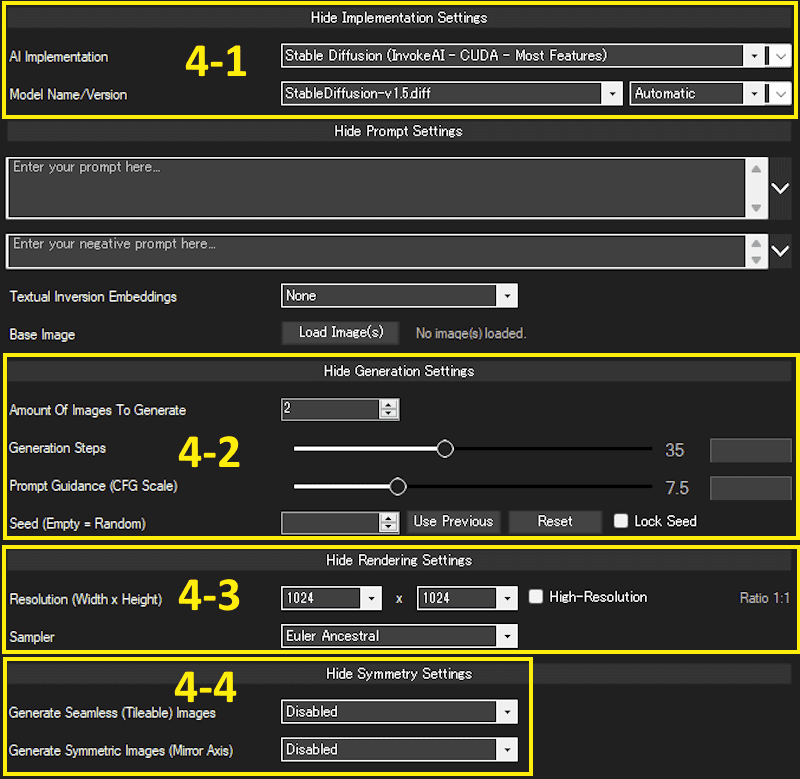
4-1 「Implementation Settings」の設定
「AI Implemention」の設定
画面最上部の「AI Implemention」欄のボックスをクリックすると、実装するAIの種類を選択できます。
- Stable Diffusion (InvokeAI-CUDA-Most Features)
既定の設定で多くの機能を使えます。通常はこちらを選択します。 - Stable Diffusion (ONNX -DirectML-For AMD(GPUs)
AMDのGPUを使用している場合に選択します。 - Instruct Pix2Pix(Diffusers-CUDA)
プロンプトを追加するだけで画像を編集できるInstruct Pix2Pixを使うときに選択します。
「Model Name/Version 」の設定
画像生成のモデルを選択できます。モデルを追加していなければ、「Stable Diffusion -v1.5diff」の一択です。
4-2 「Generation Settings」の設定
ここでは、主に画像生成に関する設定を行います。
- 「Amount Of Image To Generate」
生成する画像の枚数を指定します。初期値は5枚ですが画像生成途中で中断できます。 - 「Generation Steps」
画像生成にかけるステップの数を指定します。数値が大きくなれば生成される画像も精細になりますが、処理時間も長くかかります。
初期値はは12ステップになっています。 「Prompt Guidance (CFG Scale)」
数値を大きくすれば、プロンプト(指示文)に沿った画像が生成されます。数値を高くすればよいというものではないようです。
初期値の7.5を基準に試してみることがよろしいです。- 「Seed(Empty = Random) 」
シード値を変更すると、全く同じプロンプトと設定であっても、その都度異なる画像を生成します。初期値は「Random」です。
同一の画像を生成したいときは、シード値も同じにします。なお、画像生成スタート時のシード値は、画面左下の「Running Stable Diffusion」内に表示されます。
4-3 「Rendering Settings」の設定
生成画像のサイズとサンプラーを指定します。
- Resolution(Width × Height)
生成画像の縦横比(幅 × 高さ)をピクセル単位で指定できます。ピクセル数値を高くするとメモリ消費が大きくなり、処理に時間を要します。
初期値の「512 × 512」で最適化されていますが、縦横比を変更して実行しても特に問題なく画像は生成できました。 - 「Sampler」
11種類のサンプラーが用意されていますが、サンプラーによって出力される画像はかなり異なります。初期値は「DPM++ 2M Karras」が選択されています。
4-4 「Symmetry Settings」の設定
シームレスとシンメトリーなどの設定を行います。
「Generate Seamless (Tileable) Images」
生成画像を並べても継ぎ目が分らないシームレスな画像を生成する機能です。必要がなければ初期値の「Disabled」のままでよろしいです。- 「Generate Symmetric Images(Mirror Axis)」
水平または垂直対称による対称画像の生成を行わなければ、初期値の「Disabled」のままでよろしいです。
以上で「画像生成AI『NMKD Stable Diffusion GUI』とは?その導入と使い方」に関する解説を終わります。