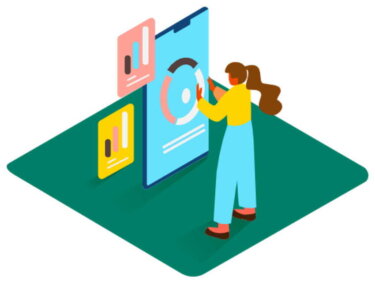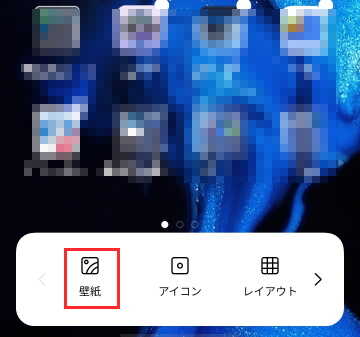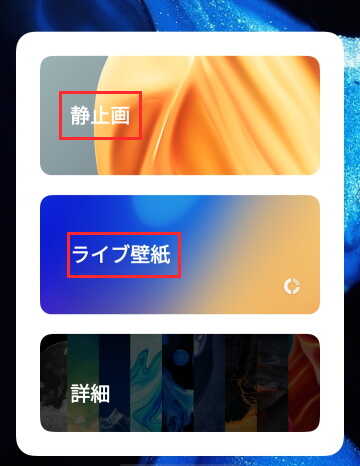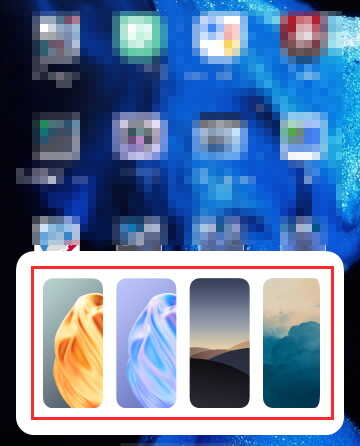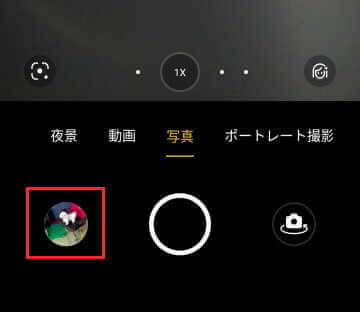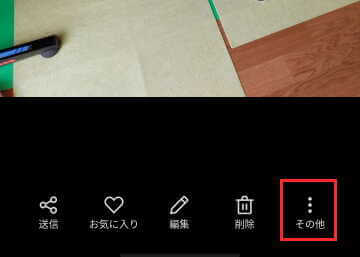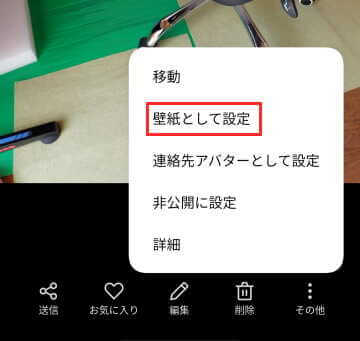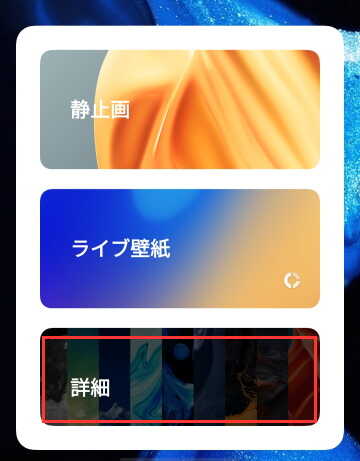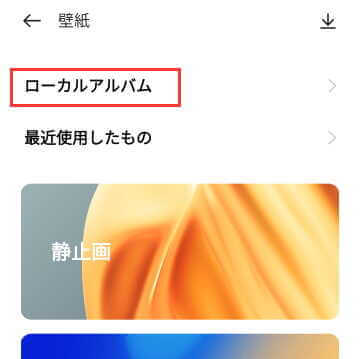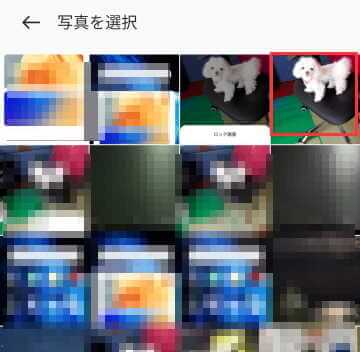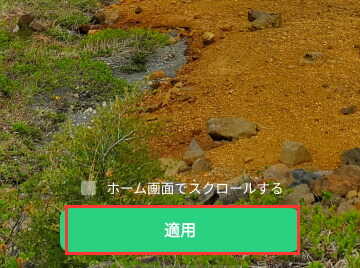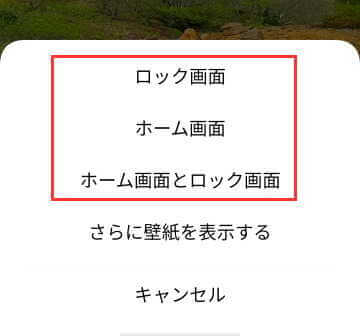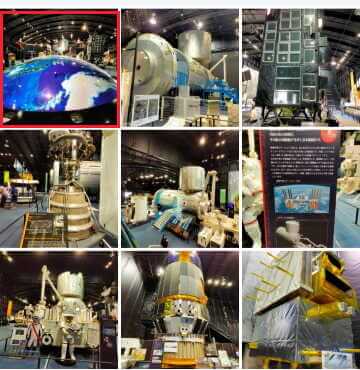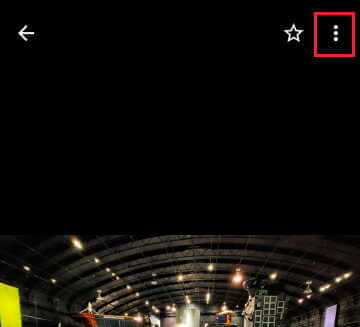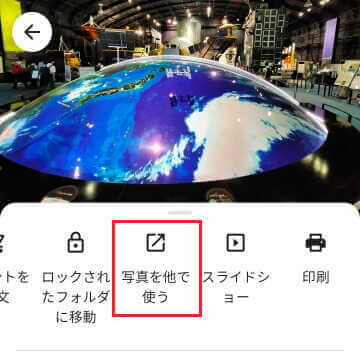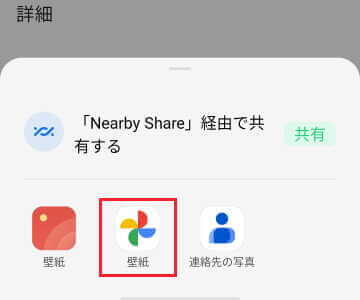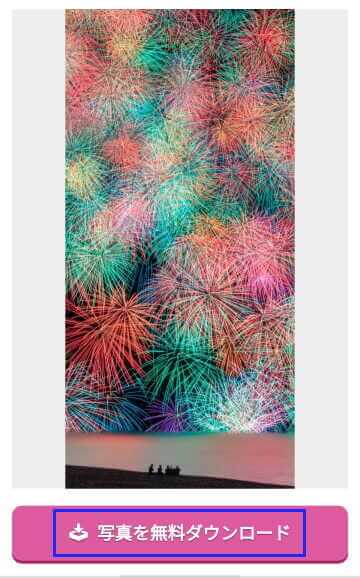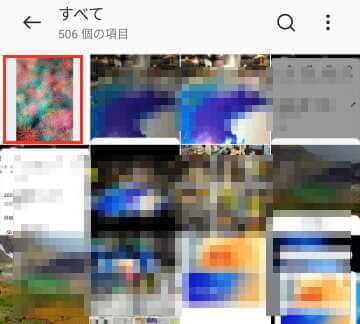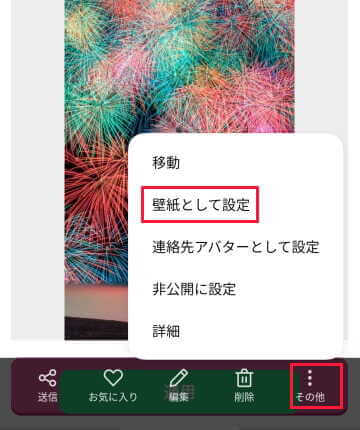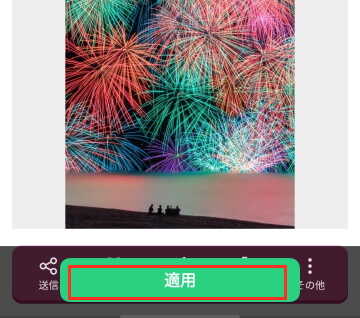タイトルの中で「フィーリングに合わせて」なんていかにも軽い言葉を使っていますが、要は「自分好み」とか「その日の気分」に合わせて壁紙を設定しょう。と捉えてください。
スマホやPC、タブレットなどのディスプレイに表示される壁紙やスクリーンセーバーにより、その日の気分にも変化があるように思います。
壁紙をその日の感情に合わせて壁紙を変更すると、気分もアクティブになるかもしれません。
さあ、自分の好みに合わせたスマホの画面を楽しみましょう。
本記事では、Andoroidスマホの壁紙を、シーンにあわせてカスタマイズする方法について解説いたします。
Andoroidスマホの写真や動画については、以下の関連記事も合わせてごらんください。
更新履歴2023年7月9日:記述内容の一部修正2023年5月22日:記述内容の一部修正 Andoroidスマホで写した写真や動画などのデータ(ファイル)を、皆さんはどのように管理しているでしょうか。筆者は、大切なスマホのデータをNA[…]
1 壁紙を変更できる画面について
壁紙を設定したり変更できるスマホの画面には、大まかに以下の3つがあります。
これらの画面ごと、それぞれ別の壁紙を設定・変更したり、同一の壁紙を表示することができます。
- ホーム画面
ホーム画面は、待ち受け画面などごく普通に表示される画面のことを指しています。
アプリアイコンやウィジェットなどが表示されるので、壁紙が隠れることがあります。 - ロック画面
画面ロックを設定していればこの画面が表示され、電源を入れると最初に表示される画面のことです。ロックを解除すればホーム画面へ遷移します。 - テーマ
「テーマ」は壁紙を変更するだけの機能ではありません。
壁紙やロック画面、設定画面、アイコンなどを、統一したデザインに変更できます。
壁紙設定のお勧めは、ホーム画面とロック画面の壁紙、それぞれ別々の画像にすることです。
2 壁紙に使える画像について
スマホの壁紙は、以下のような画像から好みに応じて設定します。
スマホやタブレットに既定で準備されている画像に加えて、自分で撮影した写真なども使うことができます。
- スマホやタブレットに既定で入っている画像を使う
Andoroidスマホには、ライブ壁紙やプリセット壁紙などがあらかじめ用意されています。
種類は多いとは言えませんが、お好みの画像があれば壁紙として設定しましょう。 - 自分で撮影した写真を使う
スマホで写した写真や、Google フォトなどのフォトアプリから壁紙として設定できます。
ペットやお子さん、旅行先の風景など、自分で撮ったお好みの画像を壁紙にしましょう。 - ネットサイトからダウロードした画像を使う
ブラウザから検索すると、スマホの画面サイズに合った画像・写真素材があふれかえるほどあります。
オリジナリティのある素材をダウロードして、壁紙として利用すると気分も一新できます。
3 壁紙の設定と変更手順について
本章では、「ホーム画面」と「ロック画面」の壁紙設定方法についてご紹介いたします。
ホーム画面とロック画面を同じ壁紙にしたり、それぞれ違う壁紙を設定できます。
解説には「OPPO Reno3 A」を中心に、一部「AQUOS 」や「Xperia」も使用しています。
端末機種により表示内容や操作方法が異なりますが、記述内容に近い言葉を探して操作してください。
3-1 スマホにプリセットされている画像を使う
すべてのスマホにはあらかじめ用意されている壁紙があります。ここではこの壁紙を設定しましょう。
- ホーム画面のアイコンやウィジェットが表示されていない部分を長押しし、「壁紙」や「スタイルと壁紙」などを選択します。

- OPPOの場合は「静止画」または「ライブ壁紙」を選択します。

アクオスの場合は、壁紙の選択から「プリセット」を選択します。
Xperiaの場合は、表示された壁紙を選択するとすぐに壁紙として反映されます。 - 壁紙にしたい画像をタップすると、壁紙として反映されます。
左にスワイプすれば他の画像が表示されます。
機種により途中で「ホーム画面」、「ロック画面」、「ホーム画面とロック画面」のいずれかを選択する画面が表示されることもあります。
その場合は設定したい画面を選択してください。
「ライブ壁紙」は、アニメーションなどの動く壁紙のことで、キャラクターがあちこち動き回るような壁紙もあります。
3-2 自分で撮った写真をすぐに壁紙に設定する
自分で撮った写真をすぐに壁紙として設定することができます。
- 最初に写真を撮影し、シャッターボタン横のサムネイル画面をタップします。

- OPPOの場合は、画面右下の「その他 ︙」をタップします。

アクオスの場合は、画面右上の「︙」縦3点リーダーと「画像を登録」を順番にタップします。
Xperiaの場合は、画面右上の「︙」縦3点リーダーと、「画像を設定」を順番にタップします。 - OPPOの場合は「壁紙として設定」を選択します。

アクオスの場合は「フォト」を選択します。
Xperiaの場合は「壁紙」(アルバムの方)を選択します。 - OPPOの場合は「適用」をタップします。(ひと手間多い)

- 「ホーム画面」、「ロック画面」、「ホーム画面とロック画面」のいずれかを選択します。

3-3 標準フォトアプリ内の画像を使う
スマホの標準フォトアプリ(アルバム、写真、ギャラリーなど)に保存されている画像を壁紙として設定します。
- スマホのホーム画面のアイコンやウィジェットが表示されていない部分を長押しし、「壁紙」や「スタイルと壁紙」などを選択します。

- OPPOの場合は「「詳細」を選択します。

アクオスの場合は「アルバム」をタップします。
Xperiaの場合は「写真」をタップします。 - OPPOの場合は「ローカルアルバム」をタップします。(ひと手間多い)

- 任意の写真をタップします。

- OPPOの場合は「適用」をタップします。(ひと手間多い)

- 「ホーム画面」、「ロック画面」、「ホーム画面とロック画面」のいずれかを選択します。
表示されない機種もあります。
3-4 Googleフォトの画像を使う
「Googleフォト」アプリに保存されている画像を壁紙として設定します。
- 「Googleフォト」アプリを起動し、任意の写真を選択します。

- 画面右上の「︙」縦3点リーダーをタップします。

- 画面上の「写真を他で使う」をタップします。

- OPPOの場合は「壁紙」をタップします。

アクオスの場合は「使用するアプリを選択」画面から「フォト」をタップします。
Xperiaの場合は「壁紙」(Googleフォトの方」をタップします。 - OPPOの場合は「適用」をタップします。(ひと手間多い)
- 「ホーム画面」、「ロック画面」、「ホーム画面とロック画面」いずれかを選択します。
3-5 ダウンロードした画像を使う
インターネット上では、無料でダウンロードできるスマホ用の画像が多数あります。
好みの画像があればWebサイトからダウンロードして、壁紙として設定しましょう。
- 画像配信サイトからお好みの画像を選択し、ダウンロードします。

通常は、表示された「ダウンロード」ボタンを押せば、「アルバム」、「写真」、「ギャラリー」などのフォトアプリに保存されます。
選択した画像を長押しして、「画像を開く」を選択することでもダウンロードできます。 - 「アルバム」、「写真」、「ギャラリー」などのフォトアプリを開き、ダウンロードした画像をタップします。

- OPPOの場合は画面右下の「︙」縦3点リーダーをタップし、「壁紙として設定」を選択します。

アクオスの場合は画面右上の「︙」縦3点リーダーをタップし、「画像を登録」を選択します。
Xperiaの場合は画面右上の「︙」縦3点リーダーをタップし、「画像を設定」を選択します。 - OPPOの場合は「適用」をタップします。

アクオスとXperiaの場合は登録するアプリを選択します。 - 「ホーム画面」、「ロック画面」、「ホーム画面とロック画面」いずれかを選択します。

以上で「Android スマホの壁紙をフィーリングに合わせてカスタマイズする」に関する解説を終わります。