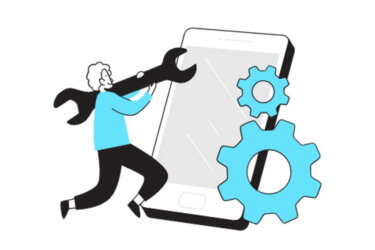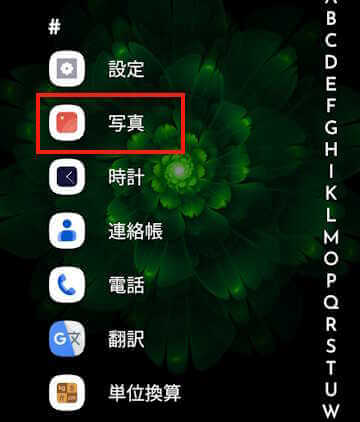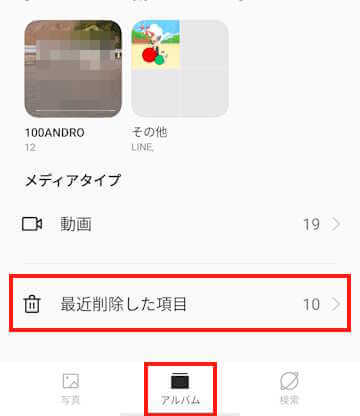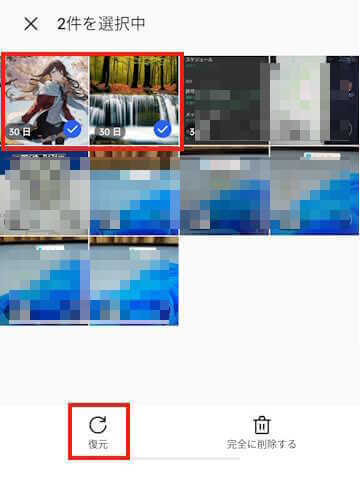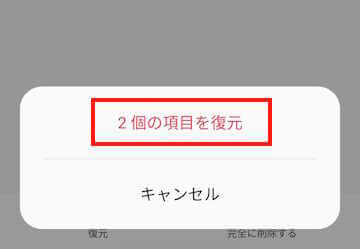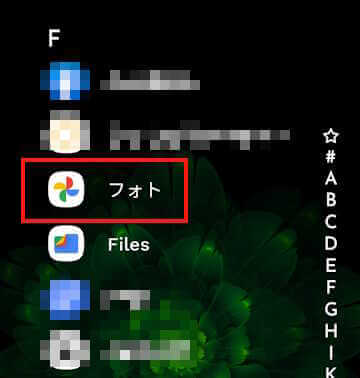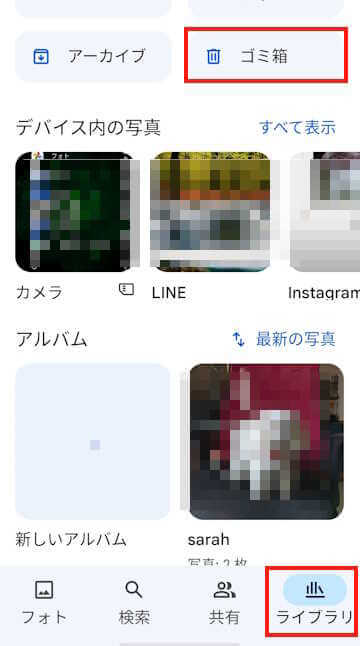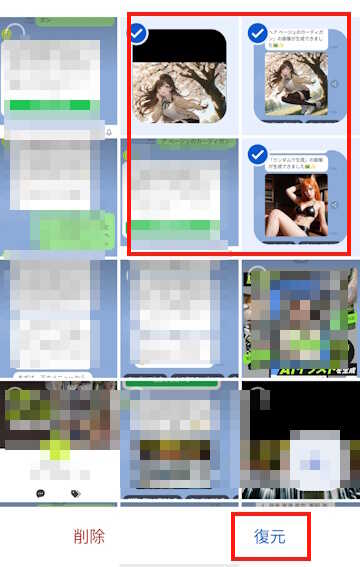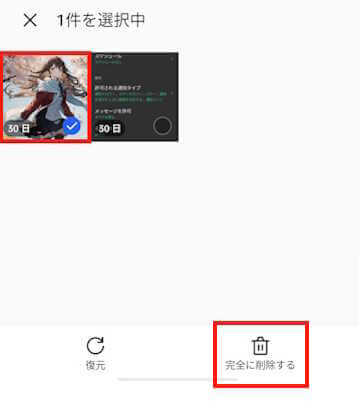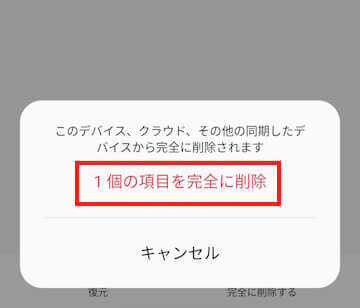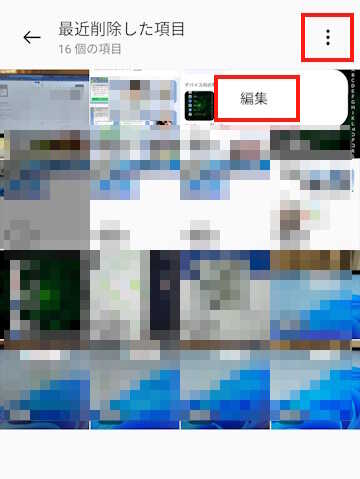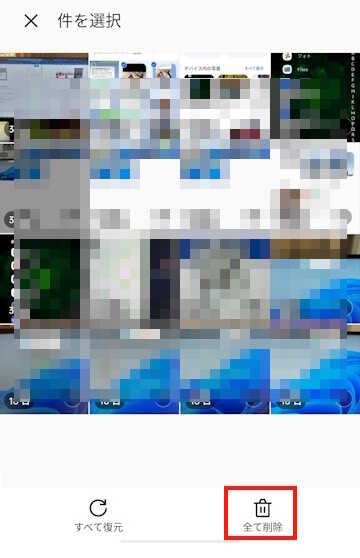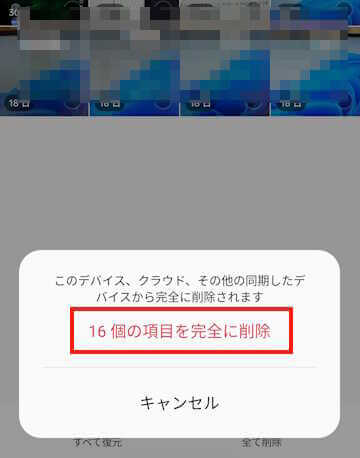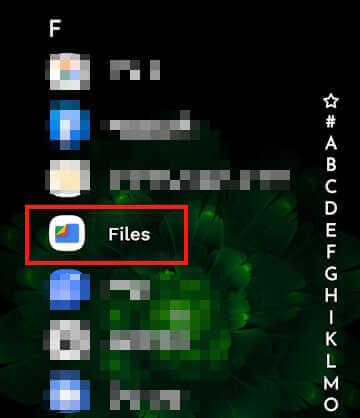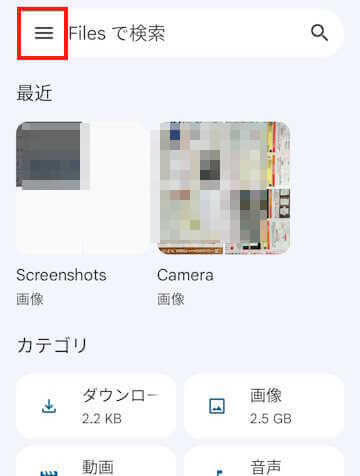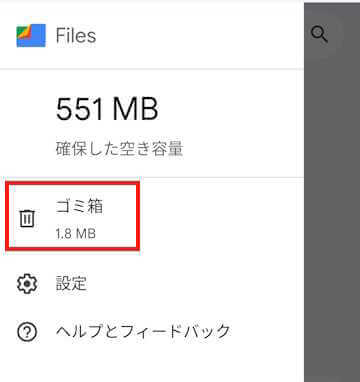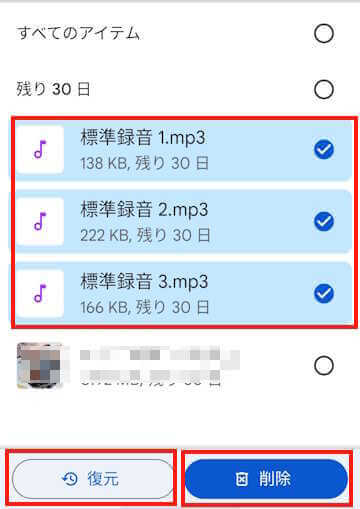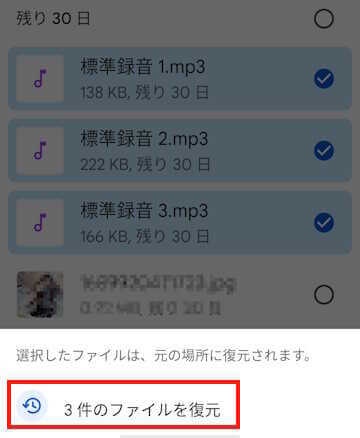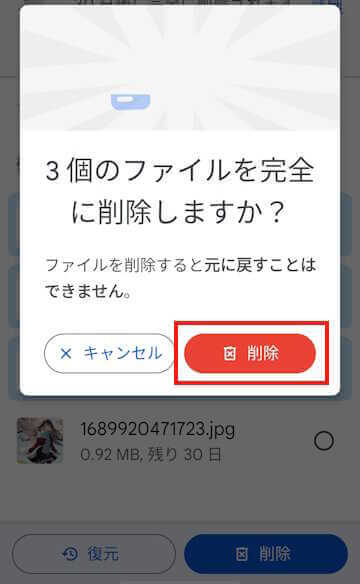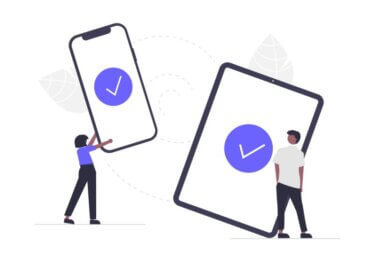Androidスマホのゴミ箱は、不要となったドキュメントファイルや写真、動画といったファイルを削除したときの一時的な保管場所です。
ゴミ箱のお陰で誤って削除したファイルなどの復元やストレージ管理、プライバシー保護などまざまな恩恵にあずかっています。
Windowsにははっきりとごみ箱アイコンが表示されていますが、Androidスマホにはそれらしいアイコンは見当たりません。
本記事では、Androidスマホには「ゴミ箱はあるの?」「 ゴミ箱の機能は?」「 削除したデータの復元はできるの?」 といったゴミ箱に関する疑問にお答えします。
今回の解説に使用した端末は「OPPO Reno3 A Android 11」です。
Androidスマホに関しては、以下の関連記事も合わせてご覧ください。
更新履歴2023年6月29日:アプリのダウンロードの記述内容を一部追加2023年5月22日:記述内容の修正2023年4月12日:記述内容の加筆修正 一日中スマホを使っていると、やれ「アプリが開かない」「アプリのインストールができない[…]
1 Androidスマホにゴミ箱はあるの?
Windowsのデスクトップやエクスプローラーにはごみ箱アイコンが表示され、削除されたデータの保存場所として機能しています。
Androidスマホにはゴミ箱と同様の機能は装備されていますが、独立したゴミ箱アイコンそのものは基本的に表示されません。
つまり、Windowsのように削除されたファイルなどを集中管理できる、ゴミ箱という明示的な場所はなく、独立したゴミ箱アプリやアイコンは存在しないということです。
例外として、以下の画像のようにアプリアイコンを削除する際に、ゴミ箱アイコンが表示されたり、アプリごとのゴミ箱が表示される端末もあります。
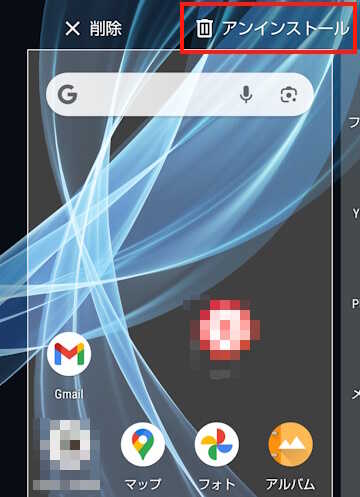
では、Androidスマホの削除されたデータの管理はどのようになっているのでしょうか?
2 Androidスマホのゴミ箱機能は?
Androidスマホの場合、削除されたファイルなどのデータは、使用するアプリごとに管理するのが基本です。
削除されたデータを管理するゴミ箱としての機能は存在しており、アプリごとに復元や完全削除は行えます。
削除されたファイルはこれらアプリごとのゴミ箱に保存され、必要なときはファイルの復元や完全削除も実行できます。
アプリごとのゴミ箱が存在しない場合もあります。そのようなときは後述するファイル管理アプリを使用します。
3 Androidスマホのゴミ箱管理
スマホのゴミ箱でできる管理には、「削除されたデータの保存」「削除したデータの復元」「完全削除」があります。
これらの管理は一般的に標準アプリごとに行います。例えば写真や動画といったファイルは、「アルバム」「ギャラリー」「写真」「Google フォト」などの標準アプリで管理されます。
メールは標準搭載の「Gmail」を利用し、ドキュメントファイルなどは「ファイルマネージャー」や「Files」といったアプリで管理します。
なお、「ファイルマネージャー」と「Files」はすべてのデータを集中管理できます。
端末により使用するアプリは異なります。ご自身の端末でご確認ください。
ここからは、Windowsのごみ箱機能と同様な「削除したデータの復元」と「データの完全削除」の方法についてご紹介いたします。
4 削除したファイルの復元とは?
削除した不要なファイルや誤って削除したファイルは、たとえゴミ箱アイコンがなくても復元は可能です。
ファイルの復元は削除を行った標準アプリから実行するのが基本ですが、「ファイルマネージャー」や「Files」などのアプリからも行えます。
削除した写真や動画などのデータの保存期間は端末やアプリにより異なります。指定された保存期間を経過すると自動的に削除されます。
特に誤って削除したデータがある場合は、早めに復元することが必要です。
主な端末ごとのアプリは以下のとおりですが、Androidのバージョンや機種により異なることもあります。
写真や動画管理アプリ
- Xperia、AQUOS・・・「アルバム」
- Pixel・・・・「Google フォト」
- Galaxy・・・「ギャラリー」
- OPPO・・・「写真」
「Google フォト」アプリはどの端末でも利用可能です。
ファイル管理アプリ
- Xperia、AQUOS、Pixel・・・「Files」
- Galaxy・・・「マイファイル」
- OPPO・・・「ファイルマネージャー」
「Files」アプリはどの端末でも利用可能です。
5 写真や動画の復元
本章では、「OPPO Reno3 A」標準アプリ「写真」と「Google フォト」アプリから、以前に削除した写真の復元を行います。
これ以外のスマホをお使いのときは、それぞれの標準アプリをご使用ください。
5-1 「OPPO Reno3 A」の写真アプリから復元する
「写真」アプリでは、ファイルなどをゴミ箱に入れてから30日を過ぎると自動的に削除されます。
- 「写真」アプリをタップして起動します。

- 画面下の「アルバム」と「最近削除した項目」を順番にタップします。

- 復元したい画像を選択し画面下の「復元」をタップします。画像を長押しすると複数選択が可能です。
一例として2つの画像を選択しました。
- 表示されたメニューの「2個の項目を復元」をタップします。

- 画像の復元完了です。
5-2 「Google フォト」アプリから復元する
「Google フォト」においては、バックアップ済みのファイルは、ゴミ箱に入れてから60日後に完全に削除されます。
バックアップされていないファイルは、30日後に完全に削除されます。
- 「Google フォト」をタップして起動します。

- 「ライブラリ」と画面上部の「ゴミ箱」を順番にタップします。

- 復元したい画像をタップするか長押しして複数選択します。
画面下の「復元」をタップします。
- 復元した画像は、「Google フォト」と、端末ごとの元の場所(OPPOでは写真アプリ)に復元されます。
6 写真や動画の完全削除
ファイルの完全削除ということは、アプリのゴミ箱から完全に削除するという意味になり、復元は不可能になります。
ゴミ箱に入ったファイルなどは、定められた期間を過ぎると自動的に削除されます。しかし、端末のストレージ容量がひっ迫しているようなときは、手動で完全に削除することもあります。
本章では、「OPPO Reno3 A」標準アプリ「写真」と「Google フォト」アプリから、ファイルなどの完全削除を実行します。
- 「写真」アプリをタップして起動します。

- 画面下の「アルバム」と「最近削除した項目」を順番にタップします。

- 削除したいファイルを長押しして、画面下方の「完全に削除する」をタップします。

- 「〇個の項目を完全に削除」をタップすると、選択された画像が削除されます。

- 画像すべてを一括して削除するときは、画面右上の「︙」縦三点リーダーと 「編集」を順番にタップします。

- 画面下方の「全て削除」をタップします。

- 「〇個の項目を完全に削除」をタップします。

7 ドキュメントファイルの復元と削除
本章ではファイル管理アプリの「Files」を使用して、ドキュメントファイルの復元と削除を行います。
「Files」アプリにおいては、ゴミ箱に移動したファイルは30日後にすべて完全に自動削除されます。
- 「Files」アプリをタップして起動します。

- 画面左上の「≡(ハンバーガーアイコン)」をタップします。

- 「ゴミ箱」をタップします。

- 復元したいドキュメントファイルを選択して、画面下方の「復元」をタップします。
一例として標準録音ファイル3つにチェックを付けました。
- ポップアップの「〇件のファイルを復元」をタップします。

- 選択されたファイルの復元が完了です。
- ファイルをゴミ箱から完全に削除する場合は、上述手順④の「復元」右の「削除」をタップします。
- ポップアップの「削除」をタップします。

- ファイルの完全削除が完了です。
「Files」に関する詳細は、以下の関連記事をご参照ください。
更新履歴2023年4月24日:記述内容の補備修正2022年9月12日:導入部分に解説する内容と、使用スマートフォンを追記 スマートフォンやパソコンを利用する際によく耳にするキャッシュ( cache) という言葉ですが、いったい何でし[…]
更新履歴2023年6月7日:記述内容の加筆修正2022年12月28日:操作手順に画像を追加2022年3月3日 :本文の一部を修正、関連記事のリンクを追加 スマートフォンなしでは一日が始まらない日々の暮らしです。そんな大切なスマートフ[…]
以上で、「Androidスマホで削除したデータはゴミ箱へ でもゴミ箱が見当たらない ?」に関する解説を終わります。