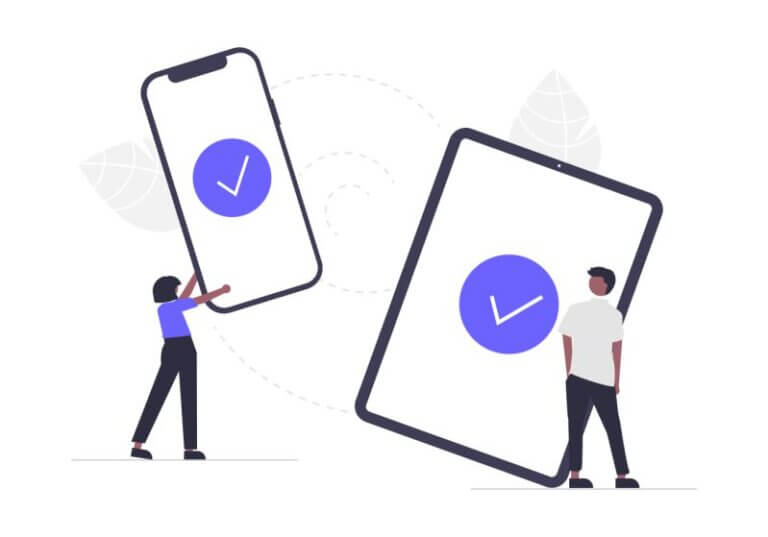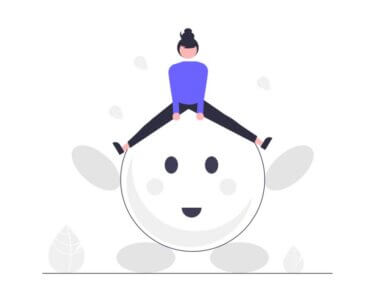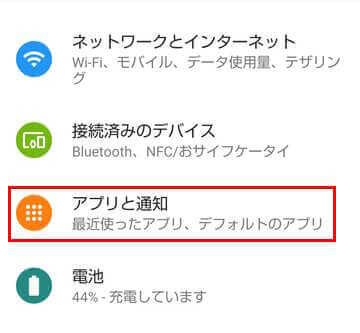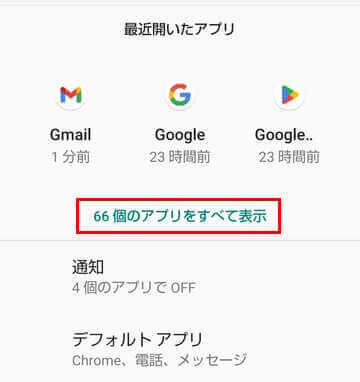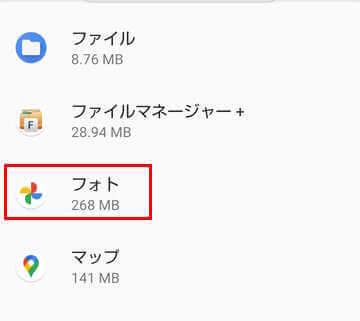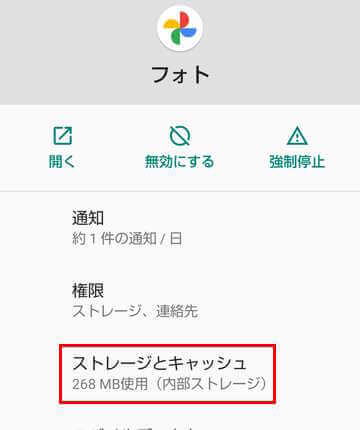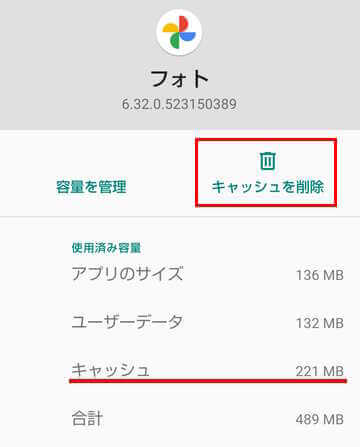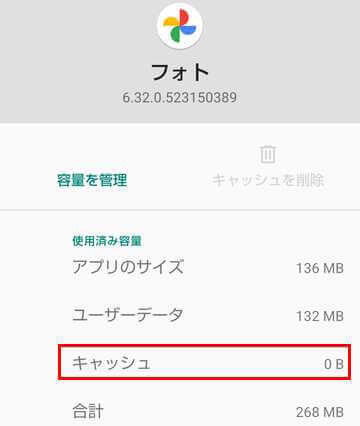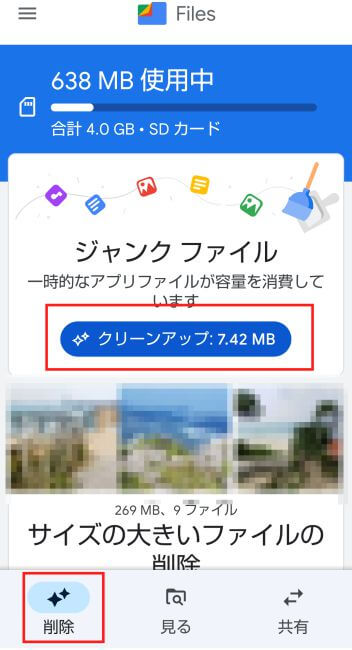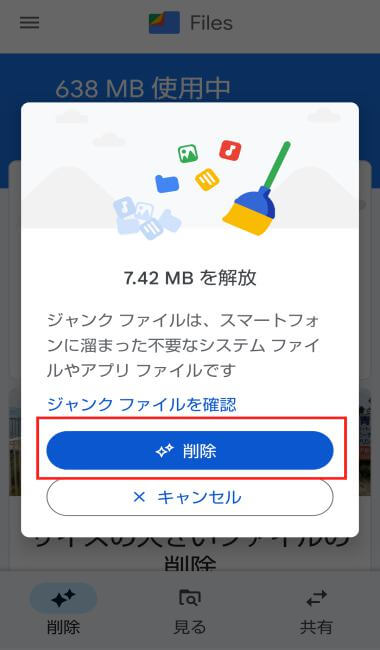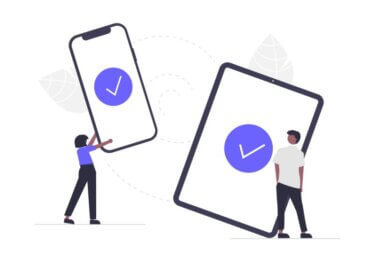更新履歴
2023年4月24日:記述内容の補備修正
2022年9月12日:導入部分に解説する内容と、使用スマートフォンを追記
スマートフォンやパソコンを利用する際によく耳にするキャッシュ( cache) という言葉ですが、いったい何でしょうか。
「スマホの動きが遅いようなら、キャッシュを削除したほうがいいよ」と言うようなアドバイスをいただくこともあります。
本記事ではキャッシュの仕組みと、Androidスマホのキャッシュを削除する方法について解説いたします。
使用したAndroidスマートフォンは、「アクオス SHM07 Android10」ですが、端末機種により操作方法や語句などが異なる場合があります。
スマホに関する記事については、以下のリンクも合わせてご覧ください。
更新履歴2024年3月6日:記述内容一部修正2022年3月3日:関連記事のリンクを追加2022年9月12日 トレージの空き容量を増やす方法の書式を変更 愛用するスマートフォンも長く使っていると、新品購入時のキビキビしたあのサクサク感[…]
1 キャッシュの機能
キャッシュとは、閲覧したWebページや起動したアプリなどのデータを、キャッシュデータとして一時的にスマホやPCに保存しておき、次に同じWebページなどを訪れたときは、保存したキャッシュデータを利用することで読み込み速度を早めるという仕組みです。
ブラウザのキャッシュや検索エンジンのキャッシュ、アプリのキャッシュなどいろいろありますが、私たちはこの機能を意識しないで利用しています。
パソコンやスマートフォン、あるいはタブレットなどのデバイスを快適に使うには、必要不可欠の機能と言えます。
しかし、スマホを使えば使うほどキャッシュデータは増え続けます。その結果、端末のストレージ使用量に影響を及ぼし、Webページやアプリを開くのに時間を要したりと、スマホの動作に悪影響を及ぼします。
スマホを快適に使うには、溜まったキャッシュを定期的に削除することが望ましいのです。
2 キャッシュを削除する方法
まとめてキャッシュデータを削除することはできません。通常はアプリ毎に削除をする必要があります。
本記事では、アプリを選択して削除する方法と、「Files by Google」アプリを使って削除する方法の2つを解説いたします。
ブラウザのキャッシュを削除する方法については、以下の関連記事内「見出し5-4 ブラウザのキャッシュを削除する」をご参照ください。
更新履歴2025年5月10日:最新情報に更新 本記事では、Androidスマホのホーム画面の整理、通知の消去、およびタスクを終了する方法について解説いたします。解説に使用したデバイスは「Google Pixel 7a Android[…]
2-1 アプリを選択して削除する
ここでは「アクオス SHM07 Android10」を使用して操作しています。「OPPO Reno3 A Android 11」による操作方法は以下の関連記事内の「見出し5-3 アプリのキャッシュを削除する」をご参照ください。
更新履歴2025年5月10日:最新情報に更新 本記事では、Androidスマホのホーム画面の整理、通知の消去、およびタスクを終了する方法について解説いたします。解説に使用したデバイスは「Google Pixel 7a Android[…]
- ホーム画面から「設定」
 をタップします。
をタップします。 - 「アプリと通知」をタップします。

- 「〇〇個のアプリをすべて表示」をタップします。

- キャッシュ削除をしたいアプリをタップします。
一例として「フォト」を選択。
- 「ストレージとキャッシュ」をタップします。

- 「キャッシュを削除」をタップします。

- キャッシュが削除されました。

キャッシュ削除はすべてのアプリについて行う必要はありません。ブラウザやSNS系のアプリ、あるいは普段からよく使うアプリをメインに削除したらよいかと思います。
2-2 「Files by Google」を使って削除する
「Files by Google」はアプリ名のとおり、Googleが提供するファイル管理アプリです。使い勝手も非常によろしく、Androidスマートフォンにはぴったりのアプリといえるでしょう。
ほとんどのスマートフォンには標準でインストールされていますが、もし見当たらない場合は以下のリンクからインストールしてください。
Playストア:「Files by Google」
アプリ名は「Files」![]() になります。
になります。
- ホーム画面上の「Files」
 をタップします。
をタップします。 - 画面下の「削除」をタップし、「ジャンクファイル」が表示されたら、「クリーンアップ」をタップします。
ジャンクファイルがない場合は「ジャンクファイル」の表示はありません。
- 「削除」をタップします。

本アプリでは、ある程度まとめてキャッシュデータの削除は可能ですが、すべてのキャッシュデータの削除はできないのでご承知おきください。
以上で、Androidスマートフォンのキャッシュ削除に関する解説を終わります。