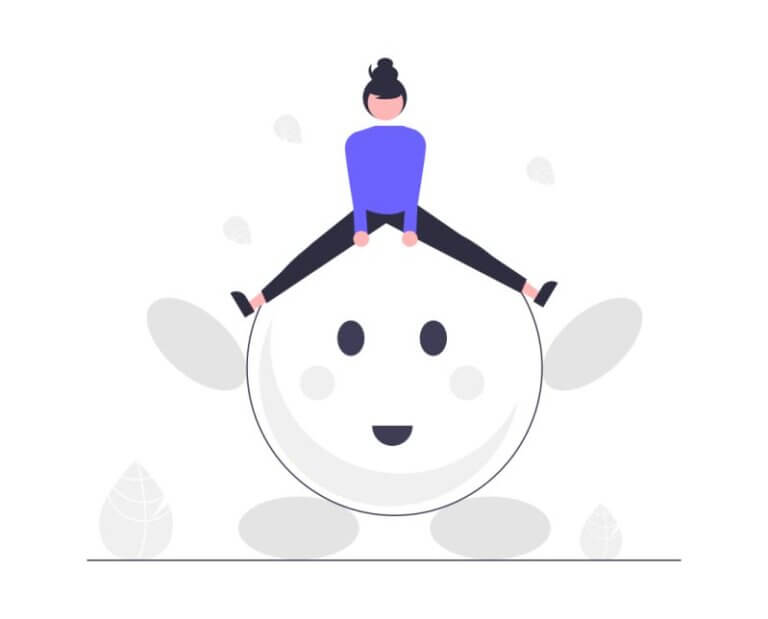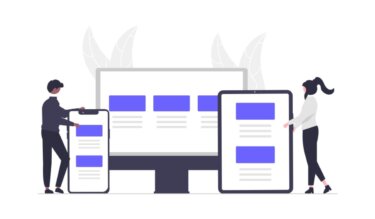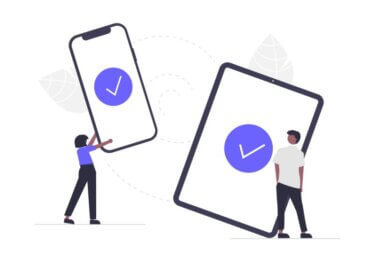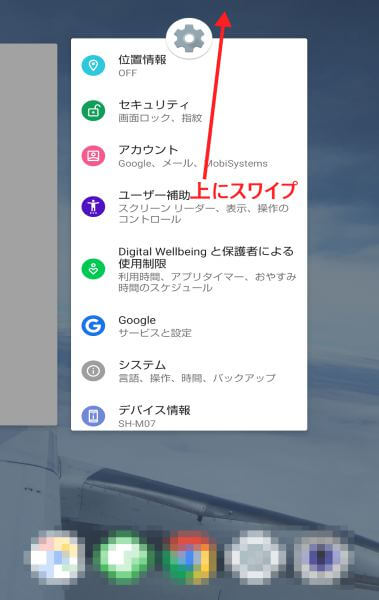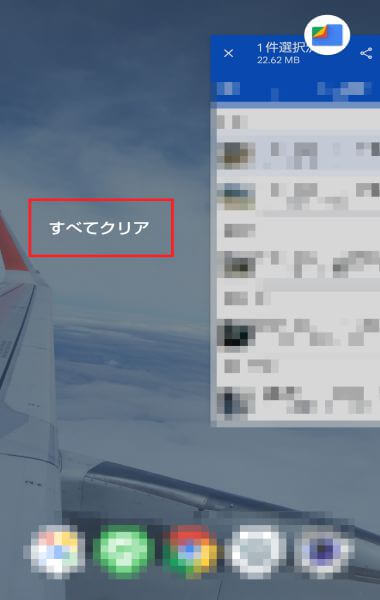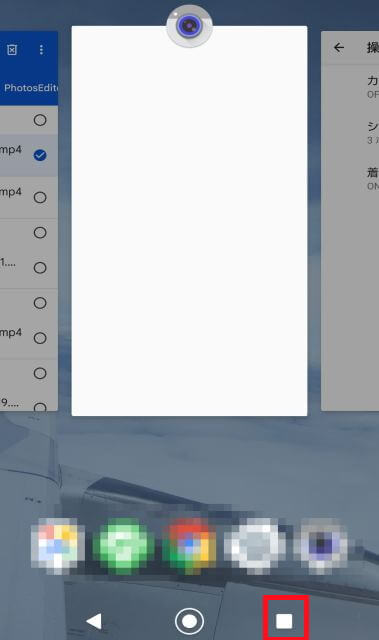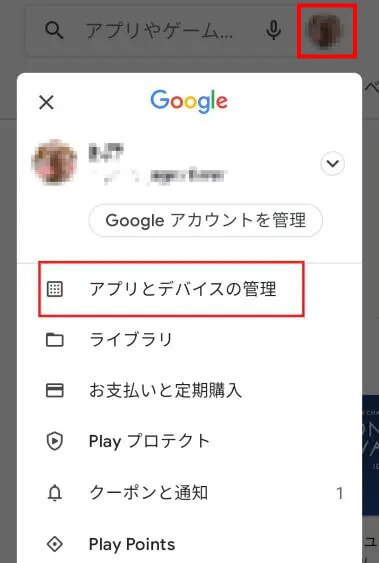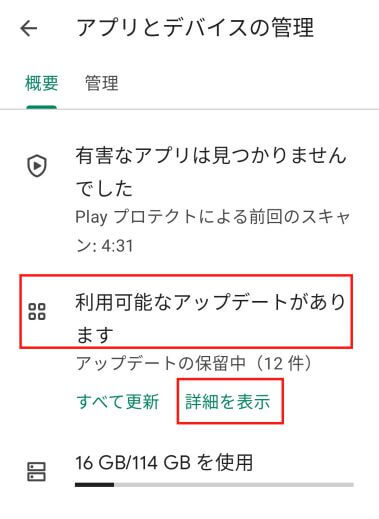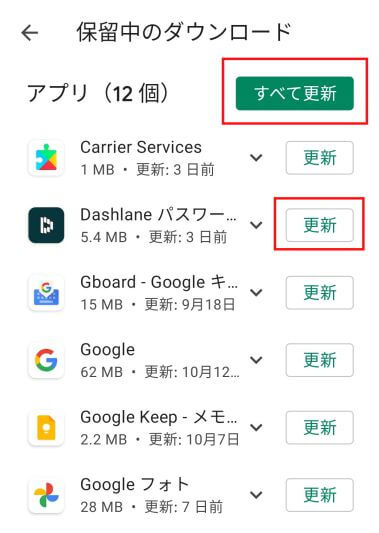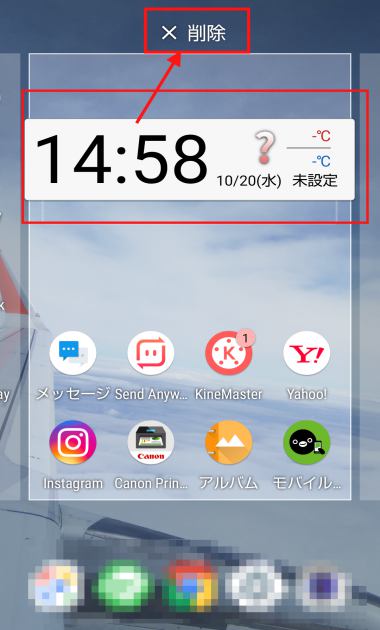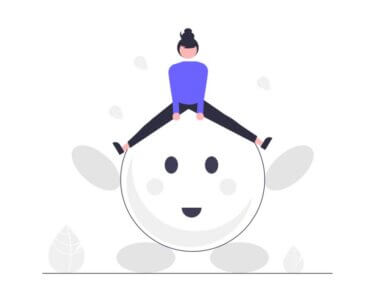更新履歴
2024年3月6日:記述内容一部修正
2022年3月3日:関連記事のリンクを追加
2022年9月12日 トレージの空き容量を増やす方法の書式を変更
愛用するスマートフォンも長く使っていると、新品購入時のキビキビしたあのサクサク感はどこかに行ってしまいます。
立ち上がりに時間はかかるし、アプリの起動は遅い。画像はカクカクでまともに表示されない。などの動作でストレスはたまる一方。そこで罪のないスマートフォンに八つ当たり。
そこで今回は、不満たらたらのスマートフォンに活力を入れ、買い替えに待ったをかけるべく、「遅い、重い、もっさり」などの対処方法について解説いたします。
Android10以降のOSを対象として解説いたしますが、端末機種により操作方法などが異なります。説明の項目が見当たらない場合は、それに近いものを選んで操作してください。
スマホに関する記事については、以下のリンクも合わせてご覧ください。
更新履歴2023年3月3日:記述内容を全面刷新2022年9月8日:関連記事リンクを修正2022年3月2日:本文の一部を修正 関連記事のリンクを修正 本記事では、Androidスマホの操作に関する疑問点などをご紹介[…]
1 スマホの動作が遅く・重くなる原因は?
動作が重くなる原因がはっきりしていれば、ことは簡単で素早く対処できます。しかし、さまざまな要因がもつれあって重くなることも多々あります。
内部ストレージの不足、アプリの問題やキャッシュが溜まっていたり、Wi-Fiルーターやインターネット関連で不具合が発生していたりと、数え上げると色々あるものです。
1-1 端末本体が原因かもしれない
❶ メモリーとストレージの容量が不足か元々容量が少ない
メモリーやストレージは腹いっぱいの状態ではなく、ある程度の空き容量が必要であり、キャッシュも溜まっている可能性もあります。時々は空き容量やキャッシュの状態のチェックを行いましょう。
メモリーとストレージ容量が少ないスマホを購入すると、あとあと困ることもあります。特にメモリーはパソコンのように追加できないので対応ができません。
ストレージは、クラウドやMicro SDカード、あるいはパソコンなどで代替できるので、ある程度の対応は可能かと思います。
❷ 端末本体が古くて不具合が起きている
メモリーやストレージの空き容量に余裕があるのに、スマホの動きが遅い場合は、端末本体が新しいアプリに対応できていないこともあります。
バッテリーの劣化などが原因で、スマホ本体の充電が遅くなったり、早く減ったりするような場合は、スマホの動作にも影響を及ぼします。
1-2 アプリが原因かもしれない
インストールしているアプリが原因で、スマホの動作を重くしている可能性があります。また、複数のアプリを同時起動している場合もスマホの動作は重くなります。
バックグランドアプリが増えるとメモリーに影響を及ぼし、スマホの動作が不安定になります。
1-3 外部的要因かもしれない
宅内や会社などで使用しているWi-Fiの性能や設定の不具合や、モバイル通信で通信速度制限がかけられている可能性もあります。接続中のインターネット環境をチェックしてみましょう。
2 スマホが遅い・もっさりの解消法
2-1 ストレージの空き容量を増やす
ストレージの基本は内部ストレージとMicroSDカードで、動画や画像、音楽ファイルなどのデータを保存する場所です。
特に内部ストレージには、スマホのシステムファイルや、動画や写真などのサイズが大きいファイルも保存されているので、非常に重要な場所といえます。
内部ストレージの空き容量が少ないと、スマホの動作が重く、遅くなることがあります。ストレージの使用状況を確認したのち空き容量を増やしましょう。
ストレージの空き容量を増やす方法については、以下のリンクで詳しくご紹介しています。
更新履歴2023年6月7日:記述内容の加筆修正2022年12月28日:操作手順に画像を追加2022年3月3日 :本文の一部を修正、関連記事のリンクを追加 スマートフォンなしでは一日が始まらない日々の暮らしです。そんな大切なスマートフ[…]
2-2 キャッシュを削除する
キャッシュは、アクセスしたWebページや、アプリなどのデータを一時的に保存して、再びアクセスした際にこのデータを使うことで、Webページなどを素早く表示させる機能のことを言います。
スマホを使い続ければキャッシュデータは増え続けます。必然的にメモリーの空き容量も少なくなり、スマホの動作にも影響を及ぼします。
キャッシュの削除方法は以下の関連記事をご参照ください。
更新履歴2023年4月24日:記述内容の補備修正2022年9月12日:導入部分に解説する内容と、使用スマートフォンを追記 スマートフォンやパソコンを利用する際によく耳にするキャッシュ( cache) という言葉ですが、いったい何でし[…]
2-3 バックグランドアプリを終了させる
バックグランドで稼働しているアプリがあるとメモリーを消費します。結果として、スマホの動作が重くなります。
アプリを起動していないつもりでも、目に見えないところで動いているのがバックグランドアプリです。操作は簡単なのでこまめに終了させましょう。
ジェスチャーナビゲーションの場合
- 画面下から上にスワイプしつつ長押しします。
- タスク画面が開いたら、アプリ毎に上にスワイプします。すべて終了させるときは、右にスワイプして「すべてクリア」をタップします。


- 右にスワイプしなくても「すべて閉じる」がすぐに表示される機種もあります。
3ボタンナビゲーシの場合
- 画面下部「ナビゲーションバー」の「□」アイコンをタップします。

- タスク画面が表示されたら、上記②~③と同じ動作を行います。
2-4 アプリのアップデートをおこなう
古いバージョンのアプリを使用すると、セキュリティリスクが高くなったり、動作に不具合が生じることもあります。
アプリの自動アップデート機能はありますが、自動アップデート機能をオンにしても、いくつかの条件をクリアする必要があります。また、アプリによっては自動でアップデートできない場合もあります。
ここではアプリを手動アップデートしてみましょう。作業中のアプリがある場合は、データなどを保存したのち実行してください。
- ホーム画面の「Playストア」アイコンをタップします。
- 画面右上の「アカウントアイコン」をタップし、表示されたメニューから「アプリとデバイスの管理」をさらにタップします。

- 「利用可能なアップデートがあります」と表示されたら、「詳細を表示」をタップします。

- 「保留中のダウンロード」が表示されます。
- すべて更新したければ「すべて更新」を、個別に更新したい場合は「更新」をタップします。

2-5 ライブ壁紙は使わない
メモリーを消費するのがライブ壁紙です。壁紙を見ているだけでも楽しめますが、パフォーマンスを優先するなら、ごく普通の壁紙を使用したらいかがでしょうか。
- ホーム画面の「設定」
 をタップします。
をタップします。 - 「ディスプレイ」をタップします。
- 「詳細設定」や「壁紙」をタップします。
- 「ライブ壁紙」以外の壁紙を選択します。
2-6 ウィジェットの利用は必要最小限にする
スマートフォンやタブレットのホーム画面上に、アプリの一部として表示できるウィジェットは、ひと目で情報が見られるので非常に便利な機能です。
ホーム画面から、天気や好みの時計を表示したり、音楽プレーヤーをそのまま操作できたりと、使い方次第では効率的にスマホを利用できます。
ただ、ホーム画面にウィジェットを表示するだけで、アプリを常時起動していることと同じ状態になるので、やたらめったらと表示するのは考えものです。
- ホーム画面上の「ウィジェット」を長押ししながら、画面上部の「削除」までドラッグします。

2-7 Android OSのバージョンアップとソフトウェアのアップデート
毎日使うスマホですが、確認を怠りがちなのがこれです。やるべき事柄として大切なのですが、何となく放置したままになっていませんか。
大規模なアップデートや小規模なアップデートで、使い勝手もよくなり、セキュリティ上のリスクも回避できたりします。ここではアップデート項目があるか確認してみましょう。
- ホーム画面の「設定」
 アイコンをタップします。
アイコンをタップします。 - 「システム」や「ソフトウェア更新」などをタップします。
- 「詳細設定」や「ソフトウェア更新」などをタップします。
- 「システムアップデート」をタップします。
- 「お使いのシステムは最新の状態です」と表示されたら、何もする必要はありません。
- 「アップデートを利用できます」と表示されたら、タップして指示に従い操作します。
2-8 スマートフォンの再起動
単純な操作ながら、スマートフォンの動作改善に有効なのが、この端末の再起動です。
搭載メモリーのクリアができるので、動作が重いときやインターネット関連の不具合が見られるときに、一度試してください。
操作方法は機種により異なるものの、基本は電源ボタンの長押し、再起動を選択するだけです。
2-9 インターネット関連の確認
端末本体以外にも不具合がある可能性があります。契約通信回線の障害で通信速度が低下したり、インターネットにつながらないことは時々あります。
これについてはどうしようもないことなので、復旧をひたすら待つということになります。私事ですが、最近、突然インターネットにつながらなくなることがありました。
光回線やパソコン、ルーターの設定状況を確認しても全く以上なく、途方にくれてしばらく放置しました。
その後、契約光回線会社のホームページの障害状況を確認したところ、工事関連のミスで数時間通信できなかったことが、アナウンスされていました。これで一安心しました。
Wi-Fiルーターについても、速度が出ないようであれば、再起動や周波数の変更、設定状況の確認など、自分でできることはあるかと思います。やれることは積極的に取り組んでみましょう。
古いスマートフォンより新しいものが性能的にも、使い勝手もよいのは当たり前です。しかし、解説してきたような事項について振り返り、今一度スマートフォンの延命を検討したらいかがでしょうか。
以上でAndroidスマートフォンの遅い・重い、もっさりの解消方法に関する解説を終わります。