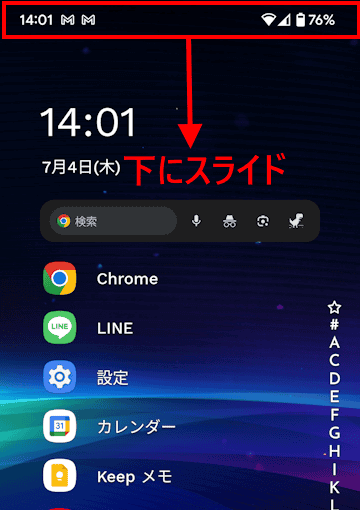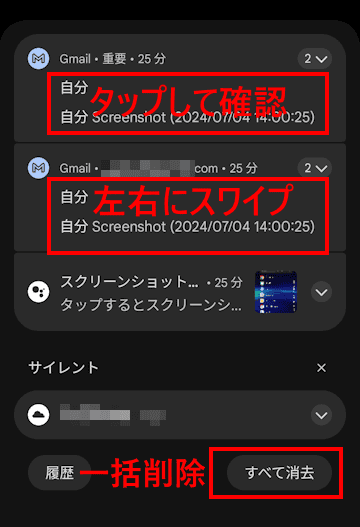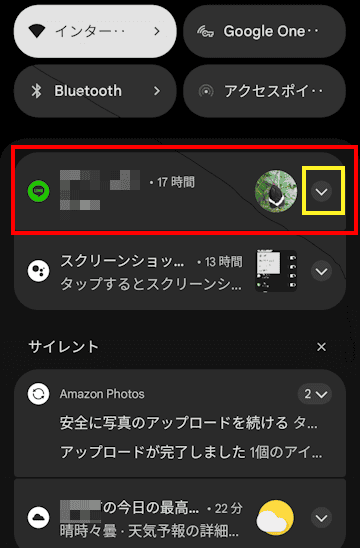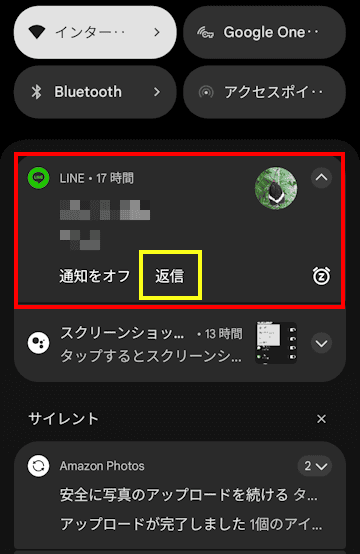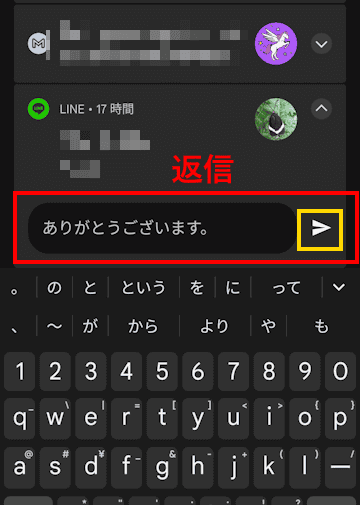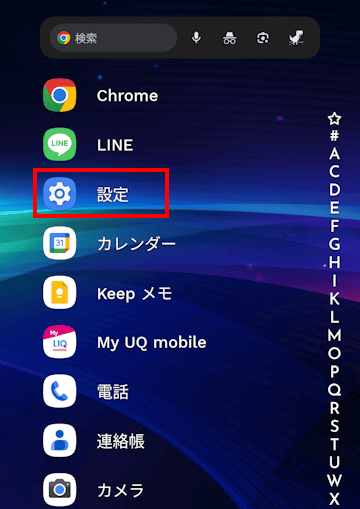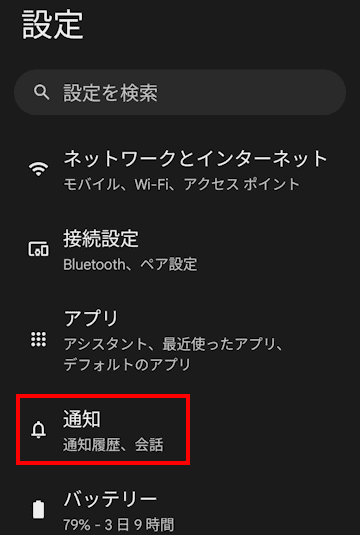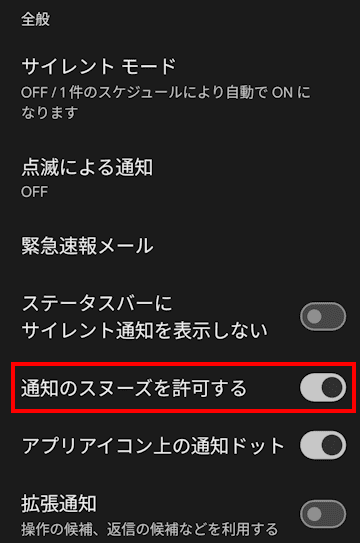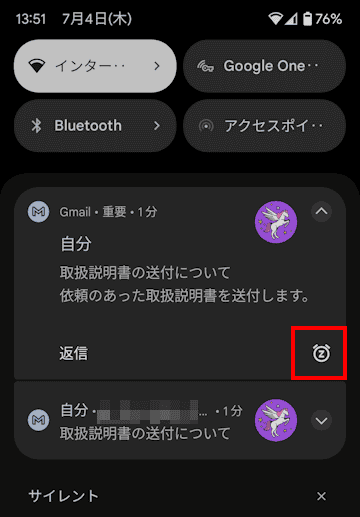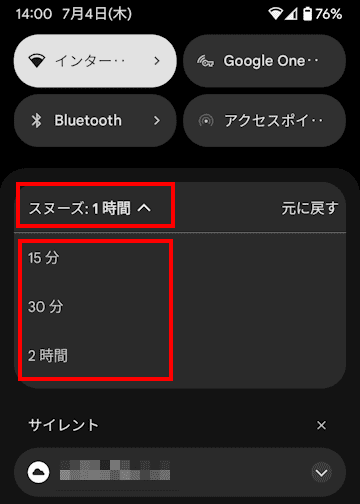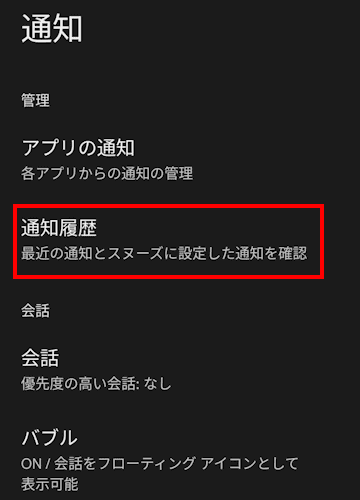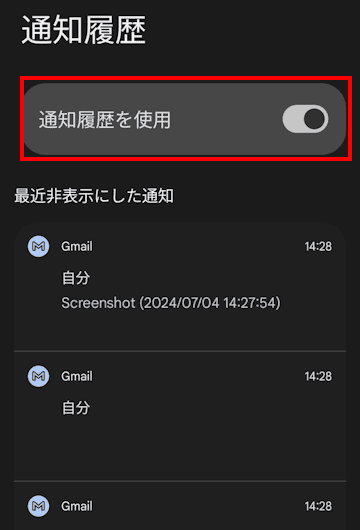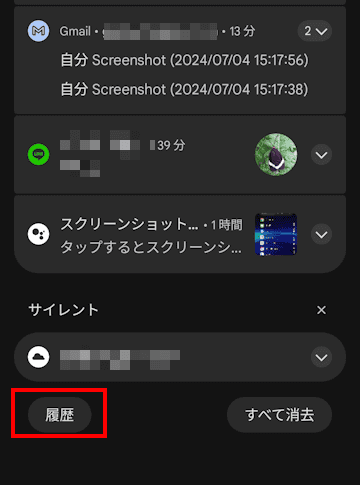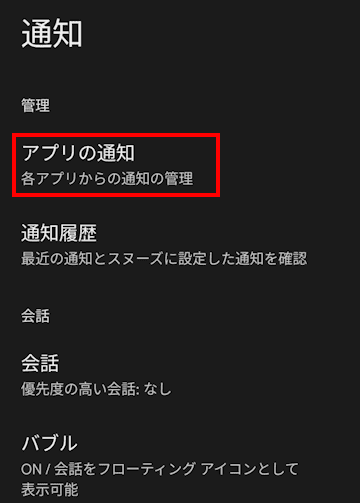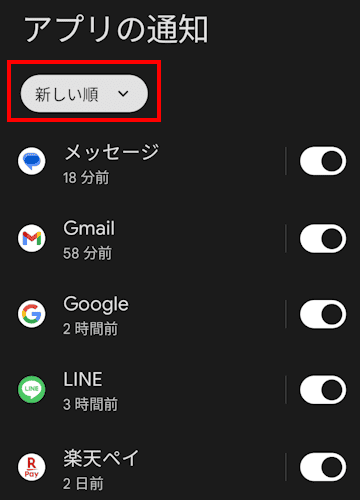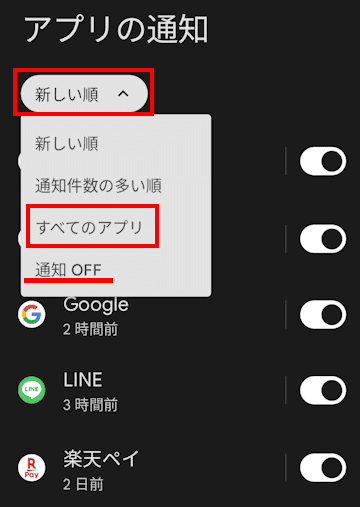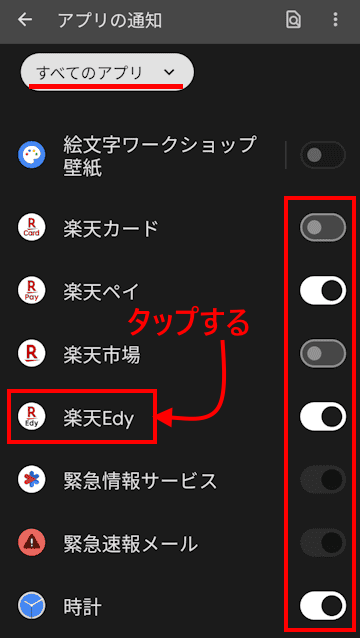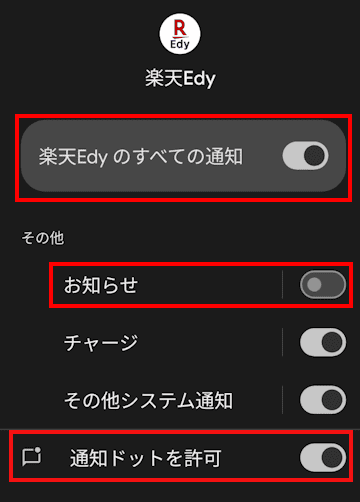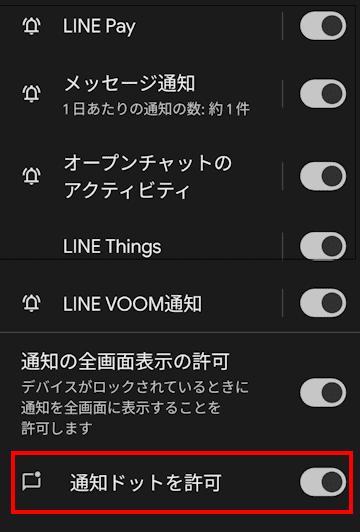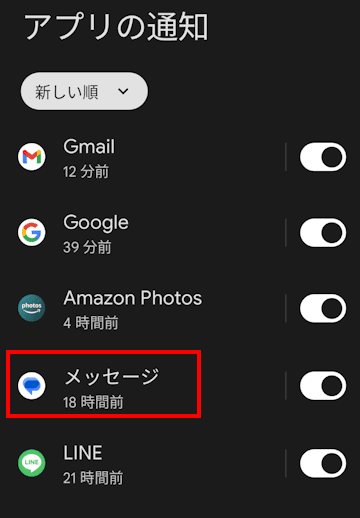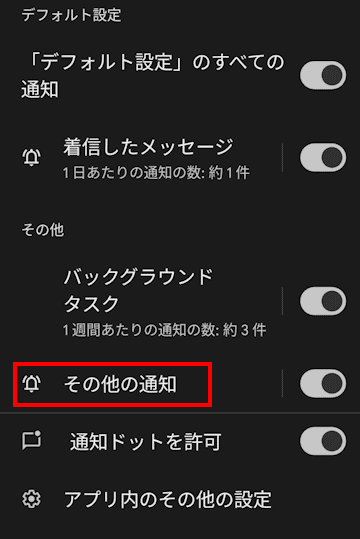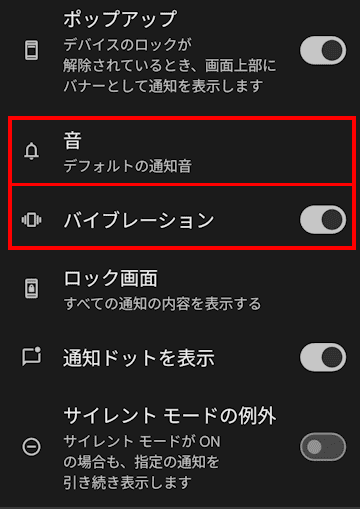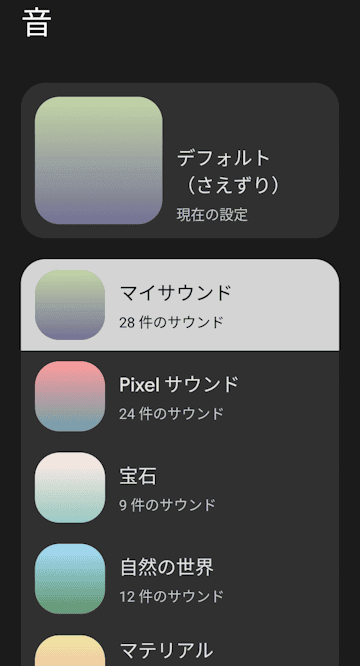Android スマホには、メッセージ アプリやチャット、その他のアプリなどからさまざまな通知が届きます。
重要な通知はすぐに気付くので便利ですが、その反面、しょっちゅう通知音が鳴るので煩わしいこともあります。
本記事では、Android スマホの通知の管理方法と、不要な通知はオフにする操作手順について解説いたします。
解説に使用した端末は「Google Pixel 7a Android 14」です。Android 13以前のバージョンでは未対応の機能もあります。
また、Androidは使用する端末やバージョンにより操作手順や記述内容が異なります。説明している記述内容に似たような語句を探しながら操作を進めてください。
Andoroidスマホのサイレントモードについては、以下の関連記事をご参照ください。
Android スマホには、サイレントモードという消音機能が実装されています。本機能で電話の着信音やバイブレーション、視覚的な通知のオン・オフを設定することができます。公共の場所などスマホの鳴動注意が必要なときに本機能を利用したらよいでし[…]
Androidスマホについては、以下の関連記事も合わせてご覧ください。
Androidスマホのゴミ箱は、不要となったドキュメントファイルや写真、動画といったファイルを削除したときの一時的な保管場所です。ゴミ箱のお陰で誤って削除したファイルなどの復元やストレージ管理、プライバシー保護などまざまな恩恵にあずかって[…]
1 通知の種類
Androidスマホに届く通知は多岐にわたりますが、主なものは以下のとおりです。
- システム通知
ソフトウェアアップデートの通知バッテリー残量の警告
セキュリティ警告
ストレージ容量が少ない場合の警告
2段階認証の通知 - アプリ通知
メールアプリからの新着メール通知メッセージアプリ(SMS、WhatsApp、LINE)からのメッセージ通知
カレンダーアプリからの予定やリマインダー
SNSアプリ(Facebook、xなど)からの更新通知
天気予報アプリからの天気情報通知
- ユーザー通知
スクリーンショットの保存完了通知ダウンロード完了通知
スクリーンレコーディングの通知
アプリのインストールやアップデート完了通知
これらの通知は、ステータスバーにアイコンとして表示され、クイック設定パネルを引き下げることで詳細を確認できます。
ユーザーは、各アプリの通知設定をカスタマイズして、必要な通知だけを受け取るように調整することができます。
2 通知の管理方法
2-1 通知の確認と既読の通知を消去する手順
通知が届くと、画面上端のステータスバーに通知アイコンが表示されます。ステータスバーを下にスライドすることで、届いた通知の内容確認と消去ができます。
- 通知が届いたら、画面上端のステータスバーを下にスライドします。

- 通知パネルが表示されます。
- 通知をタップして内容を確認します。
読んだ通知を1件ごとに削除する場合は、通知ごとに左右どちらかにスワイプします。
すべての通知を一括で削除する場合は、通知を下までスライドして「すべて消去」をタップします。
2-2 通知から返信する手順
通知から直接メッセージを返信することもできます。いちいちアプリを起動する必要はありません。
一例として、メッセージ アプリのLINEで説明します。
- 通知から直接メッセージを返信するときは、上画面の通知右にある「∨」と「返信」を順番にタップします。
例えば、メッセージ アプリのLINEから通知が届いたら、通知の右にある「∨」タップします。
- 開いた画面で「返信」をタップします。

- 返信の編集画面が表示されます。
返信の文言を入力して「返信アイコン」(折り紙飛行機)をタップします。
2-3 通知を再度表示する手順
忙しいときは届いた通知をすぐに確認できないこともあります。そんなときの為に「通知のスヌーズ」を設定しておきましょう。
「通知のスヌーズ」をオンにすると、指定した時間が経過すると同じ通知が再度届きます。これで大切な通知を見落とさなければグッジョブです。
「通知のスヌーズ」を有効化する
- 「設定」アプリを起動します。

- 「通知」をタップします。

- 画面を下にスライドして「通知のスヌーズを許可する」のトグルスイッチをオンにします。

「通知のスヌーズ」の使い方
上述の手順で「通知のスヌーズ」を有効化したら、実際に使用してみましょう。
- 画面上端のステータスバーを下にスライドして、通知パネルを開きます。

- 届いた通知の右下に表示された「スヌーズ 」アイコン(目覚まし時計)をタップします。

- 通知の左上にスヌーズの時間設定が表示されます。
既定では1時間が選択されています。その他「15分」「30分」「2時間」から任意のスヌーズ時間を選択します。
- 時間を設定すると、その通知は自動的に消去されます。
以上の設定で、指定した時間が経過すると同じ通知が再度届きます。
2-4 消した通知をもう一度見る手順
誤って通知を消去しても、あらかじめ通知履歴機能をオンにしておけば、過去24時間の通知を再確認できます。
通知履歴のオン・オフの設定
- 設定アプリを起動して「通知」をタップします。(画像省略)
- 「通知履歴」をタップします。

- 「通知履歴を使用」のトグルスイッチをオンにします。

通知履歴の使い方
- 画面上端のステータスバーを下にスライドして「通知パネル」を表示します。

- 通知画面を下までスライドして、左にある「履歴」をタップします。

- 通知履歴一覧が表示されます。
2-5 アプリごとの通知を設定する手順
アプリ個別に通知のオン・オフを設定できます。アプリの通知をオンにして、詳細項目で許可・不許可など、細かく調整することもできます。
例えば、「Amazon Photos」アプリの通知を許可しておき、「おすすめ」の通知は不許可とするなど。
- 設定アプリを起動して「通知」をタップします。(画像省略)
- 「アプリの通知」をタップします。

- 表示された画面の左上にあるプルダウンメニューは「新しい順」が選択されています。

「新しい順」のメニューの中に目的のアプリがない場合は、プルダウンメニューをタップして「すべてのアプリ」を選択します。
この画面で「通知 OFF」を選択すると、すべてのアプリ通知は一括してオフにできます。しかし、重要な通知を確認できなくなるのでお勧めはしません。
- アプリのトグルスイッチで、通知のオン・オフを切り替えます。オフにすると当該アプリからの通知は一切受け取りません。
細かく設定する場合は、オンの状態で任意のアプリ名をタップします。
一例として「楽天EDY」をタップしました。
- 「楽天EDY」の通知がオフの場合は「楽天EDYのすべての通知」のトグルスイッチをオンにします。
既にオンの場合はそのままです。
一例として、「その他」の項目にある「お知らせ」のトグルスイッチをオフにしました。
「通知ドットを許可」の設定については、後述の見出し2-6をご参照ください。
そのほかのアプリもこのような手順で綿密な設定ができます。
2-6 通知ドットを表示する手順
通知ドットは、新着の通知があるとアイコンに丸印や未読バッジを表示する機能です。
- 上述の見出し2-5の操作手順⑤の画面で、「通知ドットを許可」のトグルスイッチをオンにします。
一例として「LINE」アプリでオンにしています。
- 以上の操作で当該アイコンの右上に「通知ドット」が表示されます。
通知を確認すると「通知ドット」は消去されます。
2-7 通知音と振動の設定手順
通知音とバイブレーションは、アプリごとにカスタマイズできます。
- 設定アプリを起動して「通知」をタップします。(画像省略)
- 「アプリの通知」をタップします。

- 設定したいアプリ名をタップします。
一例として「メッセージ」をタップしました。
- 「その他の通知」をタップします。

- 「音」をタップします。

- 好みの音を選択します。

- 手順⑤の画面で、バイブレーションのトグルスイッチのオン・オフを切り替えます。
以上で「Android スマホの設定:通知の管理と不要な通知はオフにする方法」に関する解説を終わります。
サイレントモードについては、以下の関連記事をご参照ください。
Android スマホには、サイレントモードという消音機能が実装されています。本機能で電話の着信音やバイブレーション、視覚的な通知のオン・オフを設定することができます。公共の場所などスマホの鳴動注意が必要なときに本機能を利用したらよいでし[…]
Androidスマホについては、以下の関連記事も合わせてご覧ください。
タイトルの中で「フィーリングに合わせて」なんていかにも軽い言葉を使っていますが、要は「自分好み」とか「その日の気分」に合わせて壁紙を設定しょう。と捉えてください。スマホやPC、タブレットなどのディスプレイに表示される壁紙やスクリーンセーバ[…]