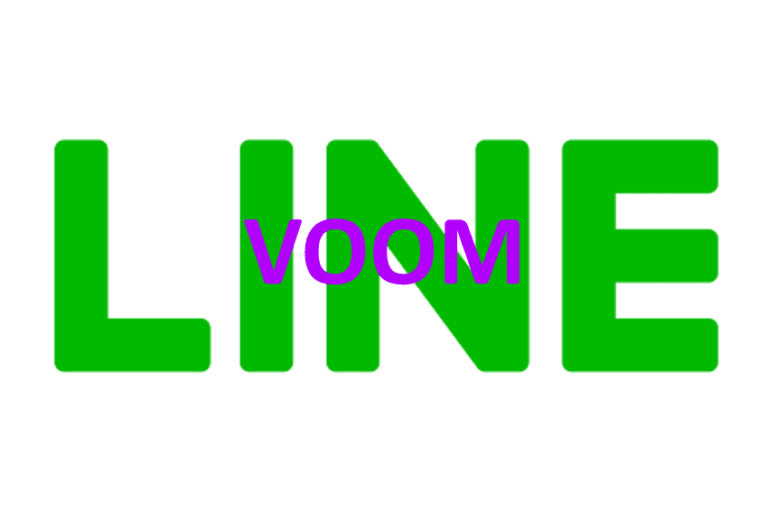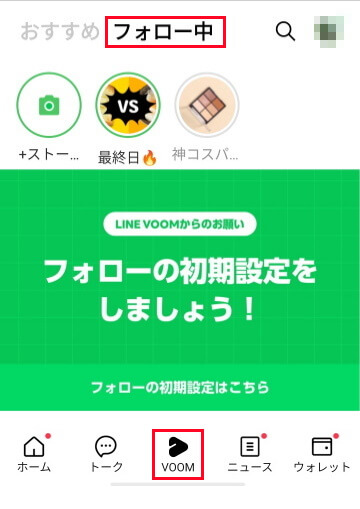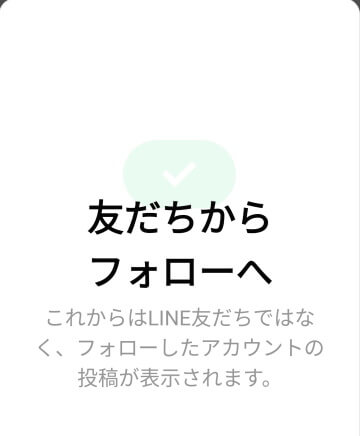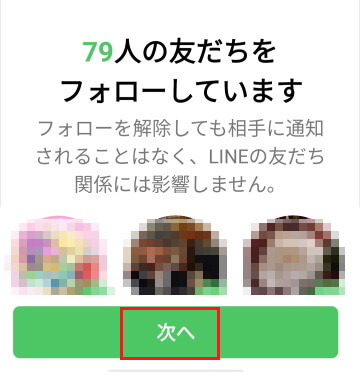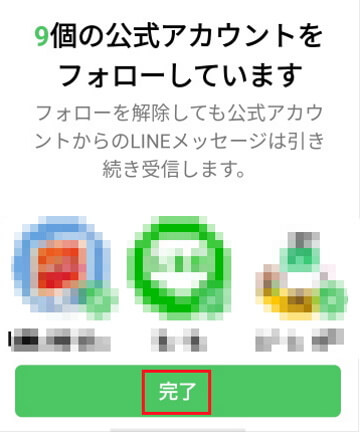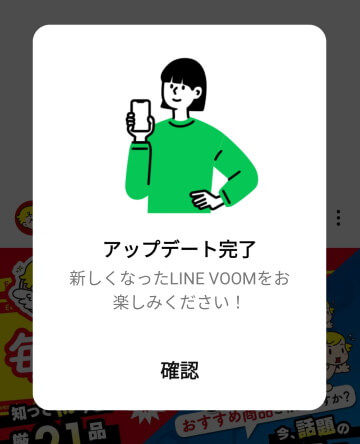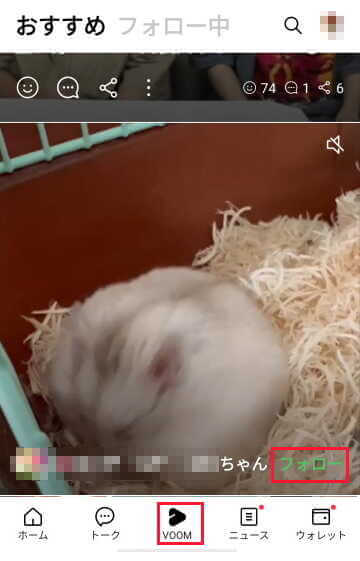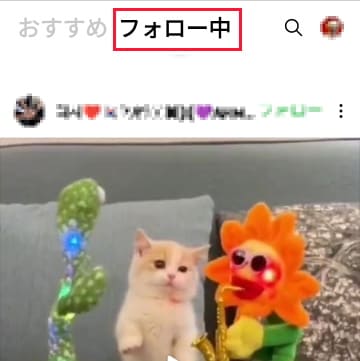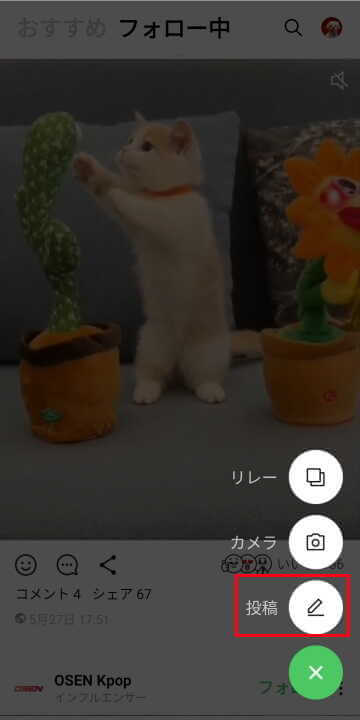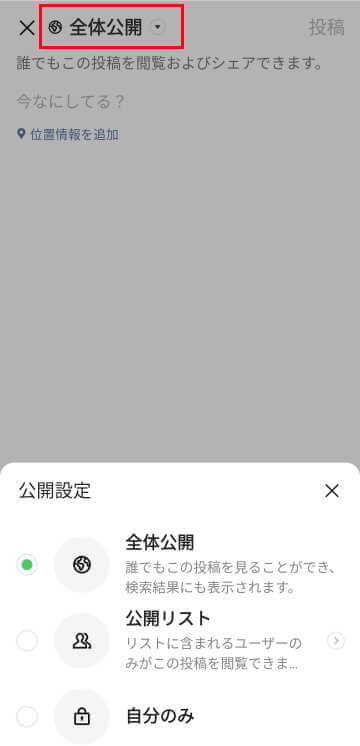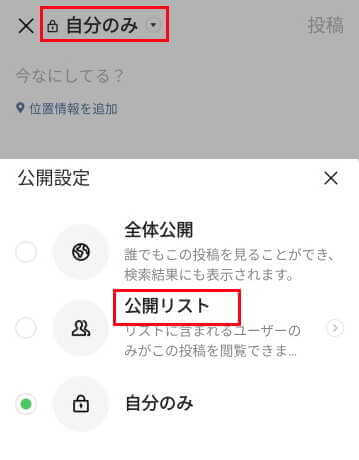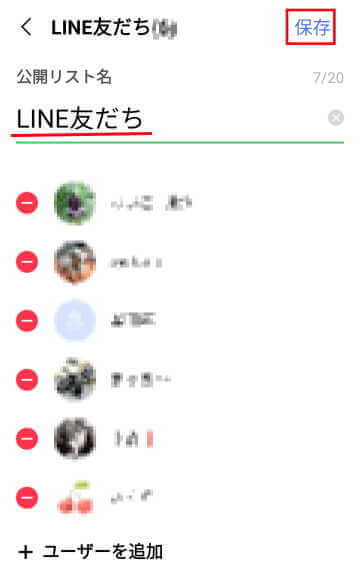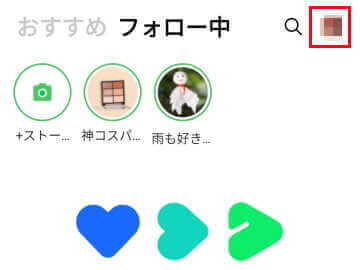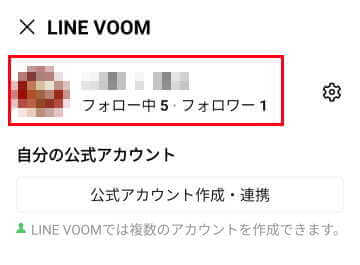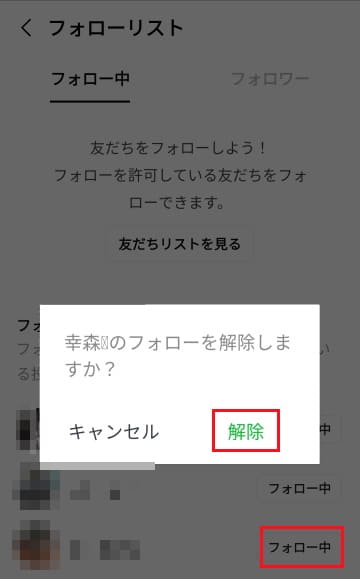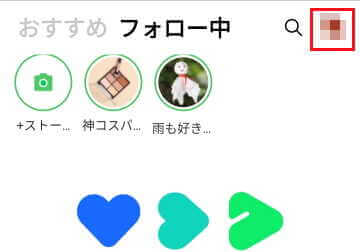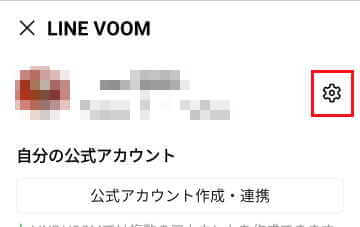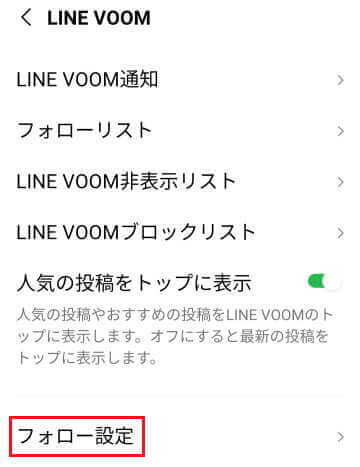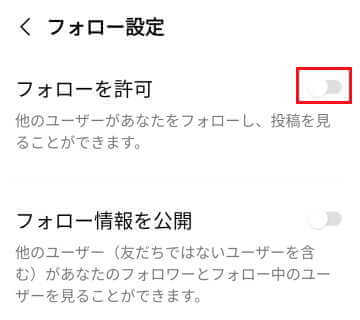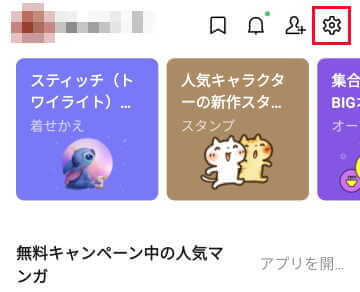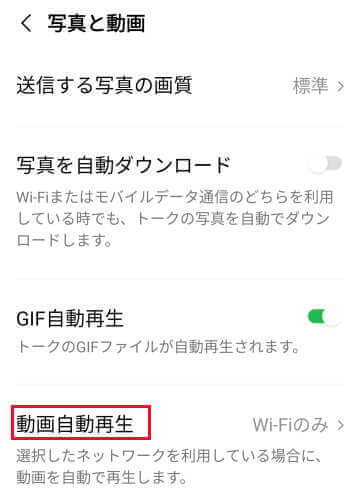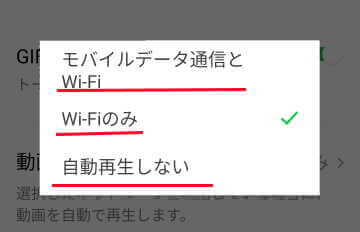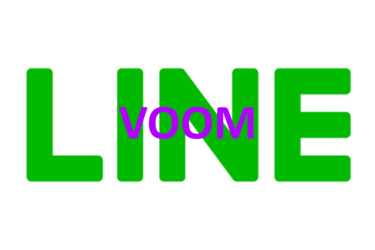毎日LINEを使っていますが、タイムラインの名称が「LINE VOOM」に生まれ変わっているとは知りませんでした。それも昨年2021年11月からとは。まあ普段からトーク以外は使用していないのでこれも無理からぬことかもしれません。
遅ればせながら今回は、「LINE VOOM」の概要や従来のタイムラインとの相違、使い方などについて解説致します。
1 LINE VOOM(ラインブーム)の概要
冒頭で述べたように「LINE VOOM」は、従来からあるタイムライン機能を一段とパワーアップしたものと考えてよいかと思います。
具体的には、様々な分野のショート動画をメインに表示し、特に人気動画やユーザーの閲覧履歴を基準におすすめとして表示されたりします。
従来のタイムラインが友だちの投稿を閲覧するのがメインだったのに対して、LINE VOOMは動画中心のサービスであり、さらに複数アカウントを所有できたり、収益化にもトライできたりといったところが大きな相違かもしれません。
また、LINE VOOMではアプリ上で登録している友だちではなく、LINE VOOMでフォローしているユーザーの動画が表示されるのが特徴です。もちろん静止画も見ることができます。
つまり、LINE VOOMはLINEアプリでの友だちからは独立して管理され、フォローでつながるサービスになります。
その条件とは
フォロワー数が500人以上の公式アカウントを使用しており、さらにそのアカウントがLINE VOOMに投稿した動画の再生時間が直近1カ月間で合計50時間以上である必要があります。
出典元:VOOM-Creators
2 「友だち」と「フォロー」の相違点
フォローしてもLINEの友だち登録にはならないので心配はありません。
LINE公式アカウントの「友だち」の場合
LINE公式アカウントからのメッセージ配信が受け取れます
「LINE VOOM」への投稿が、「フォロー中」のタブに表示されません
LINE VOOMの「フォロー」の場合
LINE公式アカウントのメッセージ配信は受け取れません
「LINE VOOM」への投稿が、「フォロー中」のタブに表示されます
- たとえば「おすすめ」動画でフォローしても、LINEの友だち登録にはならないので心配はありません
3 LINE VOOMの使い方
LINE VOOMの画面構成は「おすすめ」と「フォロー中」の二通りに分類でき、その相違点は以下のとおりです。
【おすすめ】
フォローしているアカウントに関係なく、さまざまなコンテンツが表示されます。
人気の動画や閲覧履歴をもとにしたユーザーの好みにあった動画が表示されます。
【フォロー中】
ユーザーがフォローしているアカウントの投稿内容が表示されます。
フォローしたLINE公式アカウントやお気に入りのユーザー、クリエイターなどの投稿動画を視聴できます。
フォローの初期設定
LINE VOOM画面を起動すると、LINE公式アカウントの友だちからフォロワーへの移行を促す初期設定画面が表示されます。
まずこの初期設定を行いましょう。移行したくない場合はこの設定は飛ばしてください。
- LINEを起動し、画面下部の「VOOM」と画面上部の「フォロー中」を順番にタップします。
「フォローの初期設定をしましょう!」をタップします。
- 「友だちからフォローへ」画面が表示されます。

- フォローする友だちを選択し、「次へ」をタップします。(ぼかしをかけていますが、この画面でチェックをはずずことができます。)

- 公式アカウントを選択します。(上記と同様にチェックをはずずことができます。)

- 「アップデート完了」画面で「確認」をタップします。

「おすすめ」の動画を見る
- LINEを起動し、画面下部の「VOOM」をタップします。これで「おすすめ動画」を視聴できます。

- 上方向へスワイプすれば次の動画が表示されるので、気に入った動画を視聴できます。
音声を聞くには画面右上の「音声アイコン」をタップします。 - 画面いっぱいで見たい場合は、画面上をタップします。もとに戻すときは左上の「✕」をタップします。
- 気に入った動画があればフォローできます。
投稿者名の右にある「フォロー」をタップすると完了です。
ここでフォローしても、LINEの友だち登録にはならないので心配ありません。
「フォロー中」の動画を見る
フォローしているユーザーや企業などの投稿を視聴できます。
- 画面上部の「フォロー中」をタップします。
上にスワイプすれば次々と投稿を見ることができます。
「おすすめ」、「フォロー中」の両方とも「いいね」を付けることができます。
投稿の左下にある「スマイル」アイコンをタップすると、通常の「いいね」を付けることができます。
「スマイル」アイコンを長押しすると、笑い顔や泣き顔などを選択できます。
LINE VOOMに投稿する
投稿は、「フォロー中」の画面から行います。
- 「VOOM」と画面右下の「+」を順番にタップします。

- 表示された「リレー」「カメラ」「投稿」の中から「投稿」を選択します。
「カメラ」アイコンをタップすれば写真を撮ることもできます。
リレーは写真や動画、テキストを使ってみんなでアルバムを作る機能です。
- 投稿を公開する範囲を決めます。これはとても重要な項目です。
「全体公開」にした場合は、友だちを含め、誰でも見ることができます。ネット上の拡散を望むならこれを選択です。
「自分のみ」にした場合は、投稿を見られるのは自分だけです。
「公開リスト」を選択すると、リストに含まれるユーザーだけが投稿を閲覧できます。(後述)
- 画面右上の「投稿」をタップすると投稿完了です。
「公開リスト」作成方法
友だちや職場などの特定の人だけに見せたい場合は、リストを作成して限定して公開できます。この方法がもっとも現実的かもしれません。
- 投稿画面の画面上部「公開範囲」と画面下部の「公開リスト」を順番にタップします。

- 「ライン友だち」項目の右端「>」をタップします。

- 自分でわかりやすいリスト名を入力し、右上の「保存」をタップします。

この後は通常の方法で投稿できます。
投稿一覧を確認する
画面下部の「VOOM」と右上の「プロフィール」アイコンを順番にタップし、次の画面の上部にあるアイコンをタップすると投稿一覧が表示されます。
投稿を削除する
投稿一覧を表示し、投稿の右にある「︙」リーダーと、「投稿を削除」を順番にタップします。
メッセージが表示されたら「OK」をタップします。
LINE VOOMは使わない場合の設定
普段からLINEトークだけ使い、LINE VOOMは使わない人もいるかと思います。そんな人のための設定をしてみましょう。
フォローを解除する
友だちのフォロー状態を確認して、必要のない相手や企業などは解除しましょう。
- VOOM画面右上のプロフィールアイコンをタップします。

- 次の画面でもプロフィールアイコンをタップします。

- フォローリストが表示されたら、解除したい相手の「フォロー中」と「解除」を順番にタップします。

相手からフォローされないようにする
自分が動画などを投稿していなくても、なにかの投稿にコメントをすると、まったく知らない人がフォローすることができます。
気持ちが良くないと感じる人は、フォローされないようにしましょう。
- 画面下部のVOOMと画面右上の「プロフィール」アイコンを順番にタップします。

- 画面右上の「設定(歯車)」アイコンをタップします。

- 「フォロー設定」をタップします。

- 「フォローを許可」のトグルスイッチをオフにします。

- 上述④で「フォロー情報を公開」のトグルスイッチをオフにすることで、フォロー情報を非公開にでき、自分がどんな人をフォローしているか、誰にフォローされているのか見られないようにできます。
動画の自動再生をオフにする
デフォルトでは「VOOM」を開くとすぐに動画が自動再生されます。音声はオフになっていますが、誤った操作をすると音声も流れます。
モバイルデータで使用しているときは通信量も消費してしまいます。
煩わしいと感じる場合は以下の方法で自動再生はオフにしましょう。
- LINE画面下部の「ホーム」と「設定(歯車)」アイコンを順番にタップします。

- 「写真と動画」をタップします。

- 「動画自動再生」をタップします。

- つぎに表示された画面は以下のとおりです。
「モバイルデータ通信Wi-Fi」は、Wi-Fiに接続されていなくても自動再生されるのでこれは選択しません。
「Wi-Fiのみ」を選択するとWi-Fi接続時のみ自動再生されます。
「自動再生しない」を選択すると常に自動再生されなくなります。
以上で「LINEのタイムラインが【LINE VOOM】に変わったけど どうやって使うの?」に関する解説を終わります。