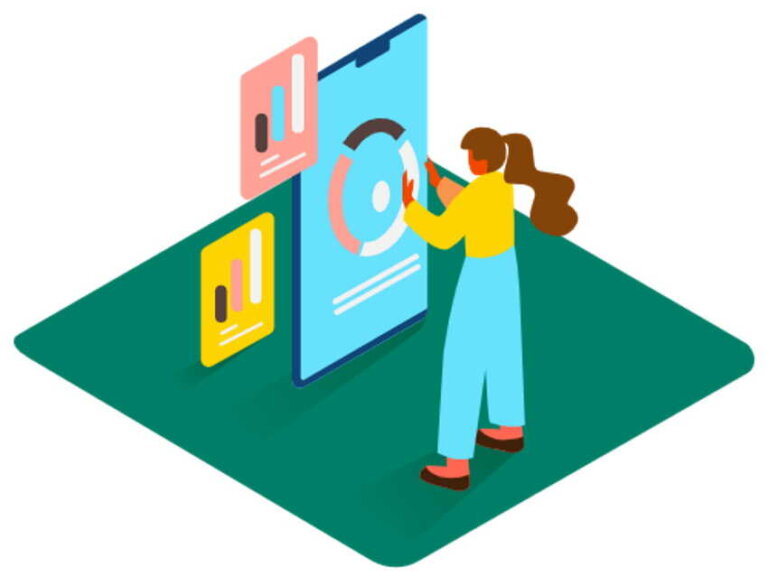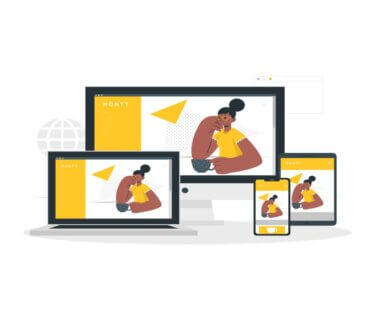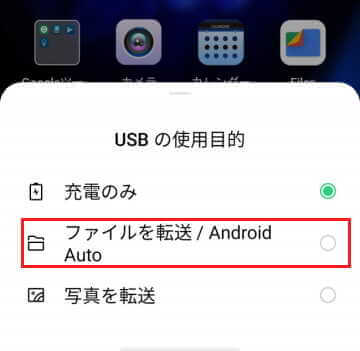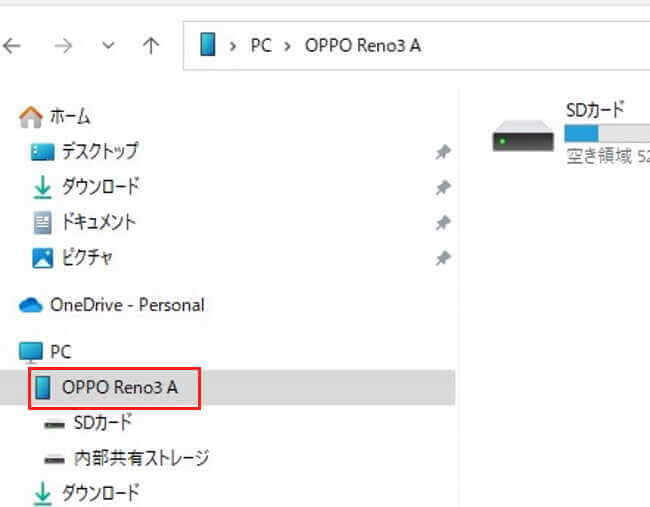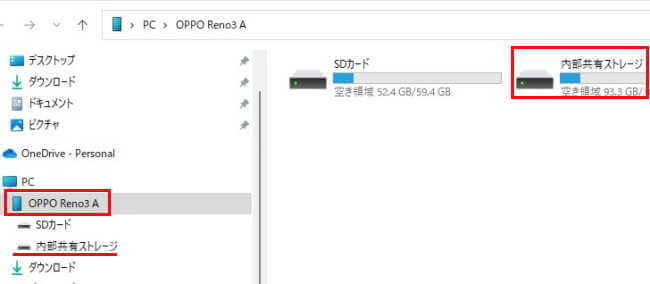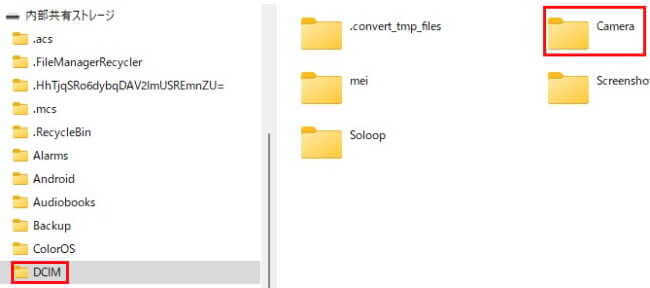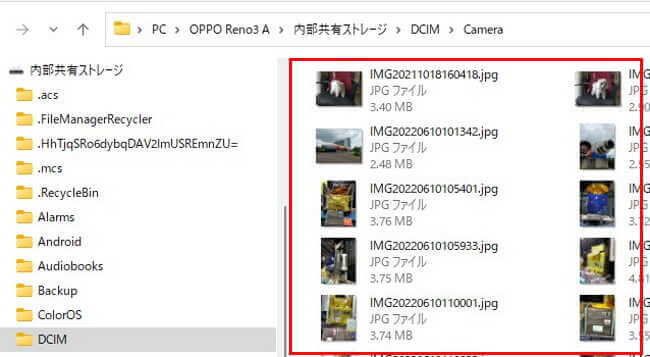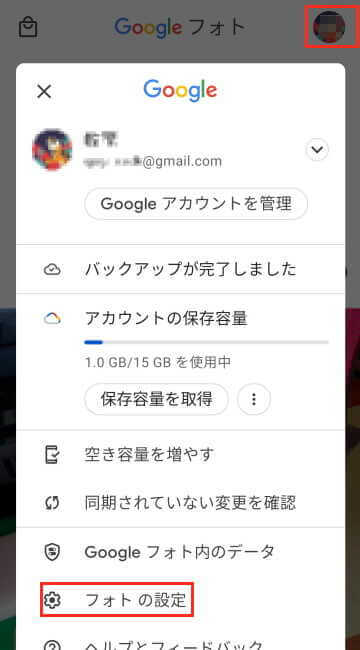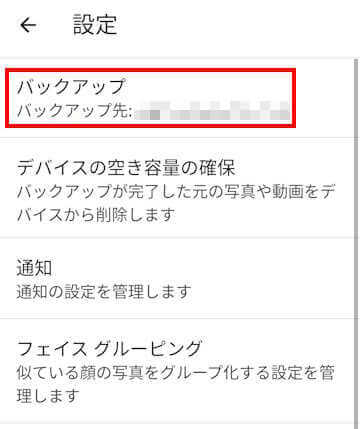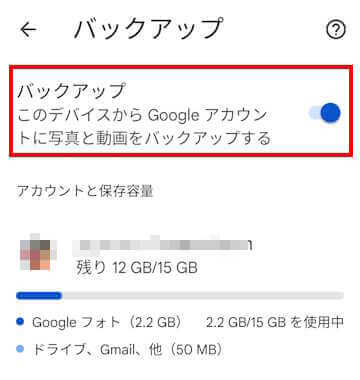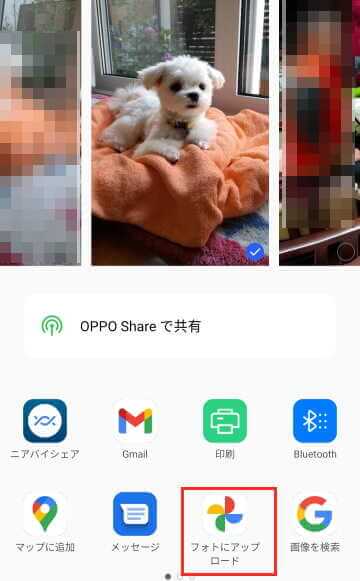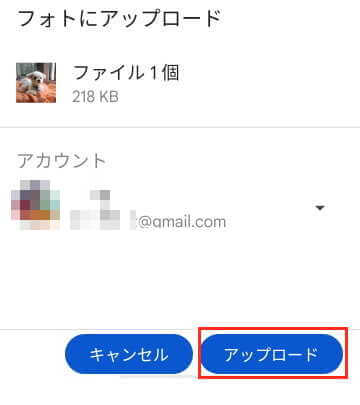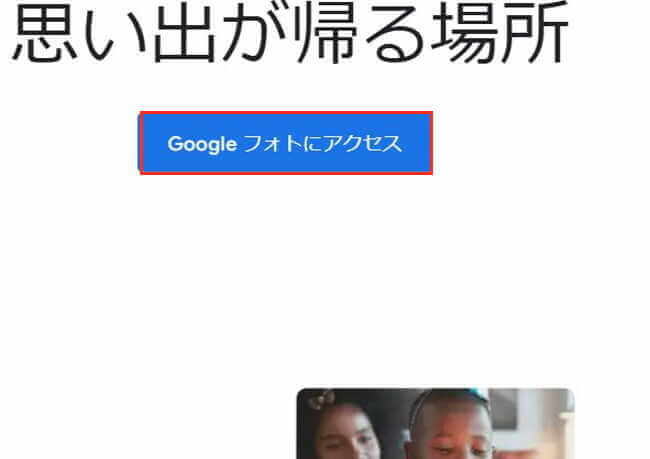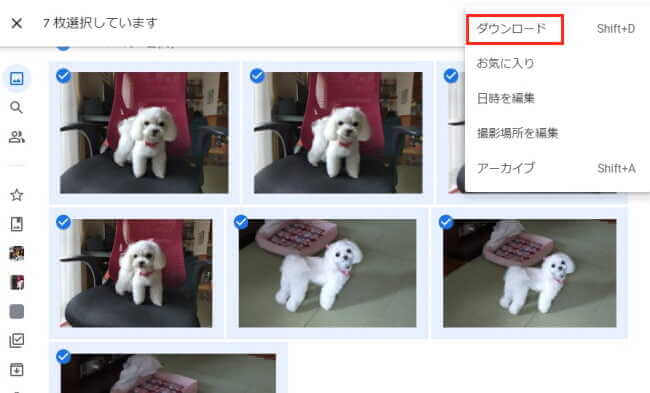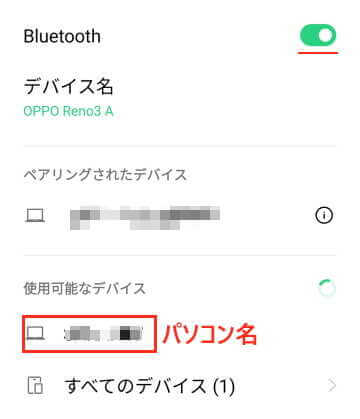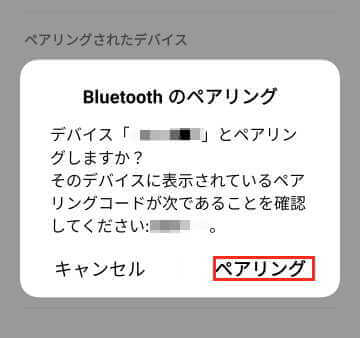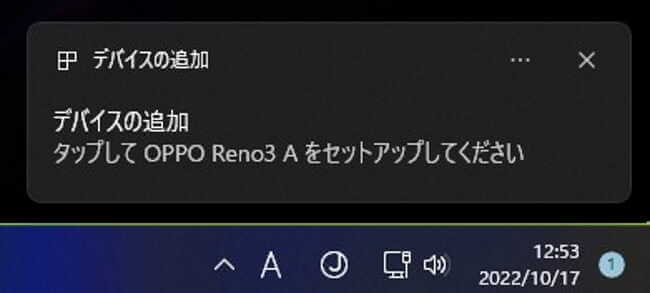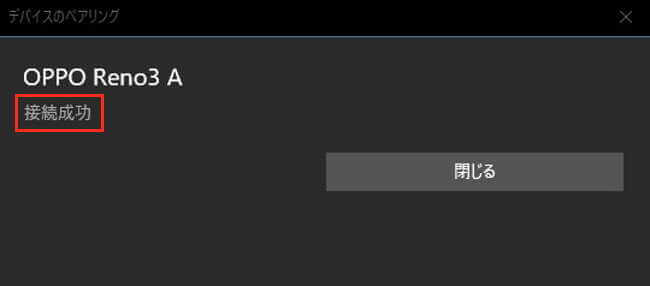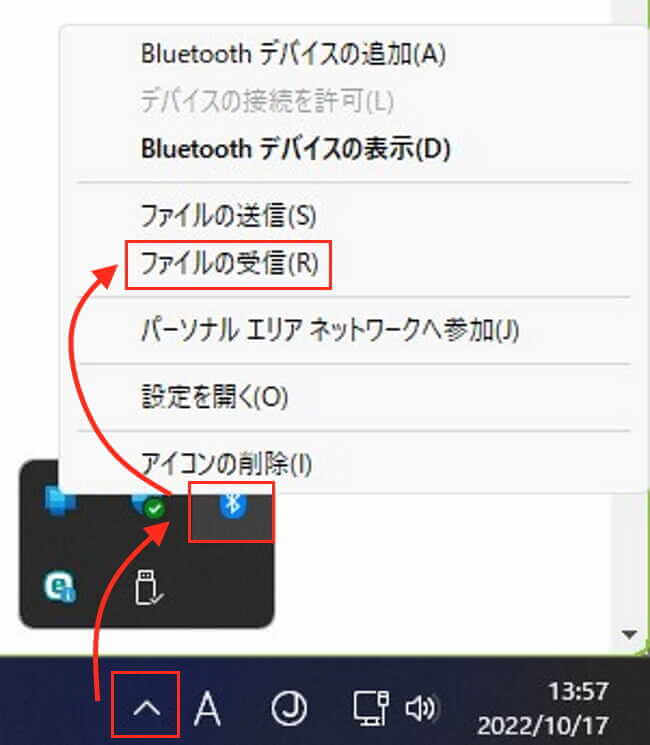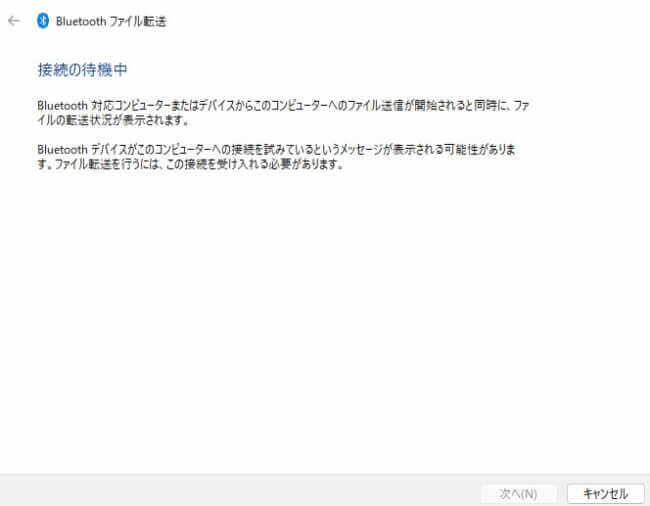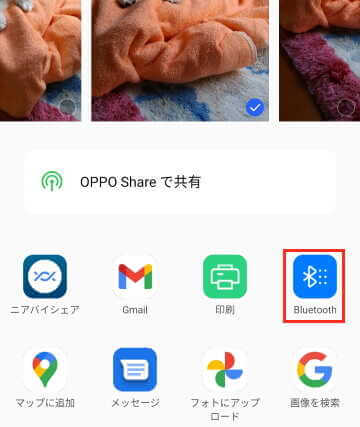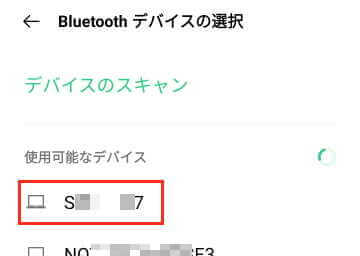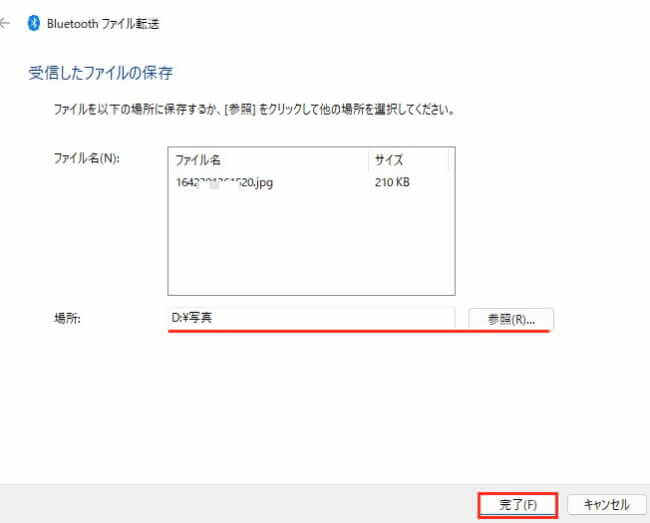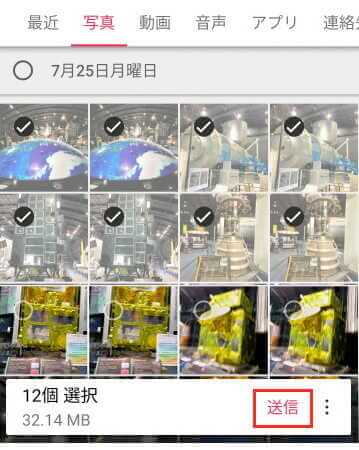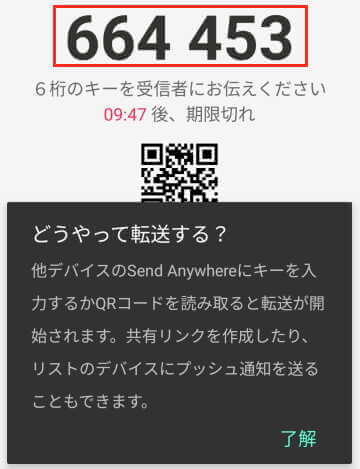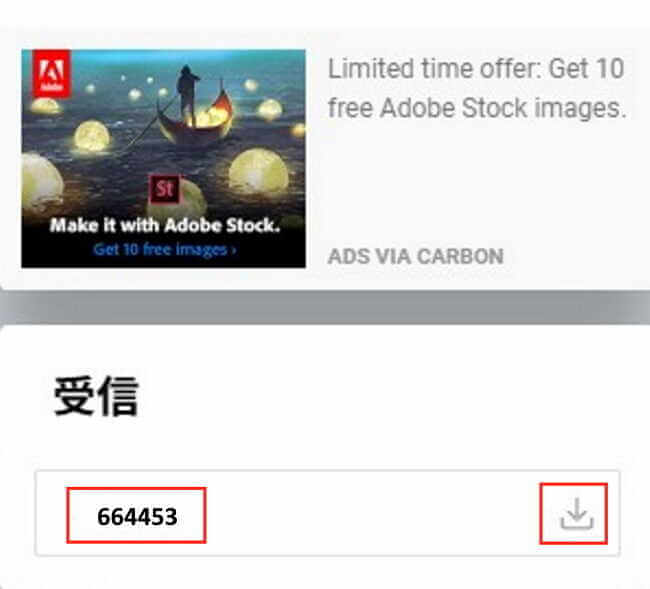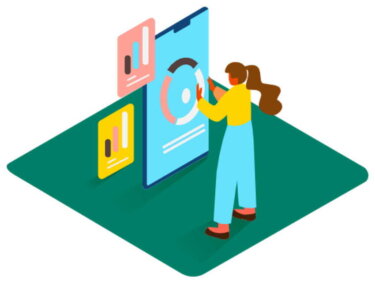更新履歴
2023年7月9日:記述内容の一部修正
2023年5月22日:記述内容の一部修正
Andoroidスマホで写した写真や動画などのデータ(ファイル)を、皆さんはどのように管理しているでしょうか。
筆者は、大切なスマホのデータをNASやパソコンのDドライブ、Googleフォトなどのクラウドストレージに転送して管理しています。
冗長性を確保するため、同じデータ(ファイル)を3か所に保存しています。
AndoroidやiPhoneのスマホは、保存している写真や動画、その他のデータをパソコンや別のスマホなどのデバイスに転送(移動)することができます。
本記事では、Andoroidスマホに保存されている写真や動画などのファイルを、パソコンに取り込む方法について解説いたします。
今回使用するデバイスとOSは以下のとおりですが、ご使用になるデバイスにより、表示内容や操作方法などに異なる場合があることはご承知おきください。
スマートフォン:「OPPO Reno3 a」
Windows OS :「Windows 11 Pro 22H2」
AndoroidスマホとPCの連携に関する記事については、以下のリンクも合わせてご覧ください。
更新履歴2023年7月25日:アプリ名称変更に伴う補備修正2022年11月30日:書式の一部修正 追記パソコンの「スマホ同期」アプリは「 Microsoft スマートフォン連携」という名称に、スマホの「スマホ同期管理」アプリは「Wi[…]
1 ファイルを転送(移動)するメリット
スマホに保存されているファイルをパソコンに転送(移動)することで、以下のようなメリットがあります。
1-1 スマホのストレージ容量を増やせる
スマホの内蔵ストレージ容量には限りがあります。多くのユーザーは64GB~128GBぐらいを利用しているのではないでしょうか。
この容量をシステムやアプリも使用するので、写真や動画などの大容量データを保存すると、ストレージをさらに圧迫することになります。
パソコンやNASなどにこれらのデータを移動することで、ストレージの空き容量を確保し、ひいてはスマホのもっさりした動作も改善できます。
スマホのストレージ空き容量の確保については、以下のリンクをご覧ください。
更新履歴2023年6月7日:記述内容の加筆修正2022年12月28日:操作手順に画像を追加2022年3月3日 :本文の一部を修正、関連記事のリンクを追加 スマートフォンなしでは一日が始まらない日々の暮らしです。そんな大切なスマートフ[…]
1-2 ファイルをバックアップできる
あるときスマホが故障したら、あるいは間違って水没させたら保存されているデータはどうなるでしょうか。
大切なデータをスマホから取り出せない可能性もあります。精密なデバイスを使うときは、最悪の状況を考える必要があります。
写真や動画だけでなく、大切なファイルをパソコンなどに移動することで、バックアップデータとして、あとから元に戻すことが可能です。
1-3 ファイル共有を行える
パソコンやNASなどにデータを転送することで、家族同士で写真や動画を楽しんだり、ビジネスにおいても業務上のデータを共有することが可能になります。
2 ファイルの転送方法
Andoroidスマホの写真や動画ファイルをパソコンに転送する方法について、以下の4つをご紹介します。
なお、端末機器などの使用環境がユーザーにより異なります。ご自身にマッチングする方法で転送を行ってください。
- USBケーブルを使用する
- クラウドストレージを使用する
- Bluetoothを使用する
- ファイル転送アプリを使用する
2-1 USBケーブルを使用する
Andoroidスマホとパソコン同士を、USBケーブルで接続してファイルを転送します。また、スマホ同士をつないでも転送可能です。
失敗も少なく転送速度が速く安定してデータを転送でき、大容量のデータをまとめて転送する場合におすすめの方法です。
この方法が最もシンプルな方法で、事前準備も必要なく、スマホ購入時に同梱されている充電用のUSBケーブルも使うことができます。
百均ショップで売られている充電専用のUSBケーブルは、データを転送できない場合もあるので注意が必要です。
転送方法
接続に使用するUSBケーブルは、USB Type-A、USB Type-Cなど何でもよいので、端末のポートに対応するケーブルを準備します。
今回は、スマホに保存されている写真の転送を例として解説しますが、動画やほかのデータについても、同じ操作方法で転送できます。
なお、ここからは使用する端末により表示内容が若干異なります。
- スマホとパソコンをUSBケーブルで接続します
- スマホ画面に以下のようなポップアップが表示されたら、「ファイルを転送」を選択します
画像だけを転送したい場合は「写真を転送」の選択でもOKです
- Windowsパソコンで「エクスプローラー」を開き、ナビゲーションウィンドウの「PC」左の「〉」をクリックします
表示されたスマホ端末名(ここではOPPO Reno3 A)をダブルクリックします
- 写真の保存先を内部共有ストレージにしている場合は「内部共有ストレージ」を、SDカードにしている場合は「SDカード」をクリックします
今回は「内部共有ストレージ」を選択しました
- 「DCIM」と「Camera」を順番にダブルクリックします。

- パソコンに転送する写真を選択します。(複数選択もできます。)

- パソコン上の任意のフォルダに、ドラッグ&ドロップやコピー&ペーストなどで転送します
今回はデスクトップに「新しい写真」フォルダを作成し、ここに転送しました
- 転送したスマホの写真を削除すれば、ストレージの空き容量を確保できます
2-2 クラウドストレージを使用する
写真の保存場所として、日常的にクラウドストレージを利用している人もいるかと思います。
例えば、GoogleフォトやAmazon Photos、Dropbox、OneDriveなど、無料で利用できるクラウドサービスのことです。これらのクラウドストレージにスマホに保存されている写真などのファイルを保存します。
いずれのクラウドストレージも保存容量に制限はありますが、アプリだけインストールされていれば、スマホやパソコンから写真を確認、編集ができます。
Googleフォトの保存容量は、「Gmail」や「Google ドライブ」と合わせて15GBまで無料で利用できます。
Amazon Photosの場合は、プライムに加入することで、写真だけは容量無制限で利用できます。
ここからは、Andoroidスマホにプリインストールされている「Googleフォト」アプリの使い方をご紹介します。
なお、利用にあたってはGoogleアカウントは必須になります。
2-2-1 自動バックアップの設定
この設定を行うことで、写した写真は自動的に「Googleフォト」に保存されます。
- スマホで「Googleフォト」を開き、右上の「アカウントアイコン」と「フォトの設定」を順番にタップします

- 「バックアップ」をタップします。

- 表示された「バックアップ」のトグルスイッチをオンにします。

2-2-2 写真や動画を手動でアップロードする
スマホの写真アプリやファイルマネージャーなどから、Google フォトにアップロードする方法についてご紹介します。
- 写真アプリやファイルマネージャーを開き、アップロードする画像をタップします
画面下部の「送信」または「共有」を選択します。
- フォトにアップロードを選択します

- アップロードをタップすると「Googleフォト」に保存されます

2-2-3 パソコンにダウンロードする
応用操作として、写真を「Googleフォト」からパソコンに転送してみましょう。
- パソコンのブラウザから「Googleフォト」を開きます
Chromeを使っている場合は、GoogleトップページやGoogleアプリから「Googleフォト」を起動してもOKです - Googleにログインしていない場合は、「Googleフォトにアクセス」をクリックします
すでにログインしている場合は、「Googleフォト」が開きます
- ログインしていない場合は、ログイン画面が開くので、Googleアカウントでログインします
- パソコンに転送する写真すべて選択して、右上の「︙」縦三点リーダーから「ダウンロード」を選択します

- 写真はパソコンのダウンロードフォルダに転送されます
2-3 Bluetoothを使用する
端末同士のペアリングが済めば手軽な転送方法ですが、USB接続やWi-Fiなどと比較すると転送速度が遅いことが難点です。
大量のファイル転送は困難と考え、数枚程度の写真転送に利用しましょう。
ここでは、スマホとパソコンをペアリングして、スマホの写真をパソコンに転送する操作を行います。
- スマホのクイック設定パネルや設定からBluetoothをオンにします
パソコンのBluetoothもオンにします - スマホの設定から「Bluetooth」をタップします
接続可能なデバイス一覧が表示されたら、パソコン名をタップします。
- スマホ画面のペアリングをタップします。

- パソコンの通知領域に表示される「デバイスの追加」通知をクリックします。

- ペアリングに成功すると、パソコンに以下の画面が表示されます。

- パソコン右下の通知領域にあるインジケーターから、「Bluetooth」と「ファイルの受信」を順番にクリックします

- 「接続の待機中」の画面が表示されたら、このままの状態で待ちます

- スマホ画面で転送したい写真を開き、下部の「送信」または「共有」をタップします

- 画面下部のBluetoothをタップします

- 送信先のパソコン名をタップします

- パソコンの「接続の待機中」画面がファイルの受信中に変わり、写真が転送されます
- スマホから受信したファイルの保存画面から保存場所を指定し、「完了」をクリックします

2-4 ファイル転送・受信アプリを使用する
ファイル転送アプリは多数ありますが、今回は最も多く利用されている「Send Anywhere 」アプリを利用します。
利用環境として、スマホとパソコンがインターネットに接続できることが条件です。
ブラウザ上で処理するので、パソコンにアプリはインストールしません。
AndoroidスマホやiPhoneには、「Send Anywhere 」アプリをインストールしましょう。
- 「Send Anywhere」を開き、初回起動の場合は利用規約や権限のリクエストを許可します
- スマホに保存されている写真一覧から、送信したい写真をすべて選択し、下部の「送信」をタップします

- 6桁の数字が表示されたら、このままスマホ画面を表示しておきます

- 次は、パソコンで、「Send Anywhere」にアクセスし、「受信」欄に先ほどの6桁の数字を入力し、右側の「ダウンロード」ボタンをクリックします

- 数秒後、パソコンにダウンロードが始まり、受信中や受信完了のメッセージが表示されます
- ダウンロードされた写真は、ダウンロードフォルダに「Send Anywhere年月日」ファイル名で保存されます
複数写真をダウンロードした場合は、ZIPファイルで保存されます
以上で「Andoroidスマホの写真や動画をパソコンに転送する」に関する解説を終わります。