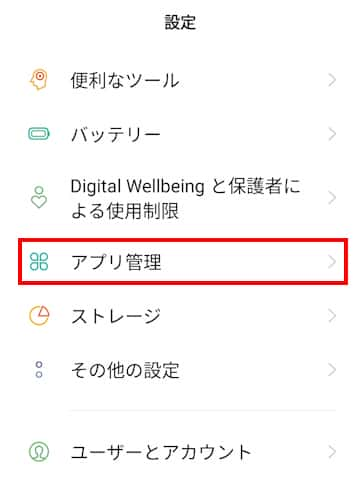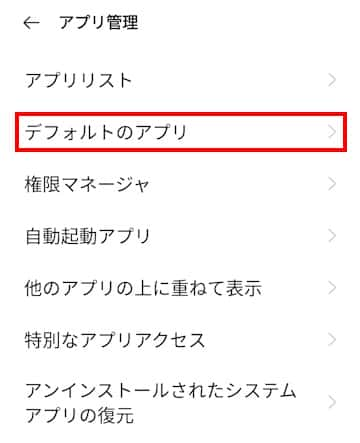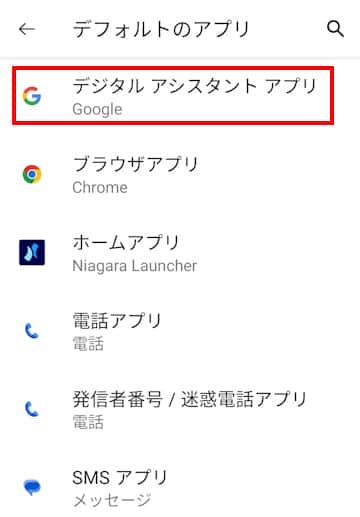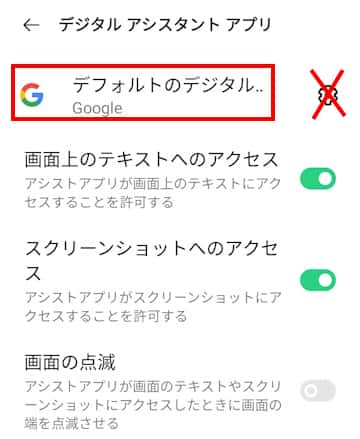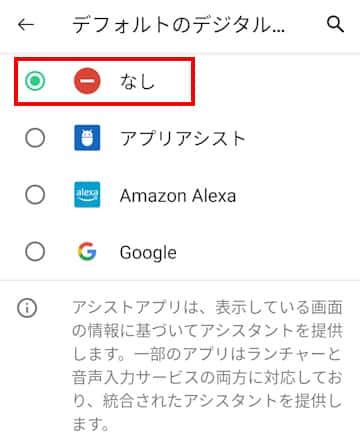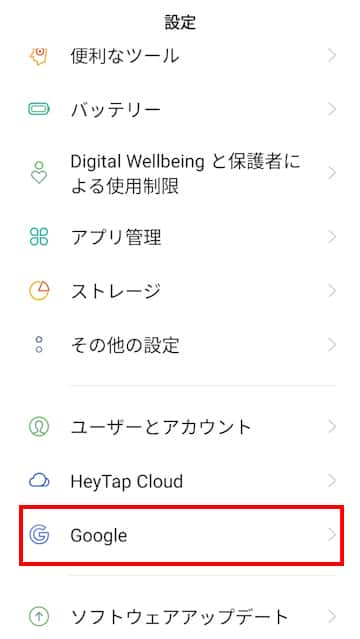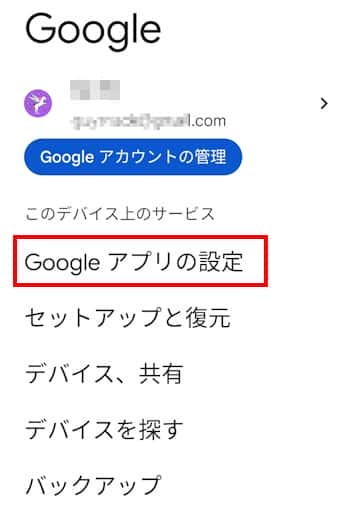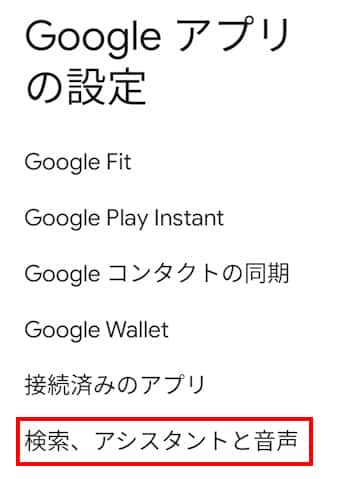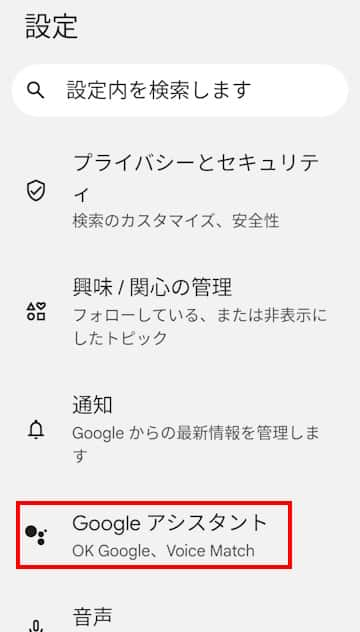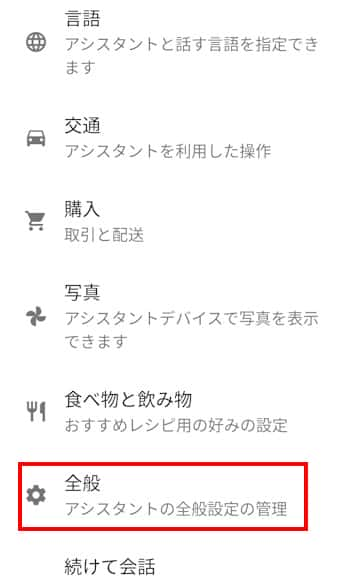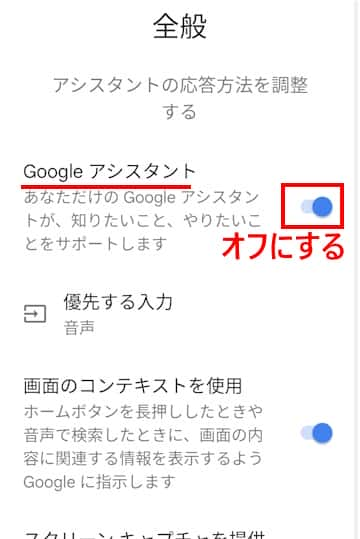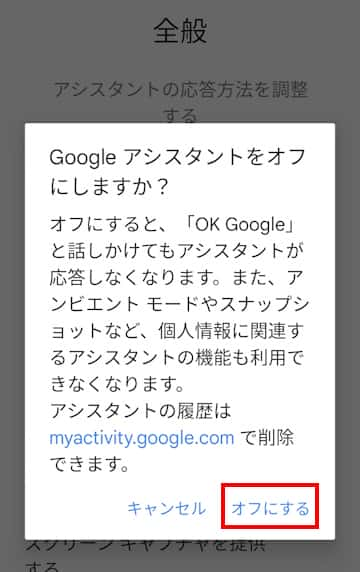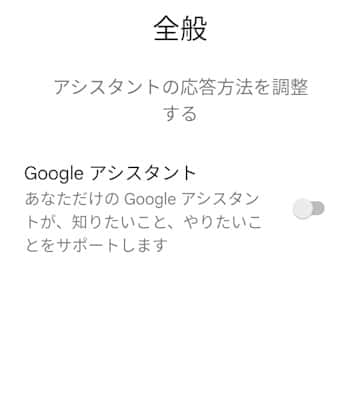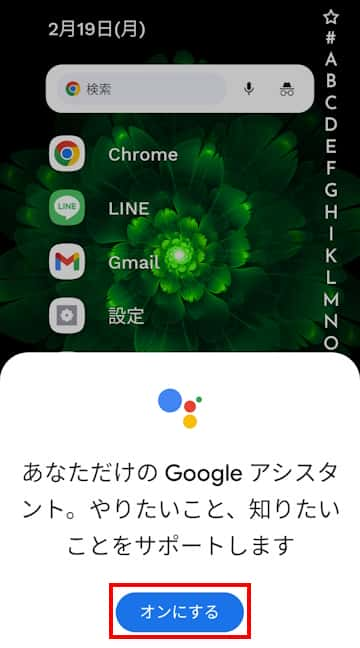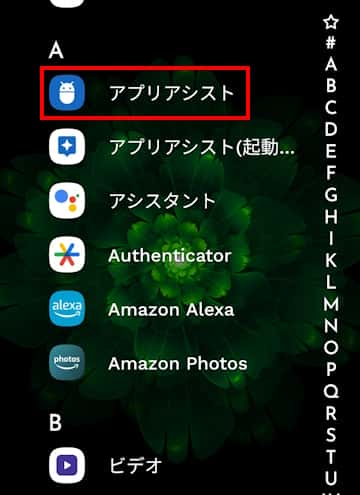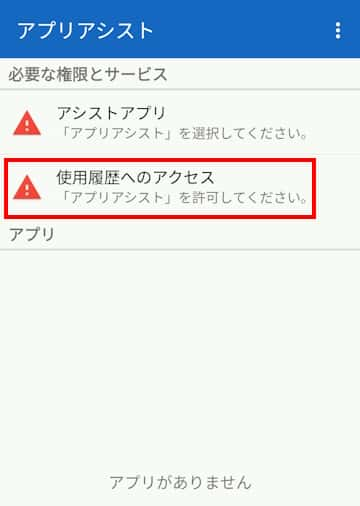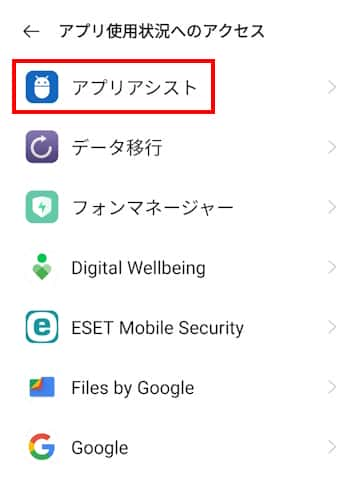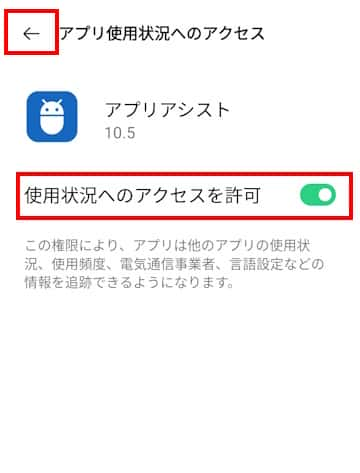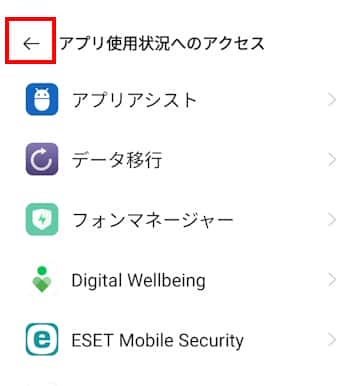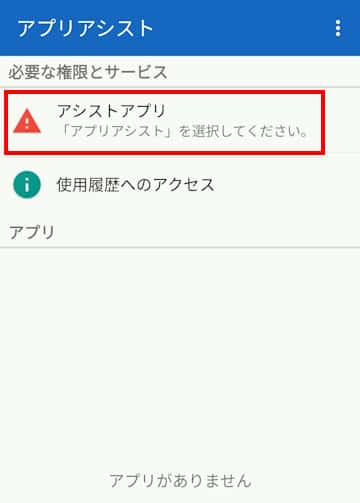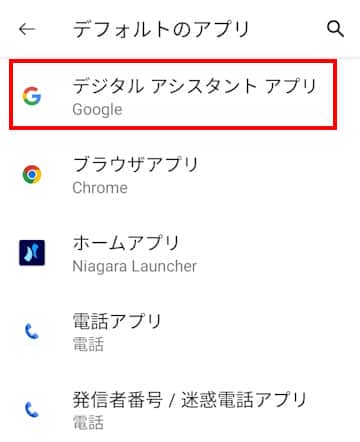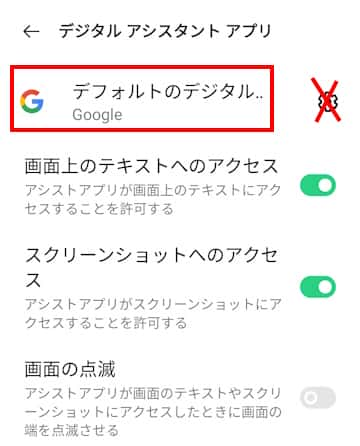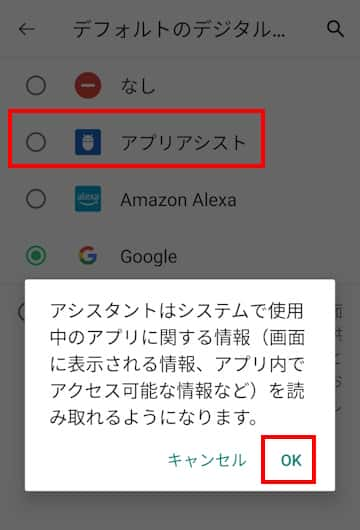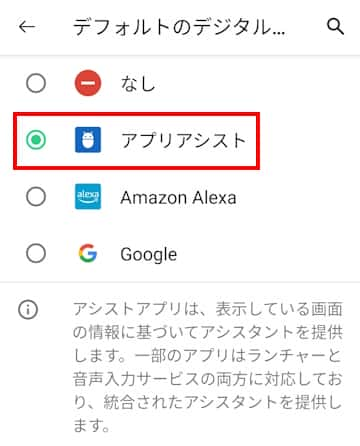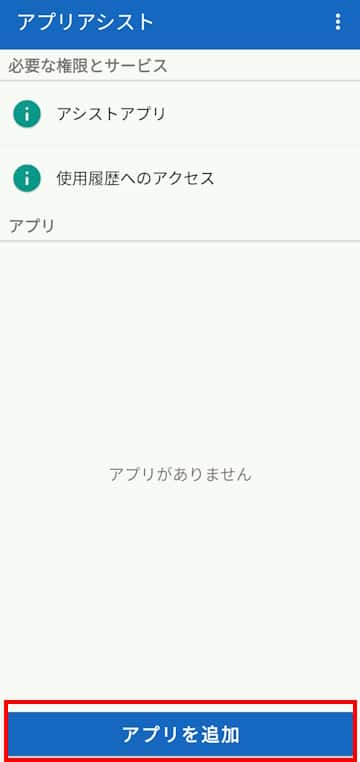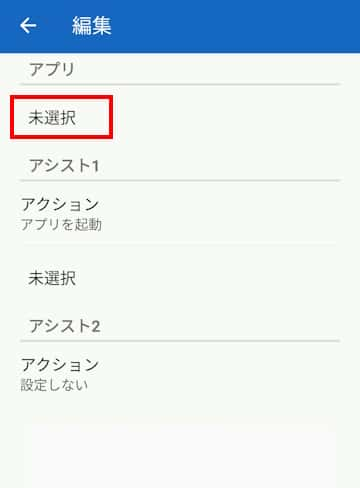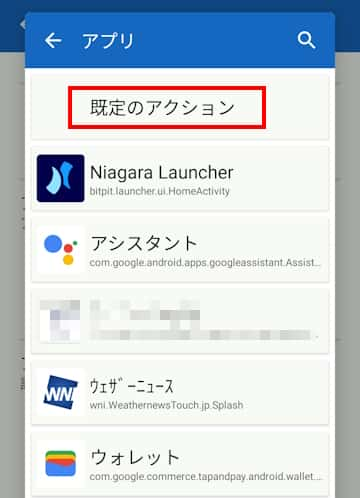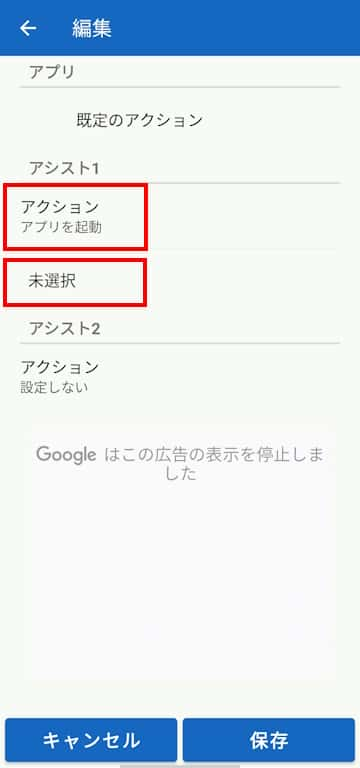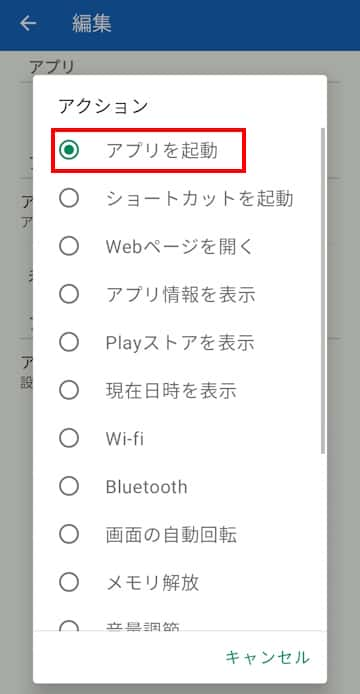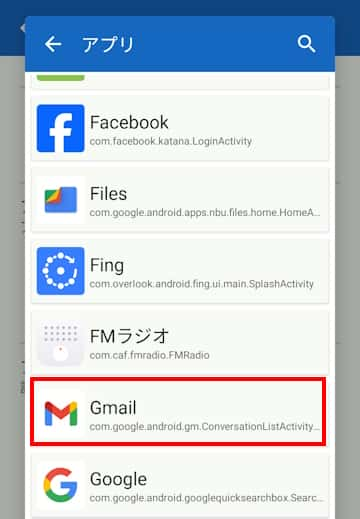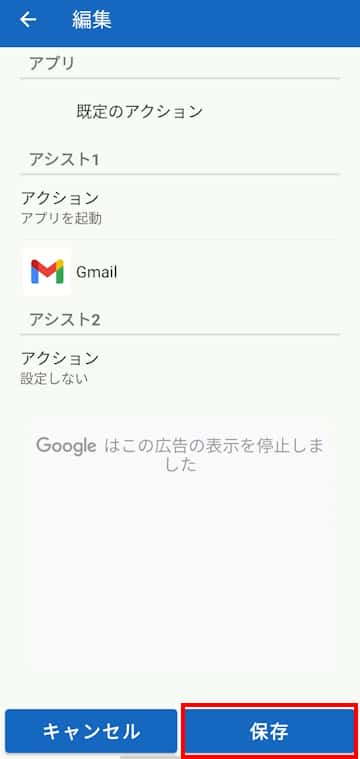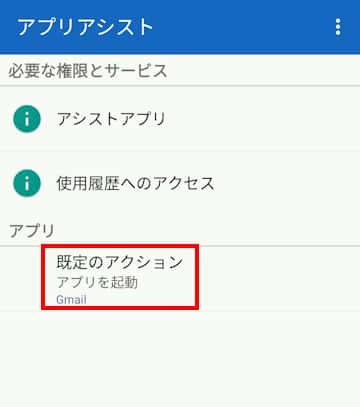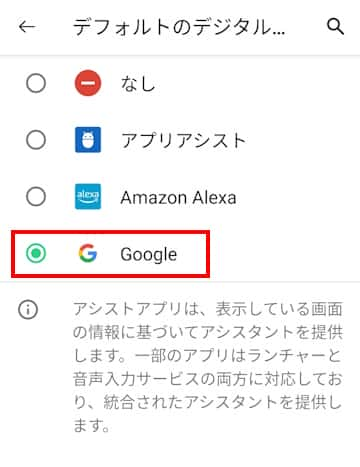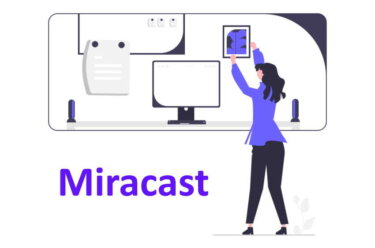Androidスマートフォンのホームボタンや電源ボタンを長押しすると、どのような画面が表示されるでしょうか?
デフォルトでは「Google アシスタント」が起動します。Google アシスタントは、情報の検索やアプリの操作を音声で行うことができる機能です。
利便性の高い機能なので多くの人も利用していますが、設定次第では機能の無効化やGoogleアシスタント以外の機能を割り当てることもできます。
Googleアシスタントを使う人も利用しないユーザーも設定を見直してみませんか。
本記事では、Androidスマートフォンの「Google アシスタント」機能の無効化と機能のオフ、及びホームボタンなどの長押しで割り当てる機能の変更方法について解説いたします。
解説に使用したAndroid スマートフォンは「OPPO Reno3 A Android 11」です。
なお、ご使用の端末により表示内容や操作手順が異なることもあります。記述内容に近い語句などを探しながら操作してください。
Androidスマホのナビゲーションには、3ボタン ナビゲーションとジェスチャー ナビゲーションの2種類があります。
上述している「ホームボタン」という語句は、3ボタンナビゲーションをお使いの人を対象としています。
ジェスチャー ナビゲーションをお使いの場合は、画面の右斜め下または左斜め下から斜め上にスワイプするとホームボタンの長押しと同じ挙動になります。
Androidについては、以下の関連記事も合わせてご覧ください。
Androidスマホのゴミ箱は、不要となったドキュメントファイルや写真、動画といったファイルを削除したときの一時的な保管場所です。ゴミ箱のお陰で誤って削除したファイルなどの復元やストレージ管理、プライバシー保護などまざまな恩恵にあずかって[…]
1 Google アシスタントの無効化
Google アシスタントを起動すると、デフォルトでは以下のようなメッセージが表示されます。無効化するとホームボタンや電源ボタンを長押ししても何も表示されません。
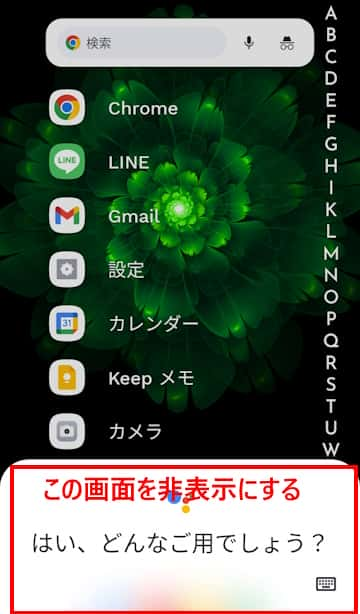
Google アシスタントが不要なら以下の手順で無効化しましょう。
- スマホの「設定」アプリを開き、「アプリ」や「アプリと通知」「アプリ管理」などをタップします。

- アプリの設定画面が表示されます。
「デフォルトのアプリ」をタップします。
- 開いた画面の「デジタル アシスタント アプリ」や「アシスト アプリ」などをタップします。

- 開いた画面の「デフォルトのデジタル…」や「アシスト アプリ」などをタップします。
この画面で右端にある「歯車アイコン」をタップしてはいけません。
- 開いた画面の「なし」(進入禁止アイコン)を選択します。
これで「Googleアシスタント」 アプリは無効化されます。
2 Google アシスタントをオフにする
本章で設定するのはGoogle アシスタントをオフにすることで、上述の無効化とは少し意味合いが異なります。
オフに設定した場合は、Google アシスタントは非表示にならず、必要とするときだけオンにして利用できます。
誤操作などを回避したり、日常的にGoogleアシスタントを利用しない人はこちらの設定でもよいかもしれません。
- 「設定」アプリを開き「Google」をタップします。

- 「Google アプリの設定」をタップします。

- 「検索、アシスタントと音声」をタップします。

- 「Google アシスタント」をタップします。

- 画面を下にスクロールして「全般」をタップします。
「全般」が表示されないときは「すべての設定を表示」をタップします。
- 「Google アシスタント」のトグルスイッチをオフにします。

- メッセージが表示されたら「オフにする」をタップします。

- Googleアシスタントがオフになりました。

- ホームボタンか電源ボタンを長押しして、どのように表示されるか確認しましょう。
以下のような画面が表示されるので、Google アシスタントを利用したくなったら「オンにする」をタップします。
3 別の機能を割り当てる
本章では、ホームボタンや電源ボタンの長押しによる機能の割り当てを変更します。
具体的には、デフォルトのGoogle アシスタントではなく「Gmail」アプリが起動するように割り当てを変更します。同じ操作手順で自分でインストールしたアプリなどを割り当てることができます。
本設定では「アプリ アシスト」というアプリケーションを使用します。Google Playから事前に本アプリをインストールする必要があります。
以下のページにアクセスするか、スマホからGoogle Playに直接アクセスして「アプリ アシスト」で検索してインストールしてください。
3-1 「アプリ アシスト」アプリの初期設定
- インストールした「アプリ アシスト」を起動します。

- トップ画面の「使用履歴へのアクセス」をタップします。
この画面は操作手順⑥で再度表示されます。
- 「アプリ アシスト」をタップします。

- 「使用状況へのアクセスを許可」のトグルスイッチをオンにします。
画面左上の「←」をタップします。
- 画面が変わったらもう一度「←」をタップします。

- 「アシスト アプリ」をタップします。

- 「デジタル アシスタント アプリ」をタップします。

- 「デフォルトのデジタル..」をタップします。
右にある「歯車アイコン」をタップしてはいけません。
- 「アプリ アシスト」を選択します。画面はグレーアウトします。
表示されたメッセージを確認して「OK」ボタンをタップします。
- 「アプリ アシスト」が選択されて、初期設定は完了しました。「アプリ アシスト」画面を閉じます。
画面を閉じないで左上の「←」を3回タップすることでも、後述の見出し3-2 ②の画面まで戻ります。
3-2 アプリを割り当てる
上述3-1で初期設定が終わったら実際にアプリを割り当てます。ホームボタンや電源ボタンを長押しした時にGoogleアシスタント以外のアプリが起動するように設定します。
一例として以下の操作手順で「Gmail」アプリを起動させます。頻繁に使うようなアプリを割り当てるとよいでしょう。
- 「アプリ アシスト」アプリを起動します。

- 画面下の「アプリを追加」をタップします。

- 画面上部アプリ欄の「未選択」をタップします。

- 画面上部の「既定のアクション」をタップします。

- アシスト1のアクションが「アプリを起動」になっていることを確認します。
「アクション」欄下の「未選択」をタップします。
「アプリを起動」と表示されていない場合は「アクション」をタップして、「「アプリを起動」を選択します。
- アプリ一覧が表示されたら「Gmail」を選択します。この画面から任意のアプリを選択できます。

- 画面下の「保存」ボタンをタップします。

- 既定のアクションはGmailアプリを起動するように設定されました。「アプリ アシスト」画面は閉じましょう。

- ホームボタンや電源ボタンを長押しして「Gmail」アプリが起動するか確認しましょう。
ジェスチャーナビゲーションをお使いの人は、画面の右斜め下または左斜め下から斜め上にスワイプしてください。
4 設定をGoogle アシスタントに戻す
本章では、上述で割り当てたアプリをデフォルトの「Google アシスタント」に戻す設定を行います。
- スマホの「設定」アプリを開き、「アプリ」や「アプリと通知」「アプリ管理」などをタップします。

- アプリの設定画面が表示されます。
「デフォルトのアプリ」をタップします。
- 開いた画面の「デジタル アシスタント アプリ」や「アシスト アプリ」などをタップします。

- 開いた画面の「デフォルトのデジタル…」や「アシスト アプリ」などをタップします。
この画面で右端にある「歯車アイコン」をタップしてはいけません。
- 開いた画面の「Google」を選択します。

- 以上で割り当てた機能は「Googleアシスタント」に戻りました。
ホームボタンや電源ボタンを長押しして、「Googleアシスタント」が開くか確認しましょう。
以上で「Google アシスタントの無効化と代替機能を割り当てる:Androidスマホによる設定方法」に関する解説を終わります。
Androidについては、以下の関連記事も合わせてご覧ください。
更新履歴2023年8月1日:OSのアップデートに伴う表示内容の変更 パソコンユーザーの多くの人はスマートフォンやタブレットなどのデバイスと連携してパソコンを使っているのではないかと思います。私もスマホとパソコンを接続して、スマホのデ[…]