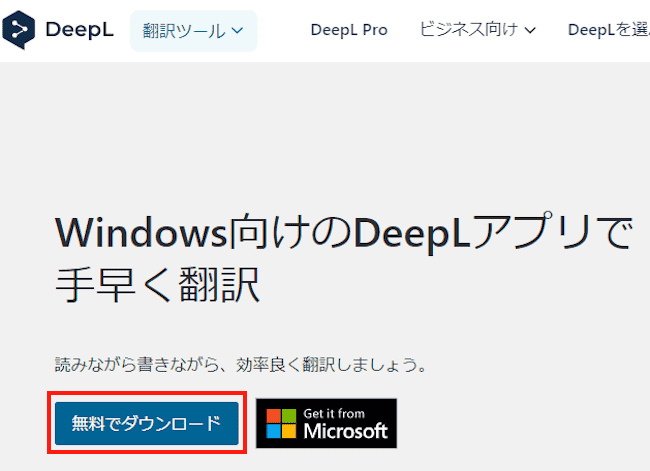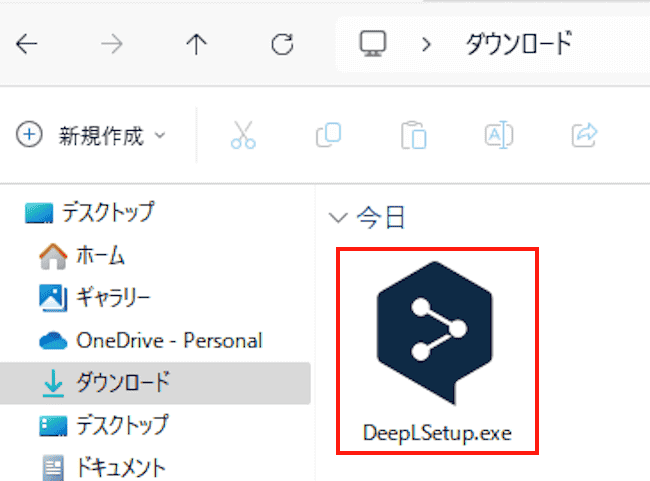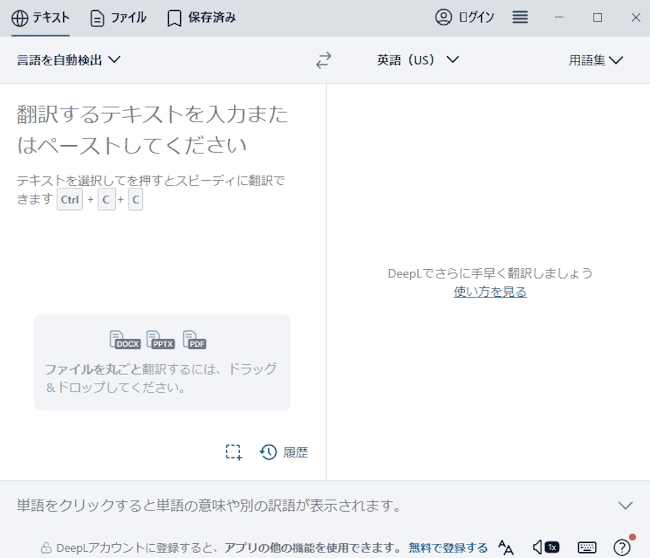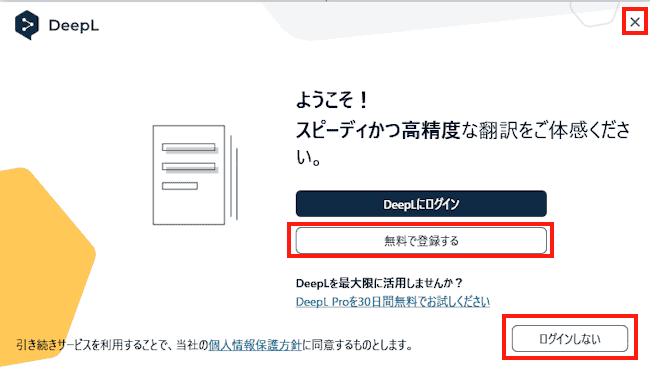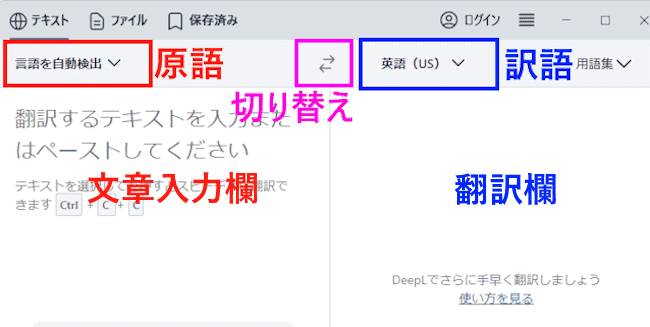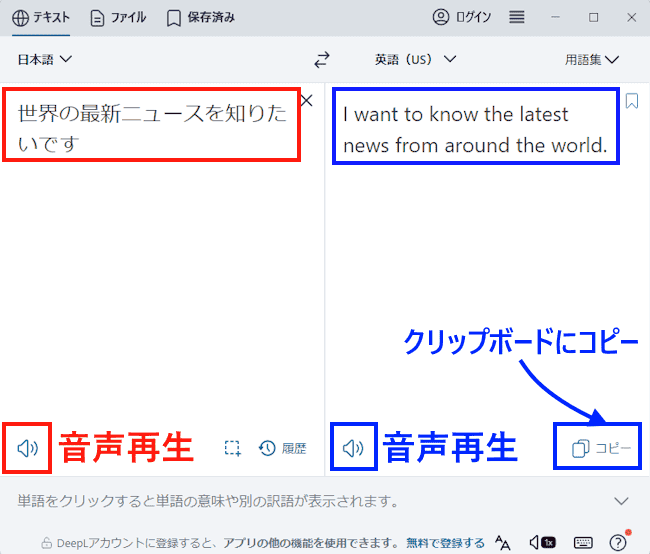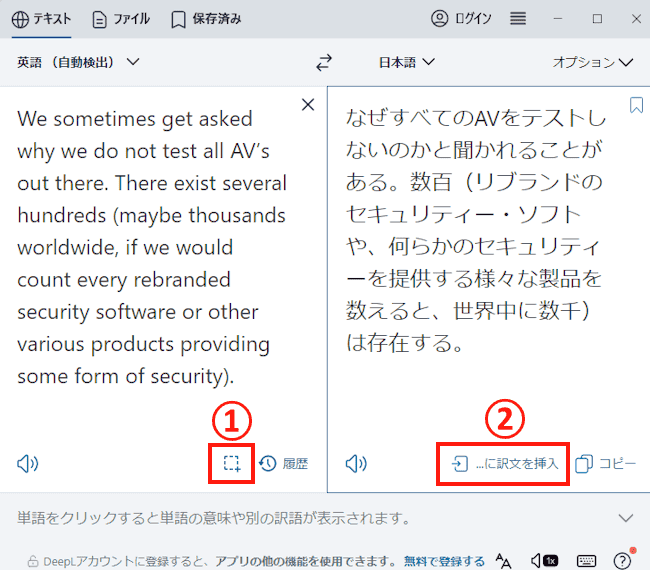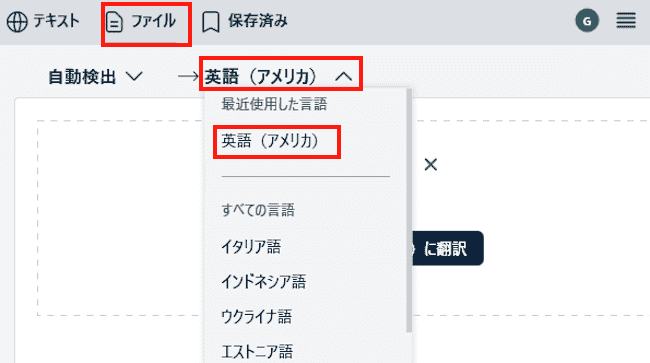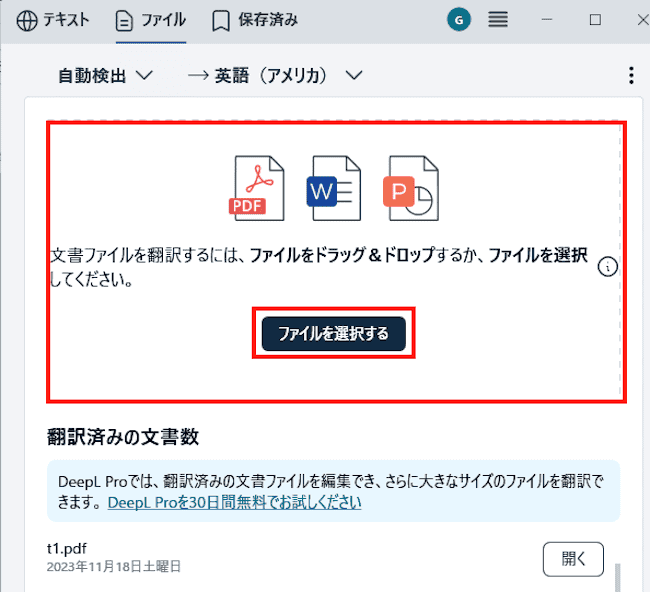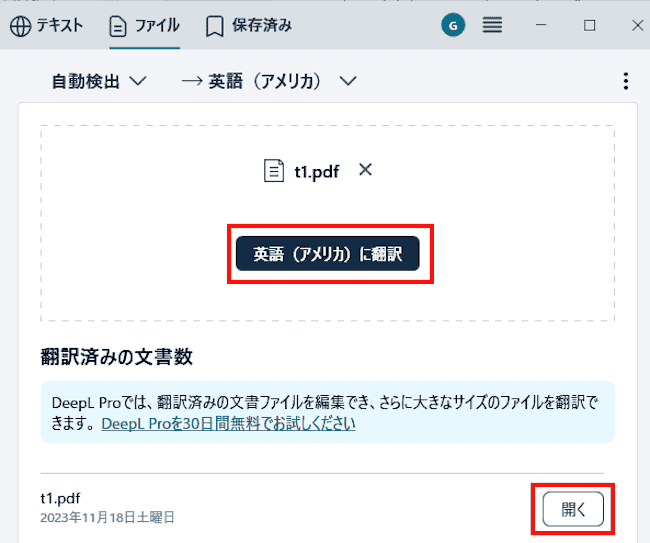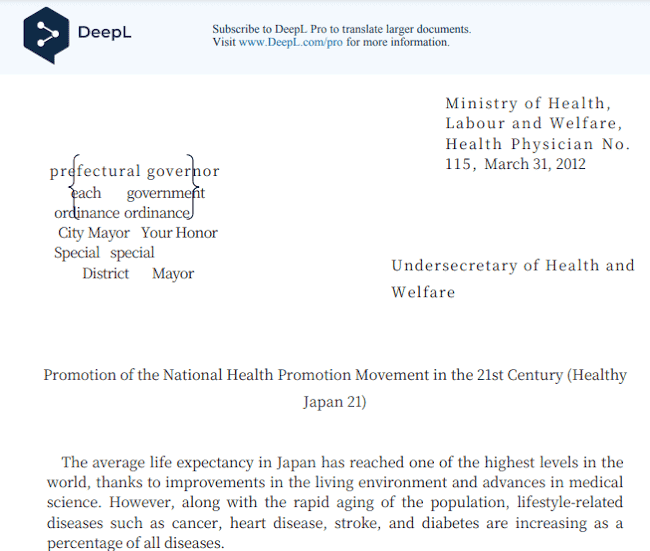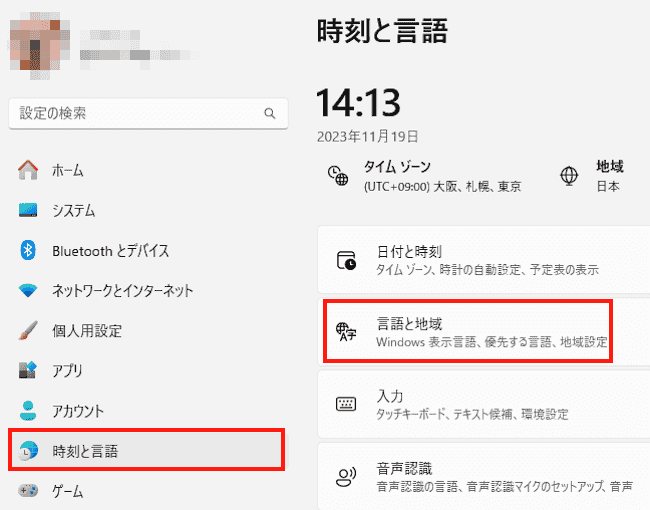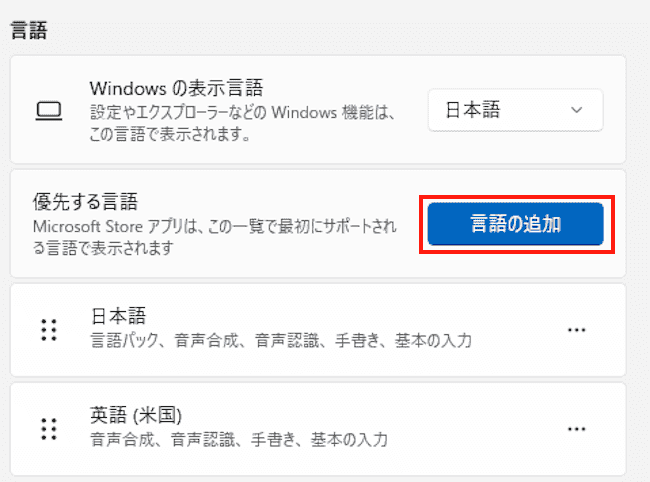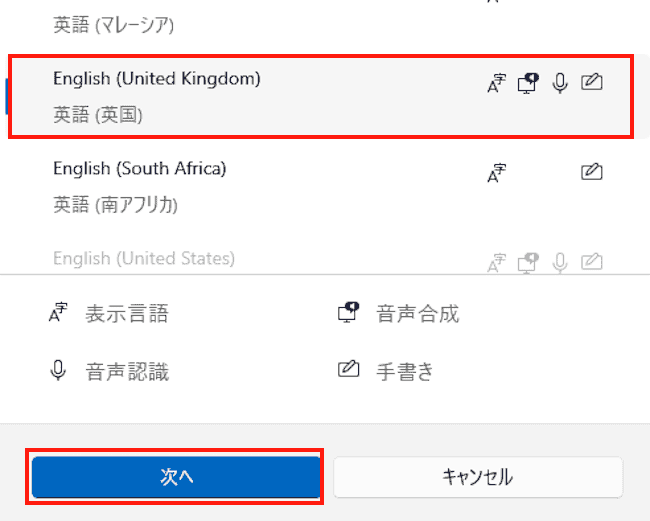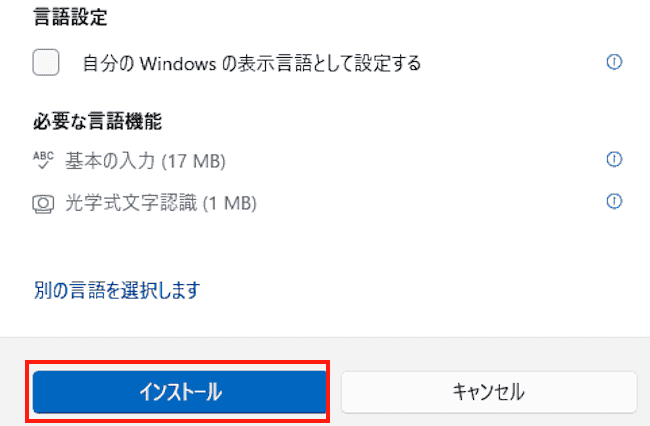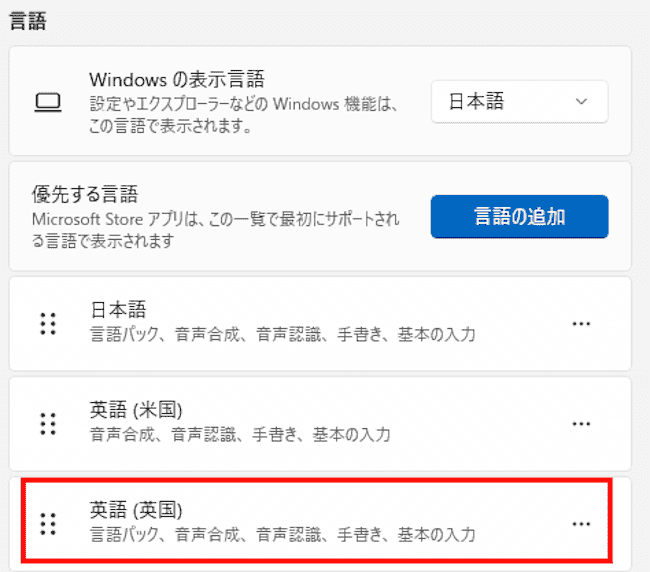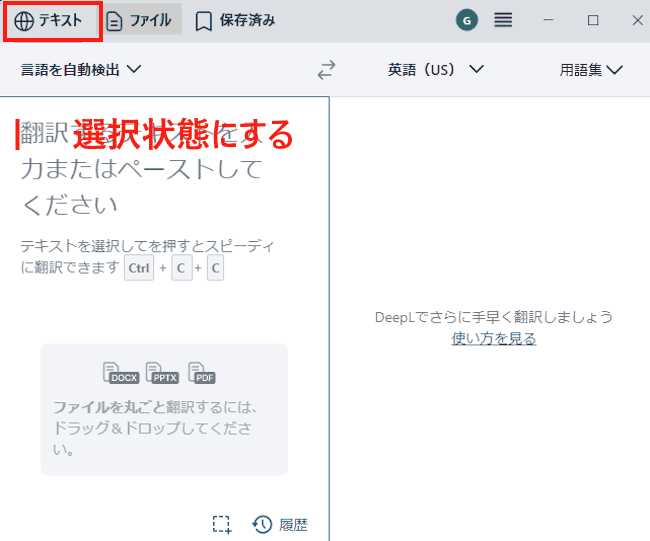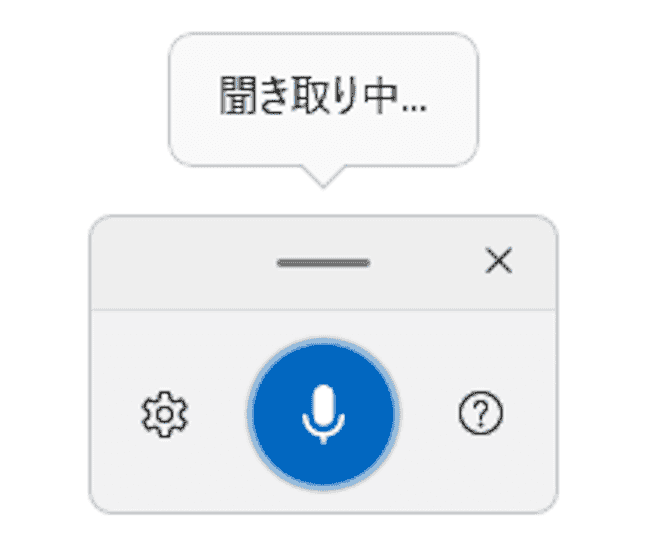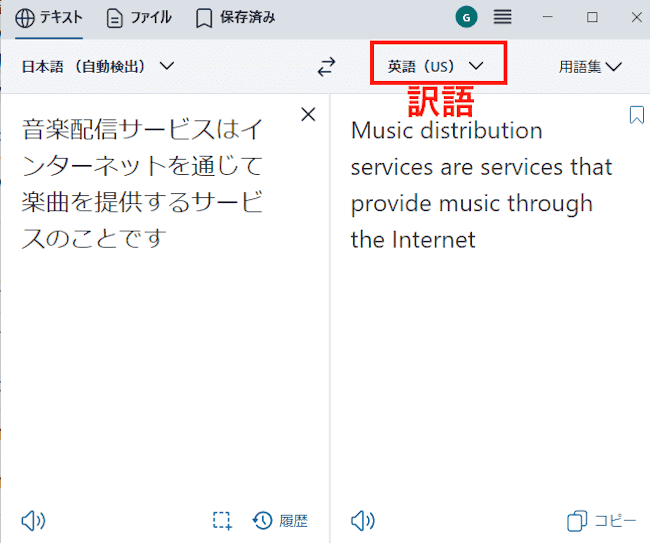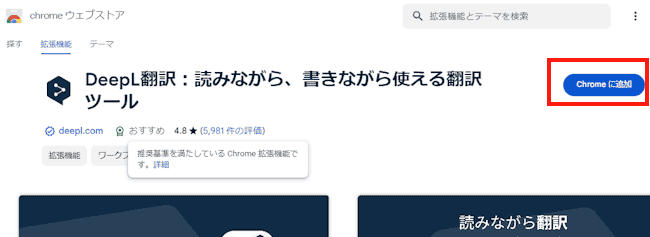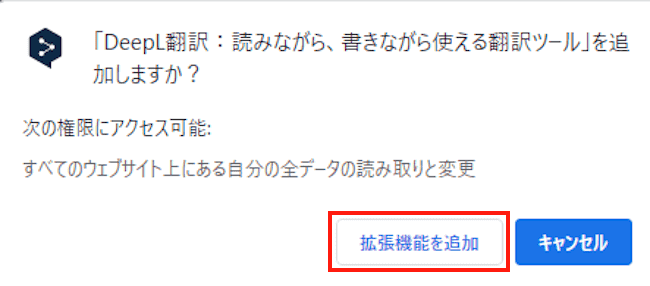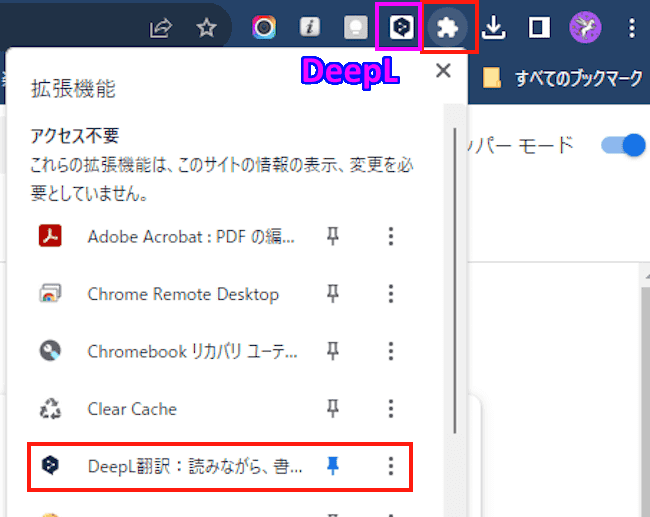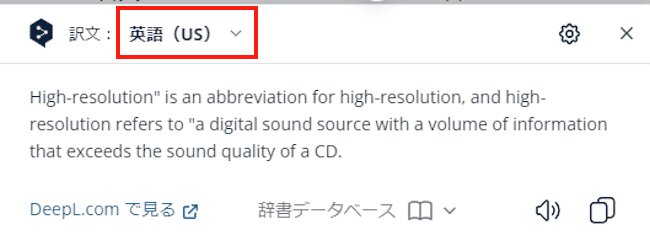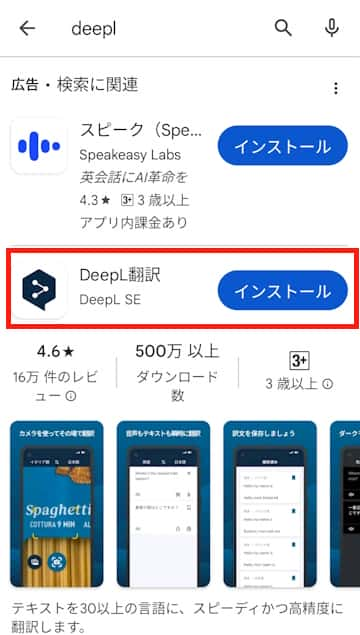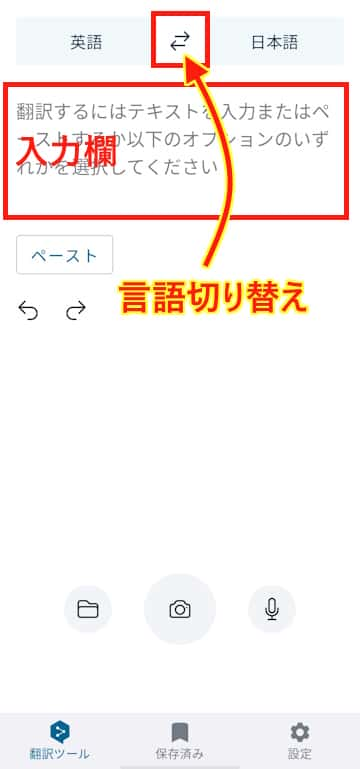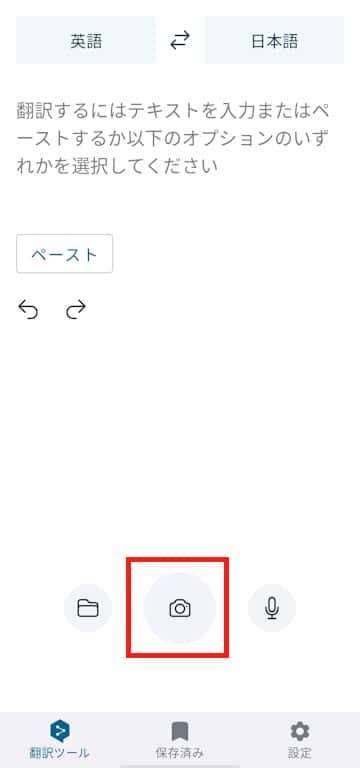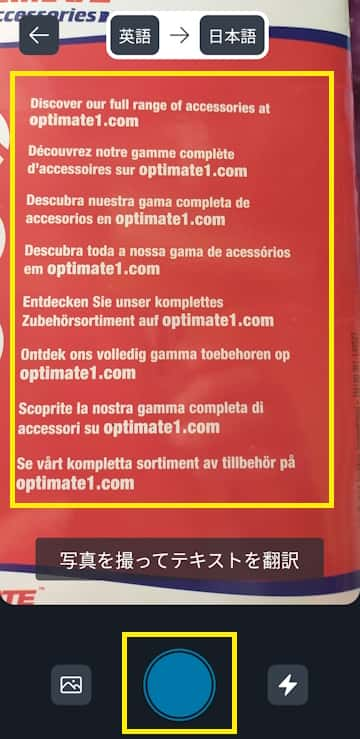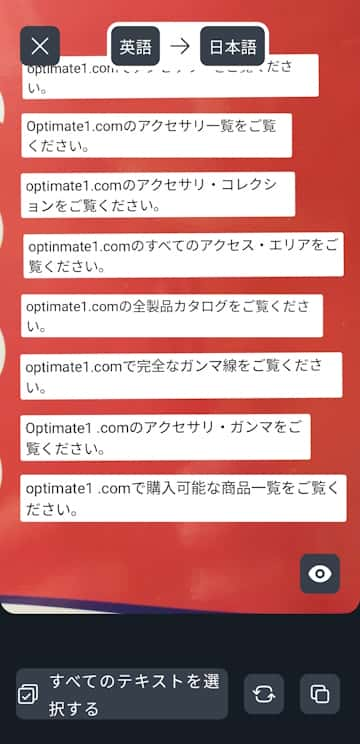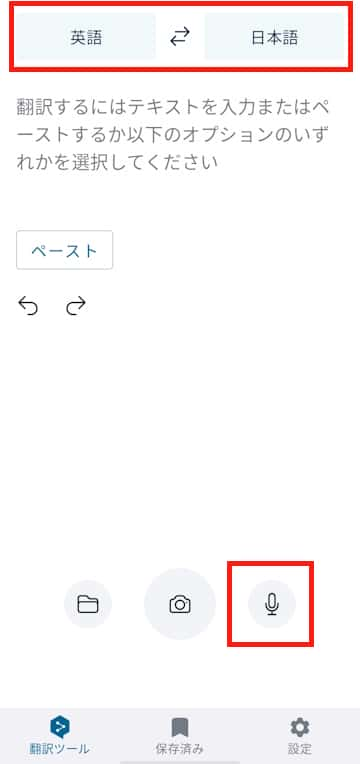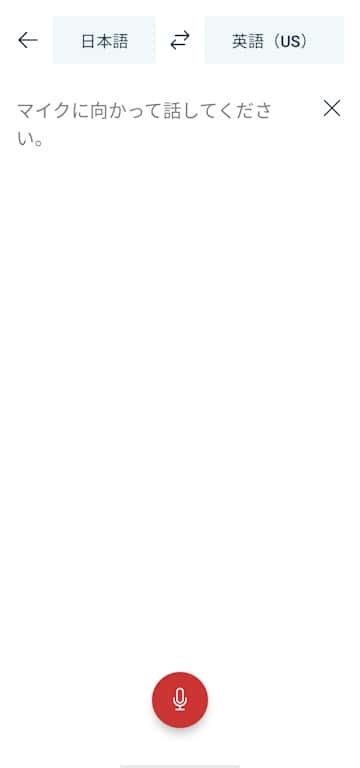「DeepL(ディープ エル)」は、人工知能(AI)技術を使用した翻訳アプリケーションです。高精度な翻訳で評価も高く、テキストの翻訳や音声翻訳や画像からの翻訳など様々な機能を備えています。
翻訳アプリを活用すると、海外のサイトなどからあらゆる情報を簡単に入手でき、インターネットが益々楽しくなります。
本記事では翻訳アプリ「DeepL」をパソコンとAndroidスマホで使う方法について解説いたします。
使用したOSは「Windows Pro 23H2」と「OPPO Reno3 A Android 11」です。Window 10でも同じように利用できます。
翻訳アプリでは「DeepL」と双璧をなす「Google 翻訳」については、以下の関連記事をご参照ください。
外国語のウェブサイトから世界の最新ニュースや役立つ情報を知りたいと考えています。日本のウェブサイトでは知り得ない興味のある情報も手に入れることができます。しかし、私のように外国語が苦手な人も少なからずいるかと思います。そんなときはAndr[…]
1 DeepLの概要
DeepLは複数の言語に対応しており、英語、ドイツ語、フランス語、中国語、韓国語など、さまざまな言語をサポートしています。
テキスト選択による翻訳や、文書ファイルの丸ごと翻訳、音声による翻訳、画像からの翻訳など、使用環境に合わせて作業を行えます。
本ツールは無料版と有料版がありますが、簡単な翻訳作業程度なら無料版で十分と思います。両者の特徴などはこちらの公式ページをご参照ください。
DeepLの利用方法としてWebブラウザ版、デスクトップアプリ版、拡張機能版、スマホアプリ版があります。
本記事ではデスクトップ アプリ版、拡張機能版、スマホアプリ版の3つの使い方をご紹介いたします。
なお、Webブラウザ版はこちら「DeepLのウェブサイト」にアクセスするだけで使用できます。どうぞお試しください。
2 デスクトップ アプリ版の使い方
DeepLはアプリをパソコンにインストールして使うのが最も便利です。本章ではWindowsパソコンにインストールします。Macでも利用可能です。
2-1 デスクトップ アプリのインストール
- 以下のDeepL 公式ページにアクセスします。
DeepL ダウンロード ページ - 「無料でダウンロード」をクリックします。
Microsoft Storeからダウンロードする場合は、「Microsoft」アイコンをクリックします。
- ダウンロードされた「「DeepLSetup.exe」をクリックして実行します。

- DeepLアプリのインストール完了です。DeepLのトップページと初回のみアカウント登録画面が表示されます。

アカウント登録画面の右上の「×」をクリックするか、「ログインしない」をクリックするとすぐにアプリを利用できます。
アカウントを作成する場合は「無料で登録する」をクリックします。アカウントを作成すると、入力文字数制限が1,500文字から5,000文字に増加します。
2-2 文章を入力して選択して翻訳する
最もオーソドックスな手順で、DeepLを開き翻訳したい文章を直接タイピングします。短い文章を翻訳するのに適しています。
- DeepLを起動します。原語は自動検出され、訳語は任意に選択可能です。

- 画面左に翻訳する文章を入力すると、右に指定した言語で翻訳されます。

2-3 ショートカットキーで翻訳
翻訳したい文章を見つけたら、ショートカットキーを使って翻訳します。これは非常に便利な機能でDeepLアプリを起動していなくても実行できます。
- 翻訳したい文章を選択状態にします。一例として英語の長文を選択しました。

- ショートカットキーの「Ctrl + C + C」(Cを2度押す)
- DeepL アプリが自動で開き、選択した文章の訳文が表示されます。

- 上画面の①をクリックするとWebページなどの画面から文章を選択して翻訳できます。
②をクリックすると編集中のアプリ内の指定した場所に訳文を挿入できます。
2-4 文書ファイルを翻訳
文章ではなく、文書ファイルの内容を一括して翻訳します。対応文書ファイルは「PDF」「Word」「PowerPoint」です。
無料版を利用している場合は、一か月あたり3ファイル、最大5MBまで翻訳可能です。
今回は一例として「PDF」ファイルを一括翻訳します。
- DeepL アプリを起動して、画面上の「ファイル」をクリックします。
右側の言語をクリックして、翻訳する言語を選択します。一例として「英語(アメリカ)」を選択しました。
- PDFファイルを画面にドラッグ&ドロップするか、「ファイルを選択する」ボタンをクリックして翻訳するファイルを選択します。

- 「英語(アメリカ)に翻訳」をクリックします。翻訳が始まるのでしばらく待ちましょう。

- 翻訳が完了したら、上の③画面右下の「開く」をクリックします。
- 別画面が開き翻訳されたPDFが表示されます。

2-5 音声入力による翻訳
DeepLアプリとWindowsを連携することで音声入力による翻訳ができます。マイクロフォンを内蔵していないパソコンの場合は、マイクロフォンを別途準備する必要があります。
〇 マイクロフォンの設定は、それぞれの使用環境に従って入力設定を行いましょう。
〇 次は以下の手順で言語設定を実行します。画像はWindows 11です。
- タスクバーの「スタート」ボタンを右クリックして、「設定」を選択します。
- 左ペインの「時刻と言語」と右ペインの「言語と地域」を順番にクリックします。

- 右ペインの「言語の追加」ボタンをクリックします。

- インストールする言語の追加画面が表示されます。
マイクアイコンが表示されている言語(一例として英語(英国))を選択して、「次へ」ボタンをクリックします。
- デフォルトのまま「インストール」ボタンをクリックします。
インストール完了までしばらく待ちましょう。
- 言語が追加されました。

〇 設定が終わったら以下の手順で音声による翻訳を実行します。
- DeepLアプリを起動します。
- 画面上部の「テキスト」をクリックして、テキスト入力欄を選択状態(マウスカーソルの点滅)にします。

- ショートカットキーの「Windows ロゴ + H」キーを押します。
- 「音声入力ツール」が表示されたらマイクで話しかけます。
今回は日本語で話しかけて英語に翻訳しました。
- しばらく待つと英語に翻訳されます。訳語部分をクリックするとすぐに翻訳されます。

3 Chrome 拡張機能を追加する
DeepLはChromeブラウザの拡張機能に追加して利用できます。以下の手順でChromeに追加します。
- 以下のchrome ウエブストアにアクセスします。
DeepL 翻訳 - 「Chromeに追加」をクリックします。

- 「拡張機能を追加」をクリックすると、すぐにChromeに追加されて自動的に有効になるます。
DeepLの紹介画面が表示されますが、閉じても閲覧してもよいです。
- アドレスバー右にDeepLアイコンを固定したい場合は、画面右上の「拡張機能」アイコンをクリックします。
「DeepL 翻訳」のピンをクリックして、青色表示にします。
Chrome拡張機能に追加できたら実際に使ってみましょう。今回は閲覧中のWebページ内の気になった文章を翻訳することを想定しています。
- 翻訳したい文章を選択すると、文章の近くにDeepLアイコンが表示されます。

- DeepLアイコンをクリックして訳文の言語を選択するとすぐに翻訳されます。

4 DeepLをスマホで使う
DeepL 翻訳アプリはiOSとAndroidアプリで利用できます。本章ではAndroidスマホにアプリをインストールして使います。
- Google Playにアクセスして、DeepLなどで検索してインストールします。
こちらからインストールしてもよいです。
- インストールが完了したら、DeepL 翻訳アプリを起動します。
- トップページが表示されます。Google 翻訳アプリと瓜二つのトップページです。

DeepL 翻訳アプリの機能と操作手順は「Google翻訳」アプリとほとんど同じで、非常に簡単に利用できます。
4-1 テキスト入力による翻訳
アプリを開き言語の選択をした後、テキストを入力するかテキストをペーストすれば翻訳完了です。
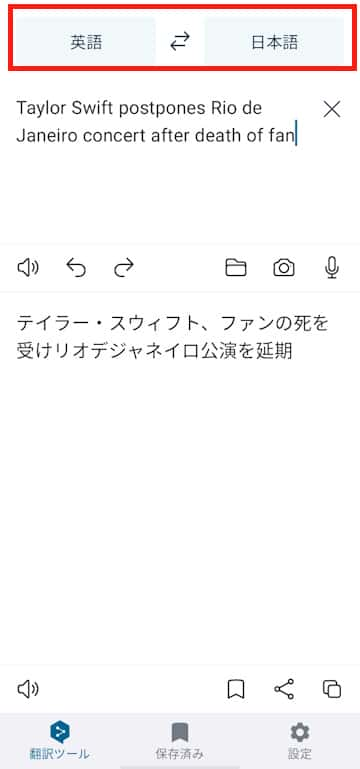
4-2 文書ファイルの一括翻訳
アプリを開き左下の「ファイル」アイコンをタップして、文書ファイルを選択すると一括して翻訳できます。
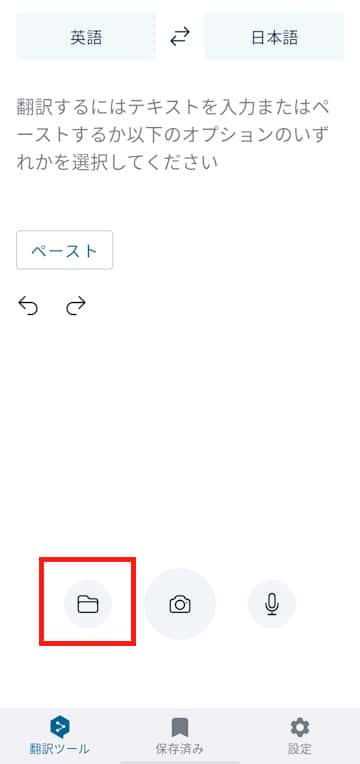
4-3 写真による翻訳
- アプリを開きカメラアイコンをタップします。

- 翻訳したい文章を撮影します。

- すぐに翻訳されます。外国語で記述された取説など対象物は何でもよいです。

4-4 音声による翻訳
- アプリを開きマイクアイコンをタップして言語を選択します。

- 翻訳したい文章で話しかけます。

- 話しかけた文章が翻訳されます。

以上で「翻訳アプリ 「DeepL」をパソコンとAndroid スマホで賢く使う」に関する解説を終わります。