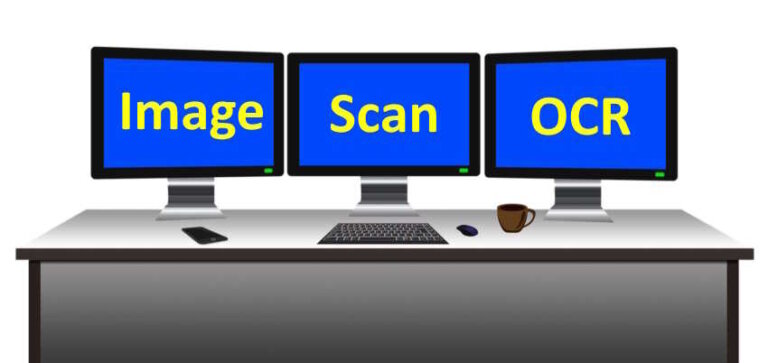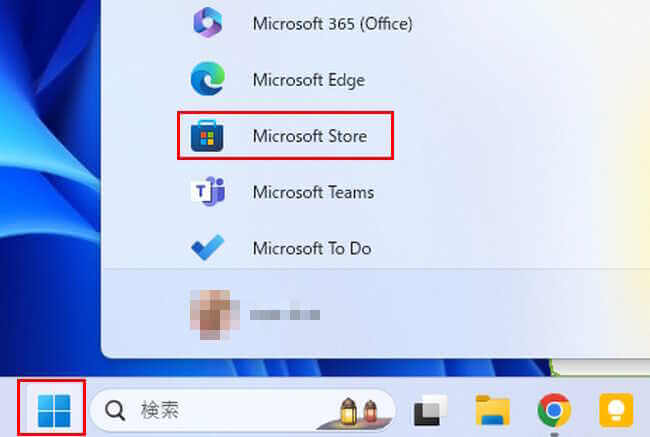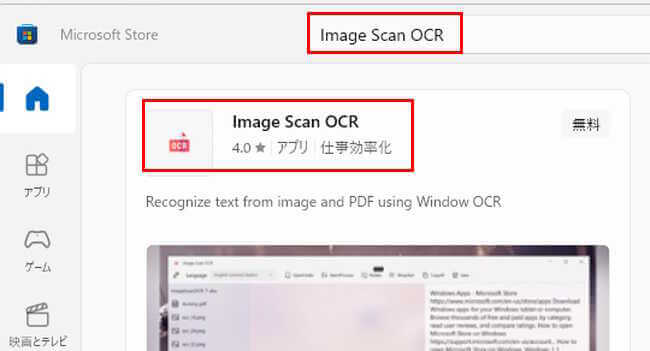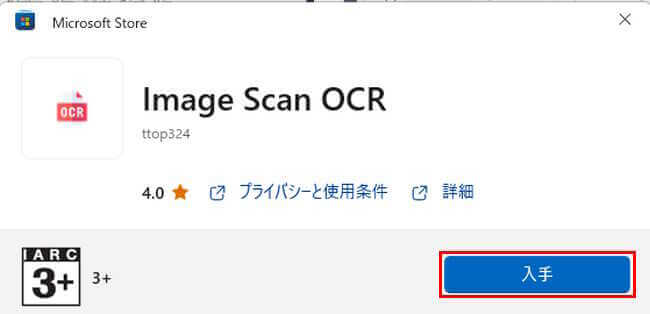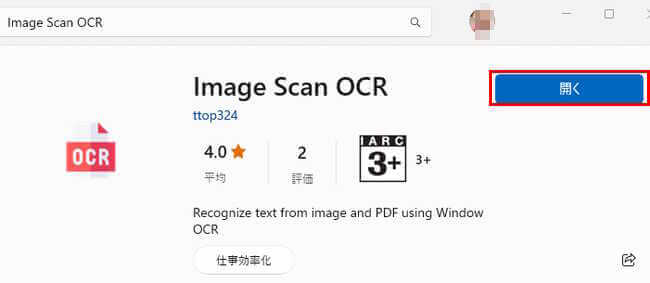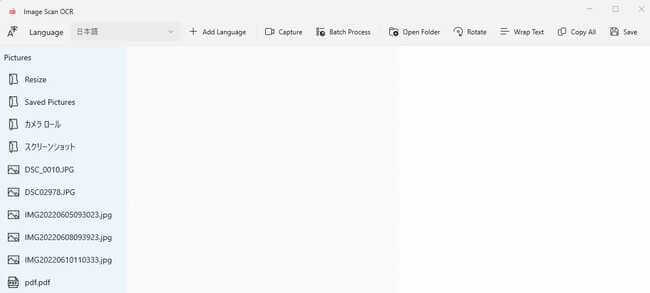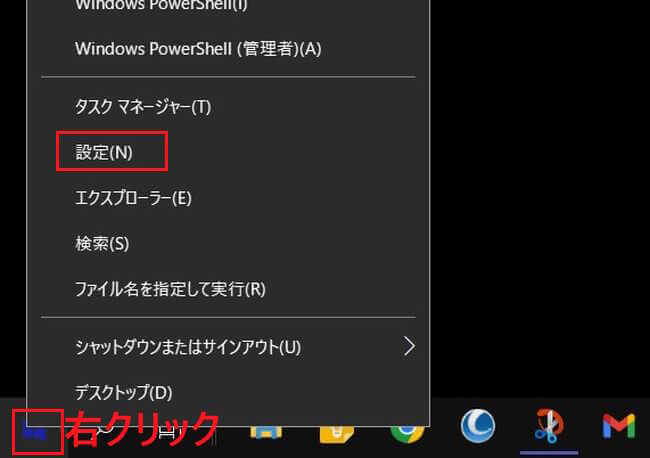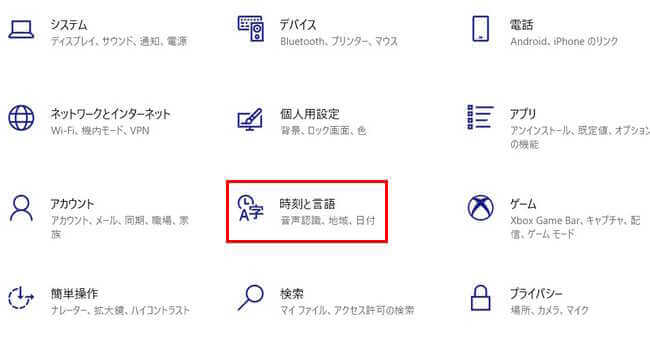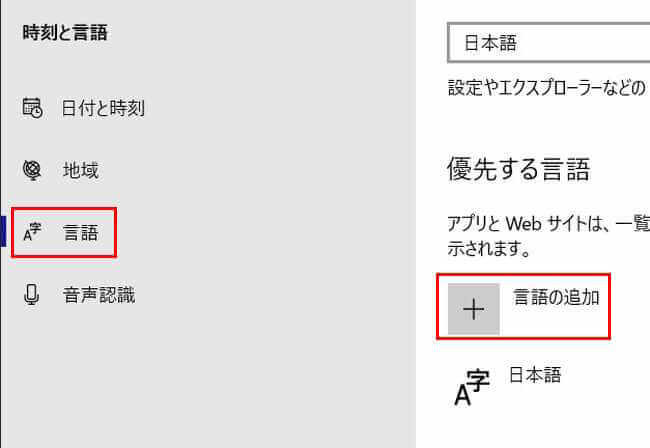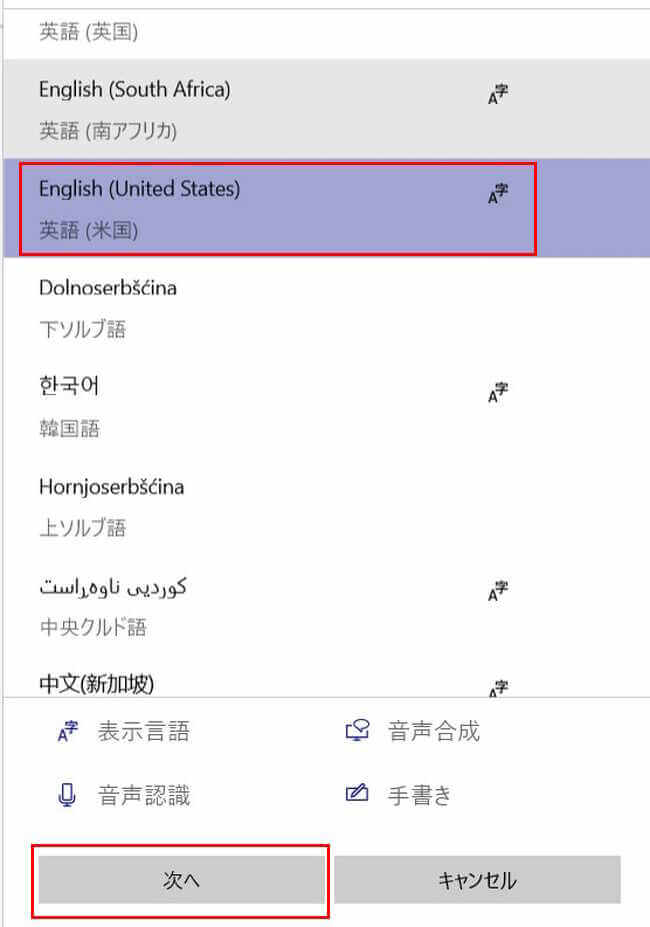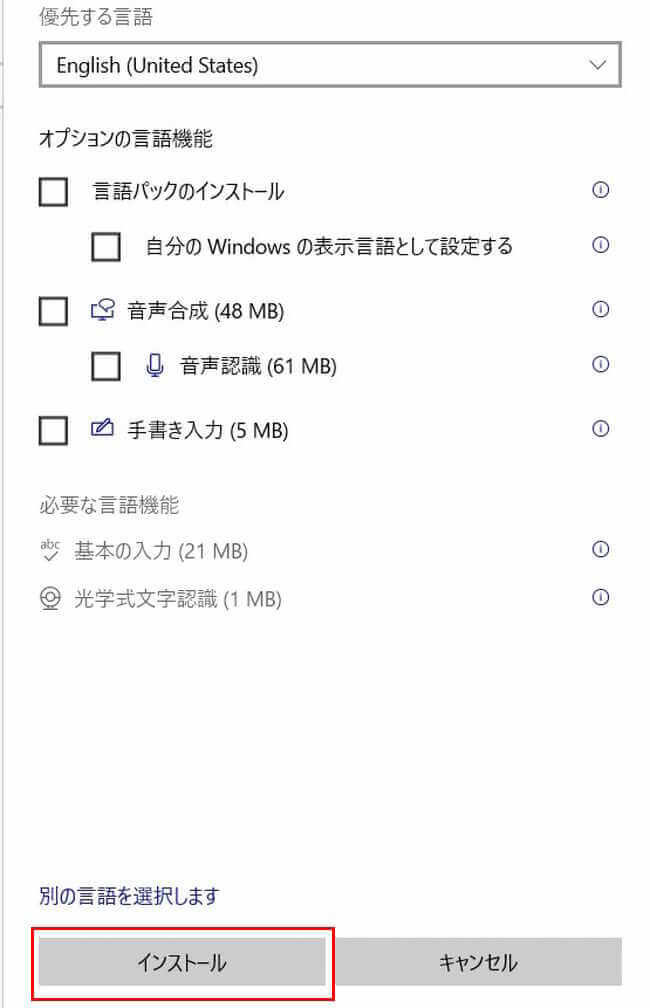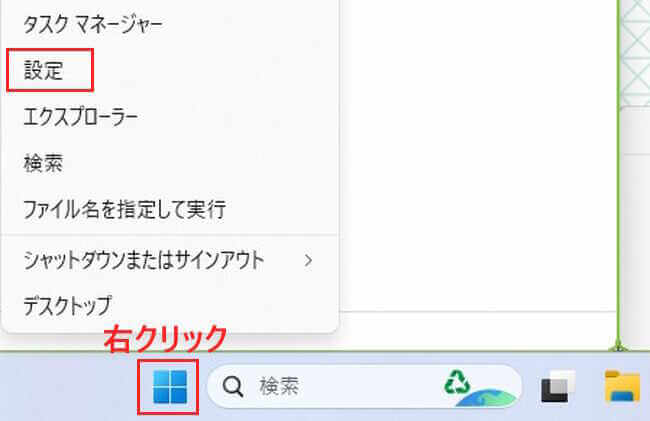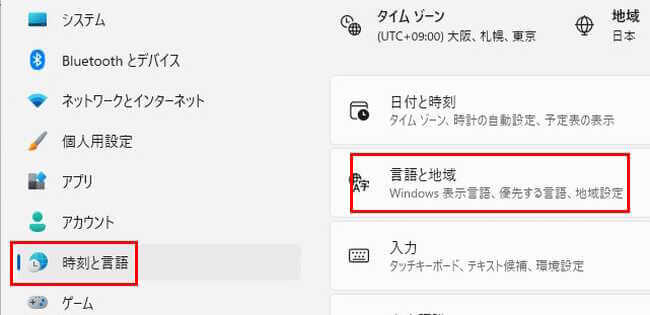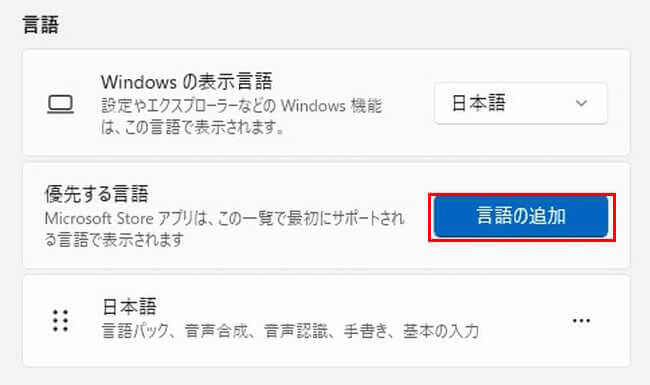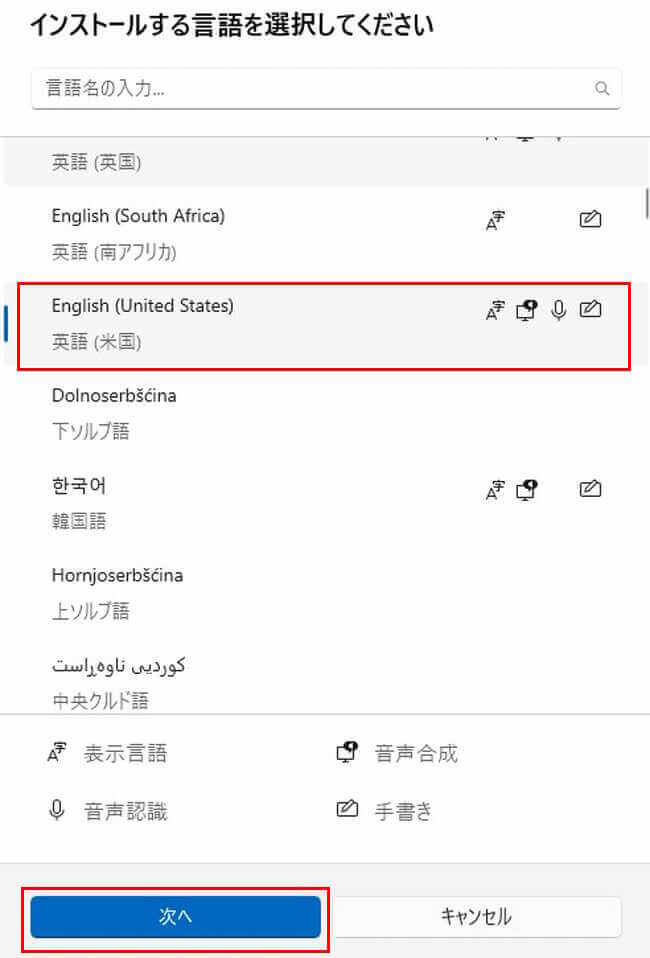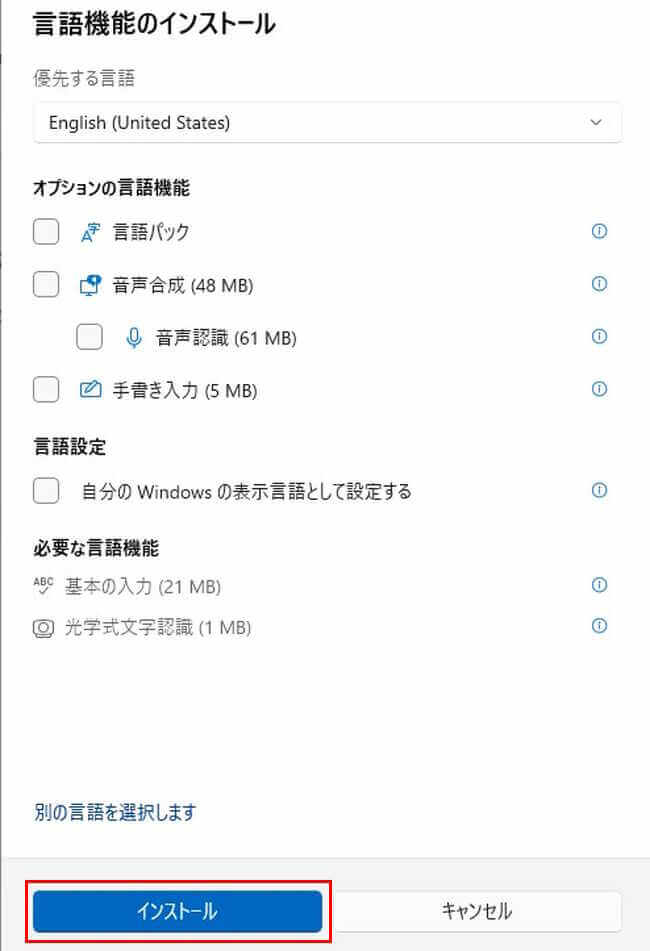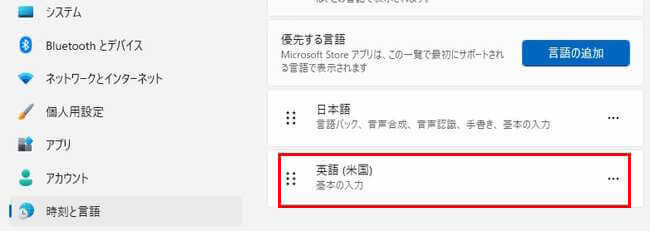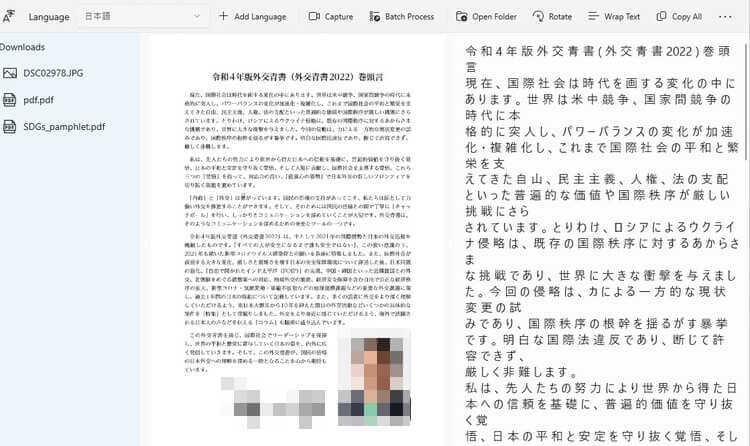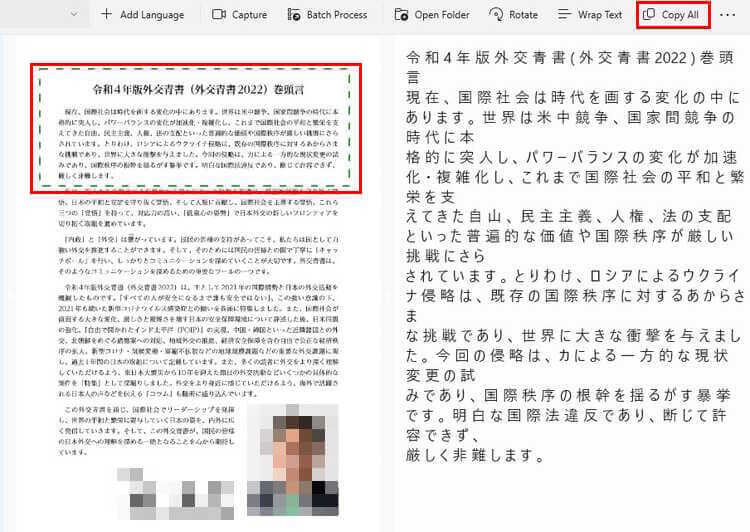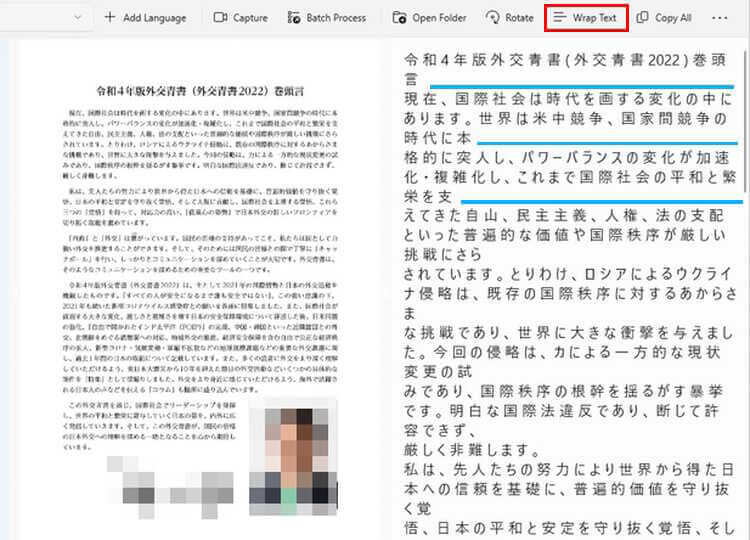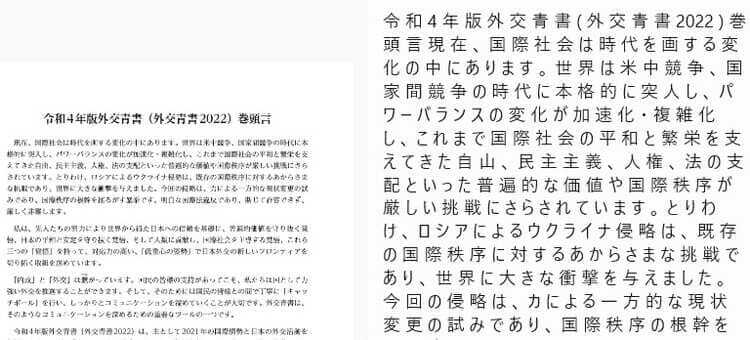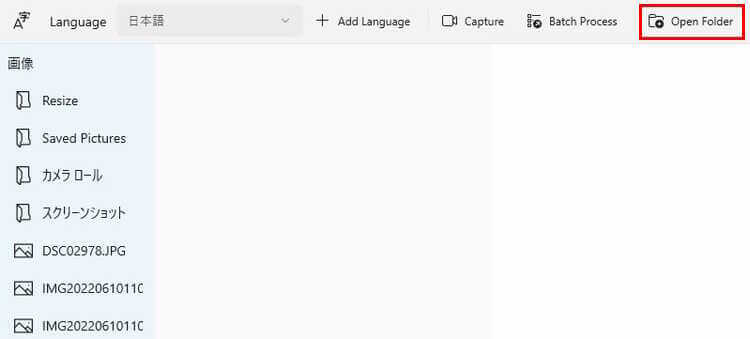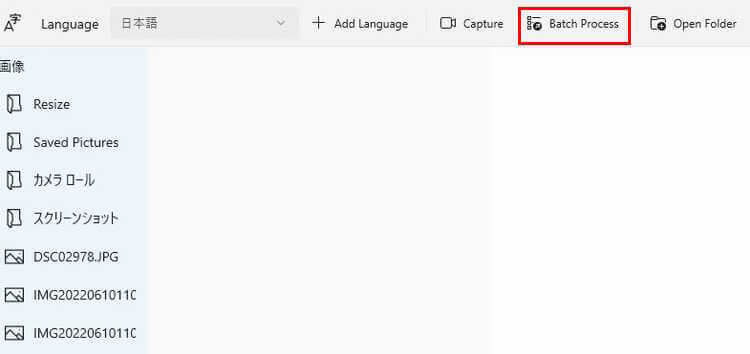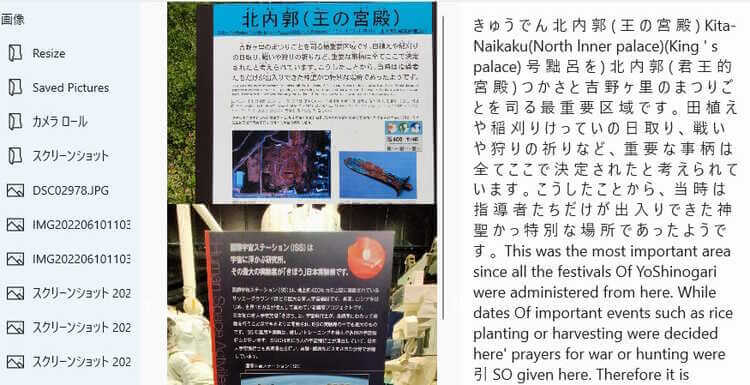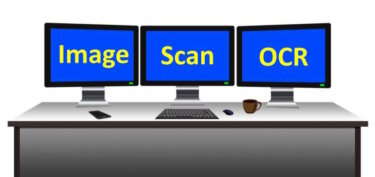フリーソフトの「Image Scan OCR」を使うと、画像内に記述されている文字をテキストデータに変換することができます。
以前からスマホなどで撮影した写真内の文字やPDFの文字を取り出して、文書作成ソフトなどで利用したいと考えていました。
見つけたのがこのフリーソフトです。ちょっとした短い文章なら画像を見ながらキーボード入力すればよいのですが、長い文章ではその気になりません。
「Image Scan OCR」は、画像内に記述されている文字をテキストデータとして保存でき、コピペも可能です。
本記事では、フリーソフトの「Image Scan OCR」の使い方について解説いたします。
対応するOSはWindows 11とWindows 10です。
フリーソフトに関しては以下の関連リンクも合わせてご覧ください。
Webページや何らかの文書ファイルなどを閲覧していると、言葉の意味を詳しく調べたいときがあります。通常はわからない語句などをコピペして、Google検索を実行して調べたりします。これって意外と手間がかかり面倒くさいものです。今回、ご紹介す[…]
「おー!なんと素晴らしい!」と感激したフリーソフトがこの「Filerac」です。「Filerac」の使い方に慣れると、ファイルエクスプローラーには戻れないくらい快適になります。このフリーソフトはフォルダーのツリー(階層構造)を、デスクトッ[…]
1 「Image Scan OCR」の機能
「OCR(Optical Character Reader/Recognition)」は、画像のデータを解析して文字部分をパソコンで扱えるテキストに変換する光学文字認識機能のことです。
Windows 10と11にはOCR機能が標準装備されており、本ソフトはこの機能を生かして画像から文字を取り出してテキスト化しています。
「Image Scan OCR」は、画像内に記述されている文字部分をOCR処理することで、画像からテキストデータに変換しています。
OCRしたい画像やPDF内の文字列だけを読み取ったり、ファイルを右に回転する機能や読み取ったテキストをテキストファイルとして保存する機能もあります。
私は、名所旧跡を訪れた際に案内板や説明をスマホで撮影し、本ソフトを使ってテキスト化してブログに投稿したり、資料として残しています。
2 「Image Scan OCR」のダウンロード
本フリーソフトは「UWP(ユニバーサル Windows プラットフォーム )」対応アプリです。よって「Microsoft Store 」からしかダウンロード&インストールはできません。
- 「スタート」ボタンと「すべてのアプリ」を順番にクリックして、「Microsoft Store」を選択します。
こちらの「Microsoft Store」にアクセスしても開くことができます。
- 「Microsoft Store」の検索ボックスに「Image Scan OCR」と入力して検索します。
表示された検索結果から「Image Scan OCR」をクリックします。
- 「入手」をクリックします。

- ダウンロード&インストールが完了します。
「開く」をクリックすると「Image Scan OCR」が起動します。
「すべてのアプリ」一覧からも起動できます。 - 「Image Scan OCR」のトップページです。

3 言語パックのインストール
外国語をOCR処理したい場合は、言語パックをインストールする必要があります。言語パックはWindows標準のもので「設定」からインストールできます。
外国語をインストールすることで、例えば英語をOCR処理するときの認識精度が上がります。
3-1 Windows 10の場合
- 「スタート」ボタンを右クリックし、「設定」を選択します。

- 「時刻と言語」をクリックします。

- 左ペインの「言語」と右ペインの「言語の追加」を順番にクリックします。

- インストールする言語を選択し、画面下の「次へ」をクリックします。

- 選択した言語でOCR処理だけを実行する場合は、すべてのチェックを外し、画面下の「インストール」をクリックします。

- 言語パックがイントールされました。
- 「Microsoft Store」の再起動を促す画面が表示されたときは再起動します。
3-2 Windows 11の場合
- 「スタート」ボタンを右クリックし、「設定」を選択します。

- 左ペインの「時刻と言語」と右ペインの「言語と地域」を順番にクリックします。

- 右ペインの「言語の追加」をクリックします。

- インスト-ルしたい言語を選択し、画面下の「次へ」をクリックします。

- 選択した言語でOCR処理だけを実行する場合は、すべてのチェックを外し、画面下の「インストール」をクリックします。

- インストールが始まるのでしばらく待ちます。
- 言語パックが追加されました。

- 「Microsoft Store」の再起動を促す画面が表示されたときは再起動します。
4 「Image Scan OCR」の操作画面
「Image Scan OCR」の操作画面をご紹介いたします。
スタートメニューなどから「Image Scan OCR」を起動し、トップページを表示します。
トップページのメニューとフォルダーの表示内容は以下のとおりです。
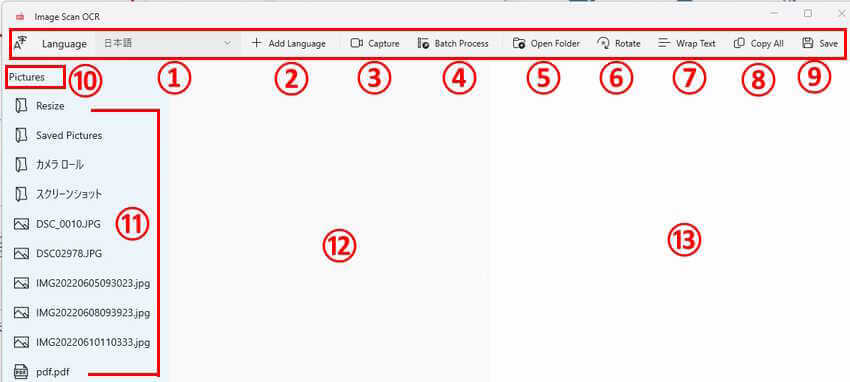
①「 Language」
言語選択メニューで、日本語またはインストールした言語パックを選択できます。
② 「Add Language」
言語パック追加メニューです。
③ 「Capture」
デスクトップに表示されている画面をキャプチャーします。
④ 「Batch Process」
複数画像を一括してOCR処理します。
⑤ 「Open Folder」
OCR処理したいフォルダーを開きます。
⑥ 「Rotate」
選択しているファイルを90度回転します。
⑦ 「Wrap Text」
テキストの改行を削除して、ひと続きの文章にします。
⑧ 「Copy All」
テキストをコピーします。
⑨ 「Save」
テキストに名前を付けて任意の場所に保存します。
⑩ 「Pictures」
OCR処理したいフォルダーです。
既定では「 Pictures」が表示されていますが、「 Open Folder」メニューから「ダウンロード」や「ドキュメント」などを選択できます。
⑪ フォルダー内のファイルが表示されます。
⑫ 画像のプレビュー画面が表示されます。
⑬ 変換されたテキストが表示されます。
5 「Image Scan OCR」の使い方
5-1 加工しないで保存する
OCR処理したテキストを何も加工しないで保存します。
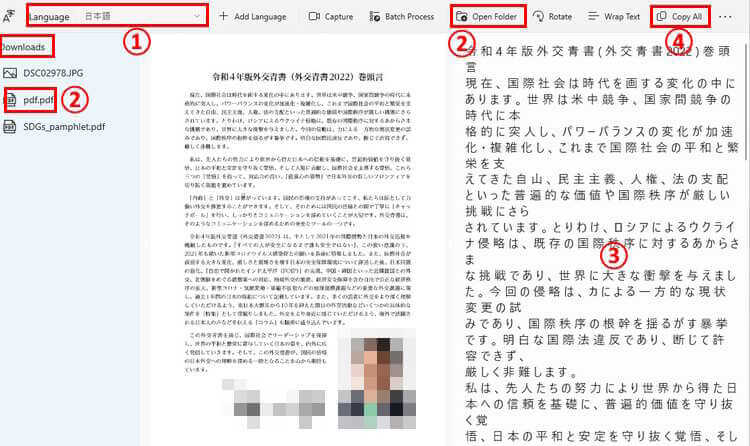
引用元:外務省 外交青書
- 「Image Scan OCR」を起動し、「Language」が日本語になっていることを確認します。
- 画像などが「Pictures」以外のフォルダーに保存されている場合は、メニューの「Open Folder」をクリックします。
開いたフォルダー選択画面からフォルダー(例としてDownload)を選択し、左ペインに表示された画像名やPDFをクリックします。 - プレビュー画面と解析されたテキストが右に表示されます。
- このまますべてクリップボードにコピーするときは、「Copy All」をクリックし、メモ帳やWordなどに貼り付けて編集します。
保存したい場合は右端の「Save」をクリックします。
5-2 範囲選択して保存する
不要な部分を除外してテキストを保存します。
- 上述5-1の③まで同じ手順を実行し、プレビュー画面と解析したテキストを表示します。

引用元:外務省 外交青書 - 必要なテキスト部分だけをプレビュー画面でドラッグして範囲選択します。
範囲選択するとその部分だけ緑色の破線で囲まれます。
すると選択した範囲内のテキストのみが右に表示されるので、「Copy All」をクリックし、メモ帳やWordなどに貼り付けて編集します。
保存したい場合は右端の「Save」をクリックします。
引用元:外務省 外交青書
5-3 加工して保存する
すっぴんのテキストを少し加工してから保存します。
テキスト内に改行が多くて読みづらい場合は、「Wrap Text」をクリックすると改行が削除できます
- 上述5-1の③まで同じ手順を実行し、プレビュー画面と解析したテキストを表示します。
以下の画像のようにテキスト内に改行が多くて見づらくなっています。ここでメニューの「Wrap Text」をクリックします。
引用元:外務省 外交青書 - 改行が削除されて、ひと続きの文章になりました。
クリップボードにコピーしたい場合は、「Copy All」を、保存したい場合は「Save」をクリックします。
5-4 画像を一括処理する
テキスト化したい画像が複数ある場合は、一括処理を行います。
- 「Image Scan OCR」を起動します。
メニューの「Open Folder」をクリックして、開いたエクスプローラーからフォルダー(例としてピクチャー)を選択します。
- フォルダー(例としてピクチャー)を開いた状態で、メニューの「Batch Process」をクリックします。

- テキスト化したい複数のファイルがプレビュー画面とテキストが右に表示されます。
この画面ではスマホで撮影した名所などの案内板も表示されています。
- クリップボードにコピーしたい場合は「Copy All」を、保存したい場合は右端の「Seve」をクリックします。
以上で「フリーソフト『Image Scan OCR』画像内の文字をOCR処理して記述されている文字を取り出す」に関する解説を終わります。