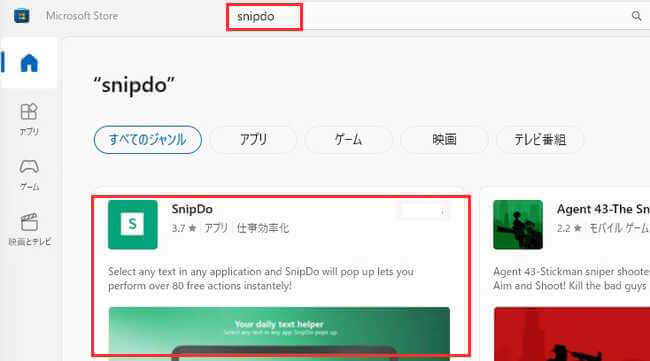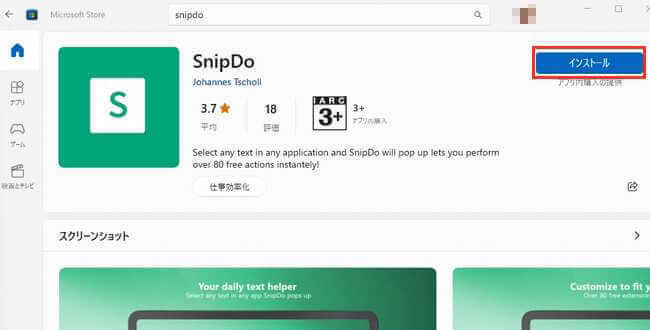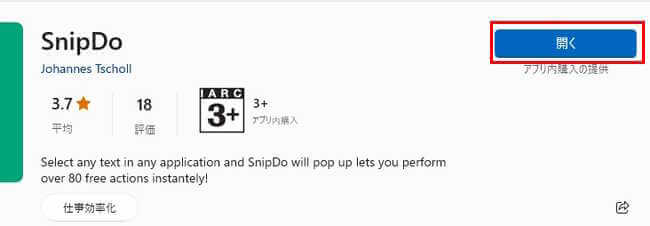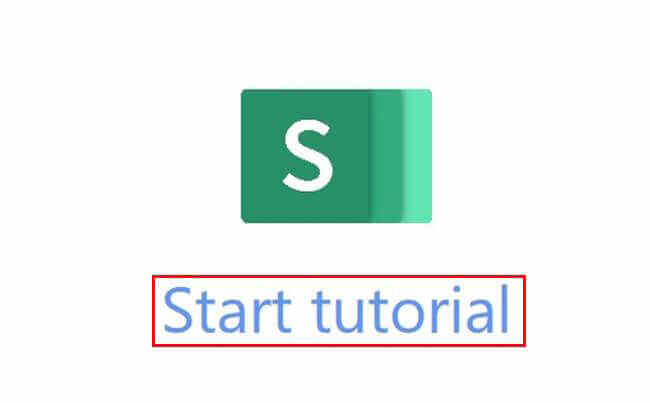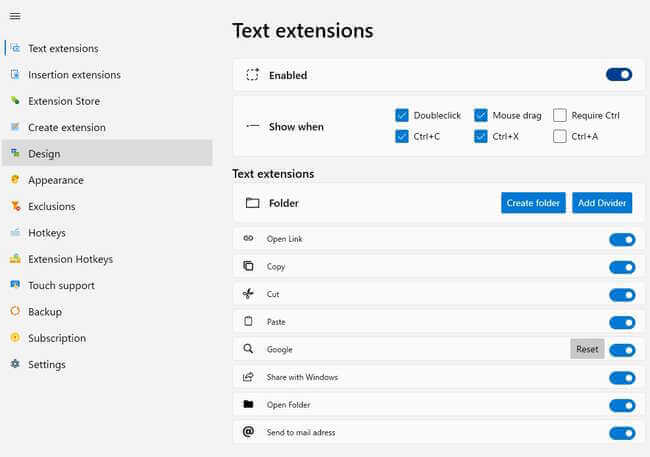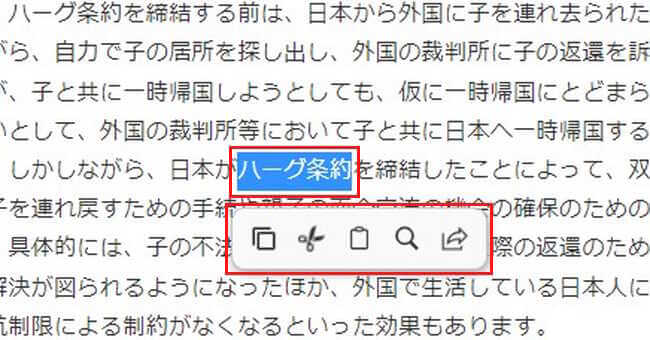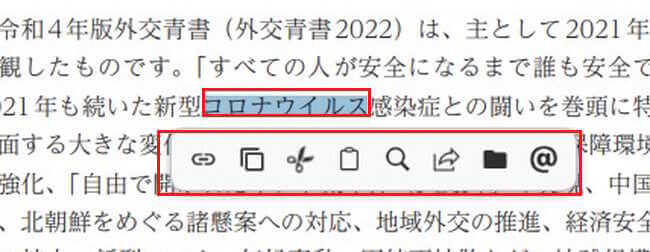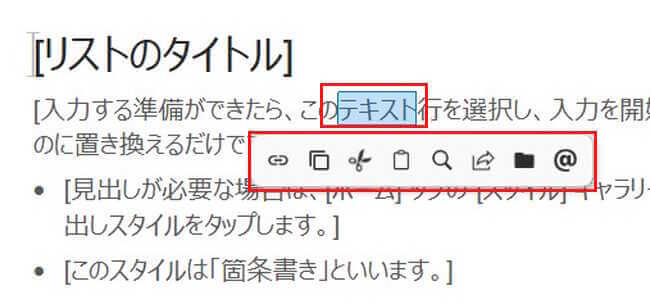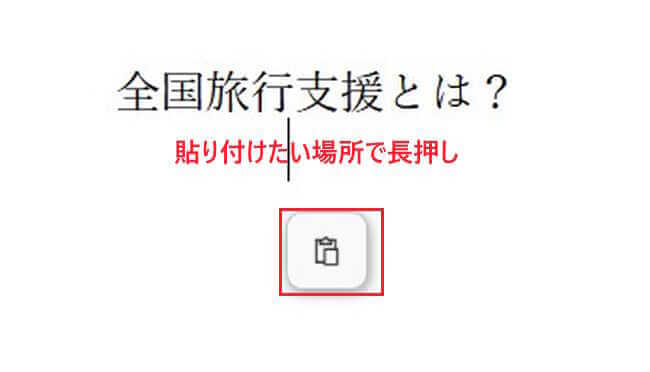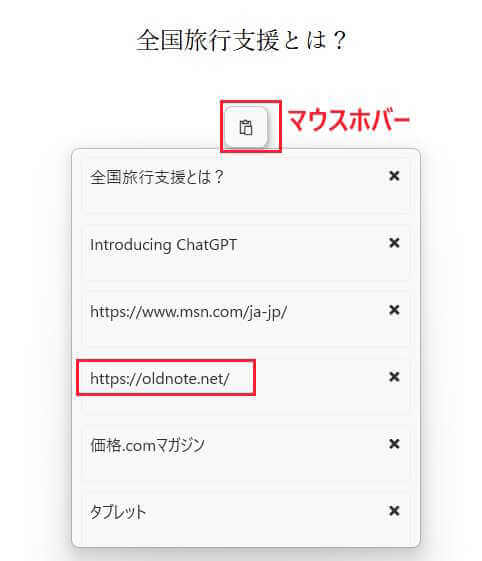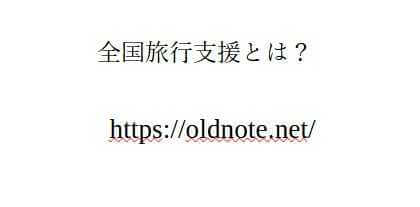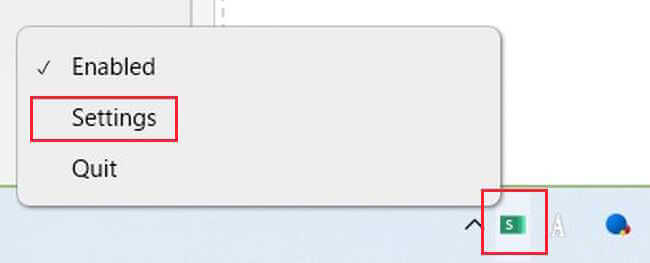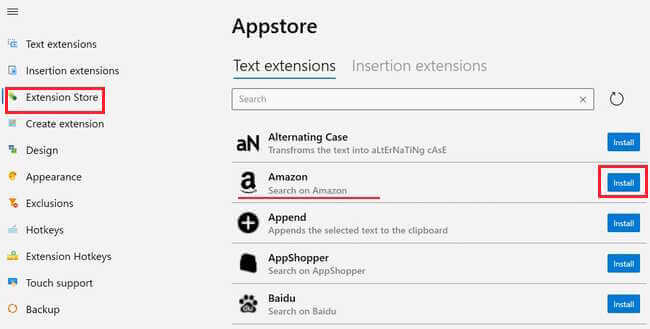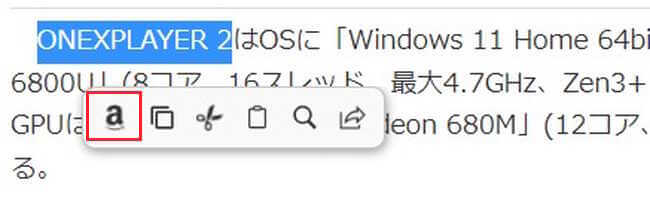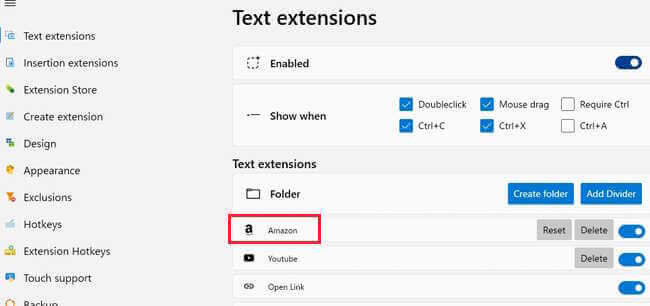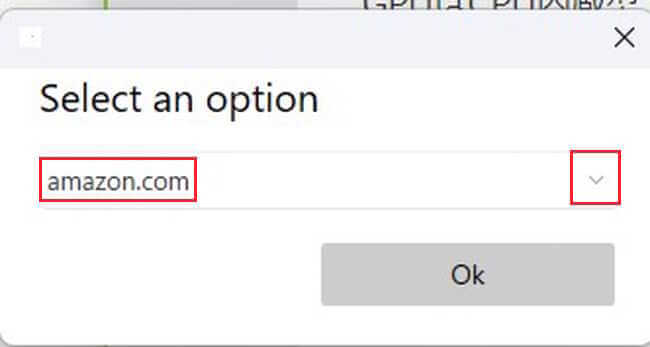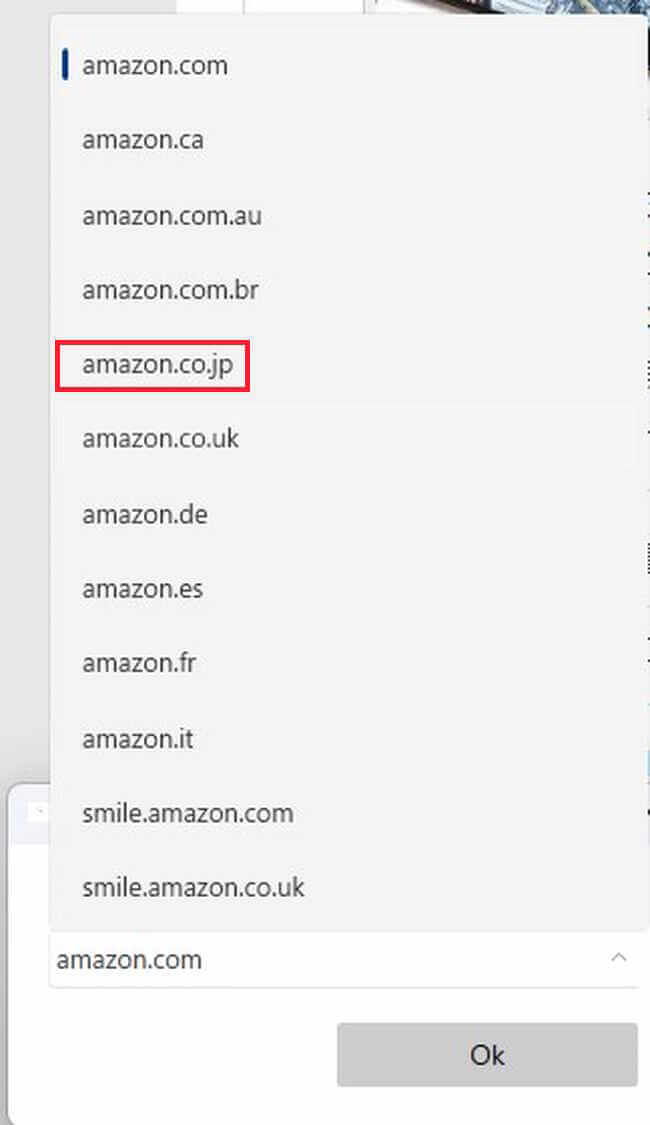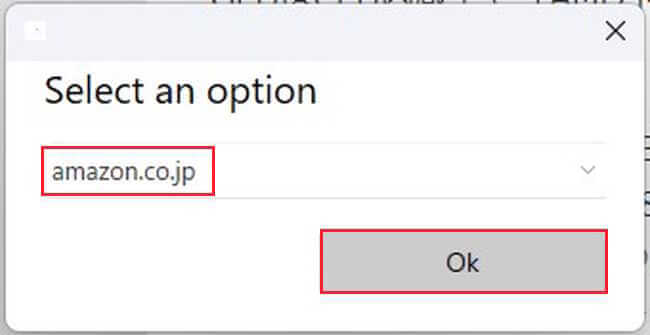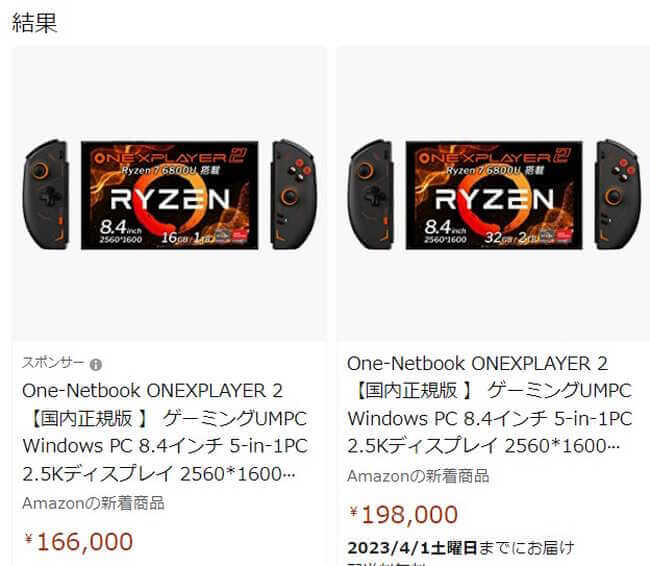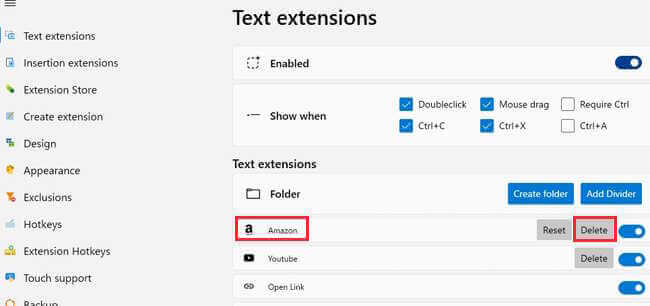Webページや何らかの文書ファイルなどを閲覧していると、言葉の意味を詳しく調べたいときがあります。
通常はわからない語句などをコピペして、Google検索を実行して調べたりします。これって意外と手間がかかり面倒くさいものです。
今回、ご紹介するフリーソフト「SnipDo」はこの作業を簡略化できる優れものです。
これだけでなく、テキストを選択したときに、コピー&ペーストや切り取り、翻訳、AmazonやYouTubeなどの検索などさまざまな操作を実行できます。
「SnipDo」はWindows 10から導入されているUWPアプリの一つで、Microsoft Storeから配信されています。
本記事では、フリーソフトの「SnipDo」のダウンロード&インストールと使い方について解説いたします。
有料版にアップグレード可能ですが、使用感はフリーで十分かと思います。また、使用言語は日本語に対応していません。
Windows 10とWindows 11のどちらも使用可能です。
Windowsのフリーソフトに関しては、以下の関連リンクも合わせてご覧ください。
更新履歴2025年4月24日:最新情報に更新2023年5月22日:記述内容の一部修正2022年11月28日:ダウンロードのリンク先を変更2022年 3月3日:関連記事のリンクを追加 パソコンに関するソフトウェアは数限りなくありますが[…]
1 「SnipDo」のインストール
SnipDoは「Microsoft Store」からダウンロードします。
- 「Microsoft Store」を開き、検索ボックスに「snipdo」と入力して検索します。
表示された「SnipDo」をクリックします。
- 「インストール」をクリックします。

- 「開く」をクリックします。

- 画面が切り替わるとチュートリアルが始まります。
チュートリアルを見る人は「Start tutorial」をクリックして、「Continue」をクリックしながら最後まで進めます。
見たくない人は右上の「✕」をクリックして画面を閉じてもOKです。
- チュートリアルを最後まで実行すると、以下のようなトップページが表示されます。

インストールが完了すると「SnipDo」は有効になっており、タスクバー右のタスクトレイに緑色アイコンで配置されています。
見当たらない場合は、「∧」隠れているインジケーターを確認してください。
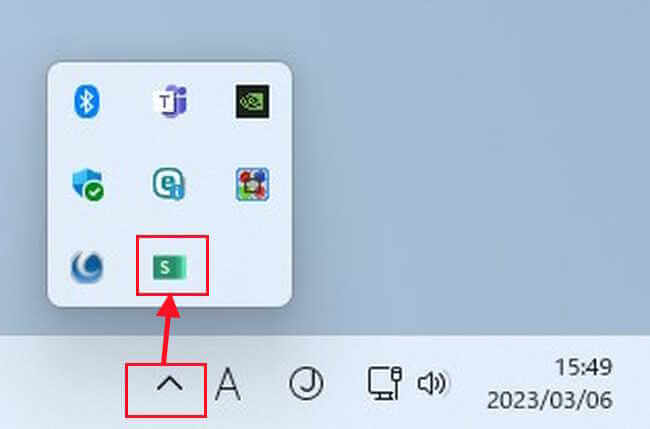
「SnipDo」を無効化したい場合は、アイコンをダブルクリックします。(赤色に変わる)
2 「SnipDo」の基本的な使い方
SnipDoは語句さえ選択できればどのような文書にでも対応し、アプリも問うことはありません。
ただしテキストの内容やアプリによっては、ポップアップメニューの表示内容が異なります。(後述)
- タスクバー右のタスクトレイに「SnipDo」アイコンが緑色で表示されていることを確認します。
アイコンが赤色の場合は無効になっています。アイコンをダブルクリックして緑色に変更します。 - Webページでもアプリでも何でもよいので言葉を選択します。
するとマウスポインターの近くにポップアップメニューが表示されます。
以下は普通のWebページのポップアップメニュー表示例
- 実行したいポップアップメニューのアイコンを選択します。
ポップアップメニューの意味は後述しています。
上の画像②以外のポップアップメニューの表示例は以下のとおりです。
- PDFファイル

- Wordファイル

2-1 応用操作
テキストなどを入力する際にマウスの左ボタンを長押しすると、貼り付けアイコンが表示されます。
表示されたアイコンにマウスホバーすると、クリップボード履歴が表示されるので、履歴を選択して貼り付けることができます。
- アプリなどを開き、語句などを貼り付けたい場所でマウスの左ボタンを長押しします。
アドレスバーや検索ボックスなどどこで長押ししてもOKです。
貼り付けアイコンが表示されます。
- 貼り付けアイコンの上でマウスホバーし、表示されたクリップボード履歴の中から必要なものを選択します

- 貼り付け完了です。

3 ポップアップメニュー表示
ポップアップメニューの表示は以下のとおりですが、あとから追加することもできます。

| ポップアップメニュー | 機 能 |
| リンクを開く | |
| コピー | |
| 切り取り | |
| 貼り付け | |
| Google 検索 | |
| 共有 | |
| パスのフォルダーを開く | |
| メールを作成する |
4 機能を追加・削除する
「SnipDo」には便利な機能(リンクで確認)が多数あります。無料版ではその機能の中から3つまで追加できます。
4-1 お薦めの機能
機能があまりにも多いので、お薦めの機能をチョイスして追加しましょう。お薦めの機能はそれぞれ異なるかと思います。「便利な機能」のリンクで調べてください。
- Amazon:Amazonで検索する
- Delete:テキストを削除する
- Dictionary:辞書で調べる
- Google Images:Google 画像検索で検索する
- Google Maps:Google マップで検索する
- Google Translate:Google翻訳で翻訳する
- Lowercase:小文字に変換する
- Notepad:メモ帳を起動して貼り付ける
- Say:テキストを読み上げる
- Search Windows:スタートメニューで検索する
- YouTube:You Tubeで検索する
以上はほんの一部です。
4-2 機能の追加方法
ここでは一例として「Amazon」を追加します。追加するとポップアップメニューにアイコンが追加表示されます。
お気に入りの機能があれば同じ手順で追加できます。
- タスクバー右の「SnipDo」を右クリックし、メニューの「Setting」を選択します。

- 開いた画面の左ペインにある「Extension Store」と、追加したい機能名(ここではAmazon)の右端「Install」を順番にクリックします。

- インストール後はポップアップメニューに、追加した機能のアイコンが表示されます。

設定画面の「Text extensions」にも「Amazon」が追加されています。
*画面最右端のラジオボタンをオフにすると、その機能は非表示になります。
ここからは追加した「Amazon」で検索してみましょう。
- 検索したい語句を選択状態にして、ポップアップメニューの「Amazon」をクリックします。

- 初回のみ以下の画像が表示されます。検索対象を「Amazon.co.jp」に変更するための設定を行います。
「Amazon.com」の右「∨」をクリックします。
- 「Amazon.co.jp」をクリックします。

- 「Amazon.co.jp」を確認して「OK」をクリックします。

- Amazonの画面に切り替わります。

- 次回からはポップアップメニューをクリックすると、直接Amazonの画面に切り替わります。
4-3 機能を削除する
- タスクバー右の「SnipDo」を右クリックし、メニューの「Setting」を選択します。

- 開いた画面の左ペインにある「Extension Store」と、削除したい機能名(ここではAmazon)の右「Delete」を順番にクリックします。

以上で「フリーソフト『SnipDo』はコピー&検索が超簡単」に関する解説を終わります。