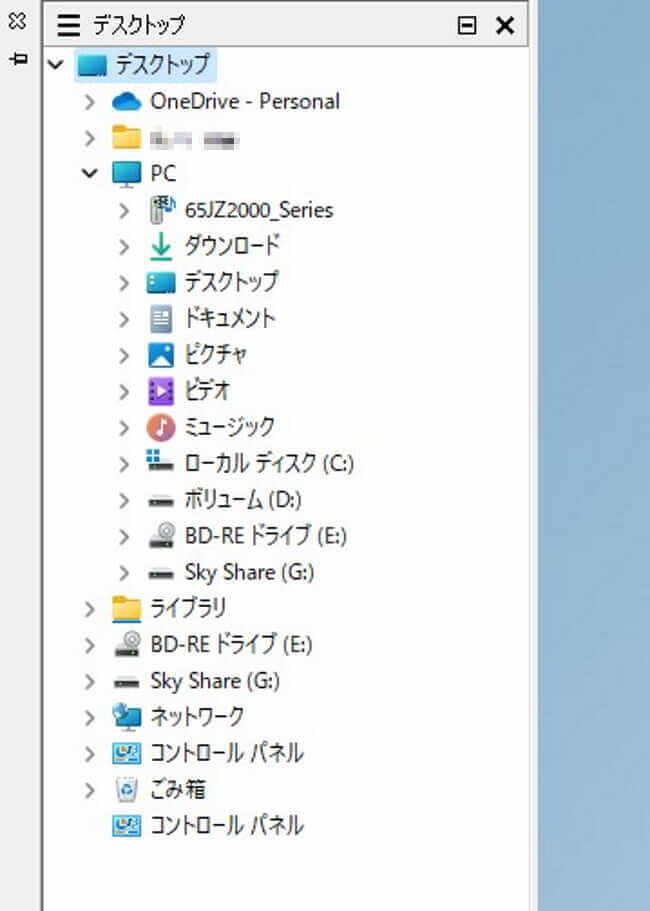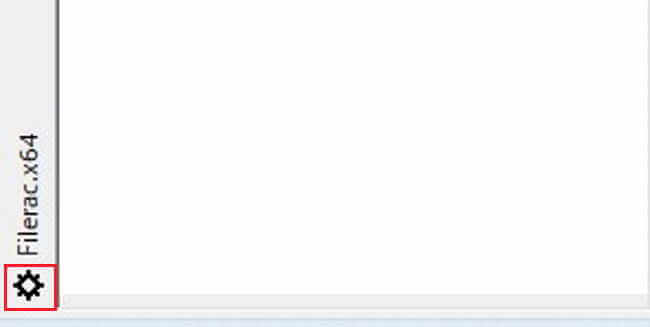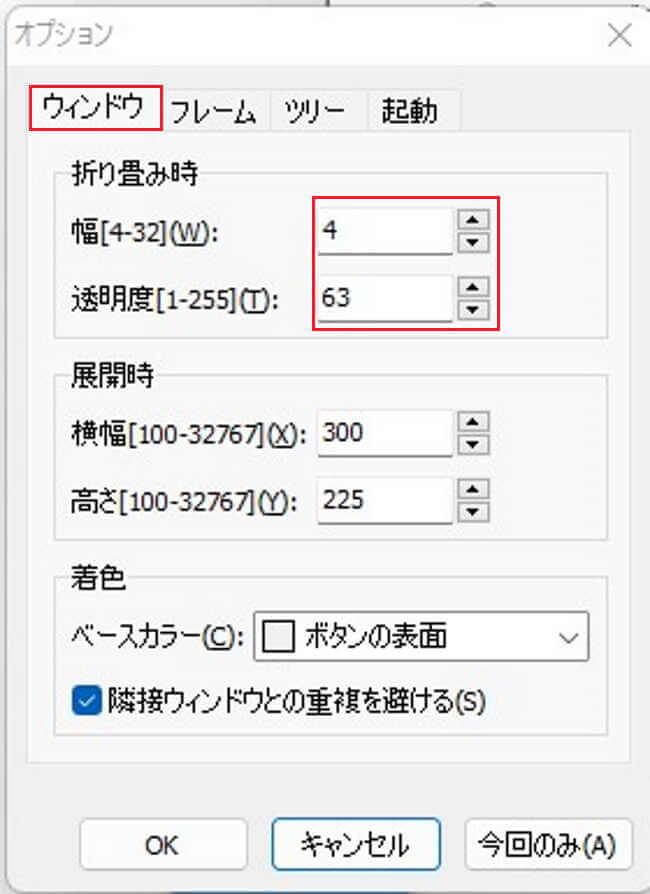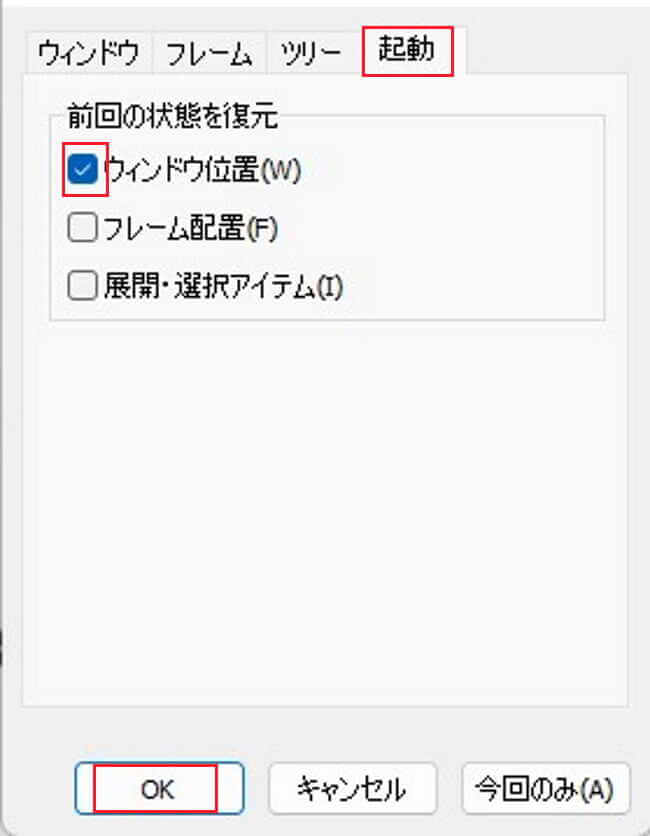「おー!なんと素晴らしい!」と感激したフリーソフトがこの「Filerac」です。
「Filerac」の使い方に慣れると、ファイルエクスプローラーには戻れないくらい快適になります。
このフリーソフトはフォルダーのツリー(階層構造)を、デスクトップ画面の上下左右好きな場所に配置できるツリー型のファイル管理ソフトです。
奥深くにあるファイルもツリーの一覧をたどればサッと開けます。
インターフェースや使い方はファイルエクスプローラーに似かよっており、戸惑うことはないでしょう。
また、マウスポインターを画面の端へ合わせるとツリー構造の画面が表示され、使い終わると自動で隠れる仕組みになっています。
もちろん作業中の画面にも必要なときだけ最前面に表示されたりします。
対応しているOSはWindows 10と11で、ソフトの提供は「大 バ氏」です。
今回の記事ではフリーのファイル管理ソフト「Filerac」の使い方について解説いたします。
1 「Filerac」のダウンロード&起動
「Filerac」のダウンロードは、以下のベクターのウェブサイトにアクセスします。
圧縮ファイルとしてダウンロードされるので、それをすべて展開して実行ファイルをダブルクリックして起動します。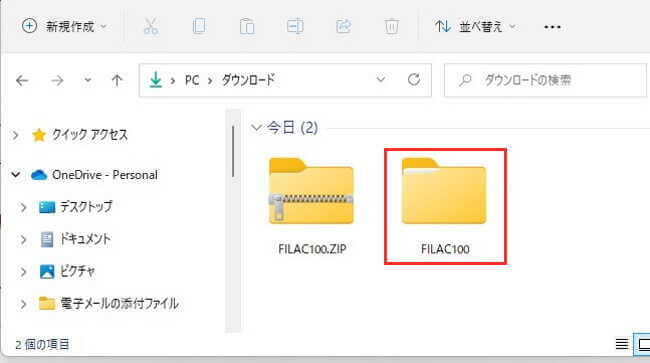
実行ファイルは32ビット版と64ビット版の2つあるので、使用パソコンのOSに合わせて使います。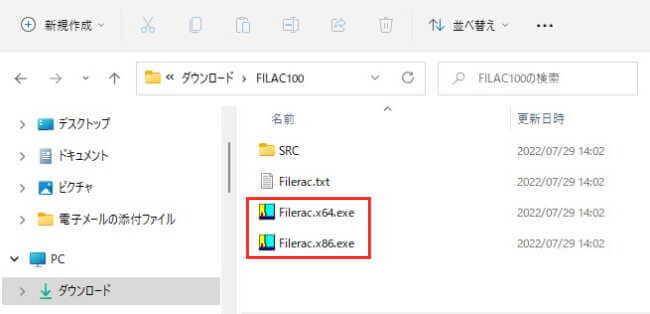
2 「Filerac」の基本操作
2-1 「Filerac」ウィンドウの開き方
- 「Filerac.x64.exe」または「Filerac.x86.exe」を実行して起動します。
- ちょっと見づらいのですが、デスクトップ画面の左端に薄く細い線が表示されています。
線の幅は調整可能です。 - 画面左端にマウスポインターを合わせると、ファイルエクスプローラーに似た縦長のパネルが表示されます。

- 表示されたツリーを展開するなどの操作を行います。
上述②の左端の薄く細い線の幅や透明度は以下の手順で調整可能です。
- 画面左端の縦長バー最下段の「設定(歯車)」ボタンを押します。

- 「オプション」画面の「ウィンドウ」タブを押し、「折りたたみ時」の「幅」と「透明度」の数字で調整可能です。

この線の表示変更は特段必要とは思われませんので、デフォルト設定のままでよいかと思います。
2-2 ウィンドウの固定
「Filerac」ウィンドウ画面の端からマウスポインターが離れると自動的に画面は隠されます。
左上の「ピン」ボタンをクリックすると固定表示になります。状況に応じて使い分けたらよいでしょう。
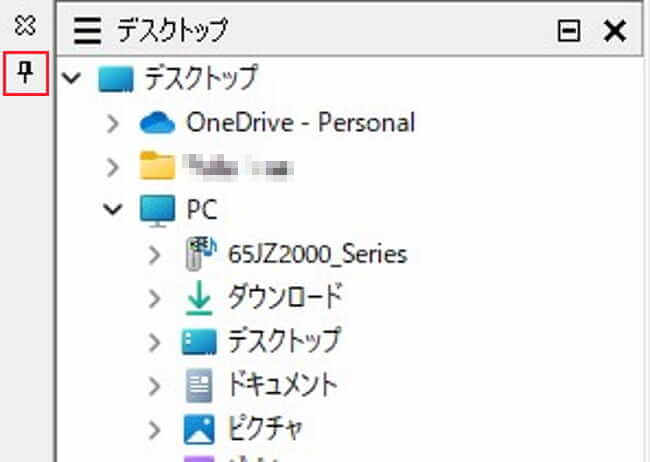
この場合、画面は「常に最前面」には表示されません。このことを理解していないと、ほかのウィンドウに隠された状況のとき、「Filerac」ウィンドウはどこへいったなどと探す羽目に陥ります。
2-3 ウィンドウをほかの場所に移動する
「Filerac」ウィンドウの表示位置は左端だけでなく、右端、上端、下端の使いやすい場所に移動することができます。
左端の縦長バーにマウスポインターを合わせて、移動したい位置にドラッグ&ドロップします。
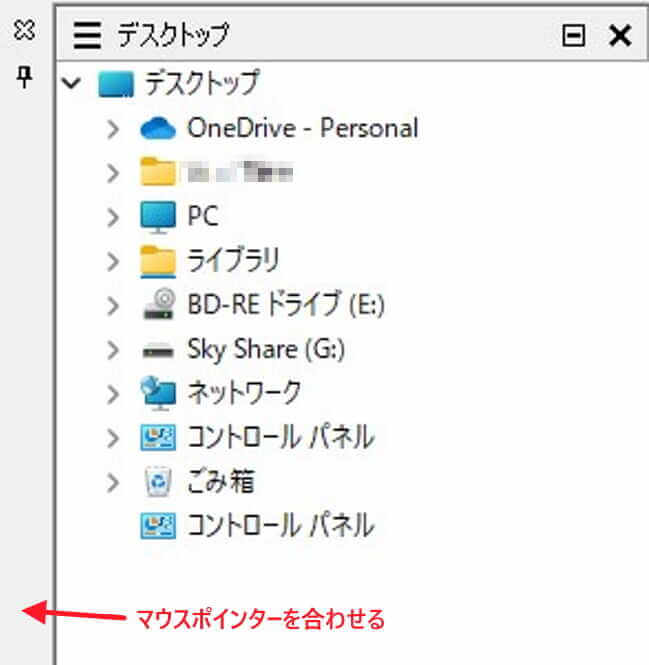
複数モニターを使用している場合は、ほかのモニターにも移動可能です。
「Filerac」を一旦閉じて再び起動すると、ウィンドウはデフォルトの左端に表示されます。
つぎも前回と同じ位置に表示したい場合は以下のように設定します。
- 画面左端の縦長バー最下段の「設定(歯車)」ボタンを押します。

- 「オプション」画面の「起動」タブを開き、「ウィンドウ位置」にチェックマークを入れて「OK」を押します。

2-4 ウィンドウの横幅を調整する
好みに応じて画面の表示領域を広げたり狭めたりできます。
画面の右端の部分にマウスカーソルを合わせて「⇔」になった状態で右にドラッグします。
3 フォルダーの開き方
フォルダーやファイルの開き方はエクスプローラーと同じ要領で、フォルダー名左横の「>」をクリックするか、フォルダー名をダブルクリックします。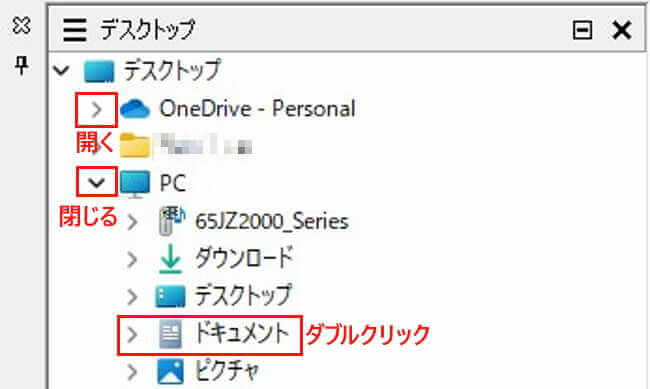
この操作を繰り返して目的の場所までたどります。
開いているフォルダーを閉じるときは「v」をクリックします。
フォルダーをエクスプローラーで表示したいときは、フォルダーを右クリックして「開く」を選択します。
「Filerac」で表示しているファイルやフォルダーを、ドラッグ&ドロップでエクスプローラーやほかのアプリに移動することもできます。その逆も有りです。
ファイルやフォルダーをを右クリックするとエクスプローラーのコンテキストメニューで操作できます。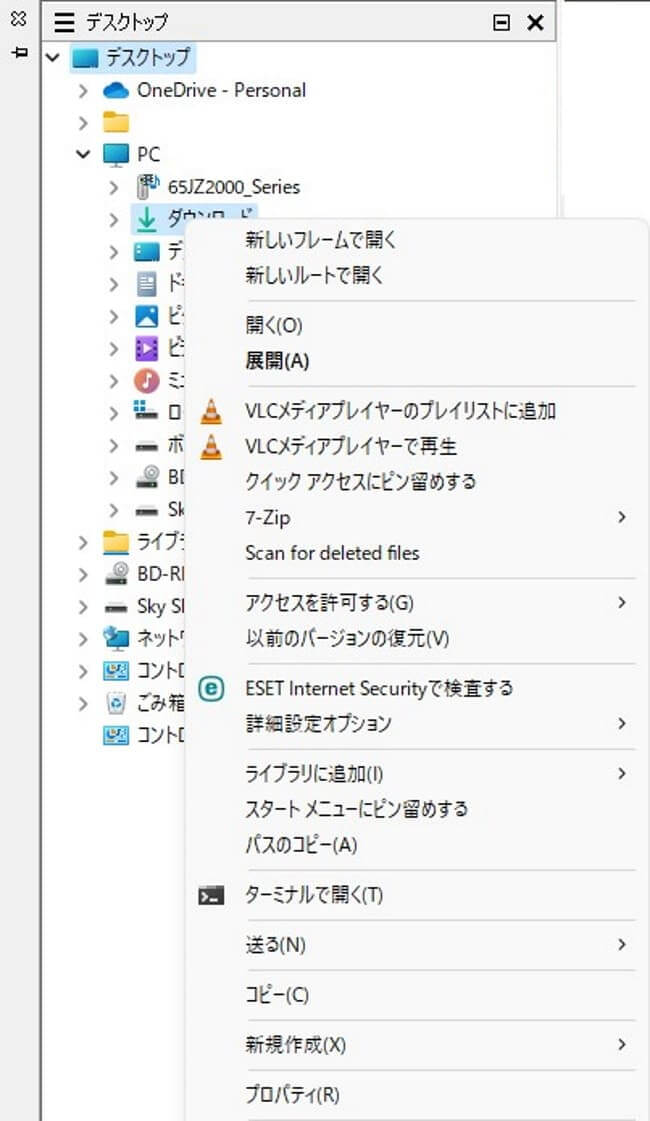
ファイルをダブルクリックすると関連付けされたプログラムで開けます。
4 新しいルートを作成する
以下の手順で新しいルート(第一階層)を作成できます。
ルートを作成したいフォルダーやファイルを右クリックして「新しいルートで開く」を選択します。
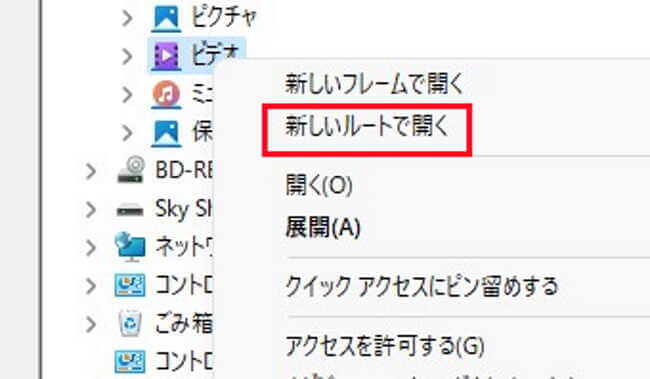
以下のように「新しいルート」が作成されました。
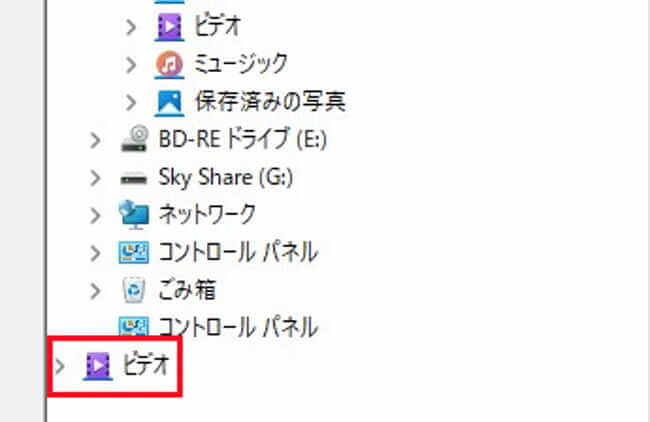
ファイルやフォルダーが多く表示されている場合は、「新しいルート」が隠れて見えないこともあります。
そんなときはウィンドウ上部の「ー」をクリックしたり、フォルダーを右クリックして「折りたたみ」を選択するなどして、ツリーを折りたたんでください。
要らなくなった「ルート」は右クリックして「ツリーから削除」を選択します。
5 新しいフレームを作成する
以下の手順で、選択したフォルダーをルート(第一階層)にした新たなフレームを作成できます。
フレームを作成したいフォルダーやファイルを右クリックして、「新しいフレームで開く」を選択します。
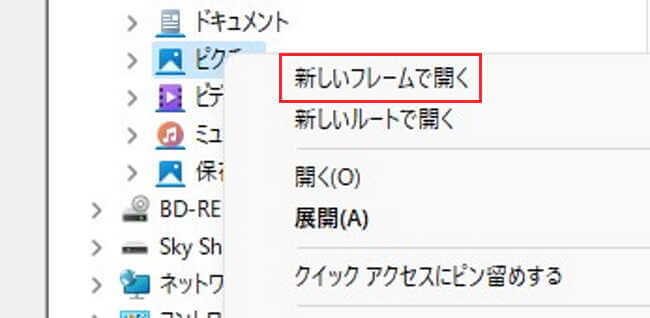
これで「新しいフレーム」は以下のように作成できていますが、多分ウィンドウ上では表示されていないことと思います。
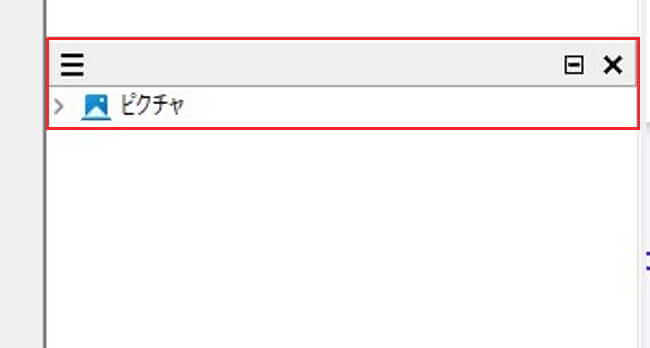
この現象はデフォルトのフレームがウィンドウ全画面で表示されているためです。
新しいフレームを見えるようにするには、ウィンドウ最下部付近にマウスカーソルを合わせて、上にドラッグして領域の調整をします。
または、ウィンドウ上部の「ー」をクリックしたり、フォルダーを右クリックして「折りたたみ」を選択するなどして、ツリーを折りたたみます。
要らなくなった「フレーム」は右クリックして「ツリーから削除」を選択します。
5 オプションの表示
ウィンドウ左端の縦長バー最下部の「設定(歯車)」ボタンを押すと、「オプション」画面が開き、簡単な設定が可能です。
5-1 ウィンドウ
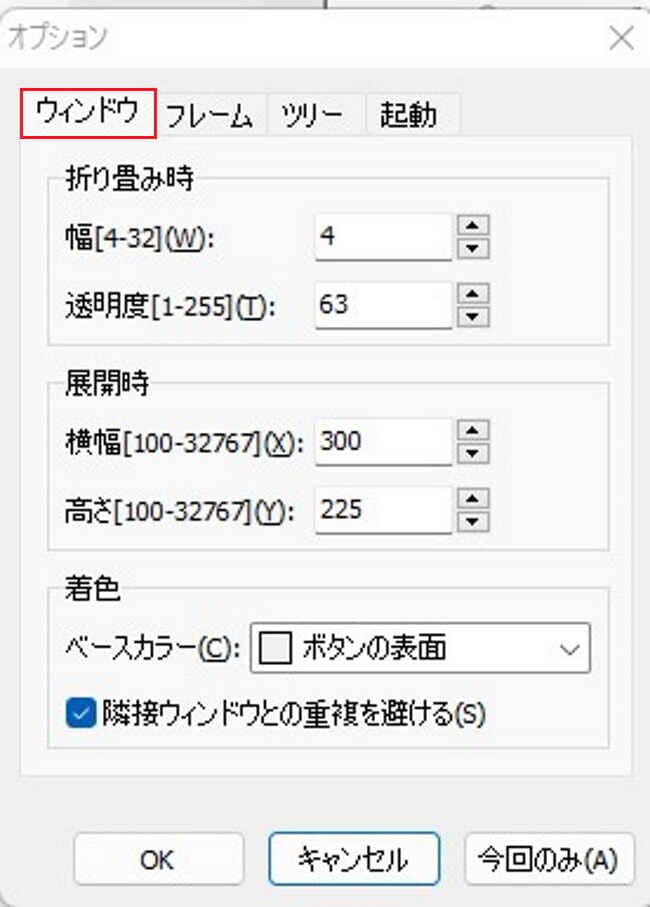
5-2 フレーム
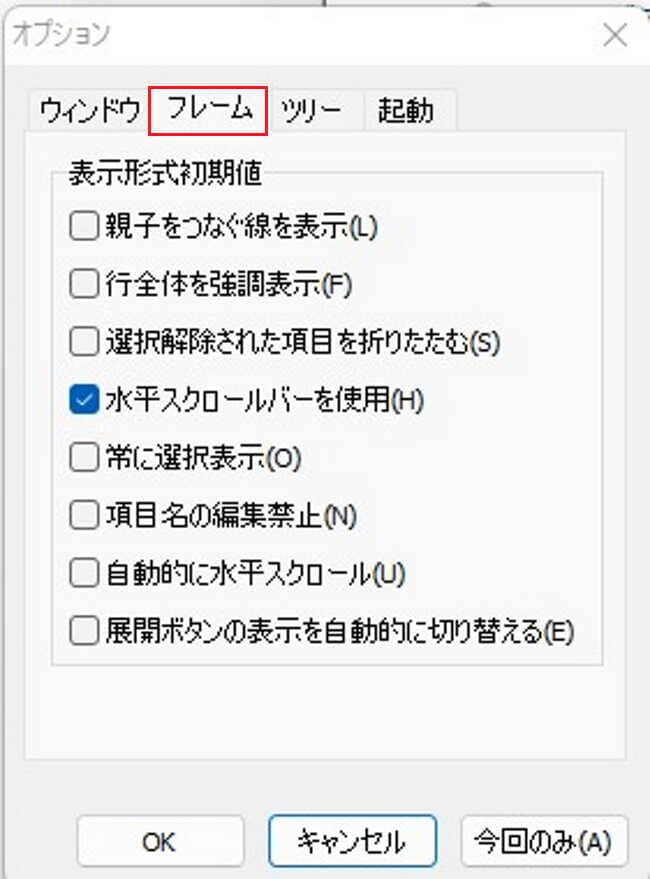
5-3 ツリー
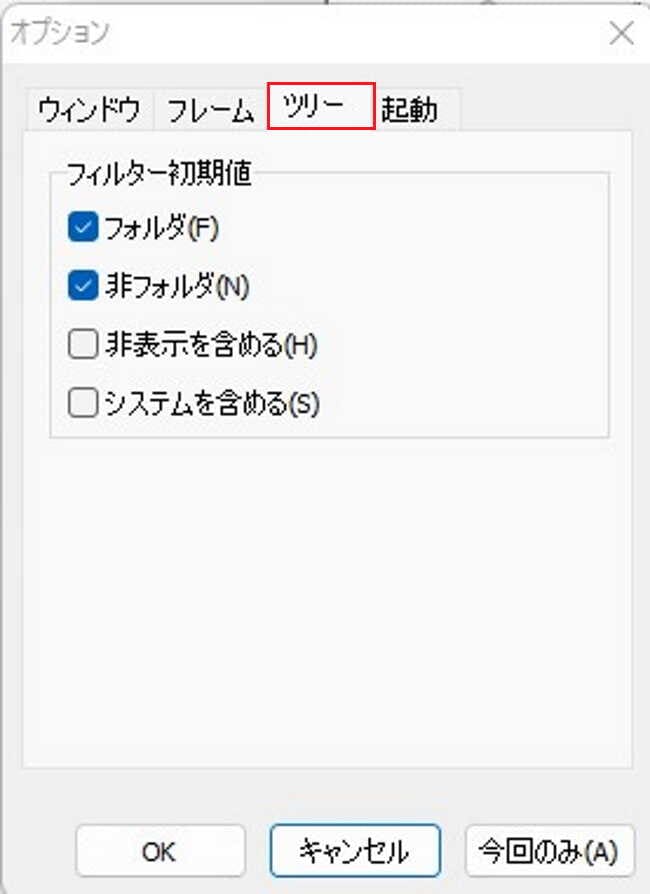
5-4 起動
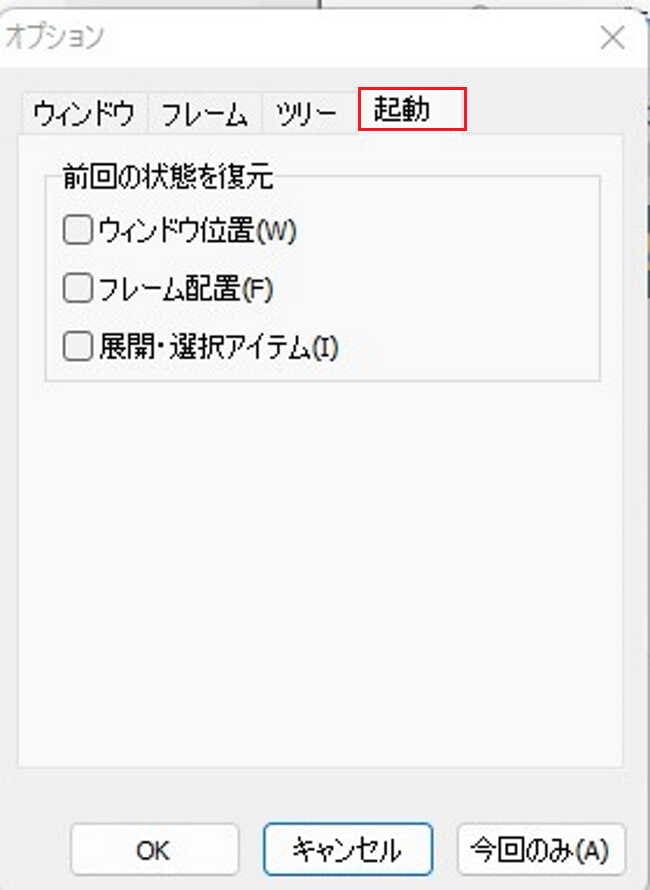
以上で「お手軽フリーソフト 「Filerac」を使ってフォルダーツリーを開く」に関する解説を終わります。