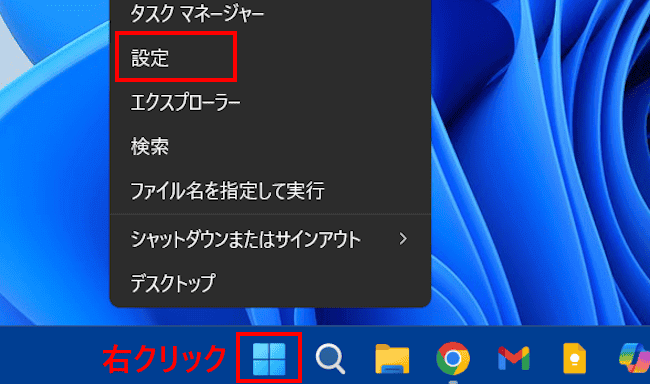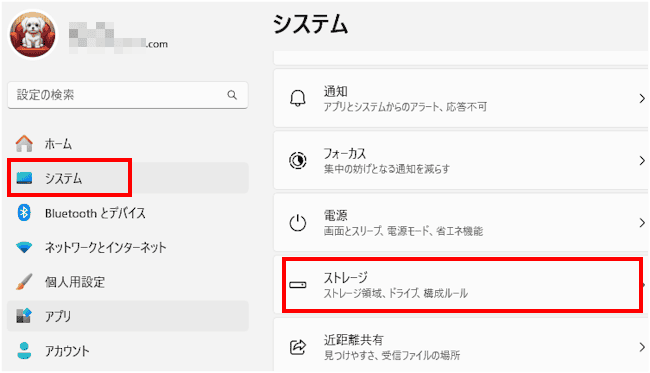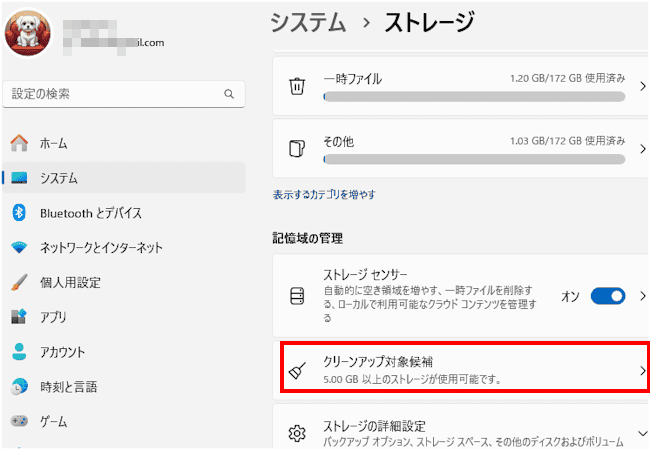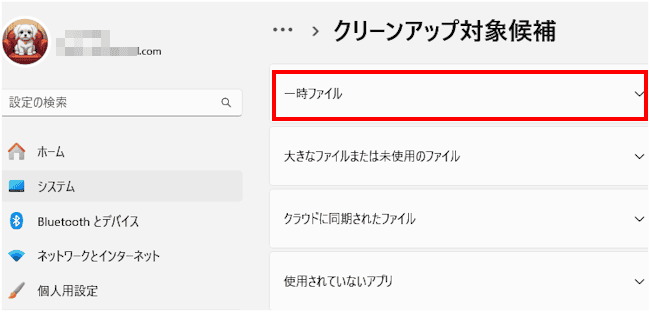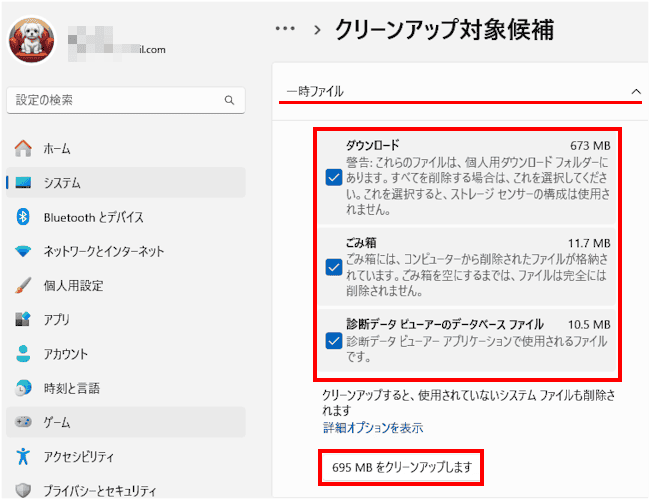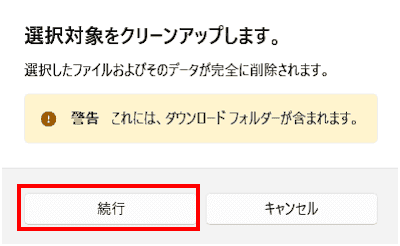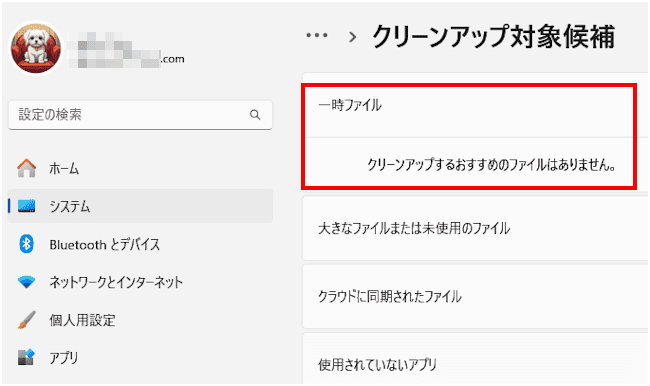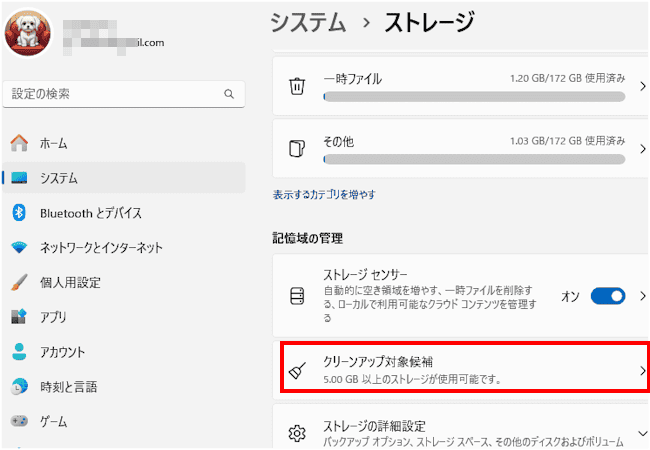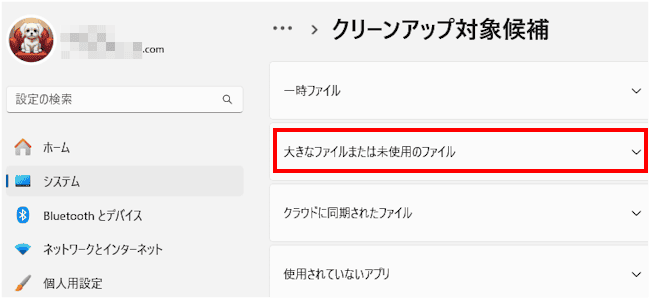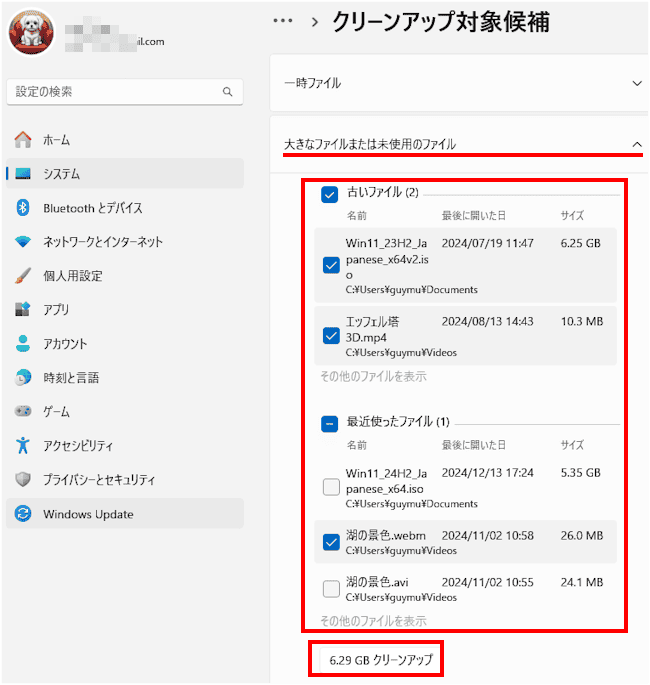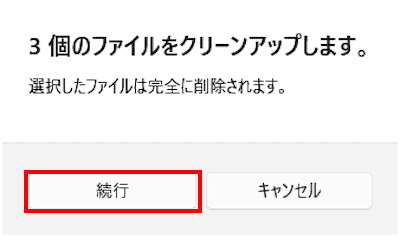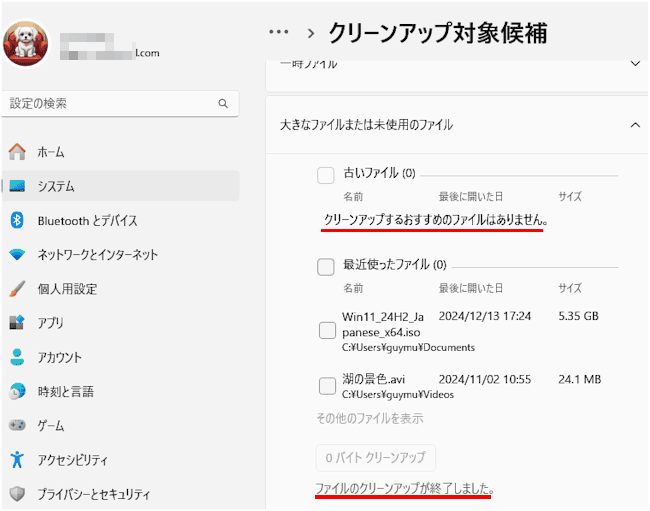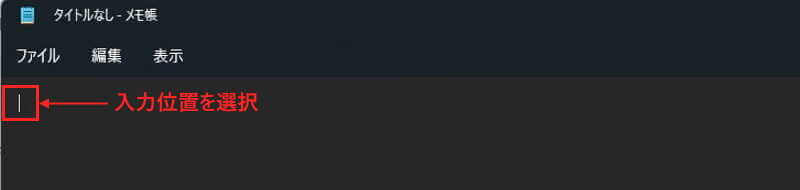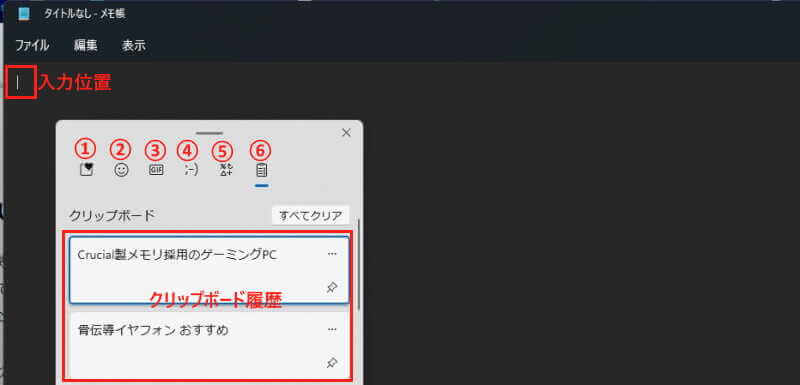更新履歴
2025年4月24日:最新情報に更新
2023年2月23日:書式の一部を修正
2021年10月のリリース以来、PCユーザーの間で話題に事欠かないWindows 11ですが、10からの乗り換えはまだスムーズには進んでいないようです。
乗り換えに必要なハードウェア要件が相当厳しいため、どうしようか迷っている人も相当数いるようで、これが乗り換えに慎重になる要因の一つのようです。
私の場合は、Windows 11を使用し始めてから約半年になりますが、Windows 10からかなり進化した魅力的なOSということを実感しています。
今回は、注目される新機能の「クリーンアップ対象候補」とパワーアップした「クリップボード履歴」について解説いたします。
Windows 11の設定や使い方については、以下の関連記事も合わせてご覧ください。
更新履歴2025年2月8日:記述内容を最新に修正2024年7月13日:Android用 Windows サブシステム終了予定を追記2024年5月25日:記述内容の一部修正2023年4月18日:記述内容の一部を補備修正2023年3月3日:記[…]
更新履歴2025年3月5日:記述内容の一部修正2024年5月25日:記述内容の一部修正2024年4月13日:記述内容の一部修正2023年6月1日:アップデートに伴うウイジェットの利用方法について追記2023年3月7日:記述内容の全面刷新 […]
1 「クリーンアップ対象候補」とは
新機能である「クリーンアップ対象候補」とは、ユーザー自身が作成し、かつ「不要なファイル、大きなファイルまたは未使用のファイル」および「使われていないアプリ」を対象として削除して、ストレージの空き容量を増やすものです。
Windows 10と11に搭載されているCドライブの「ディスクのクリーンアップ」は、システム関連で不要となったフアイルなどを削除する機能ですので、削除対象とするものが少し違うということになります。
また、「クリーンアップ対象候補」機能では、削除するかどうか判断するのは、あくまでユーザー自身が決める仕様になっています。
ここからは、Windows 11の「クリーンアップ対象候補」から、「一時ファイル」と「大きなファイルまたは未使用のファイル」を削除する手順をご紹介いたします。
2 「クリーンアップ対象候補」からファイルを削除する手順
2-1 「一時ファイル」を削除する手順
Windows 11のクリーンアップ対象候補から「一時ファイル」を削除してみましょう。一時ファイルと言うのはOSやアプリがデータを一時的に保存するファイルのことです。
- タスクバーの「スタート」ボタンを右クリックし、クイックリンクメニューの「設定」をクリックします。

- 設定画面が表示されます。
左ペインの「システム」と、右ペインの「ストレージ」を順番にクリックします。
- 右ペインに表示された「クリーンアップ対象候補」をクリックします。

- 右ペインの「一時ファイル」をクリックして展開します。

- 削除したい項目にチェックを入れて「○○MBまたは〇〇GBをクリーンアップします」をクリックします。
「○○○」には数字が入ります。
- 「選択対象をクリーンアップします。」というダイアログボックスが表示されます。
「続行」ボタンをクリックします。
- クリーンアップが始まるので終わるまで待ちます。
クリーンアップが完了すると以下の表示に変わります。
- 以上で操作完了です。
2-2 「大きなファイルまたは未使用のファイル」を削除する手順
次にユーザー自身が作成した「大きなファイルまたは未使用のフアイル」を削除してみましょう。
- 上述の見出し2「一時ファイルを削除する手順」の手順③「右ペインに表示されたクリーンアップ対象候補をクリックします。」まで操作します。

- 右ペインに表示された「大きなファイルまたは未使用のファイル」をクリックして展開します。

- 削除したい項目にチェックを入れて「〇〇MBまたは〇〇GBをクリックアップ」をクリックします。
「〇〇」には数字が入ります。
- 「〇〇個のファイルをクリーンアップします。」というダイアログボックスが表示されます。
「続行」ボタンをクリックします。
- 選択した項目が削除され、以下のように表示内容が変わります。

- 以上で操作完了です。
「クラウドに同期されたファイル」と「使用されていないアプリ」もこれまでと同じ手順で削除します。
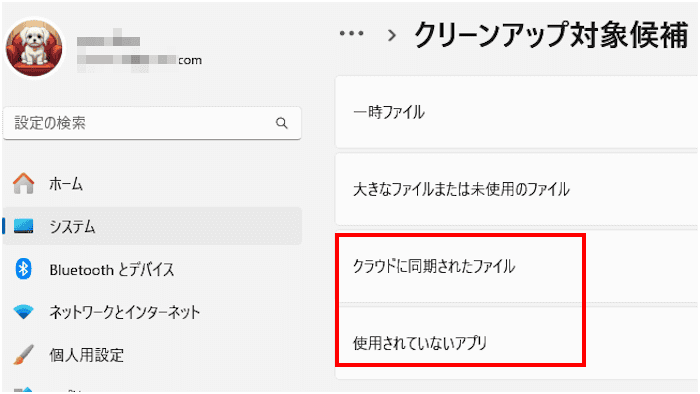
3 クリップボード履歴について
クリップボード履歴はWindows 11で機能が強化されました。具体的にはWindows 10でも使用されている絵文字パネルが統合され、新たに絵文字や記号などの入力がクリップボード履歴でできるようになりました。
絵文字のほかに、顔文字、記号、GIFの動画にも対応しています。
ここではクリップボード履歴を使って絵文字や記号などを入力してみましょう。
クリップボード履歴は、キーボードショートカットの「Windows」ロゴ + 「V」キーで開きます。
- メモ帳でもワードやエクセルなどテキストを入力できるアプリ何でもよいので起動します。
ここでは「メモ帳」を起動しました。 - メモ帳で入力位置を選択します。

- ショートカットキー「Win + V」を押します。
- 以下のような画面が表示されるので、入力したい絵文字や顔文字、記号などを切り替えながら選択します。

上の画像①~⑥カテゴリーの説明は以下のとおりです。
①:②~⑤までのカテゴリーすべてが表示されます。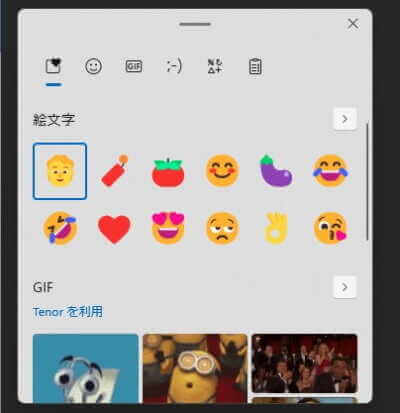
②:顔文字、人、記念日、食べ物と食物、乗り物などの絵を選択できます。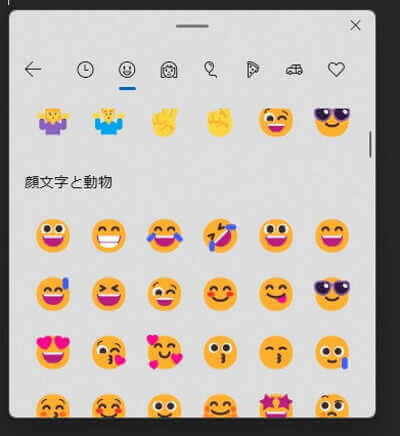
③:GIF動画を選択できます。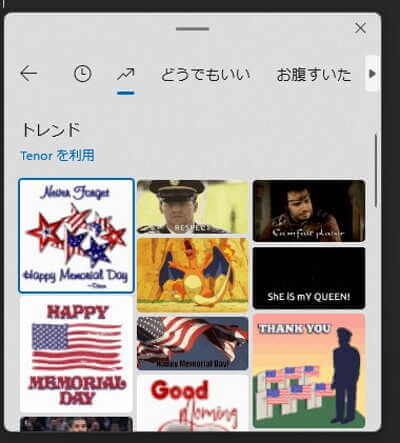
④:絵文字を選択できます。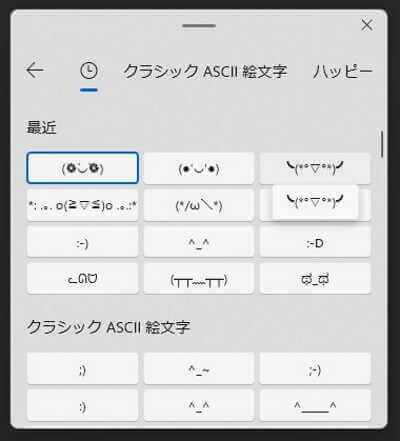
⑤:句読点や記号などを選択できます。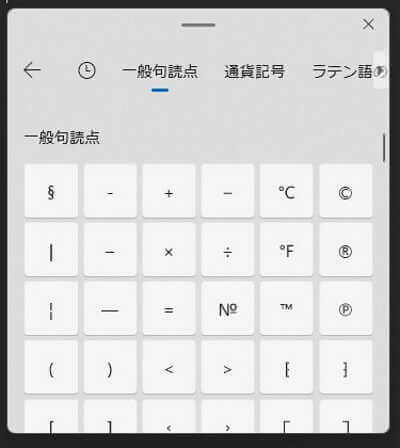
⑥:過去のクリップボード履歴を表示できます。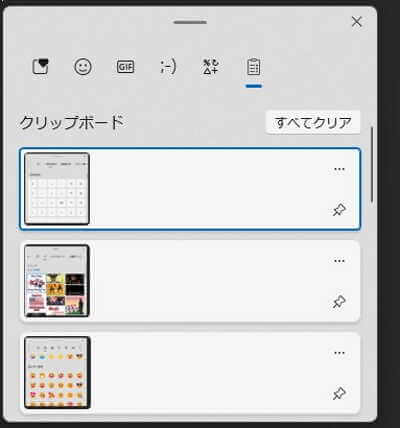
以上で、Windows 11 新機能「クリーンアップ対象候補」とパワーアップした「クリップボード履歴」に関する解説を終わります。