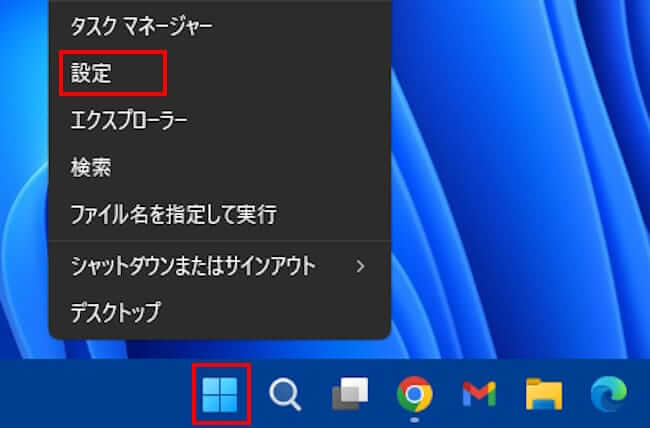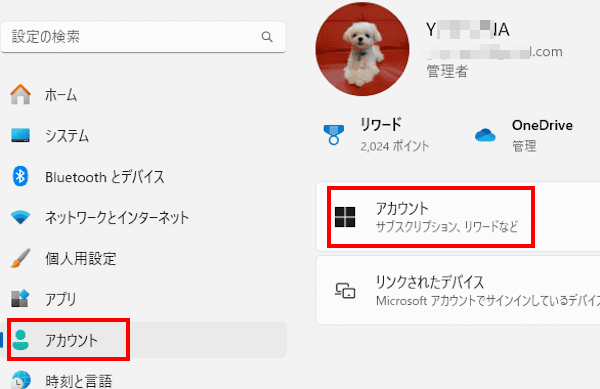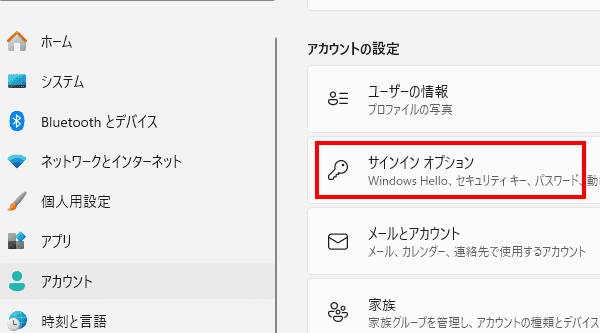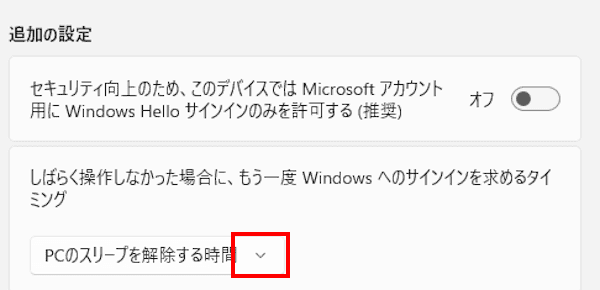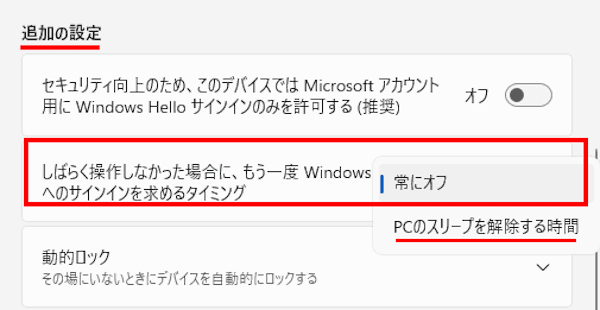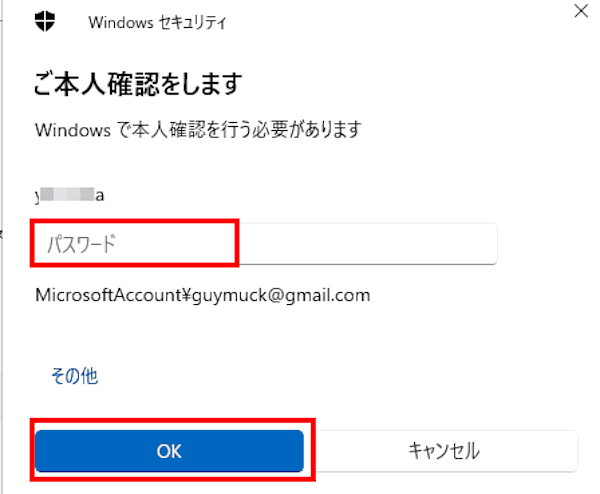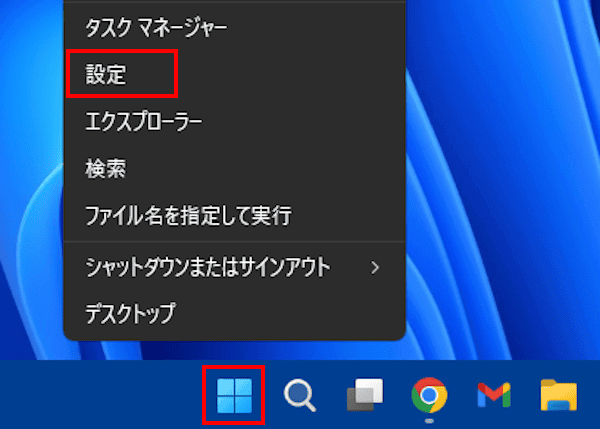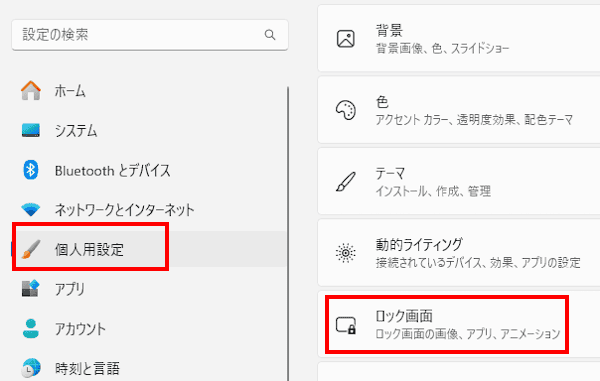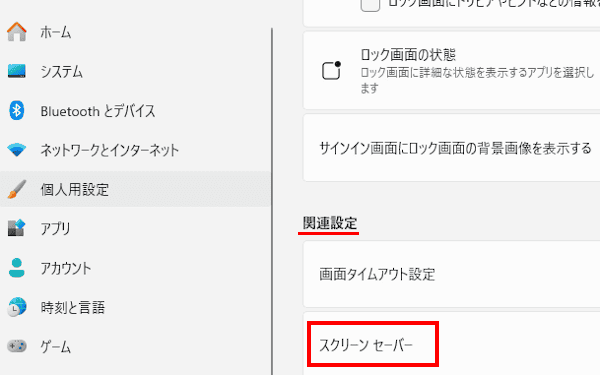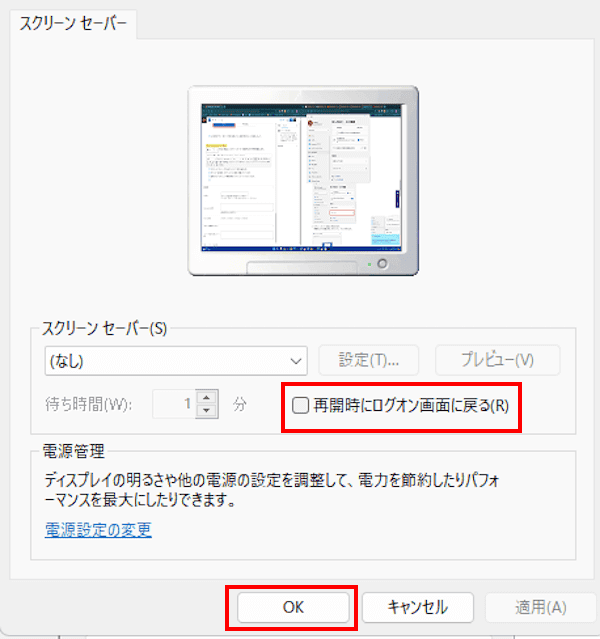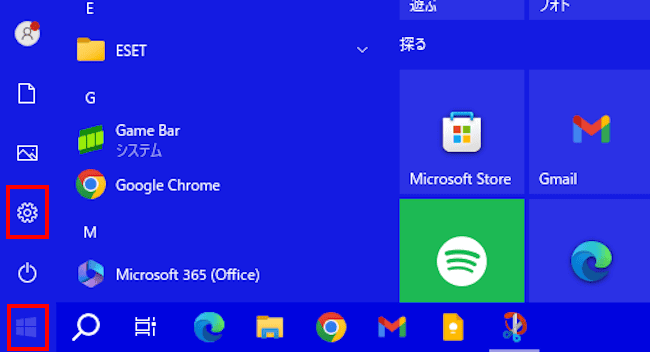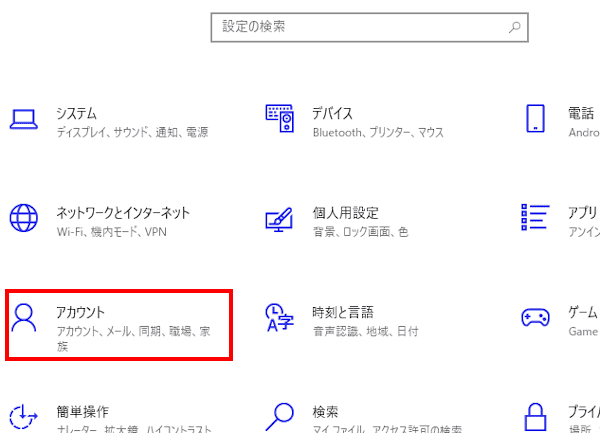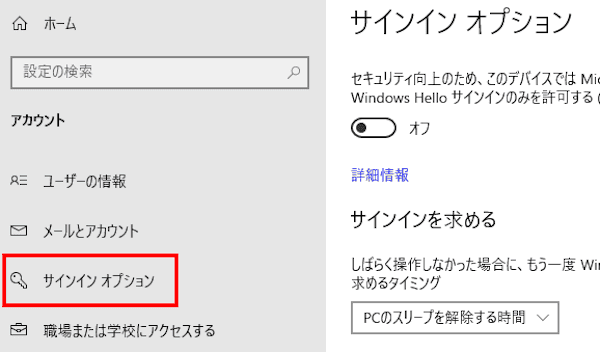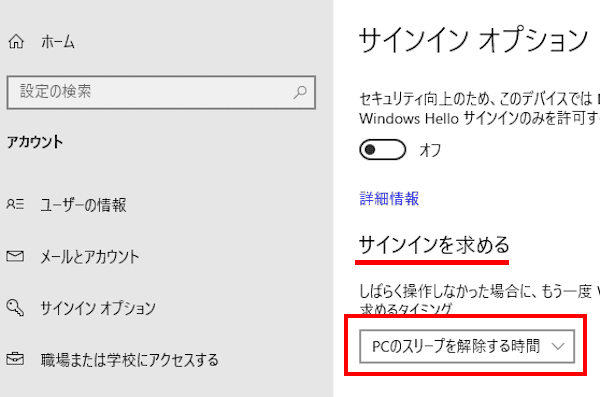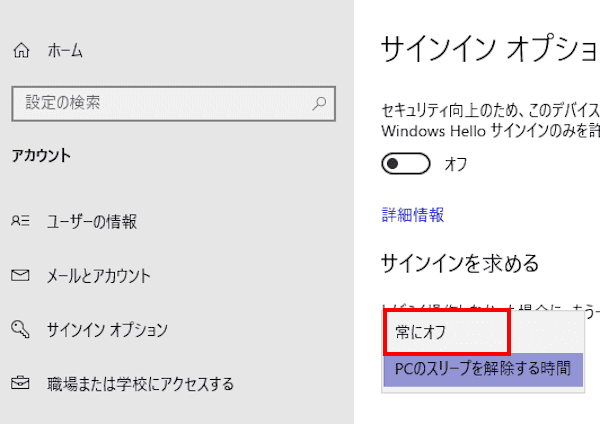Windows 11と10の標準設定では、パソコンのスリープや休止状態からの復帰後にパスワードの入力を要求されます。
パスワードを入力することで第三者からのアクセスを防ぐことができるので、セキュリティやプライバシーの保護が高まります。
しかし、スリープからの復帰ごとにパスワードを入力することは、かなり面倒くさいと感じます。
そこで本記事では、Windows 11および10でスリープから復帰する際のパスワード入力を省略する方法について解説いたします。
本設定でパスワード入力の手間は解消できますが、スリープから復帰すると第三者もパソコンにアクセスできるようになります。
ノートパソコンを外に持ち出すなどの使用環境を考慮して、慎重な設定を行ってください。
なお、設定を変更しても、パソコンの電源を入れなおしたり、Windowsの再起動を行った後はパスワードの入力は求められます。
解説に使用したOSは「Windows 11 Pro 23H2」と「Windows 10 Home 22H2」です。
Windowsへの自動サインインする方法については、以下の関連記事をご参照ください。
パソコンを起動すると、標準ではユーザーアカウントのパスワードを入力することでWindowsが立ち上がります。パスワードの入力は、セキュリティ面では大切要なことですが、個人が家庭内で使うようなときはいささか面倒と感じます。私のような面倒くさ[…]
Windows11のアカウントについては、以下の関連記事をご参照ください。
Windows 11のユーザー アカウント名とは、そのコンピューターで作業を行う個人を識別するためのIDのことです。 通常、ユーザー名とパスワードを組み合わせて登録することで、ユーザー アカウントが付与されます。ユーザー アカウント[…]
1 Windows 11の場合
本章では、Windows 11によるスリープから復帰する際の、パスワード入力を省略する手順をご紹介いたします。
- タスクバーの「スタート」ボタンを右クリックして「設定」を選択します。

- 左ペインの「アカウント」と右ペインの「アカウント」を順番にクリックします。

- 画面をスクロールダウンして「サインイン オプション」をクリックします。

- 「追加の設定」項目欄の「しばらく操作しなかった場合に、もう一度Windows へのサインインを求めるタイミング」右の「∨」をクリックします。

- 表示された一覧から「常にオフ」を選択します。

「常にオフ」の設定が表示されない場合は、後述する「常にオフが表示されない場合」をご参照ください。 - 「PCのスリープを解除する時間」から「常にオフ」を変更すると、パスワード入力が求められることがあります。
サインインしているアカウントのパスワードを入力して「OK」ボタンをクリックします。
- 以上で設定完了です。
一度スリープ状態から復帰してロック画面が表示されないことを確認しましょう。
【常にオフが表示されない場合】
「常にオフ」が表示されない場合は、スクリーンセーバーの設定を以下の手順で確認します。
- タスクバーの「スタート」ボタンを右クリックして「設定」を選択します。

- 左ペインの「個人用設定」と右ペインの「ロック画面」を順番にクリックします。

- 画面をスクロールダウンして、関連設定項目の「スクリーンセーバー」をクリックします。

- 表示された画面の「再開時にログオン画面に戻る」のチェックを外して「OK」ボタンをクリックします。

以上の設定を終えたら、上述の操作手順をもう一度行ってください。
2 Windows 10の場合
本章では、Windows 10によるスリープから復帰する際の、パスワード入力を省略する手順をご紹介いたします。
- タスクバーの「スタート」ボタンをクリックして「設定」を選択します。

- 設定画面の「アカウント」をクリックします。

- 左ペインの「サインイン オプション」をクリックします。

- 右ペインの「サインインを求める」項目欄のボックスをクリックします。

- 一覧表示から「常にオフ」をクリックします。

- 以上で設定は完了です。
一度スリープ状態から復帰してロック画面が表示されないことを確認しましょう。
以上で「Windows 11および10でスリープからのパスワード入力を省略する方法」に関する解説を終わります。
Windows 10のアカウントについては、以下の関連記事をご参照ください。
Windows 10や11にサインインするためには、ユーザー アカウントが必要になります。ユーザー アカウントとは、パソコンを使用するユーザーの識別情報(ID)と権限を含み、ユーザー名とパスワードを一体化させたものです。複数のユーザーが1[…]
Windowsには「Microsoft アカウント」(以下、MSアカウントと呼称)と「ローカル アカウント」の2種類があります。「MSアカウント」と「ローカル アカウント」には、それぞれ異なる特徴があります。アカウントの違いについて良し悪[…]