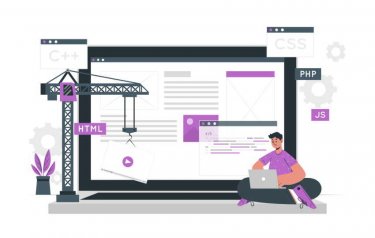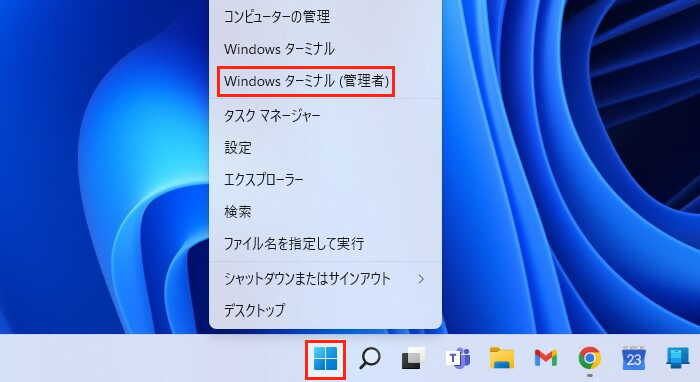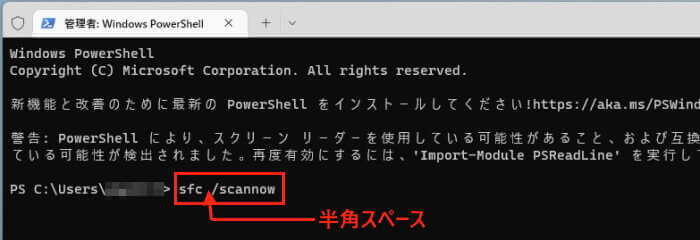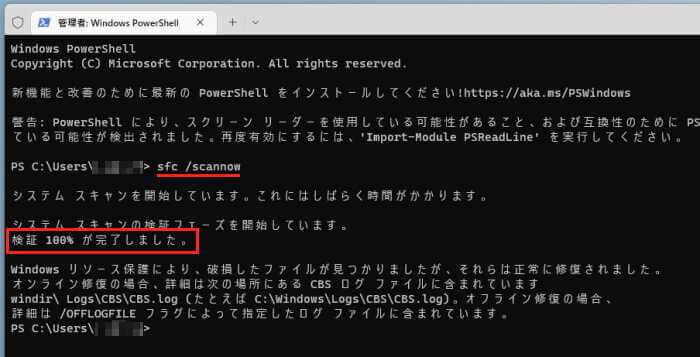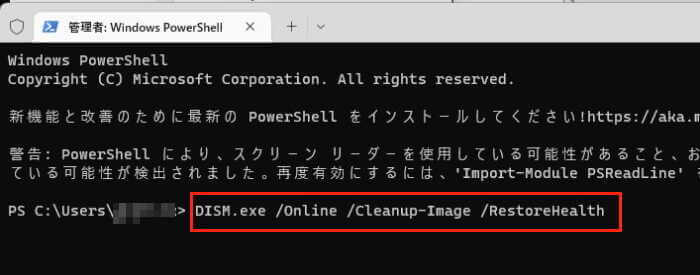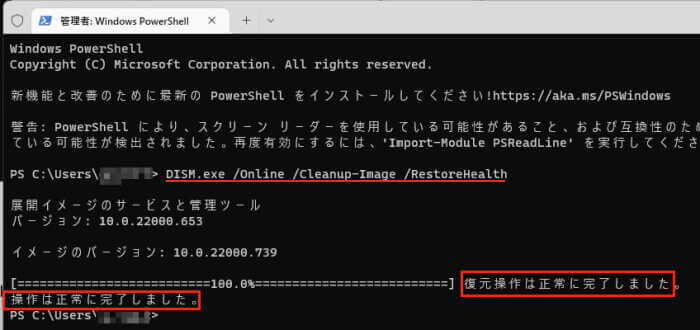更新履歴
2023年12月11日:記述内容の修正
Windowsを長年使っていると、様々なトラブルや動きがおかしくなるなどの症状に見舞われることもしばしばあります。
そんなときはWindowsの修復や復元、あるいは再インストールなどで対処することもありますが、その前にもっと簡単な操作で解決できることもあります。
それがWindows11と10に標準で搭載されているシステム修復ツールの「SFC」と「DISM」です。
どうもWindowsの動作がおかしいなと感じたときに活用すると、修復などができる可能性があります。
いずれもコマンドラインベースのツールで、操作が難しいと思われるかもしれませんが、、そのようなことはありません。誰でも簡単な操作方法で実行できます。
本記事では、この「SFC」と「DISM」の概要や使い方について初心者の人でもわかりやすいように解説致します。
1 SFCってなに?
「SFC」(システム ファイル チェッカー)は「System File Checker」を略したもので、Windowsのシステムファイルが整合性に合致しているか確認して、合致していなければ自動で修復するツールです。
2 DISMってなに?
「DISM」は「Deployment Image Servicing and Management」を略したもので、Windowsのシステムイメージが破損していないかチェックして、破損箇所があれば自動で修復してくれるツールです。
「SFC」は、システムファイルが何らかの理由で違うファイルに置き換えられていたり、ファイル自体が消えてしまっているような場合などの不具合があれば、ローカルにバックアップされているキャッシュファイルを元に修復を行います。
「DISM」はシステムイメージの破損を確認して、破損があれば「Windows Update」を使って自動で修復します。
3 SFC(システムファイルチェッカー)を実行する
SFCコマンドの実行はWindows 11・10両方ともコマンドラインの「Windows PowerShell(管理者)」を起動してから行います。
「Windows PowerShell」の基本操作については、以下のリンク記事を御覧ください。
更新履歴 2023年12月11日:記述内容の修正2022年8月11日:書式の見出しの一部を修正 コマンドレット「Get-AppxPackage」の追記 Windows PowerShellは、マイクロソフトが開発した[…]
SFCコマンドは「sfc /scannow」を使います。「/」の前には半角スペースが入ります。
- Windows 11の場合は、「Windowsマーク」を右クリックして、「Windows ターミナル(管理者)」を選択します。

Windows 10の場合は、「「Windowsマーク」を右クリックし、「Windows PowerShell(管理者)」を選択します。 - 「ユーザーアカウント制御」画面で「はい」を選択すると、PowerShellウィンドウが開くので、以下のコマンドを入力して、「Enter」キーを押します。
「sfc /scannow」
- コマンドが実行され、システムスキャンが始まるのでこのまましばらく待ちます。
- 以下のように「検証100%が完了しました」のメッセージが表示されたら完了です。
今回は破損ファイルが見つかりましたが、自動で修復されています。
4 DISMを実行する
「DISM」コマンドの実行は、Windows 11・10両方ともコマンドラインの「Windows PowerShell(管理者)」を起動してから行います。
「DISM」コマンドは「DISM.exe /Online /Cleanup-Image /RestoreHealth」を使います。
すべての「/」の前には半角スペースが入ります。
- 上述の「SFC」コマンドと同様の操作で「Windows PowerShell(管理者)」を起動します。
- PowerShellWindowsが開いたら、以下のコマンドを入力して「Enter」キーを押します。
「DISM.exe /Online /Cleanup-Image /RestoreHealth」
- コマンドが実行され、自動修復が始まりるのでこのまましばらく待ちます。
- 進捗バーが100%になり、「復元操作は正常に完了しました。」と「操作は正常に完了しました。」と表示されれば、修復完了です。

DISMコマンドのその他オプション
| DISM.exe /? | ヘルプを表示します |
| DISM.exe /online /Cleanup-Image /CheckHealth | イメージのスキャンと修復可否のチェックのみ行い修復なし |
| DISM.exe /online /Cleanup-Image /ScanHealth | イメージのスキャンのみ行い修復なし |
SFCとDISMコマンドを行うことですべての不具合が解消されるわけではありません。ほかの修復作業が必要なことも多くあります。
また、コマンド実行順序には明確な決まりはありませんが、最初に「SFC」を実行して、失敗したら「DISM」を実行するユーザーが多いように思います。
以上で、「Windows 11と10の不具合・不調をSFCとDISMコマンドで解決する」に関する解説を終わります。