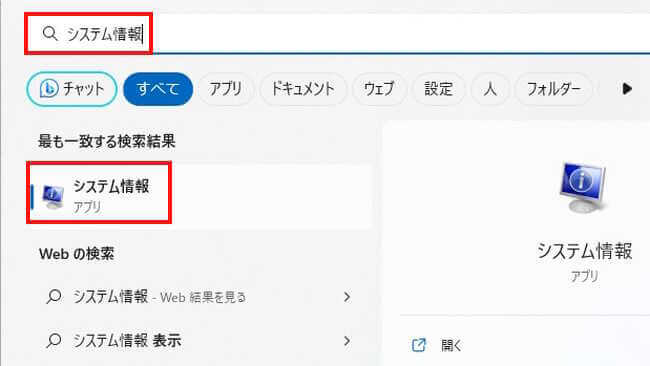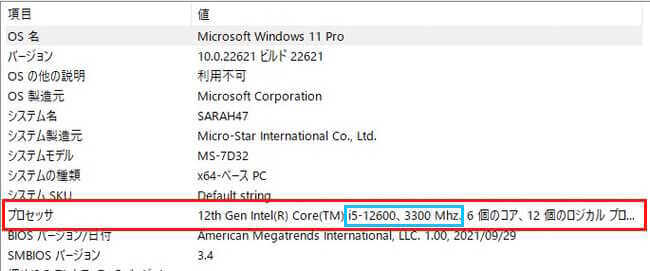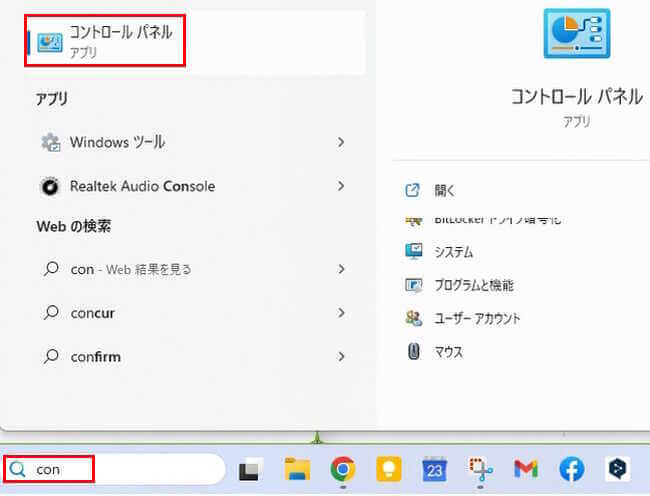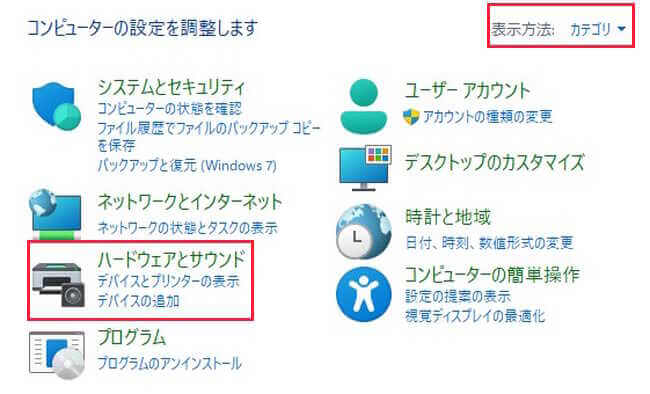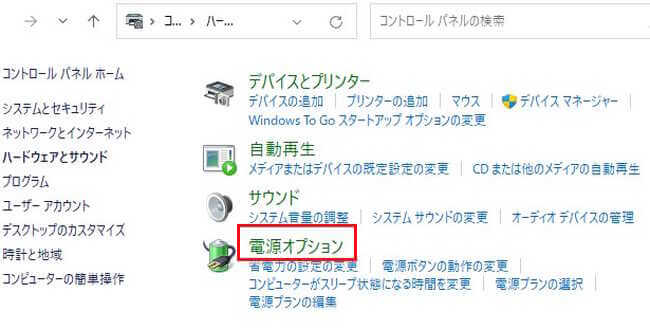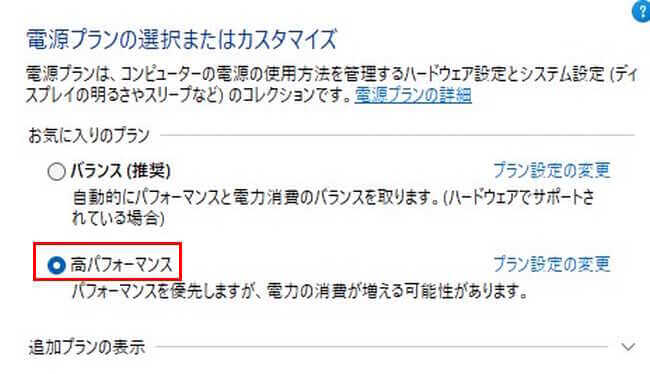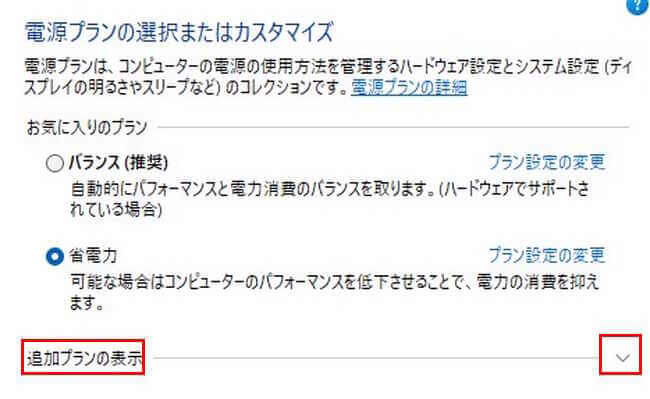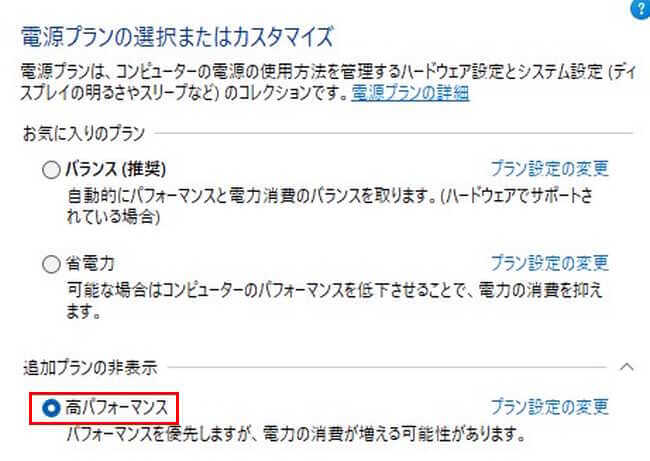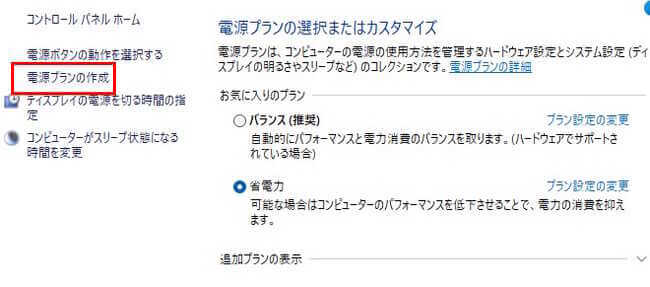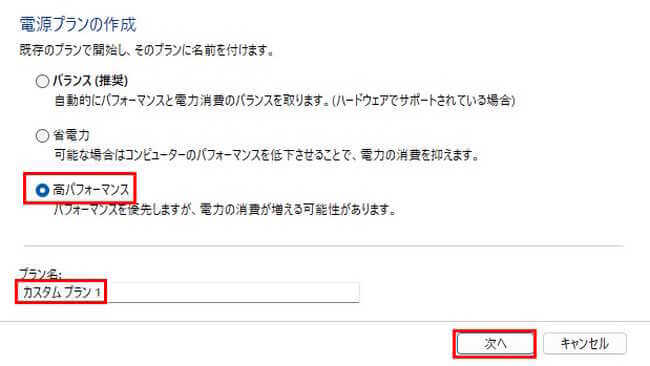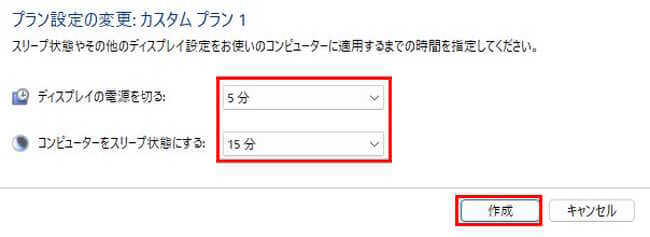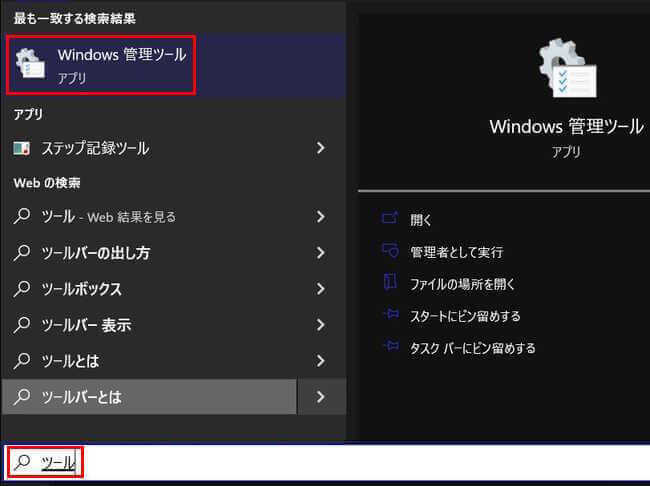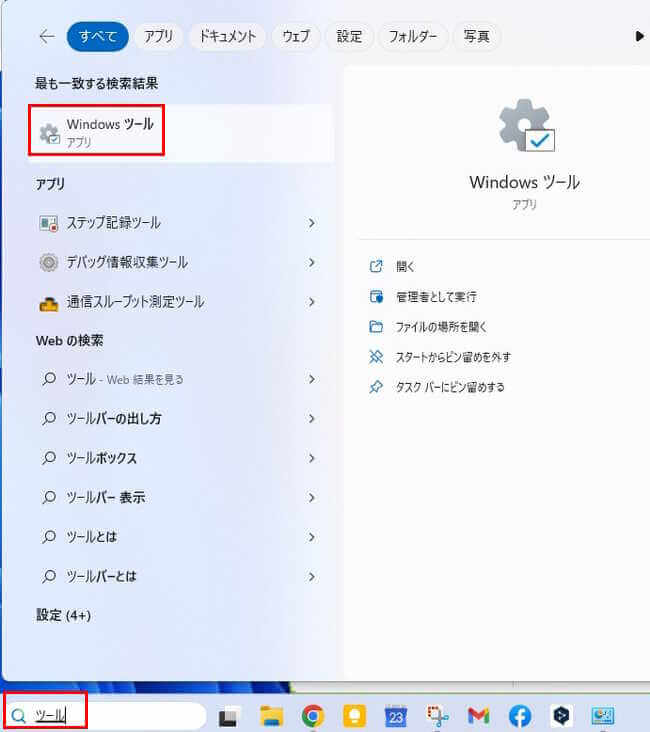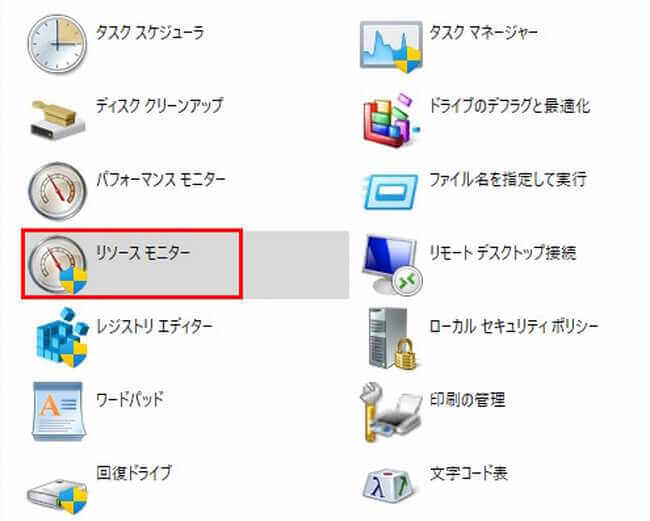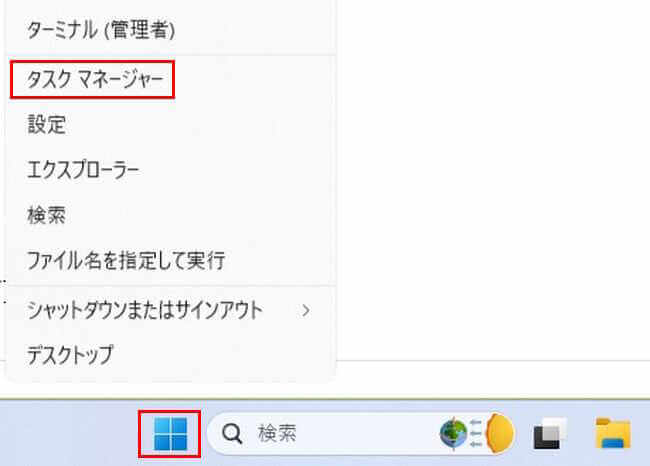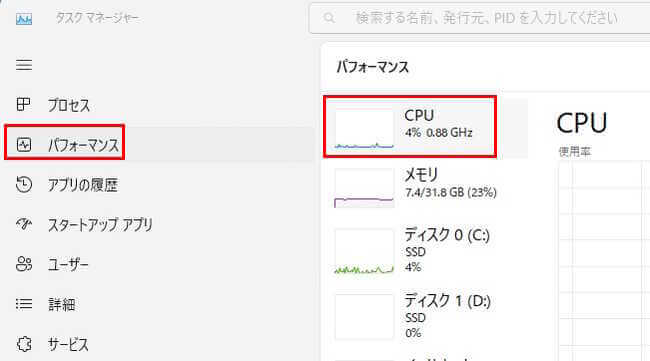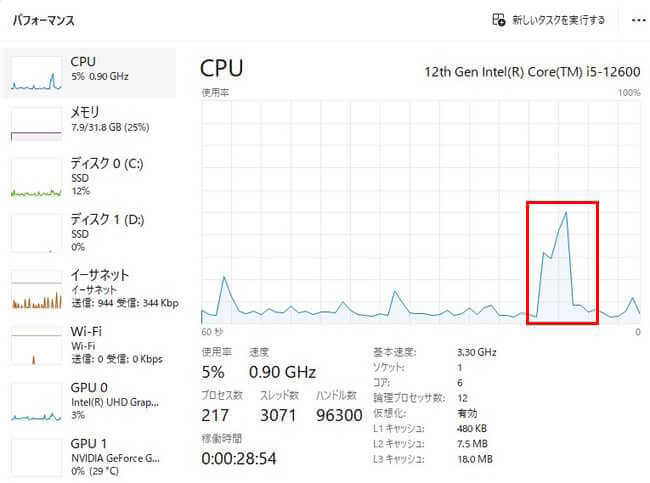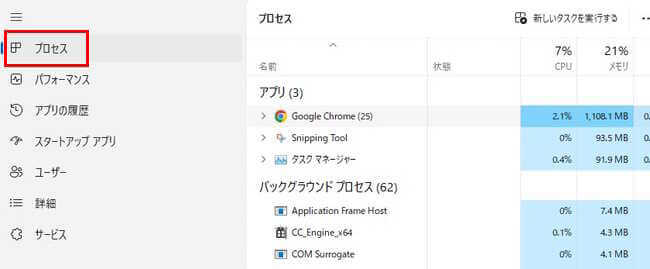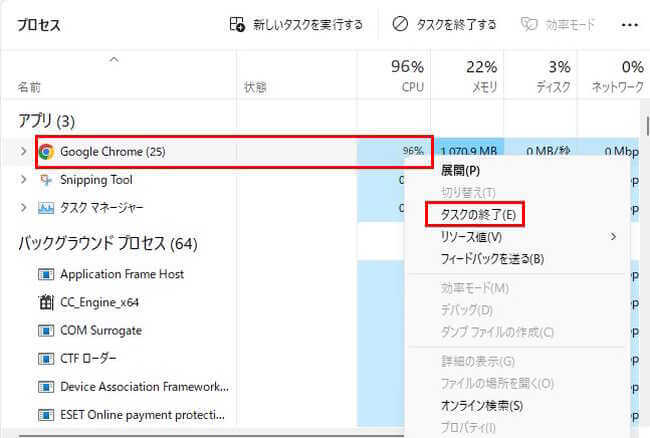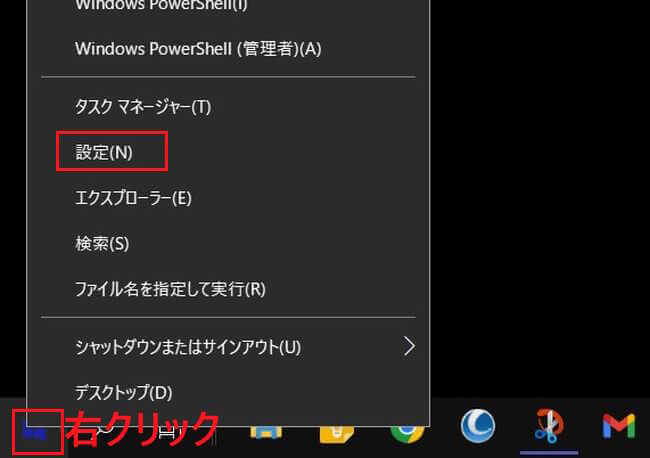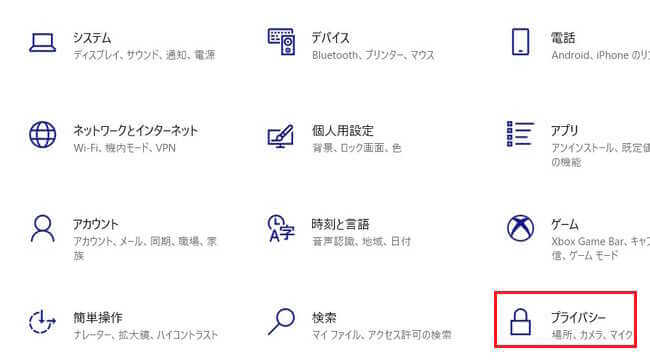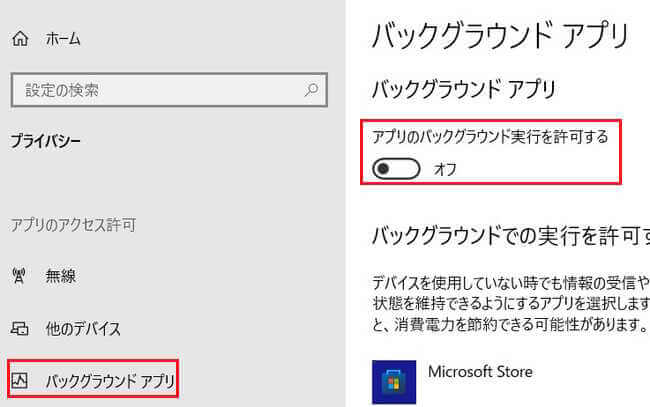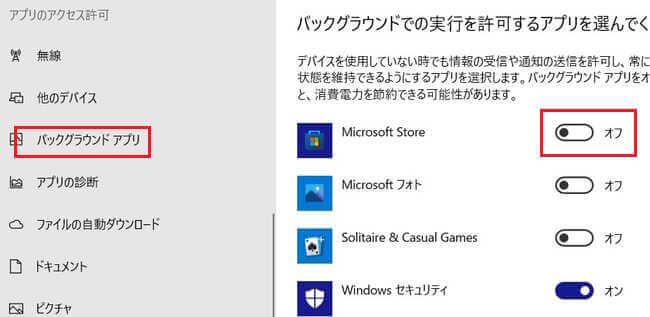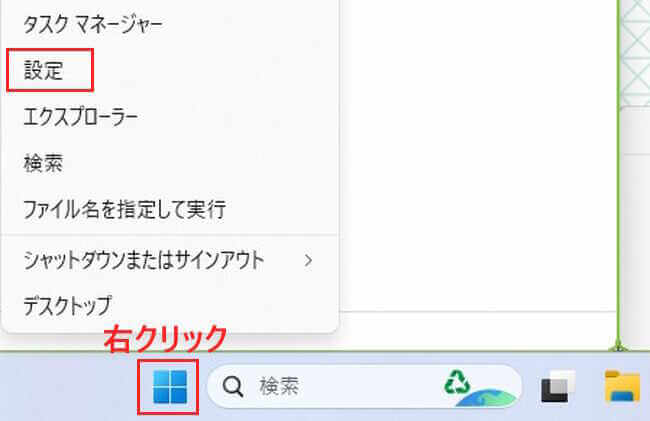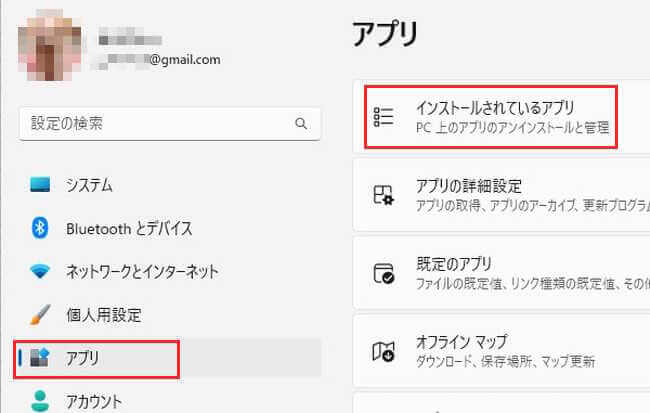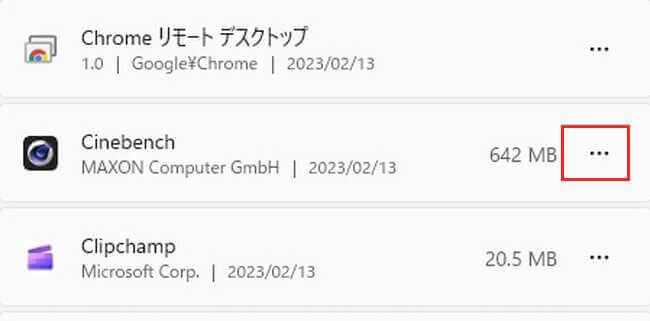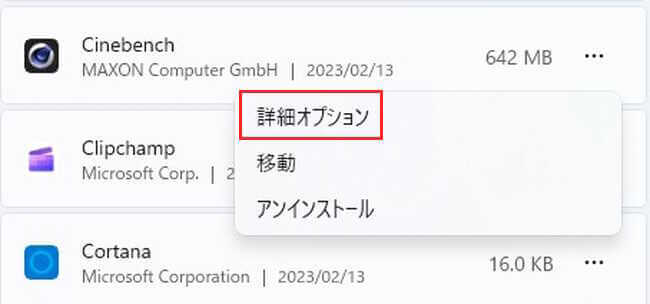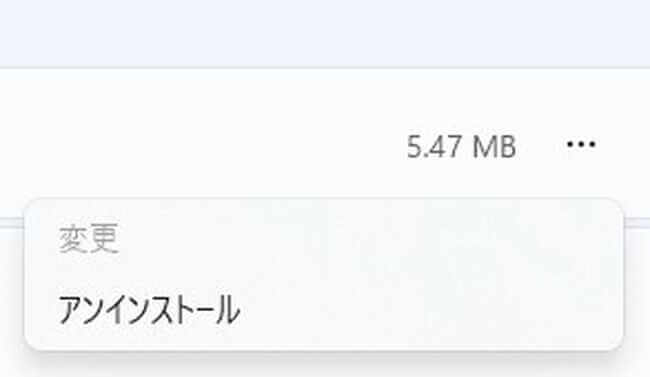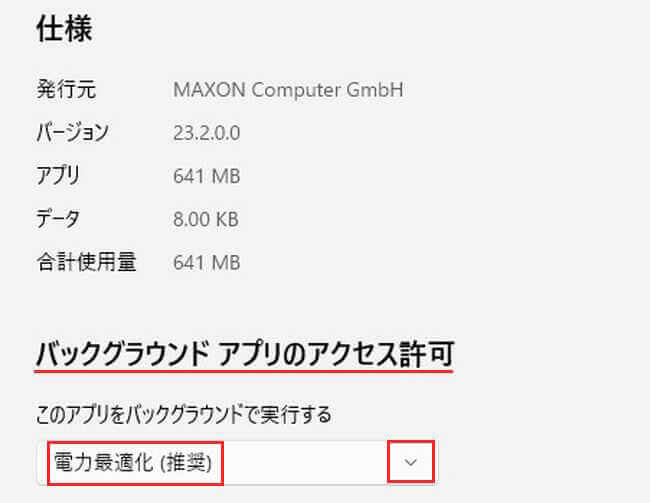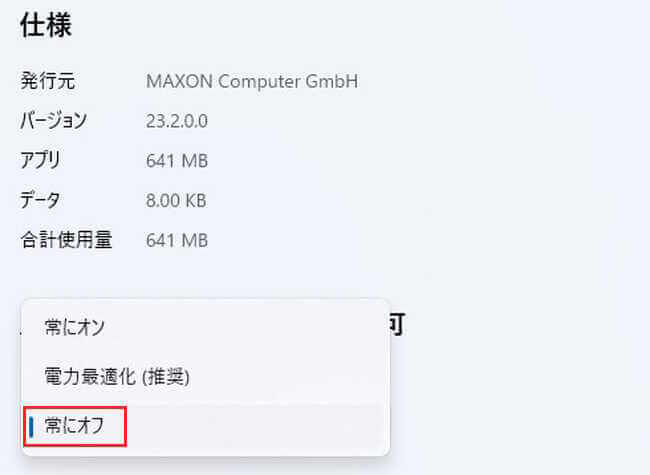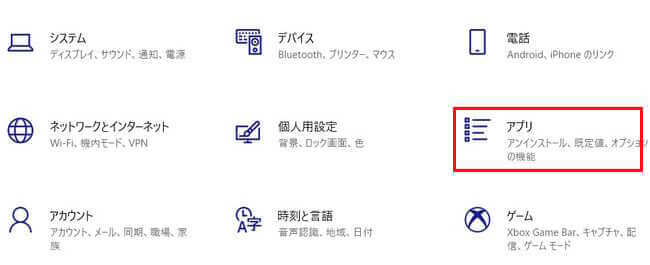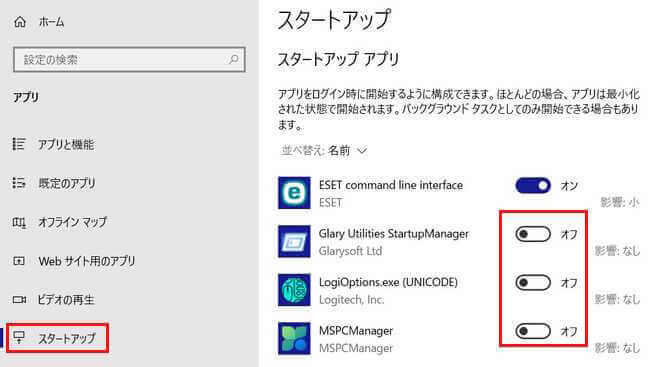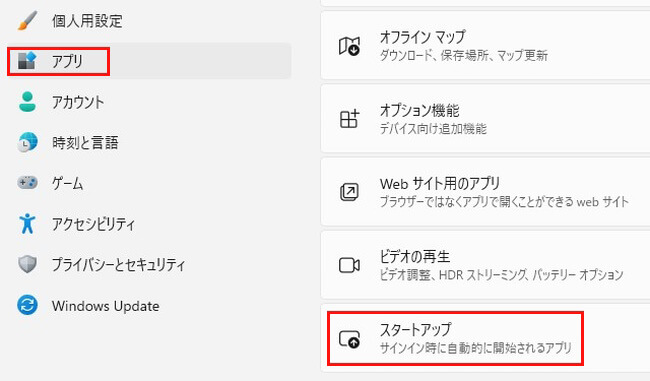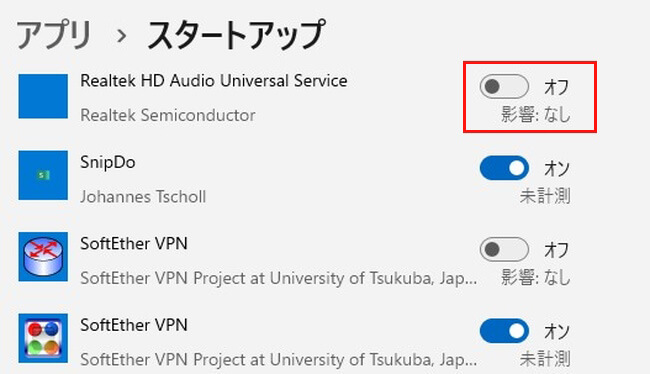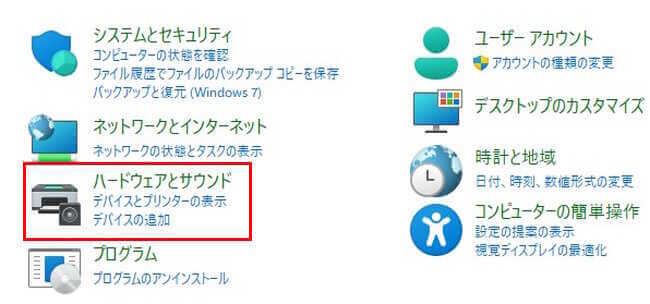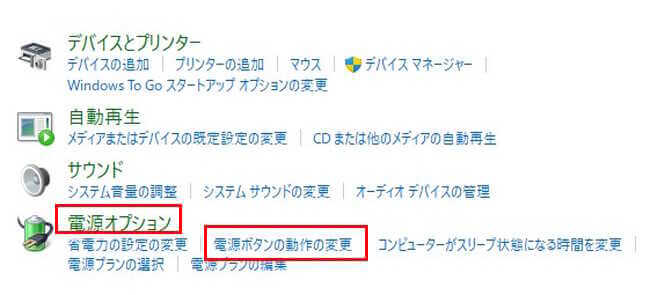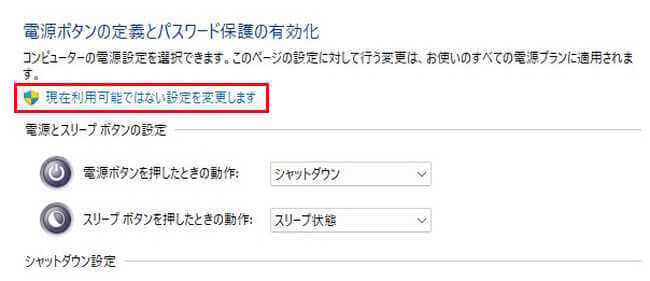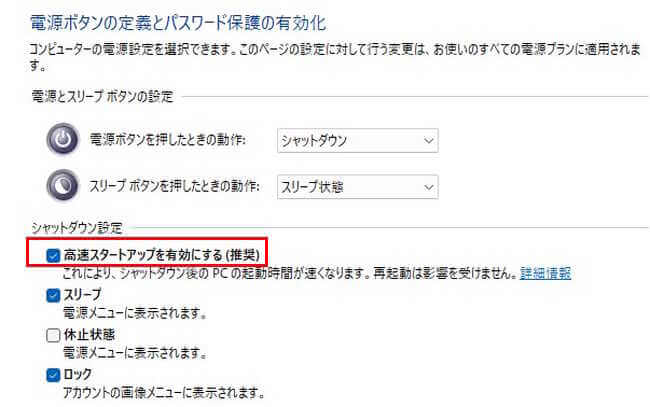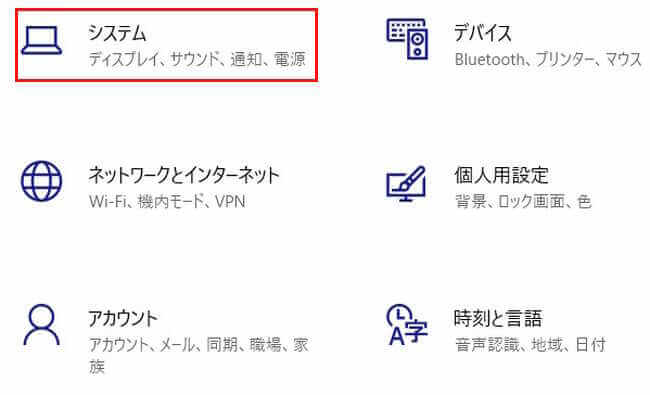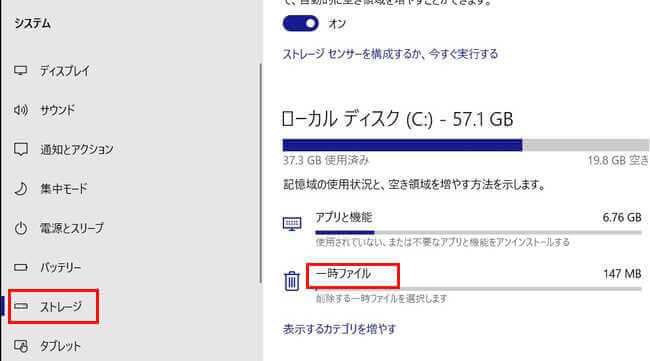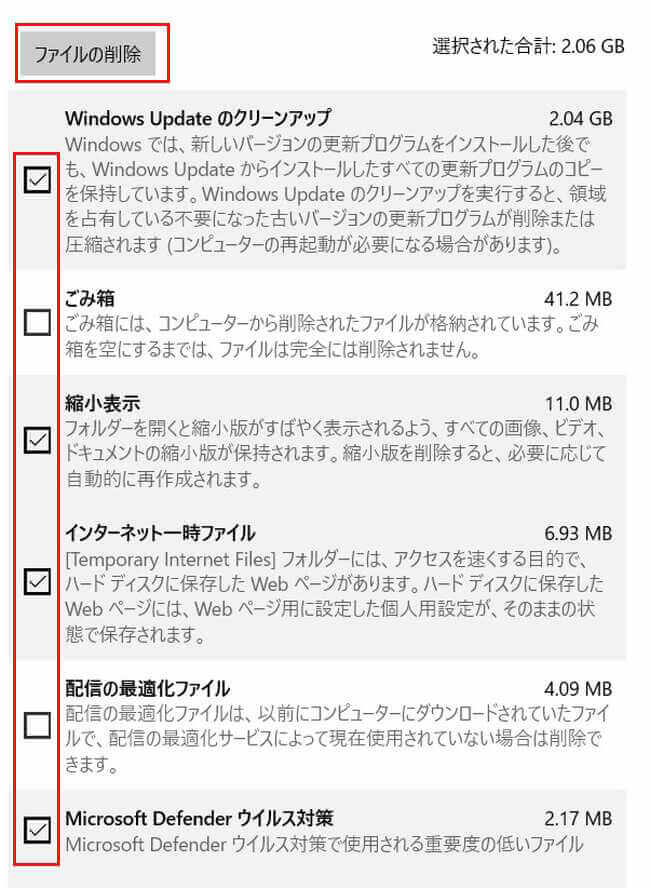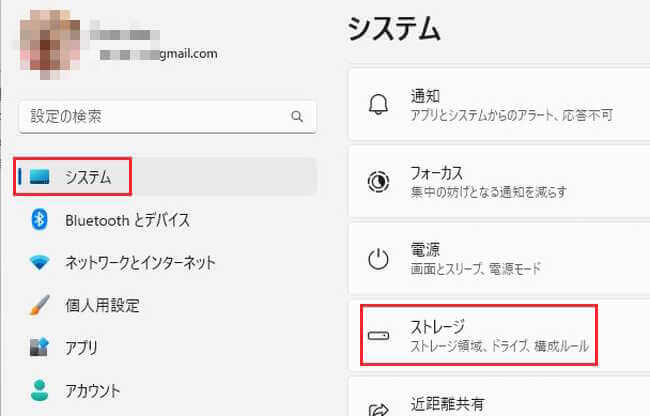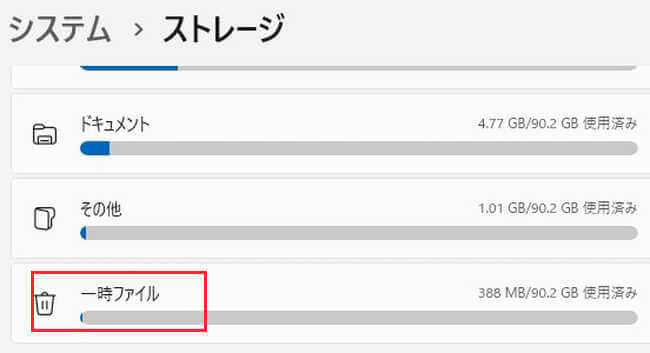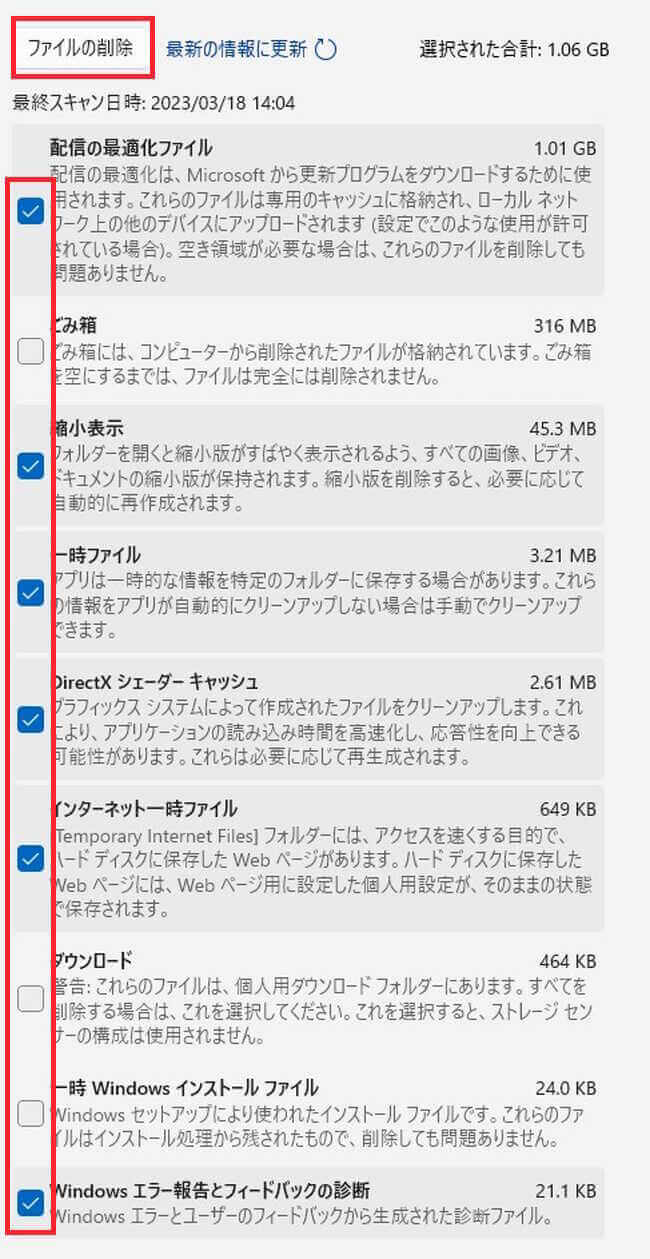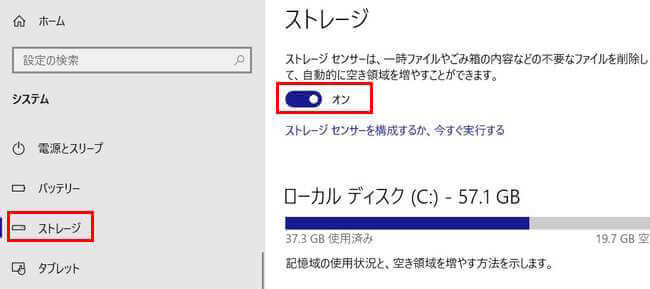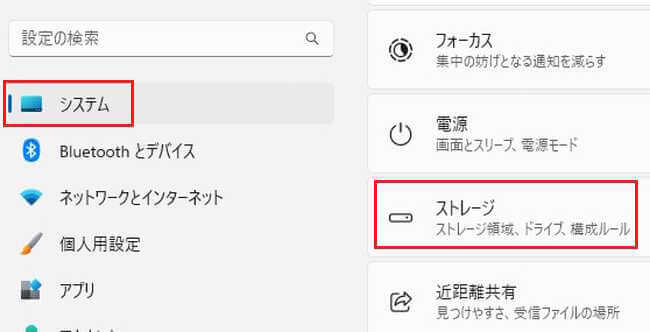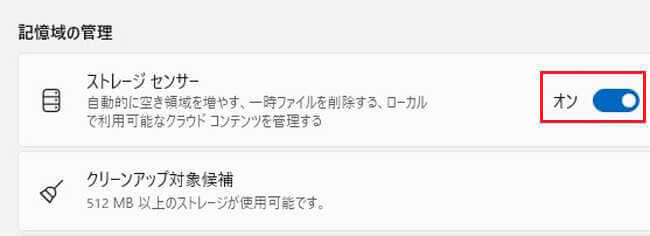更新履歴
2024年5月24日:記述内容の一部修正
2023年3月21日:記述内容の全面刷新
2022年8月9日:書式を全面的に見直し
2022年3月3日:関連記事のリンクを追加
パソコンを長く使用していると、「起動が遅くなった」、「Webにつながらない」、「動きがもっさりしている」などの不具合を経験します。
わたくしも最近、Windowsアップデートの際にパソコンが起動しなくなるというトラブルに見舞われ、痛い思いをしたばかりです。
本記事では、パソコンの起動が遅い、動きが重い原因を究明して、その対応措置について解説いたします。
使用したOSは「Windows 11 Pro 22H2」および「Windows 10 Home 22H2」です。
関連記事については以下のリンクも合わせてご覧ください。
更新履歴2023年6月5日:Windows10 22H2リリースに伴う記述内容の変更2022年8月10日:Windows 10 21H2リリースに伴う記述内容の加筆修正 パソコンの動作が遅いと仕事がはかどらない。調べものにも時間がか[…]
更新履歴2024年2月21日:記述内容一部修正 2023年4月30日:記述内容一部補備修正2022年9月20日:パスワード確認方法にWindows 10を追加 世はまさにネット社会。仕事をするにもプライベートでも、何をするにも[…]
1 パソコンの動きが遅い・重くなる原因
パソコンが古くなると、「Windowsやアプリの起動が遅くなった」あるいは「データの保存に時間がかかる」など、作業効率が低下する事象が発生します。
パソコンの動作が遅く・重くなる原因はいろいろあり、原因を見出すのは大変難しい作業です。
しかし、原因を探し出して適切な対応を図れば、購入時に近い快適な動きを取り戻すことができます。
本章ではパソコンの起動や動作が遅く・重くなる主な原因と対応策について、以下の「ハードウェアの問題」と「Windows OSとアプリの問題」からアプローチしたいと思います。
1-1 ハードウェアの問題
- パソコンの風通しが悪い
- 電源プランが「バランス」になっている
- 搭載メモリーが少ない
1-2 Windows OSとアプリの問題
- アプリをいくつも起動している
- バックグランドアプリが多い
- 常駐アプリが多い
- 高速スタートアップがオフになっている
- Cドライブの空き容量が足りない
2 ハードウェアの問題
パソコンの処理速度を決める要因の第一はパソコンの性能に尽きます。パソコンの性能は「CPU」と「メモリー」、「ストレージ」の3つでほぼ決まるので、このスペックを低下させないことが大切です。
ゲーム対応のパソコンの場合は「グラフィックボード」の存在がありますが、本記事では省略いたします。
使っているハードウェアの「CPU」と「メモリー」および「ストレージ」のスペックが低下する要因と対処方法を探ってみましょう。
2-1 パソコンの風通しが悪い
パソコンを長期間使用していると、給気口や排気口あるいは冷却ファンの部分にホコリがたっぷりとたまります。
このホコリが意外と悪さをするのです。ホコリが溜まると当然パソコン内部の空気の流れが滞留します。
その結果、CPUやM.2 SSDといった発熱量の大きいパーツを十分に冷却することができず、本来の性能を発揮できなくなります。
排熱に問題があると、システムは故障を防ぐために「CPUの動作クロック」(注)を自動で落として保護します。
必然的にCPU本来の性能も低下することになります。
書類作成程度ならまだしも、スペックの低いパソコンで動画を視聴しながらファイル圧縮などを行うと冷却が追いつかなくなり、全体の動作は遅くなります。
また、CPUやSSDの温度が高くなると、周辺にも熱が広がりマザーボード上のパーツにも悪影響を及ぼします。最悪の場合、パソコンがフリーズすることも十分あり得ます。
(注)パソコンの動作クロックの確認方法は以下のとおりです。
- タスクバーの検索ボックスをクリックして「システム情報」と入力します。
表示された「システム情報」をクリックします。
- システム情報が表示されます。
「プロセッサー」の項目にCPUのモデル番号と動作クロックが表示されます。
パーツ類の発熱を抑える方法として以下の措置を行いましょう。
- パソコンの給排気口の近くに物を置かない、塞がない。
- パソコンを置く底面には絨毯などの毛足の長いものは使わない。
- 給排気口や内部を掃除する。エアダスターはNGです。必ず掃除機で吸い取ります。
CPUクーラーなどの作業には十分な注意を払って作業してください。 - 室内温度を下げる。
- パソコンの使用を一時的に停止する。
2-2 電源プランを確認する
「電源プラン」を変更することでCPUの性能を向上させられます。ほとんどのパソコンは、既定の電源プランとして性能と省電力を考慮した「バランス」に設定されています。
この設定を性能重視の「高パフォーマンス」に変更すると、CPUの動作クロックが高めとなってパソコン全体の性能が向上します。
- タスクバーの検索ボックスに「con」と入力して「コントロールパネル」をクリックします。

- 右上の「表示方法」をカテゴリにして「ハードウェアとサウンド」をクリックします。

- 「電源オプション」をクリックします。

- 「高パフォーマンス」項目が表示されている場合は、「高パフォーマンス」を選択します。

- 「高パフォーマンス」項目が表示されていない場合は、「追加プランの非表示」の左端「∨」をクリックします。

開いた画面の「高パフォーマンス」にチェックを入れます。
- ⑤の方法でも「高パフォーマンス」が表示されない場合
左ペインの「電源プランの作成」をクリックします。
開いた画面から「高パフォーマンス」を選択し、「プラン名」欄にはデフォルトのままか、任意の「プラン名」を入力し、「次へ」をクリックします。
- ディスプレイ設定とスリープ設定を選択し、「作成」をクリックします。

2-3 搭載メモリーが少ない
メモリーはRAMとも呼ばれ、CPUが処理するデータを一時的に保存する記憶装置です。
画面上にあるアプリやデータのほとんどはメモリー上に展開されています。
このメモリーが多いほどパソコンは速くなります。結論から申しますと、4GB程度の搭載メモリーでWindows10や11を動かすには無理があります。
Windowsでは、OSやドライバーなど最低限必要なものだけで2~3GBのメモリーを使用します。4GBメモリー搭載機ではアプリが使える空きメモリーがほとんどありません。
また、搭載メモリーに余裕があるとメモリーをキャッシュファイルとして使えるので体感速度もアップします。
メモリー不足を補う特効薬はメモリーの追加です。メモリースロットを備える機種では増設・交換は比較的簡単にできます。
ただし、メモリーがマザーボードにじか付けされているノートパソコンも多くなっています。この場合は増設や交換はできません。
リソースモニターで空き容量を確認する
普段作業を行っている状態で、Windows標準の「リソースモニター」を使ってメモリーの状況を比較します。
Windows 10の「リソースモニター」の開き方
- タスクバーの「検索」欄に「ツール」と入力し、表示された検索結果から「Windows 管理ツール」をクリックします。
アプリ一覧からも「Windows 管理ツール」を起動できます。
- 開いた画面から「リソースモニター」をダブルクリックします。
Windows 11の「リソースモニター」の開き方
- タスクバーの「検索」欄に「ツール」と入力し、表示された検索結果から「Windows ツール」をクリックします。
「すべてのアプリ」一覧からも「Windows ツール」を起動できます。
- 開いた画面から「リソースモニター」をダブルクリックします。

Windows 10 搭載メモリー8GBのリソース
搭載メモリー4GBを8GBに増設したノートパソコンの例です。3.7GBほど空いており少しは余裕があります。
この結果から分かるように、搭載メモリー4GBではほとんど余裕がないということです。
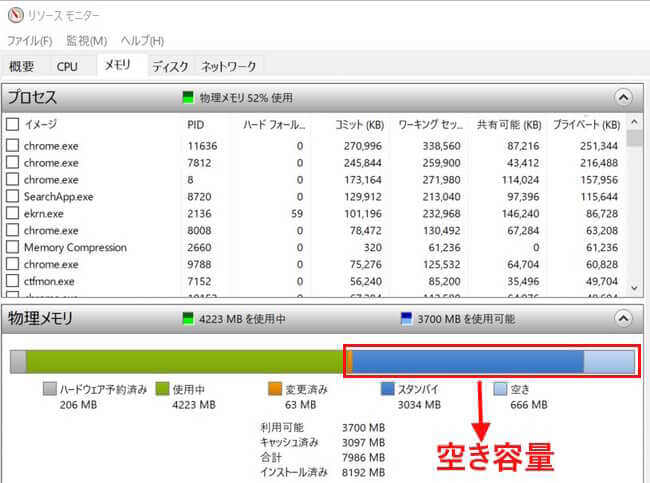
Windows 11 搭載メモリー32GBのリソース
搭載メモリー32GBの自作デスクトップパソコンの例ですが、26GB近く空いており十分な余裕があります。
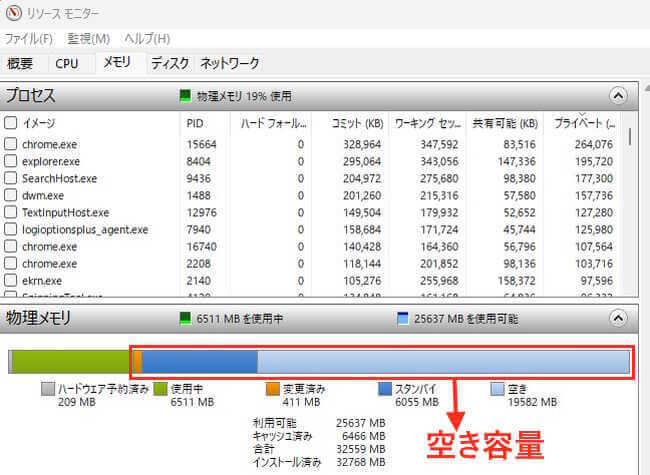
3 Windows OSとアプリの問題
3-1 アプリをいくつも起動している
アプリをいくつも立ち上げて作業すると、CPUやメモリーの使用率が上がりパソコンの動作が重くなります。
対処方法は以下のとおりです。
- 当面必要のないアプリは通常の方法で終了させ、多くのアプリを立ち上げない。
もしアプリが「応答なし」状態になったら「タスクマネージャー」を開き、そのアプリを選択して「タスクの終了」を選択します。 - アプリを終了させたくない場合は、ウィンドウを最小化します。
ウィンドウを最小化するとCPUの消費を抑えることができます。 - 「タスクマネージャー」でCPU使用率の高いアプリを終了する。
CPU使用率の確認方法
CPU使用率は「タスクマネージャー」から確認できます。この値が低いならCPUには余裕があります。
Windows 10とWindows 11ともに同じ操作方法です。
- 「スタート」ボタンを右クリックし、「タスクマネージャー」を選択します。

- 左ペインの「パフォーマンス」タブと、右ペインの「CPU」を順番にクリックします。

- CPUの使用率がグラフ化されて表示されます。

上のグラフのCPU使用率が低い部分は、「文書作成」作業と「動画配信サービス」で映画視聴している時間帯です。
途中から写真の圧縮作業を5秒ぐらい行うと、赤枠内のように一時的にCPU使用率が上がりました。
しかし使用率は50%にも届いていないのでかなりの余裕があります。
古いCPUやスペックの低いCPUを使っている場合は、CPU使用率が断続的に100%が続いてしまい、パソコンの動作は重くなります。
CPU使用率の高いアプリを終了する
- 上述の「CPU使用率の確認方法」と同じ手順で「タスクマネージャー」を起動します。
- 左ペインの「プロセス」タブをクリックします。

- 右ペインのCPU使用率の高いアプリ上で右クリックし、「タスクの終了」をクリックします。

3-2 バックグランドアプリが多い
バックグランドアプリは、ユーザーに見えないけど実はシステムの後ろで動作しているアプリのことです。
たとえアプリを開いていなくても、裏ではメールなどの送受信や通知、アップデートの確認などさまざまなことを実行しています。
ただ、画面上には表示されず水面下で動いているので普段は意識することはないでしょう。
このバックグランドで動くアプリが多くなるとCPUやメモリーの使用率が上がり、パソコンの動作は重くなります。
対処法はバックグランドアプリを無効化することです。ただし、日常的に利用するアプリは有効のままにしておきましょう。
なお、「Microsoft Storeアプリ」については、バックグランドの実行が標準でオンになっています。不要と思われるアプリもあるので、一度ご確認ください。
Windows 10の設定方法
- 「スタート」ボタンを右クリックし、「設定」を開きます。

- 表示された設定画面から「プライバシー」をクリックします。

- 左ペインの「バックグランドアプリ」をクリックします。
すべてのバックグランドアプリを無効化させる場合は、「アプリのバックグランド実行を許可する」のトグルスイッチをオフにします。
- アプリごとに無効化したい場合は、アプリ名のトグルボタンをオフにします。

Windows 11 の設定方法
- 「スタート」ボタンを右クリックし、「設定」を選択します。

- 左ペインの「アプリ」と右ペインの「インストールされているアプリ」を順番にクリックします。

- アプリ一覧が表示されます。
無効化したいアプリ名の右端にある「・・・」横三点リーダーをクリックします。
- 「詳細オプション」をクリックします。

ここで以下のように「詳細オプション」が表示されなければ、バックグランドアプリではありません。
- 「バックグランドアプリのアクセス許可」欄の「電力最適化(推奨)」の右「∨」をクリックします。

- 「常にオフ」をクリックします。

3-3 常駐アプリが多い
最近「パソコンの起動が遅くなった」と感じる人は常駐アプリを確認してみましょう。
常駐アプリとは、後から自分で追加したフリーソフトやセキュリティソフトなどの、Windowsの起動と同時に自動起動して動作するアプリのことです。
上述した「バックグランドアプリ」と同じように水面下で動いています。この常駐アプリを減らすことで起動の遅さを改善できるかもしれません。
常駐アプリの設定は「タスクマネージャー」やWindowsの「設定」アプリから実行できますが、今回はWindowsの設定アプリを使って行います。
Windows 10の設定方法
- 「スタート」ボタンを右クリックし、「設定」を選択します。

- 表示された設定画面から「アプリ」をクリックします。

- 左ペインの「スタートアップ」をクリックします。
右ペインの自動起動を無効化したいアプリのトグルスイッチをオフにします。
Windows 11の設定方法
- 「スタート」ボタンを右クリックし、「設定」を選択します。

- 左ペインの「アプリ」と右ペインの「スタートアップ」を順番にクリックします。

- 右ペインの、自動起動を無効化したいアプリのトグルスイッチをオフにします。

3-4 「高速スタートアップ」がオフになっている
高速スタートアップは、シャットダウン時にメモリーやCPUの情報をストレージに保存し、次回起動時はそれらを読み出すことで、Windowsの起動の高速化を図っています。
初期設定では有効化されていますが、何らかの理由で無効化している可能性もあるので設定を確認してみましょう。
- タスクバーの検索欄に「con」と入力し、「コントロールパネル」をクリックします。

- コントロールパネルが表示されます。
「ハードウェアとサウンド」をクリックします。
- 「電源オプション」欄の「電源ボタンの動作の変更」をクリックします。

- 「現在利用可能ではない設定を変更します」をクリックします。

- 「「高速スタートアップを有効にする(推奨)」にチェックが入っていることを確認します。

3-5 Cドライブの空き容量が少ない
パソコンをしばらく使い続けていると、一時ファイルやアップデートしたデータなど不要なファイルが溜まってCドライブを圧迫します。
Cドライブの空き容量が少なくなるとパソコンの動作は重くなります。通常は空き容量が極端に少なくなるとOSは警告を出しますが、確認して空き容量が少ないようならディスクのクリーンアップを行いましょう。
ディスククリーンアップは「エクスプローラー」からも実行できますが、今回は「設定」アプリから行います。
定期的にディスククリーンアップする「ストレージセンサー」の設定については後述しています。
Windows 10の設定方法
- 「スタート」ボタンを右クリックし、「設定」を選択します。

- 「システム」をクリックします。

- 左ペインの「ストレージ」と「一時ファイル」を順番にクリックします。

- 削除したいファイルにチェックを入れ、画面上部の「ファイルの削除」をクリックします。

クリーンアップできるファイルの内容については後述しています。
Windows 11の設定方法
- 「スタート」ボタンを右クリックし、「設定」を選択します。

- 左ペインの「システム」と右ペインの「ストレージ」を順番にクリックします。

- 「一時ファイル」をクリックします。

- 削除したいファイルにチェックを入れ、画面上部の「ファイルの削除」をクリックします。

クリーンアップできるファイルの内容
配信の最適化ファイル
更新プログラムやアプリなどを他のパソコンでもダウンロードするためのファイルです。ときにはファイルサイズが大きくなりますが、削除しても特に問題はありません。
ごみ箱
デスクトップ上のごみ箱に入っているファイルのことで削除しても問題ありません。
縮小表示
テキストや画像などのサムネイル表示用のファイルであり、再生成されるファイルなので削除してもまったく問題ありません。
一時ファイル
Windowsやアプリを使ったときに一時的に作成される作業用ファイルのことで、「Temp」フォルダーに保存されています。
削除については問題なく、定期的に削除することをお薦めします。
DirectX シェーダーキャッシュ
グラフィック描画のときに一時的に作成されるキャッシュファイルで、削除することは問題ありません。
インタネット一時ファイル
閲覧したWebページの情報を一時的に保存したキャッシュファイルのことで、次回このインターネット一時ファイルを参照して、以前表示した内容を高速で表示できます。削除については問題ありません。
ダウンロード
ダウンロードフォルダー内にあるファイルで、削除しても問題ありません。必要なファイルは事前に移動しておきます。
一時 Windows インストールファイル
Windowsをセットアップした際に使われたインストールファイルで、削除しても問題ありません。
Windows エラー報告とフィードバックの診断
アプリの強制終了や動作しなくなったときのエラー情報を、パソコンに記録している診断ファイルです。このファイルはMicrosoftにエラーを報告するために使われます。削除しても問題ありません。
ストレージセンサー機能を使う
ストレージセンサー機能は、上述した一時ファイルやごみ箱などの不要なファイルを自動で削除し、Cドライブの空き容量を増やしてくれます。
いちいち手動で削除するのは面倒という人はとても便利な機能です。
Windows 10の設定方法
- 「スタート」ボタンを右クリックし、「設定」を選択します。

- 「システム」をクリックします。

- 左ペインの「ストレージ」をクリックし、右ペインの「ストレージセンサーは、一時ファイルや…..」のトグルスイッチをオンにします。

Windows 11の設定方法
- 「スタート」ボタンを右クリックし、「設定」を選択します。

- 左ペインの「システム」と右ペインの「ストレージ」を順番にクリックします。

- 「記憶域の管理」欄の「ストレージセンサー」のトグルスイッチをオンにします。

以上で「PCのトラブル『パソコンが遅い・重い』原因を分析して解決策を見つける」に関する解説を終わります。