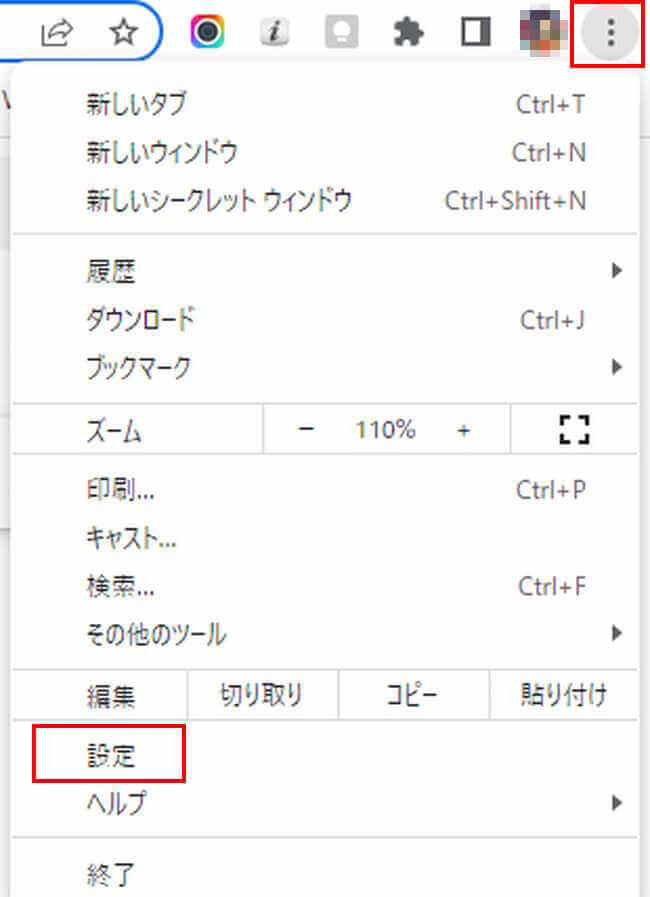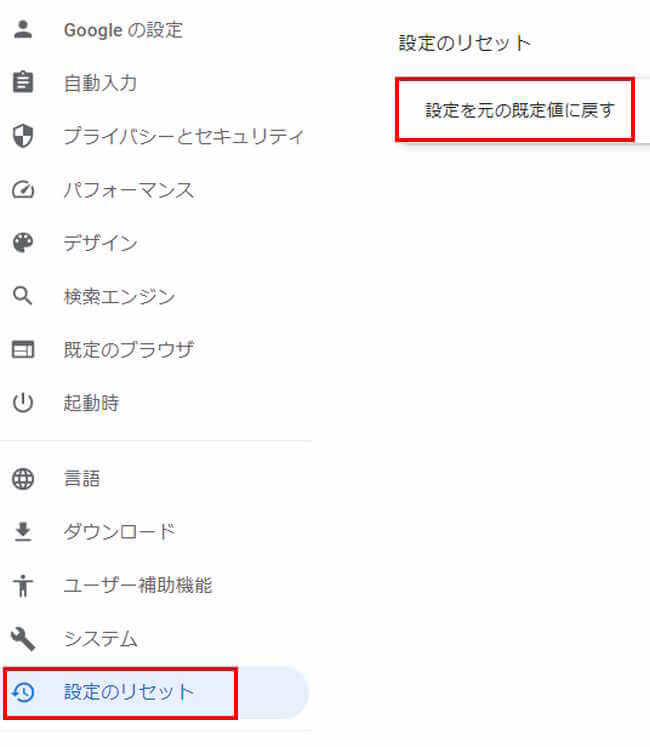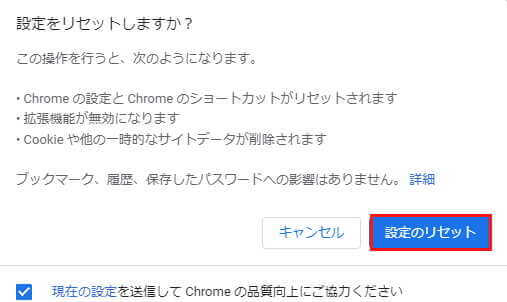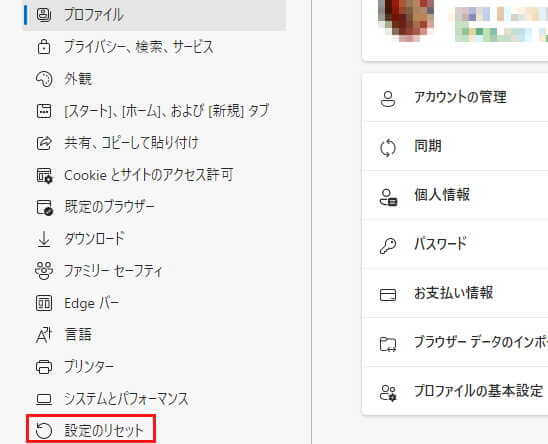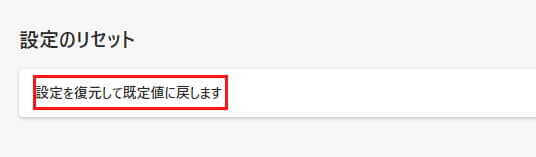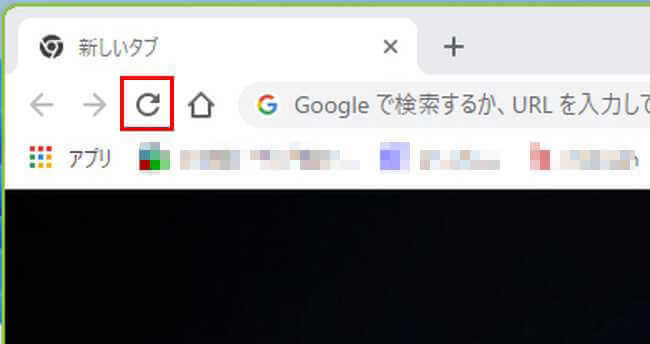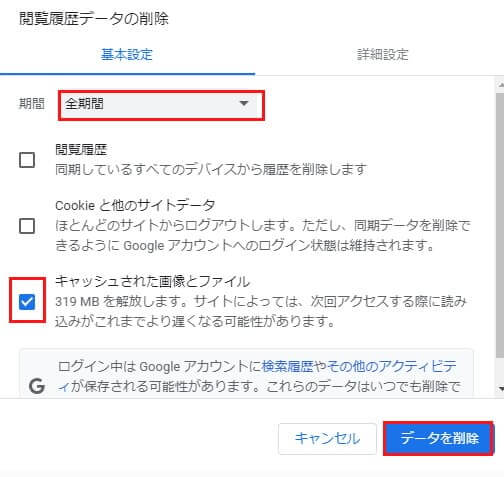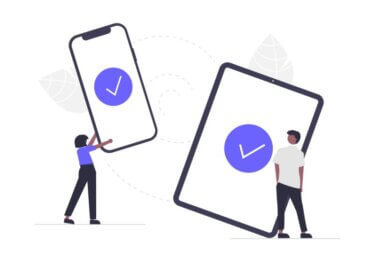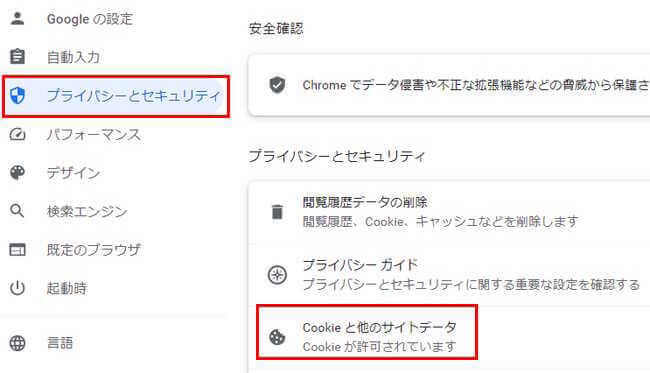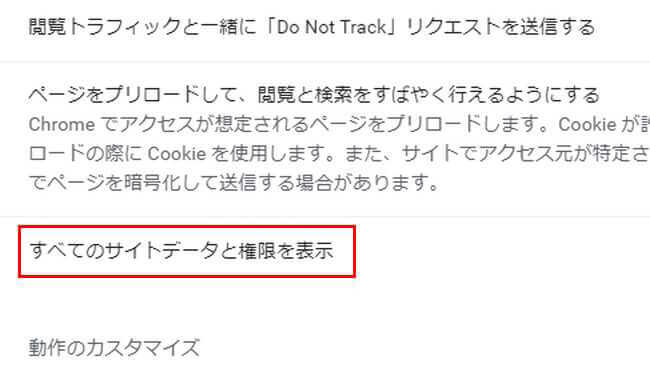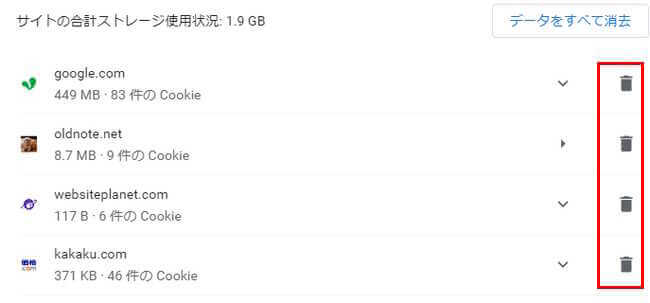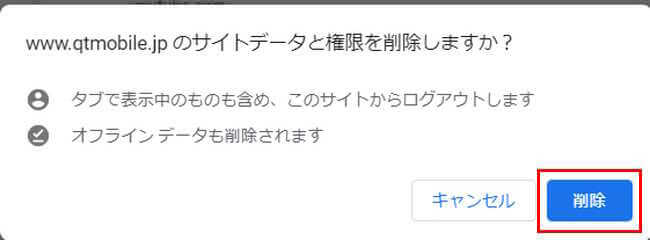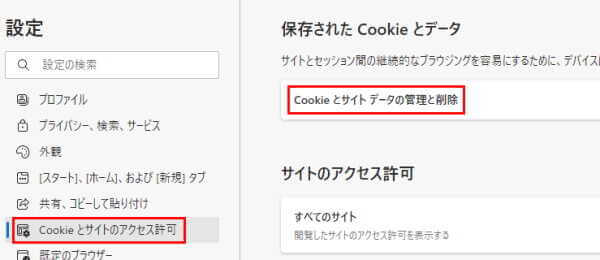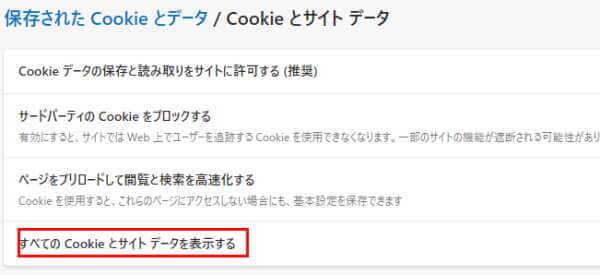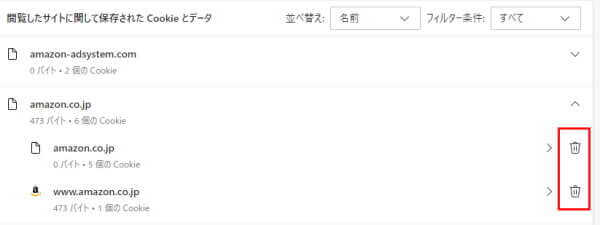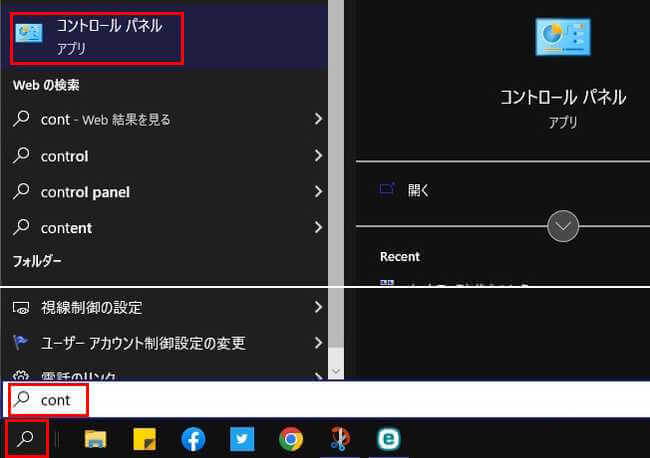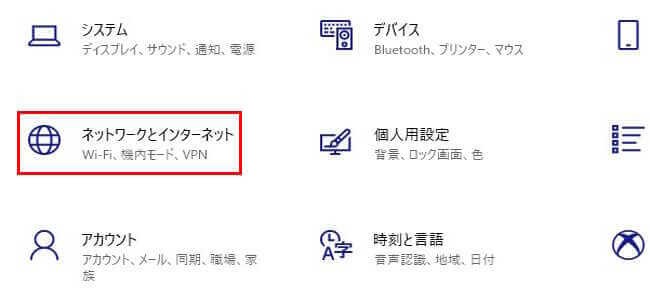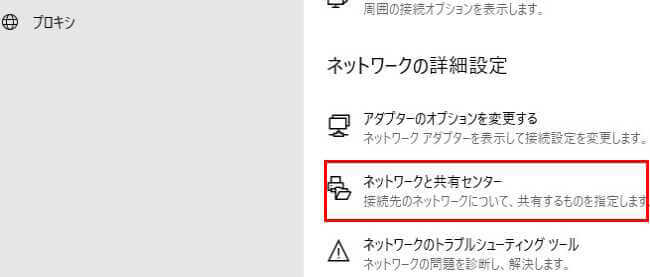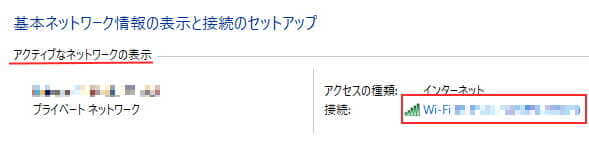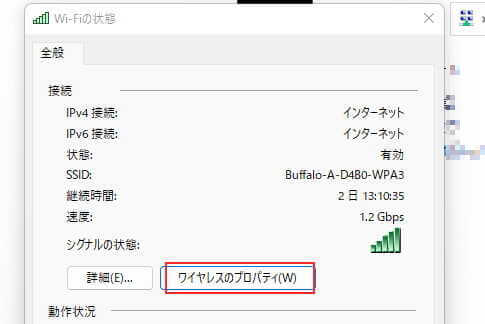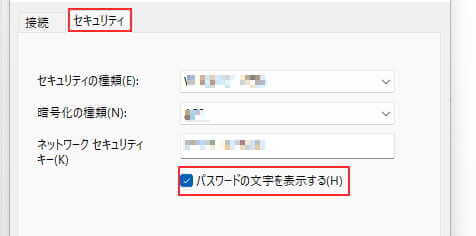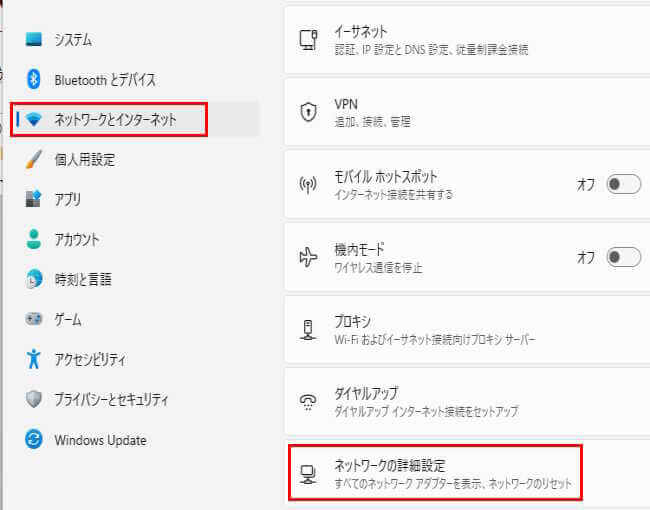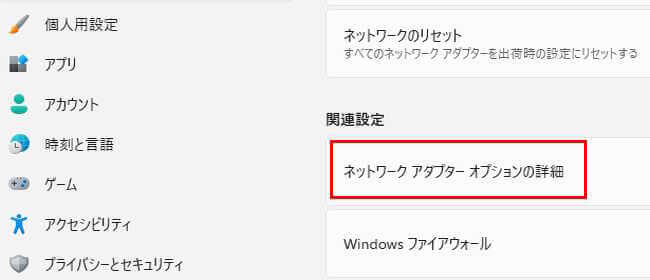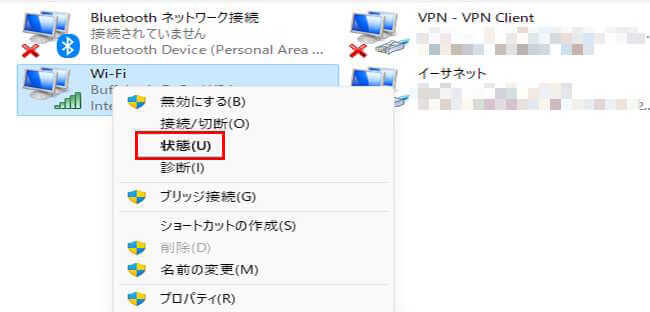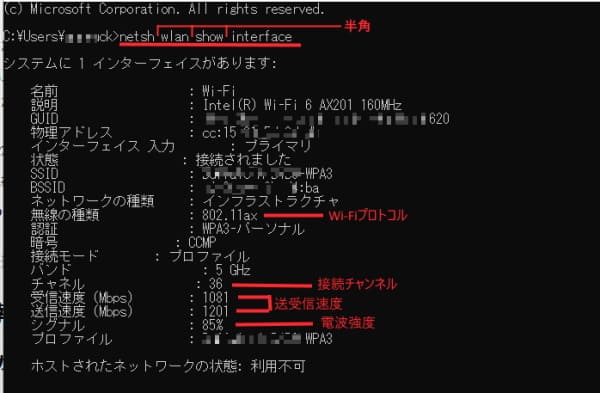更新履歴
2024年2月21日:記述内容一部修正
2023年4月30日:記述内容一部補備修正
2022年9月20日:パスワード確認方法にWindows 10を追加
世はまさにネット社会。仕事をするにもプライベートでも、何をするにもインターネットがなければ始まりません。
ネットにつながらなければ日常生活に不安さえ覚える昨今です。しかし、毎日インターネットを利用していると、分からないことや困ったこと、あるいはこんなことをやりたい。など様々な疑問が浮かび上がってきます。
今回は、インターネットに関連するトラブルや困りごとを解決する方法について解説いたします。
PCのトラブルに関する記事については、以下のリンクも合わせてご覧ください。
1 Wi-Fiの電波は発信されているがネットを使えない
このような症状は意外と多くみられ、私自身も何度も経験しています。ネットを利用できない原因は多岐にわたります。
Wi-Fi設定に関する記事については、以下のリンクも合わせてご覧ください。
更新履歴2023年12月11日:記述内容の修正2022年12月1日:本文に解説画像と文章を追記2022年3月2日:内部リンク先を修正 2013年に第5世代通信規格WiーFi5(IEEE 802.11ac)対応ルーターが発売されて以来[…]
1-1 特定のウエブサイトだけアクセスできない
利用しているインターネット回線には問題はないと思われます。アクセスしようとしているウエブサイトやネットサービスに何らかの障害が発生している可能性があります。
他のウエブサイトやサービスに問題なく接続できるならば、アクセスできないウエブサイトやサービスの障害情報を調べることも一つの方法です。
1-2 一部の端末だけウエブサイトにアクセスできない
- 複数の端末(PC、スマホ、タブレットなど)がある場合は、端末ごとにWebサイトにアクセスできるか確認します
PCではアクセスできるが、スマホからはアクセスできないような場合は、スマホに問題があるかもしれません
その逆ならば、PCに不具合が発生している可能性があります - PCやスマホなどのネットワーク設定の確認をします
- 不具合と思われる端末を再起動します
ネットワーク設定の確認方法は、以下の関連記事内「1-1 Wi-Fi機能の設定確認」をご覧ください。
更新履歴2024年2月8日:記述内容の修正と追加2023年4月28日:記述内容全面刷新2022年6月29日:Windows 11の操作画像を追記 パソコンでWebブラウザやメールソフトなどを開こうとすると「このサイトにアクセスできま[…]
1-3 どの端末を使ってもインターネットを使えない
契約している光回線やプロバイダーの障害や、自宅の「ONU:回線終端装置」、「Wi-Fiルーター」に不具合が生じている可能性があります。
- 「ONU」と「Wi-Fiルーター」のランプの状態を確認します
ランプの色が橙色だったり、点滅している場合は何らかの不具合が発生しています - Wi-Fiルーターにアクセスして設定状況を確認します
アクセスする方法は、ブラウザを開きルーターのIPアドレスをアドレスバーに入力します
IPアドレスが分らない場合はメーカーサイトを参照します
- 光回線などの回線終端装置とPCをLANケーブルで直接接続して、変化があるか確認します
これでネットに接続できたら、「Wi-Fiルーター」に不具合が発生しているかもしれません
Wi-Fiルーターのランプ確認方法については、以下の関連記事をご覧ください。
更新履歴2024年5月27日:記述名用の一部修正2023年3月20日:記述内容の修正2023年1月13日:記述内容と操作手順を補備修正2023年1月3日 :見出しを補備修正2022年11月4日:書式と本文の一部を修正 日常的にスマー[…]
2 ブラウザの動作が重くなった
どのようなブラウザも長く使っていると、さまざまなデータ類が溜まって動作は重く遅くなります。
ブラウザをリセットして快適さを取り戻しましょう。ここでは、ChromeとEdgeのブラウザを例に解説いたします。
ブラウザをリセットすることで、Chrome、Edgeともに以下のように消えるデータや残るデータがあります。消えるデータについては手動で元に戻す必要があります。
| データなど | 残るデータと消えるデータ |
| ブックマーク/お気に入り | 残る |
| 閲覧履歴 | 残る |
| パスワード | 残る |
| 拡張機能 | 残るが無効化になるので有効化する。 |
| 自動ログイン | 消える |
| クッキー | 消えるのでサイトごとにログインし直す。 |
| 検索エンジン | 初期化される |
2-1 Google Chromeのリセット方法
- Chromeを起動し、画面右上の「︙」リーダーと「設定」を順番にクリックします

- 左ペインの「設定のリセット」と右ペインの「設定を元の既定値に戻す」を順番にクリックします

- 「設定のリセット」をクリックします

2-2 Microsoft Edgeのリセット方法
- Microsoft Edgeを起動し、画面右上の「・・・」リーダーと、「設定」を順番にクリックします
- 次の画面で、Windows 10の場合は、画面左上の「≡」と、「設定のリセット」を順番にクリックします
Windows 11の場合は、「設定のリセット」をクリックします
- 設定のリセット画面で「設定を復元して既定値に戻します」をクリックします

3 ウェブサイトの読み込みに失敗する
ウエブサイトにアクセスしても「ページの読み込みに失敗しました」というメッセージが表示され、ページを開けないことがあります。
そんなときは、ブラウザを更新(再読み込み)すると改善することがあります。
3-1 ブラウザを更新(再読み込み)する
- ブラウザを開きます
- 画面左上の「更新」ボタンをクリックします
どのブラウザでも同じ操作でOKです
3-2 スーパーリロードを行う
Chrome、Edgeともにキャッシュを無視して再読み込みする「スーパーリロード」を実行します。
Webページを表示中にショートカットの「Ctrl」+「Shift」+「R」を一緒に押します。
「Crrl」+「F5」キーを一緒に押しても同じ結果になります。
3-3 キャッシュを削除する
ブラウザのキャッシュを以下のように削除します。Chrome、Edgeともに操作方法は同じです。
- ショートカット「Ctrl」+「Shift」+「Delete」を押します
- Google Chromeの「閲覧履歴データの削除」画面が表示されます
削除対象期間を選択し、「キャッシュされた画像とファイル」にチェックを入れ「データを削除」をクリックします
「閲覧履歴」と「Cookieと他のサイトデータ」のチェックは外します。
キャッシュついては以下の関連記事をご参照ください。
更新履歴2023年4月24日:記述内容の補備修正2022年9月12日:導入部分に解説する内容と、使用スマートフォンを追記 スマートフォンやパソコンを利用する際によく耳にするキャッシュ( cache) という言葉ですが、いったい何でし[…]
3-4 クッキーを削除する
ウエブサイトのログインに失敗する場合は、クッキーを削除することで復旧するかもしれません。
全サイトのクッキー削除は避け、不具合のあるウエブサイトだけ以下のように削除しましょう。
Chromeによる削除方法
- Chromeを起動し、「画面右上の「︙」リーダーと「設定」を順番にクリックします

- 左ペインの「プライバシーとセキュリティ」と、右ペインの「Cookieと他のサイトデータ」を順番にクリックします

- 右ペインの「すべてのサイトデータと権限を表示」をクリックします

- すべてのサイトが表示されたら、不具合のあるサイトの「ごみ箱」をクリックします

- サイトデータと権限の削除確認画面が表示されます
「削除」をクリックします
Edgeによる削除方法
- Edgeを起動し、画面右上の「・・・」リーダーと「設定」を順番にクリックします
- 左ペインの「Cookieとサイトのアクセス許可」と「Cookieとサイトデータの管理と削除」を順番にクリックします

- 次の画面で、「すべてのクッキーとサイトデータを表示する」をクリックします

- 次の画面でウェブサイトを選択して削除します

4 Wi-Fi親機のパスワードを知りたい
新しいデバイスをWi-Fi親機に接続する際はパスワードが必要になりますが、以下の手順で簡単にパスワードを調べることができます。
4-1 Windows 10の場合
- タスクバーの検索をクリックし、検索ボックスに「コンパネ」あるいは「cont」と入力し、「コントロールパネル」を開きます

- 「ネットワークとインターネット」をクリックします

- 「ネットワークと共有センター」をクリックします

- アクティブなネットワークの表示欄右側の「Wi-Fi(SSID名)をクリックします

- 「ワイヤレスのプロパティ」をクリックします

- プロパティが表示されたら、上部の「セキュリティ」をクリックし、「パスワードの文字を表示する」にチェックを入れると、Wi-Fi親機のパスワード(セキュリティキー)が表示されます

4-2 Windows 11の場合
Windows 11を使用している場合は、以下の方法でパスワードを確認できます。
- タスクバーの「スタート」ボタンを右クリックし、「設定」をクリックします
- 左ペインの「ネットワークとインターネット」と、右ペイン最下段の「ネットワークの詳細設定」を順番にクリックします

- 右ペインの「ネットワーク アダプター オプションの詳細」をクリックします

- 「Wi-Fi(自分で使用している親機のSSID名)」とを右クリックします
ポップアップメニューの「状態」をクリックします
- 「ワイヤレスのプロパティ」をクリックします

- プロパティが表示されたら、上部の「セキュリティ」をクリックし、「パスワードの文字を表示する」にチェックを入れると、Wi-Fi親機のパスワード(セキュリティキー)が表示されます

5 Wi-Fi親機の通信状態を知りたい
Wi-Fi親機の現在の簡易的な通信状態は、タスクバー右のWi-Fiアイコンをクリックすることで表示できます。より詳しく確認したい場合は以下のコマンド操作で確認できます。
- Windowsで「コマンドプロンプト」を起動します
起動方法は、タスクバーなどの検索に「cmd」と入力し、開いた画面から「コマンドプロンプト」をクリックします
Windows11ならば「スタート」ボタン ➡ 「すべてのアプリ」 ➡「Windowsツール」 ➡ 「コマンドプロンプト」 - コマンドプロンプトが開いたら、以下のように半角で「netsh wlan show interface」と入力します
接続中のWi-Fiの使用チャンネルや送受信の速度が確認できます。以下の例では速度がとても速いですね
以上で「『Windows パソコン』インターネット関連のトラブルや困りごとを解決する」に関する解説を終わります。