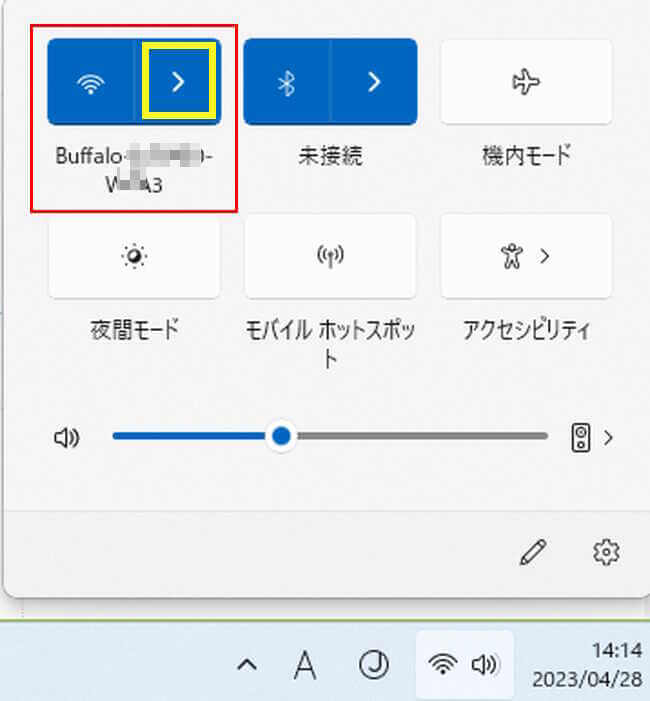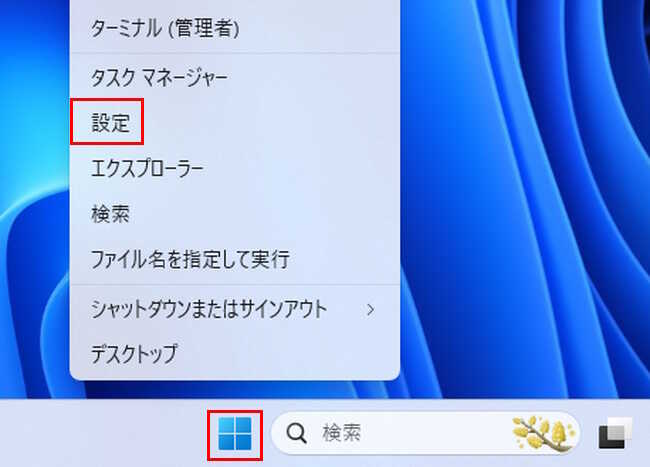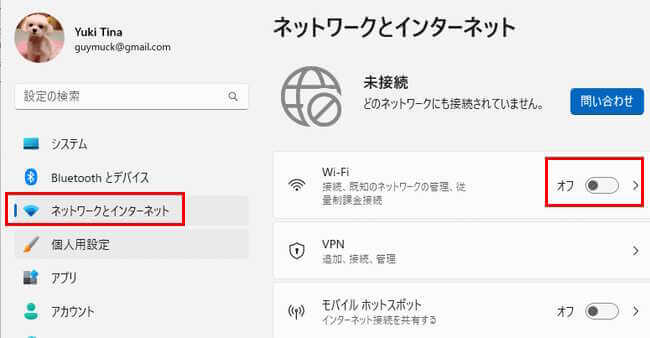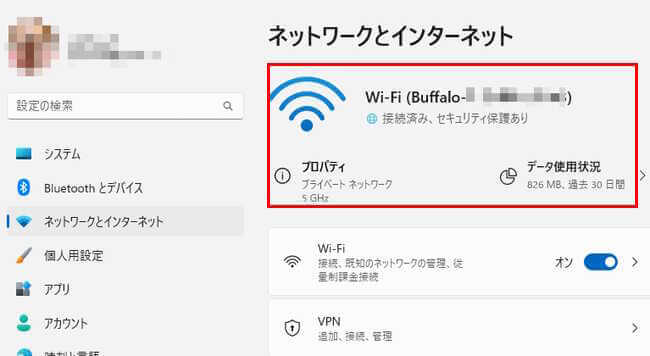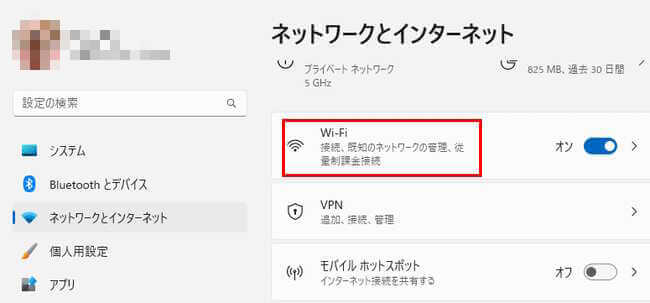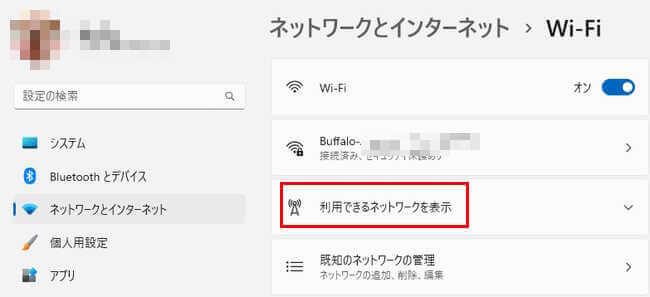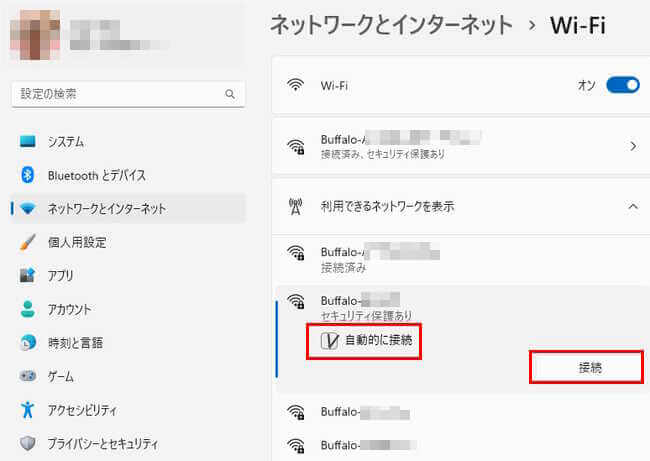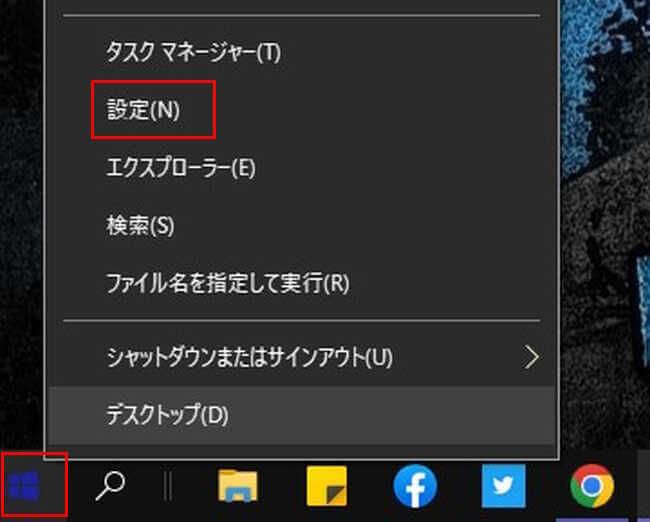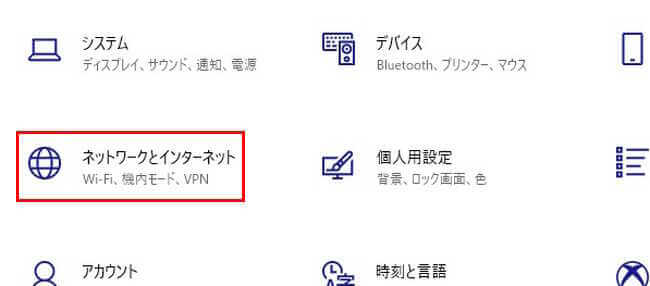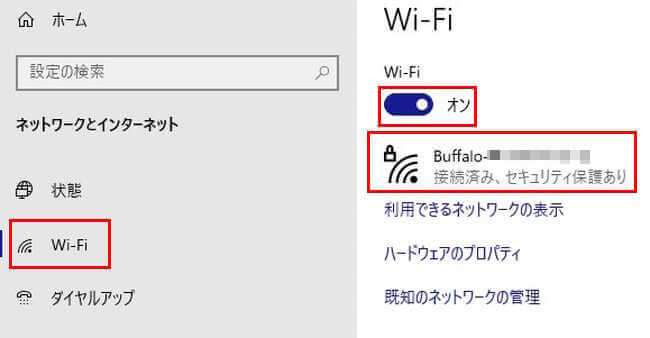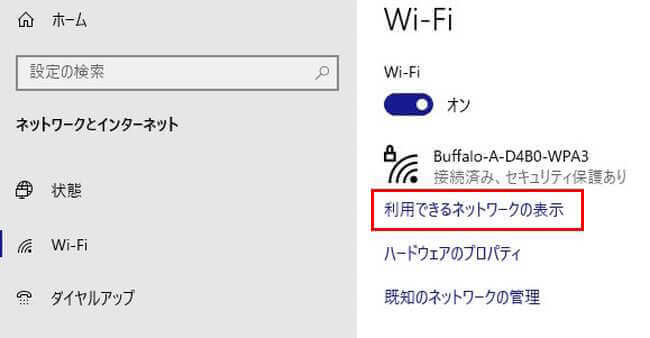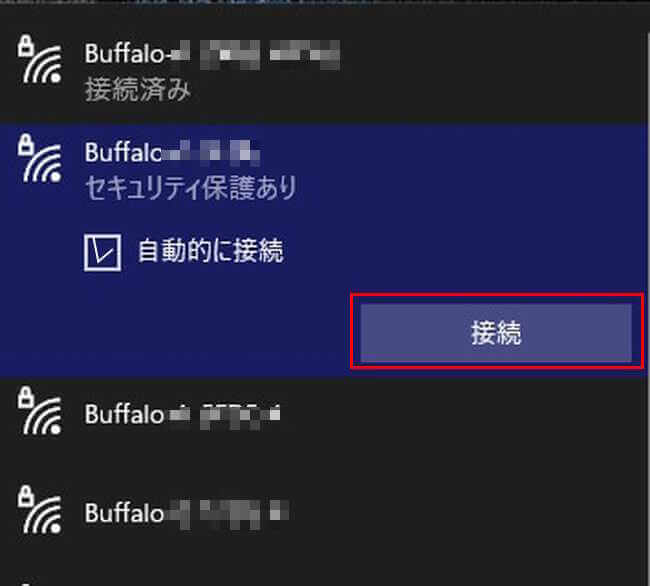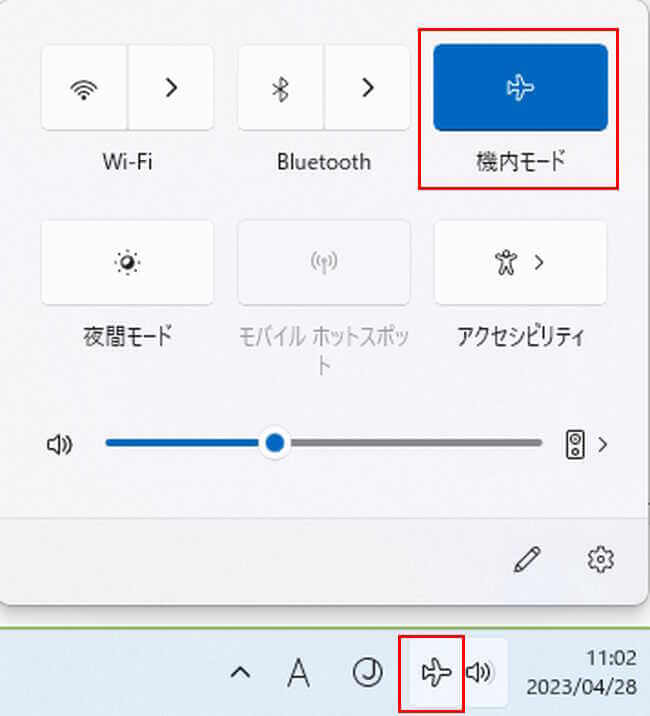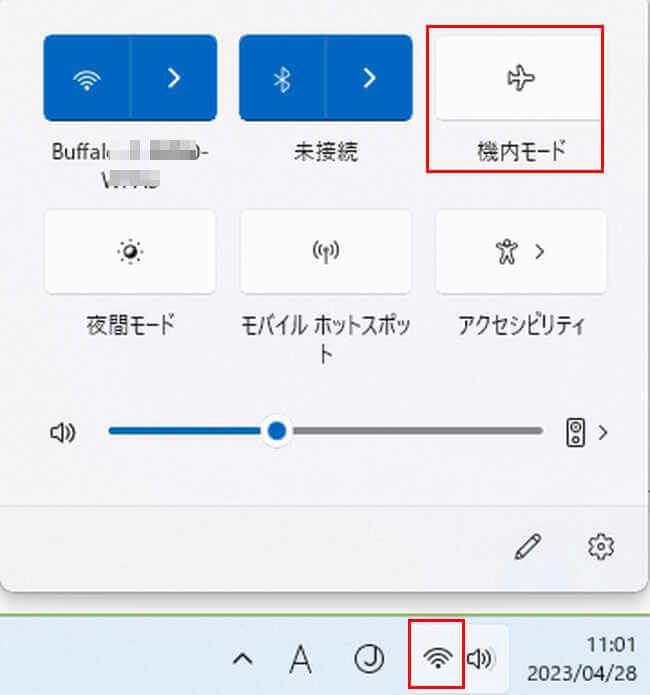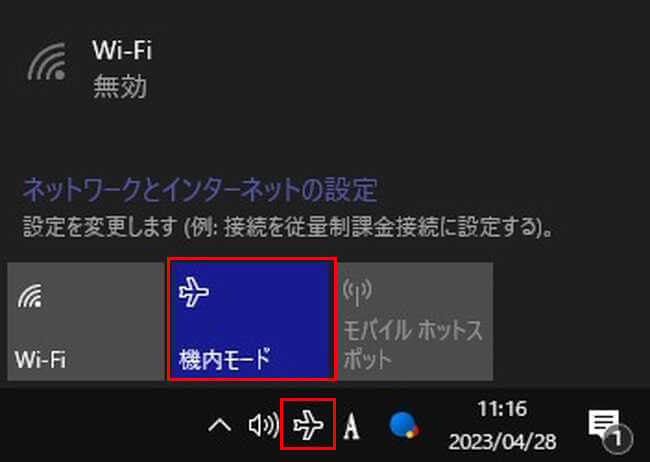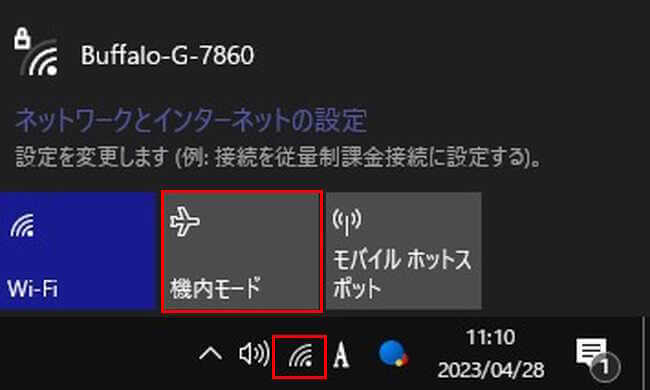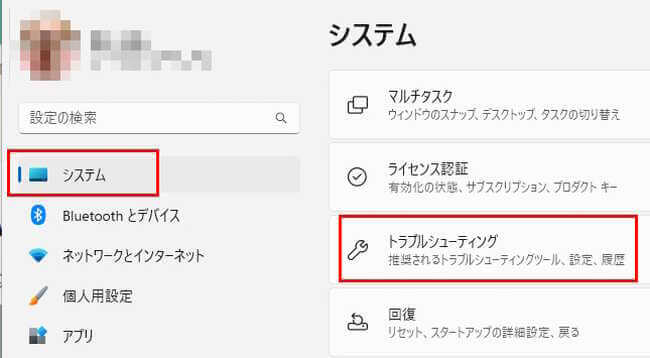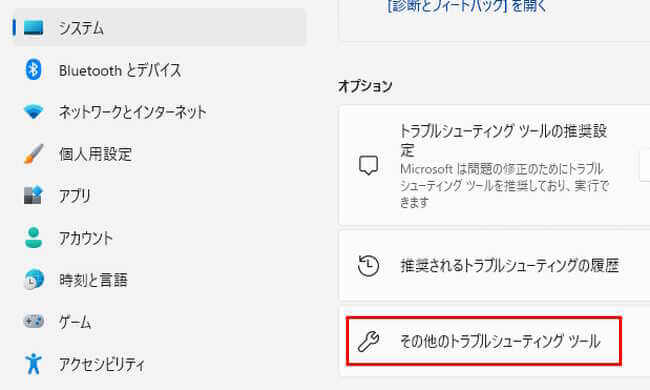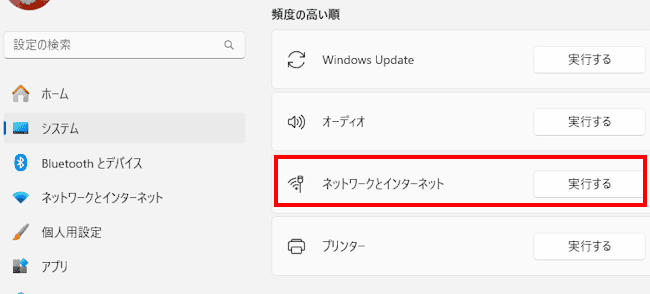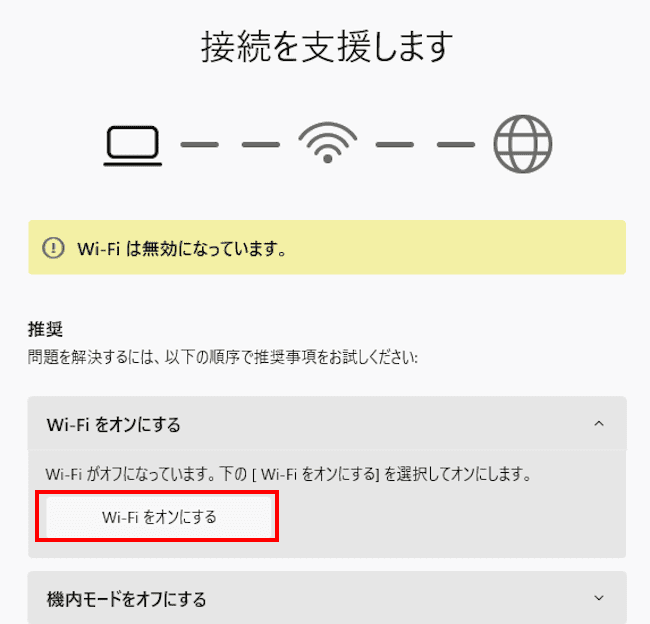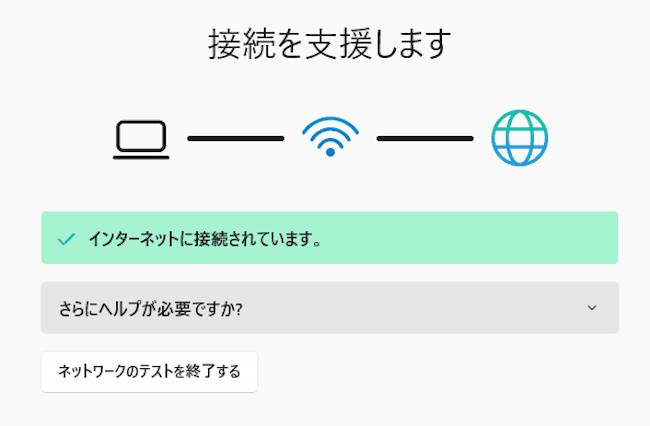更新履歴
2024年2月8日:記述内容の修正と追加
2023年4月28日:記述内容全面刷新
2022年6月29日:Windows 11の操作画像を追記
パソコンでWebブラウザやメールソフトなどを開こうとすると「このサイトにアクセスできません」と表示され、インターネット接続ができないことがあります。
インターネットに接続できない原因として、Wi-Fi設定などに不具合が発生していることがあります。
本記事では、 パソコンからWi-Fiに接続できない要因と修復方法について解説いたします。
パソコンのトラブルに関しては、以下の関連記事も合わせてご覧ください。
更新履歴2024年11月21日:記述内容の一部修正2024年2月11日:記述内容の追加2023年3月13日:記述内容すべて刷新2022年3月3日:関連記事のリンクを追加 パソコンを長く使用していると、「Windowsが起動しない」と[…]
Wi-Fiに関しては、以下の関連記事も合わせてご覧ください。
更新履歴2023年5月3日:記述内容一部補備修正2023年3月13日:動画配信サービス、音楽配信サービスのリンク先変更2022年7月3日:Wi-Fi関連記事のリンクを追記 Wi-Fi6の内容を修正 「!Wi-Fi6が登[…]
1 Wi-Fi機能の設定確認
パソコンのWi-Fi機能がオンになっているか以下の方法で確認します。
1-1 Wi-Fiスイッチの確認
ノートパソコンの場合は、本体の前面や側面にWi-Fi機能のオンとオフを切り替える物理スイッチがあります。これがオフになっていないか目視で確認します。
Wi-Fi機能のオン・オフの物理スイッチを有効にしてもWi-Fiに接続できなければ、通知領域とWindowsの設定で「Wi-Fi」の状態を確認します。
1-2 通知領域からWi-Fiの状態を確認する
タスクバー右の通知領域に表示されている、ネットワークアイコンが「![]() 」ならばWi-Fi機能はオンになっており、Wi-Fiと接続できているものと思われます。
」ならばWi-Fi機能はオンになっており、Wi-Fiと接続できているものと思われます。
ネットワークアイコンが「![]() 」アイコンならばWi-Fi機能はオフになっており、Wi-Fiとは接続できていないものと思われます。
」アイコンならばWi-Fi機能はオフになっており、Wi-Fiとは接続できていないものと思われます。
- タスクバー右の通知領域に表示されている、ネットワークアイコンをクリックします
左上のWi-Fiマーク部分が青色(オン)で、接続している「SSID」が確認できます
以下の画像はWindows 11です。
- 上の画像の黄色枠内「>」をクリックするとWi-Fiをオフにしたり、接続したい「SSID」を変更することができます

- Wi-Fi機能がオンでもインターネット接続ができない場合は、Wi-Fiのトグルスイッチのオン・オフを切り替えたり「SSID」を変更してみます
1-3 Windows 11のWi-Fi設定確認
- タスクバーの「」スタート」ボタンを右クリックし、「設定」をクリックします

- 左ペインの「ネットワークとインターネット」をクリックします
右ペインの「Wi-Fi」のトグルスイッチがオフになっていればオンにします
- 自動的に過去に接続した「SSID」でWi-Fiと接続します

これでWi-Fi接続できなければ以下に進みます - 「Wi-Fi」をクリックします

- 「利用できるネットワークを表示」をクリックします

- 過去に接続したことのある「SSID」一覧が表示されます。
接続したい「SSID」をクリックします
次回からもこの「SSID」自動で接続する場合は、「自動的に接続」にチェックを入れ、「接続」をクリックします
- 初めて接続する「SSID」の場合は、次の画面で「ネットワークセキュリティキー」を入力します
1-4 Windows 10のWi-Fi設定確認
- タスクバーの「スタート」ボタンを右クリックし、「設定」をクリックします

- 「ネットワークとインターネット」をクリックします

- 左ペインの「Wi-Fi」をクリックし、右ペインの「Wi-Fi」のトグルスイッチがオフになっていればオンにします
自動的に以前に接続した「SSID」でWi-Fiと接続します
これでWi-Fi接続できなければ次に進みます - 「利用できるネットワークの表示」をクリックします

- 過去に接続したことのある「SSID」一覧が通知領域に表示されます
接続したい「SSID」をクリックします
次回からもこの「SSID」自動で接続する場合は、「自動的に接続」にチェックを入れ、「接続」をクリックします
- 初めて接続する「SSID」の場合は、次の画面で「ネットワークセキュリティキー」を入力します
2 機内モードの確認
機内モードがオン(有効)になっていると、Wi-Fiを含めてすべての電波は遮断されます。必然的にWi-Fi接続はできなくなります。
機内モードがオン(有効)になっていると、タスクバー右の通知領域の「ネットワーク」アイコンは「飛行機」アイコンで表示されます。
2-1 Windows 11の確認方法
- タスクバー右の通知領域の「ネットワーク」アイコンをクリックします
機内モードがオン(青色)になっていたら、クリックしてオフ(白色)にします
- 機内モードがオフになると「ネットワーク」アイコンは「Wi-Fi」アイコンで表示されます

2-2 Windows 10の確認方法
- タスクバー右の通知領域の「ネットワーク」アイコンをクリックします
機内モードがオン(青色)になっていたら、クリックしてオフ(白色)にします
- 機内モードがオフになると「ネットワーク」アイコンは「Wi-Fi」アイコンで表示されます

3 ネットワーク診断を行う
Windowsにはネットワーク診断機能が備わっています。いわゆる「トラブルシューティング」です。
ネットワークの問題を自動的に修復してくれるので、是非試してみましょう。
一例としてWindows 11で操作しています。画面は若干異なりますがWindows 10も同じ操作手順です。
- タスクバーの「スタート」ボタンを右クリックし、「設定」をクリックします

- 左ペインのメニューが「システム」であることを確認し、右ペインの「トラブルシューティング」をクリックします

- 「その他のトラブルシューティング ツール」をクリックします

- 「ネットワークとインターネット」項目の「実行する」をクリックします

- 接続支援のメッセージが表示されます。
メッセージ内容は問題解決の推奨事項で、その推奨事項に従い設定を行います。
ここでは「Wi-Fiは無効になっています。」と表示されたので「Wi-Fiをオンにする」をクリックしました。
- Wi-Fiがオンになりインターネットに接続されました。

トラブルシューティング ツールに関しては、以下の関連記事も合わせてご覧ください。
更新履歴2024年11月24日:記述内容の一部修正と追加 『トラブルシューティング』ツールはWindows 11とWindows 10の標準機能で、使用しているパソコン上で発生したトラブルなどを自動的に修復してくれます。例えば、イン[…]
4 ウィルス対策ソフトの確認
セキュリティソフトを使用している場合は、ウィルス対策やファイアウォールの機能を一時的に無効にして結果を確認します。
セキュリティソフトの設定方法は、ソフト発売メーカーのWebサイトをご覧ください。
5 パソコンを再起動する
パソコンの設定が正常であるにも関わらずWi-Fi接続ができない場合は、パソコンを再起動して結果を確認します。
通常の再起動でも効果はありますが、「電源の完全シャットダウン」も合わせて実行しましょう。
「電源の完全シャットダウン」の方法については以下の関連記事をご覧ください。
更新履歴2025年4月3日:記述内容の修正2022年11月30日:記述内容の一部追加と書式の修正 パソコンをシャットダウンする方法には「通常のシャットダウン」と「完全シャットダウン」の2通りがあります。本記事では、「完全シャットダウ[…]
6 ONUの状態確認
「ONU:(Optical Network Unit)」は、「光回線終端装置」と言い、光回線を契約すると回線事業者からレンタルされます。
インターネット接続に不可欠の装置で、光信号とデジタル信号を相互変換する役割を担っています。
「ONU」は、宅内に引き込まれた光ファイバーケーブルと接続します。
ONUとルーターが一体となった「ホームゲートウェイ」という機器が導入され、オプションなどでホームゲートウェイ用の無線LANカードを契約している場合は、後述のWi-Fiルーターを別途用意する必要はありません。
- ONU本体の電源ケーブルがきちんと差し込まれているか確認する
電源スイッチは装備されていないものが多いです - 屋外から引き込んでいる光ケーブルと接続されているか確認する
- ONU本体のランプの状態を確認する
通常は各機能のランプが緑色で点灯していれば、正常と判断できます
ランプの色が橙色(赤色)であったり、アクセス時以外でランプが点滅ならば何らかの不具合が発生している可能性があります
7 Wi-Fiルーターの状態確認
Wi-Fiルーター(無線LANルーター)は、パソコンやスマホなど複数のデバイスをインターネットに同時接続させるための機器です。
Wi-Fiルーターは必要に応じて自分で用意しますが、オプション扱いで提供する回線事業者も存在します。
Wi-Fiルーターを上述の「ONU」に接続することで、インターネットにつなぐことができます。
以下の事項についてWi-Fiルーターの状態をチェックしてみましょう。
- 電源ケーブルがきちんと差し込まれているか確認する
- 「ONU」とWi-Fiルーターが正常に接続されているか確認する
- ランプの状態を確認する
ランプの色や点灯・点滅の状態である程度不具合の原因を特定できます - ステルスモードの確認
Wi-FiルーターにはWi-Fiの不正使用を防止するため、「SSIDステルス」が搭載されています
この機能が有効になっているとWi-Fiに接続できないことがあります
Wi-Fiルーターの取説やメーカーのWebサイトを参考に、ステルスモードを確認してください
Wi-Fiルーターのランプ確認方法については、以下の関連記事をご覧ください。
更新履歴2024年5月27日:記述名用の一部修正2023年3月20日:記述内容の修正2023年1月13日:記述内容と操作手順を補備修正2023年1月3日 :見出しを補備修正2022年11月4日:書式と本文の一部を修正 日常的にスマー[…]
8 デバイスの再起動
ここまでの設定確認を行ってもWi-Fiと接続できないときは「ONU」と「Wi-Fiルーター」の再起動を行います。
「ONU」と「Wi-Fiルーター」両方を使用している場合は、再起動する順番があります。以下の方法をお試しください。
8-1 電源をオフにする場合
- 最初に「Wi-Fiルーター」の電源ケーブルを抜きます
- 次に「ONU」の電源ケーブルを抜きます
- そのまま数分程度待ちます
8-2 電源をオンにする場合
- 最初に「ONU」のケーブルを挿して電源を投入し、ランプの点灯状態が正常になるまで待ちます
- 次に「Wi-Fiルーター」の電源電源ケーブルを挿して電源を投入します。
- Wi-Fiの接続状態を確認します
「ONU」や「Wi-Fiルーター」に再起動ボタンがある機種は、それも有効に活用しましょう。
以上で、「WindowsパソコンからWi-Fiに接続できない要因と修復方法」に関する解説を終わります。