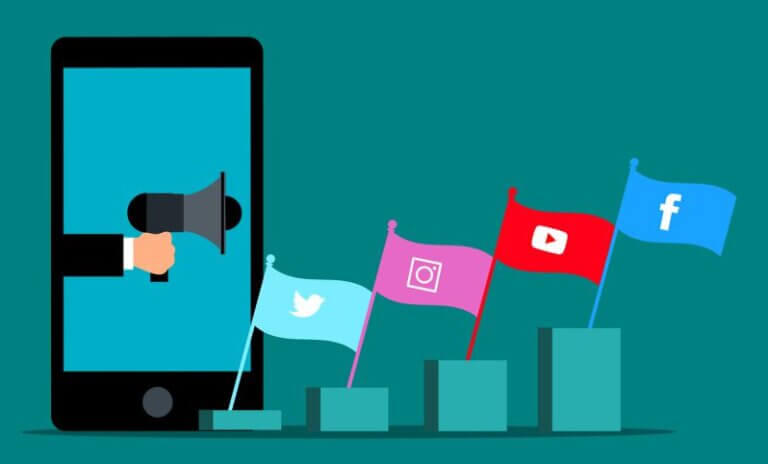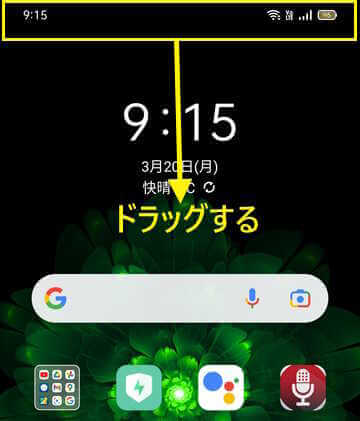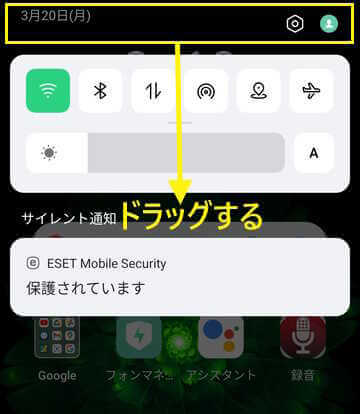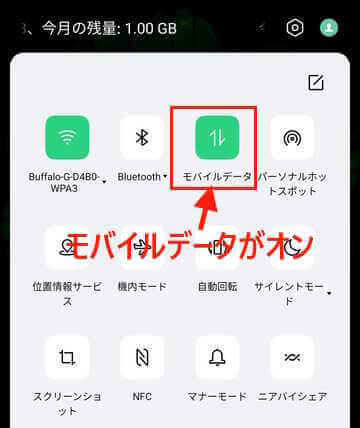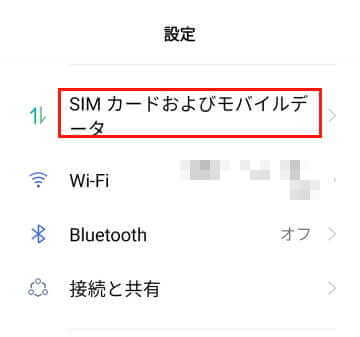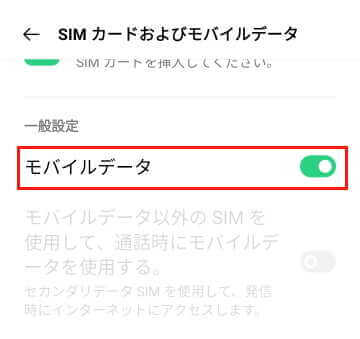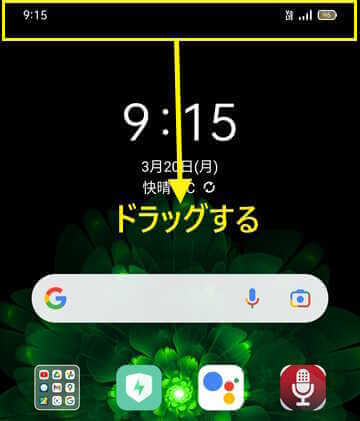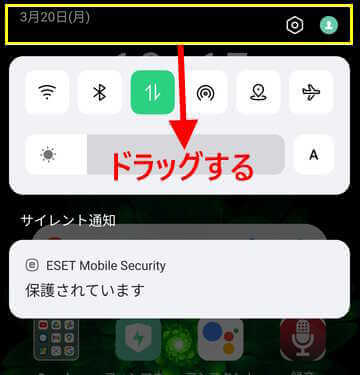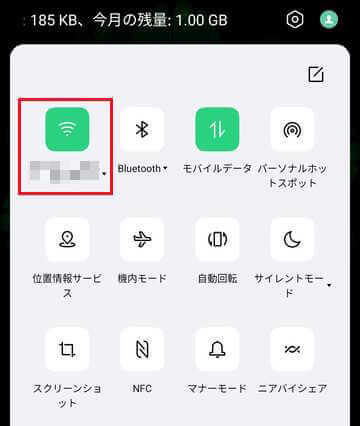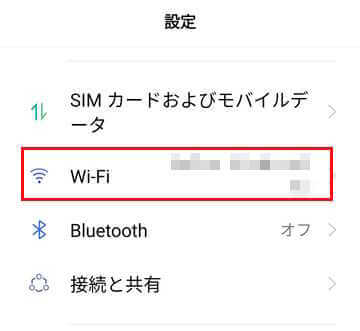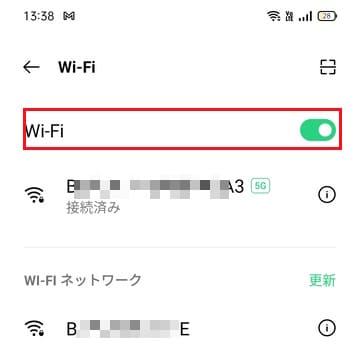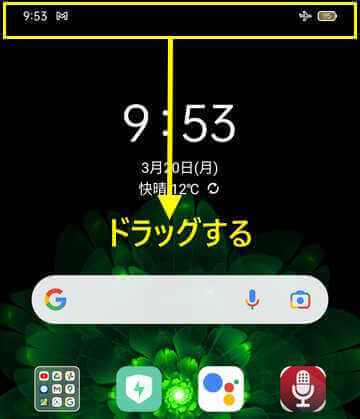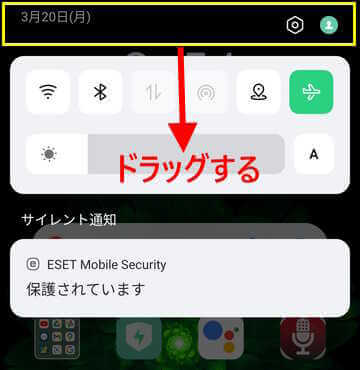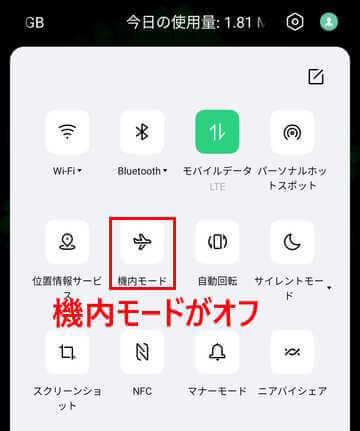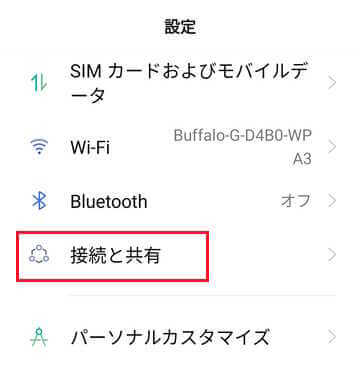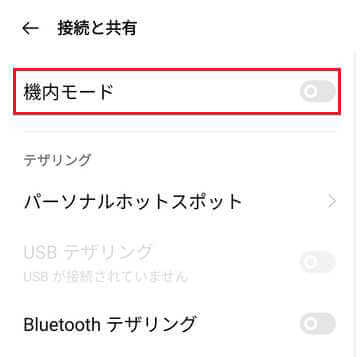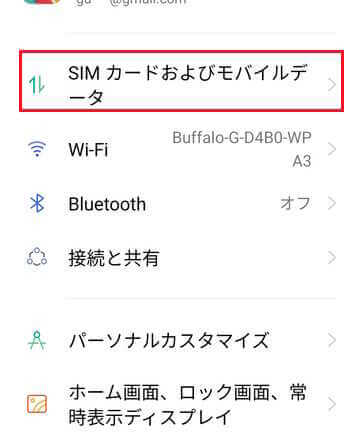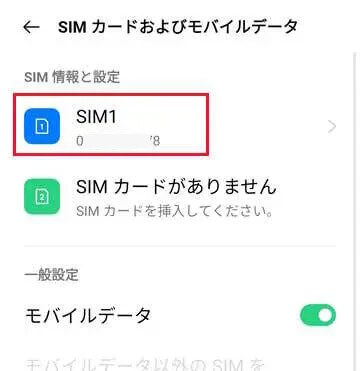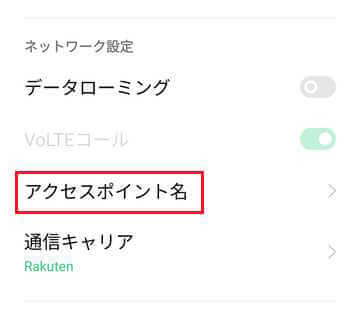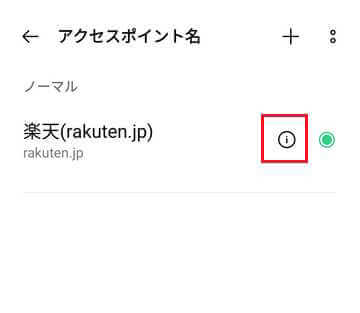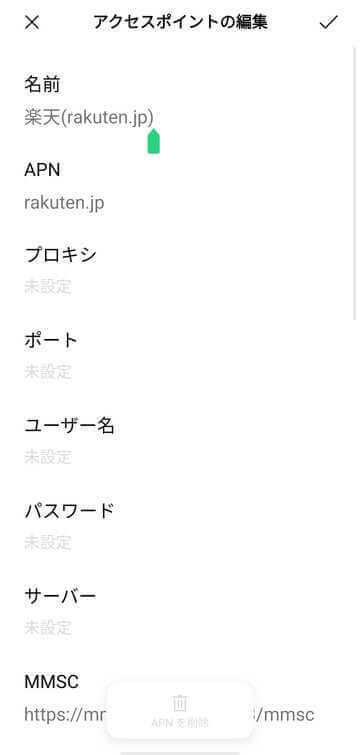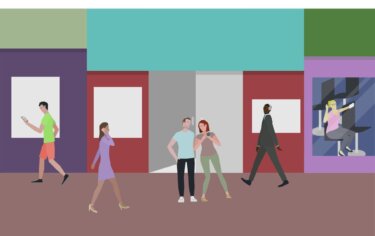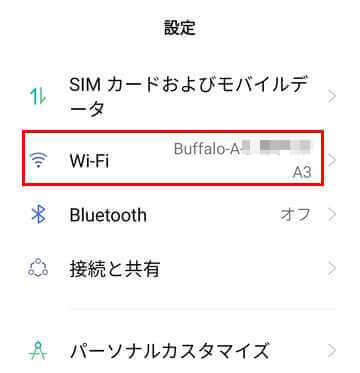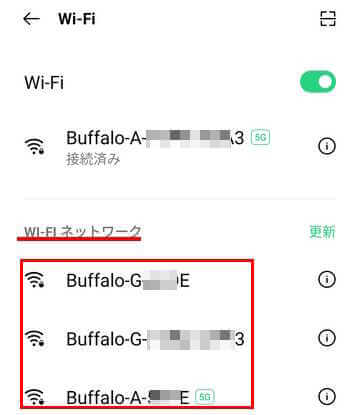更新履歴
2024年5月27日:記述名用の一部修正
2023年3月20日:記述内容の修正
2023年1月13日:記述内容と操作手順を補備修正
2023年1月3日 :見出しを補備修正
2022年11月4日:書式と本文の一部を修正
日常的にスマートフォンを使っていると、いつの間にかインタネットにつながらない現象に陥ることがあります。
まず、気持ちを落ち着けて対処することが大切です。平静な気持ちを取り戻したら、つながらない原因を探りましょう。
本記事では、スマートフォンがインターネットにつながらない要因と、その対処方法について解説いたします。
本記事は「OPPO Reno3 A Andoroid11」(以下OPPO)を使って解説しています。操作方法や表示内容はお使いの機種により異なります。
設定の語句が見つからないような場合は、記述内容に近い語句などを探して操作してください。
1 インターネットに接続できない要因
先ほど前までインターネットにつながっていたスマホが、いつの間にか接続できなくなる状況は誰でも一度は経験することです。
スマホがインターネットにつながらない要因はいろいろありますが、大きく「スマホの設定」とその他の「外的要因」によるものに分類できます。
これらの事象についての確認と対処法を探ってみましょう。
インターネットにつながらない要因を特定する効率的な方法として、別のスマホやタブレット、パソコン、家族などの端末を合わせて使うと原因の切り分けができて時間短縮になります。
例えば、自分のスマホでモバイルデータやWi-Fiでインターネットに接続できないのに別の端末で繋がる場合は、通信事業者やWi-Fiルーターなどの外部要因には異常はなく、自分のスマホに不具合があるなど。
ここからはインターネットに接続できない場合の対処法について解説いたします。
2 スマホを再起動する
さまざまな操作を実行する前にスマホを再起動してください。再起動はもっとも単純な方法ですが、あらゆる不具合解消の特効薬です。
スマホの再起動でインターネットにつながったら、これ以降の操作は不要です。
3 スマホの設定を確認する
インターネットに接続する方法として、通常は「モバイルデータ」と「WiーFi(無線LAN)」のどちらかで接続します。
これらに障害が発生しているとインターネットに接続できません。
本章では、以下4項目のネットワーク関連の設定状況を順番に確認します。操作途中でインターネットにつながった場合は、以降の操作は不要です。
- モバイルデータ設定を確認する
- Wi-Fi設定を確認する
- 機内モードを確認する
- APN設定を確認する
3-1 モバイルデータ設定を確認する
「モバイルデータ通信」は3G/4G/LTE/5G回線を利用しており、携帯電話会社が提供する通信回線のことで、スマートフォンを使用する上で基本といっていいでしょう。
ネットワークの設定でモバイルデータをオフにしていませんか。モバイルデータとWi-Fiともにオフの場合は、インターネット接続はできません。
モバイルデータがオフになっていたら、クィック設定パネルや「設定」アプリからオンにしましょう。
ここではWi-Fi設定をオフにしてから本操作を行い、モバイルデータだけでインターネットにつながるか確認します。
この設定でインターネットにつながらない場合は、次のWi-Fi設定に進みます。
クィック設定パネルからモバイルデータをオンにする
- スマホ上部のステータスバーを下にドラッグします。

- 表示された通知パネルを下にドラッグします。

- クイック設定パネルが表示されます。
「モバイルデータ」アイコンをタップして機能をオンにします。
アイコンの表示が白黒から緑色に変わります。
- インターネットにつながるか確認します。
スマホの「設定」アプリからモバイルデータをオンにする
- スマホの「設定(歯車ボタン)」アプリアイコンをタップします。
- 「SIMカードおよびモバイルデータ」をタップします。スマホによっては「ネットワークとインターネット」をタップします。

- 「モバイルデータ」のトグルスイッチをオンにします。スマホによっては「モバイルネットワーク」をタップして「モバイルデータ」をオンにします。

- インターネットにつながるか確認します。
モバイルデータをオンにしてもインターネットにつながらない場合は、Wi-Fi設定を確認します。
3-2 Wi-Fi設定を確認する
上述のモバイルデータをオンに設定してもインターネットにつながらない場合は、Wi-Fi設定をオンに設定して状況を確認します。
Wi-Fi設定はクィック設定パネルや「設定」アプリから行います。
Wi-Fiをオンに設定後、インターネットにつながる場合は、モバイルデータに障害が発生している可能性があります。
クイック設定パネルからWi-Fiをオンにする
- スマホ上部のステータスバーを下にドラッグします。

- 表示された通知パネルを下にドラッグします。

- Wi-Fiアイコンをタップしてオンにします。

- インターネットにつながるか確認します。
「設定」アプリからオンにする
- スマホの「設定」アイコンをタップして起動します。
- 「Wi-Fi」をタップします。スマホによっては「ネットワークとインターネット」)をタップします。

- 「Wi-Fi」のトグルスイッチをオンにします。

- インターネットにつながるか確認します。
Wi-Fiをオンに設定してもインターネットにつながらない場合は、Wi-Fiルーターの不具合も視野に入れます。(後述)
Wi-Fiでもモバイルデータでもつながらない場合は、次の機内モードを確認します。
3-3 機内モードを確認する
機内モードは飛行機の搭乗時以外でも、使い方次第で便利な機能です。しかし、この機能をオンにしていると、スマホのWi-Fiやモバイルデータの電波はすべて遮断されます。
画面上部のステータスバーに「飛行機アイコン」が表示されているときは「機内モード」がオンになっています。
クィック設定パネルや設定アプリから「機内モード」をオフにしてください。
以下はOPPOの画面で機内モードがオンの状態
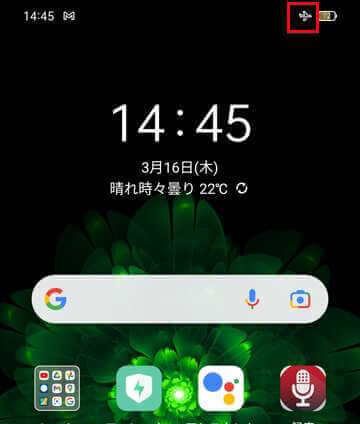
クイック設定パネルからオフにする
- スマホ上部のステータスバーを下にドラッグします。

- 表示された通知パネルを下にドラッグします。

- 「機内モード」アイコンをタップして機能をオフにします。
アイコンの表示が緑色から白黒に変わります。
「設定」アプリからオフにする
以下はOPPOの画面です。
- スマホの「設定」アイコンをタップして起動します。
- 「接続と共有」をタップします。スマホによっては「ネットワークとインターネット」をタップします。

- 「機内モード」をオフにします。スマホによっては「詳細設定」をタップして「機内モード」をオフにします。

機内モードをオフにしてもインターネットにつながらない場合は、APN設定を確認します。
3-4 APN設定を確認する
スマホは「APN(Access Point Name)」と呼ばれる携帯電話会社が用意したアクセスポイントを経由してインターネットに接続しています。
キャリアのスマホや大手MVNOはAPN設定を意識しなくても、あらかじめ設定されており自動的にインターネット接続できるようになっています。
MVNOでも稀に自分でAPN設定を行う必要なこともあります。
このAPN設定が正しくできているか、契約している携帯電話会社の資料やWebサイトから確認します。
以下は「楽天モバイル」の例をOPPOで示していますが、他のサービス会社や他機種でも同じような手順で行えます。
- スマホの「設定(歯車ボタン)」アプリアイコンをタップします。
- 「SIMカードおよびモバイルデータ」をタップします。

- 「SIM」をタップします。

- 「アクセスポイント名」をタップします。

- 「楽天(rakuten.jp)」欄右の「編集」アイコンをタップします。

- 表示されたAPNの設定が正しいか資料などを参考に確認します。

APN設定も問題がなくてインターネットにつながらない場合は、外的要因を確認します。
4 外的要因を確認する
使っているスマホや別の端末でもインターネットに接続できない場合は、通信事業者やWi-Fiルーターなど以下の外的要因を確認します。
- 利用料金の未払いがある
- 通信事業者やプロバイダーで通信障害が発生している
- スマホに速度制限がかかっている
- Wi-Fiルーターの設定を確認する
4-1 利用料金未払いの確認
携帯電話会社に対する利用料金の未払いがある場合は、許容期間を経過するとインターネット接続やメールを利用できなくなります。
契約しているそれぞれの携帯電話会社のWebサイトで支払状況を確認しましょう。
4-2 通信障害を確認する
契約している光回線やプロバイダーあるいは携帯電話会社で通信障害が発生して、インターネットに接続できない可能性があります。
それぞれのWebサイトでネットワークの障害情報について確認します。障害が発生していたら復旧するまで待ちましょう。
詳細は、以下の関連記事内の「Wi-Fiにつながっているがインターネットを使えない」の項目をご参照ください。
更新履歴2024年2月21日:記述内容一部修正 2023年4月30日:記述内容一部補備修正2022年9月20日:パスワード確認方法にWindows 10を追加 世はまさにネット社会。仕事をするにもプライベートでも、何をするにも[…]
4-3 スマホの速度制限を確認する
動画などの見過ぎで契約データ容量をオーバーしていませんか。決められた通信量を超えると速度制限に引っかかり通信速度が低速に落とされます。
たとえインターネットに繋がっていても、データ転送速度が遅いため、接続できていないような状況に陥ります。
モバイルデータ通信量の確認や設定については、以下の関連記事をご参照ください。
更新履歴2023年6月30日:記述内容の一部修正2023年5月13日:記述内容の大幅追記2022年11月30日:書式の一部を変更 スマホは現代社会で生きていくために不可欠のツールですが、簡単な設定や基本的な操作方法を思い出せなくて戸[…]
4-4 Wi-Fiルーターを確認する
モバイルデータがオフの状態で、スマホのWi-Fiをオンにしてもインターネットに接続できない場合は、Wi-Fiルーターに問題が発生しているかもしれません。
以下の項目の状態について確認してみましょう。
Wi-Fiルータを再起動する
最初に行うことは以下の方法でWi-Fiルーターを再起動させることです。再起動は簡単なエラー解消の最善策です。
- Wi-Fiルーターの電源ケーブルを抜き、数分間経過したら再度電源ケーブルを挿します。
- リセットボタンがあればそれを押して再起動します。
これでインターネットに接続できない場合は次のステップに進みましょう。
Wi-Fiルーターの表示状態を確認する
Wi-Fiルーター本体のランプ類が黄色や橙色であったり点滅している場合はエラーが発生しています。
通常はランプ類が緑色で点灯していれば正常に動作していると考えられます。
Wi-Fiルーターメーカーにより異なりますが、通常は以下のランプが緑点灯ならば正常な状態です。
- POWER
- WIRELESS
- INTERNET
- ROUTER
ルーターモードの場合は緑点灯、APモードの場合は消灯
以下の画像は「BUFFALO WSR-3200AX4S」のランプ点灯状態です。

ランプ類に点滅などの事象が見られたら、Wi-Fiルーターの再起動を試みたり設定状態を再確認しましょう。
Wi-Fiルーターの設定などは各メーカーにより異なります。お使いのメーカーサイトをご参照ください。
Wi-Fiルーターとスマホの接続設定を確認する
スマホと接続するWi-Fiルーターの「SSID」や「暗号化キー」を、正しくスマホで入力しているか再確認してください。
「SSID(Service Set Identifier)」は、ネットワーク名と記述されることもありますが、Wi-Fiのアクセスポイントを識別するための名前のことで、Wi-Fiにつけられた名前と言い換えてもよいです。
「SSID」はWi-Fiルーターの設定画面から変更も可能です。
「暗号化キー」は一般的なパスワードのことを言い、Wi-Fiルーターから任意に変更できます。
「SSID」や「暗号化キー」の表示は、通常Wi-Fiルーター本体の裏側や下部に記載されていますが、メーカーや機種により異なります。お使いのメーカーサイトをご参照ください。
また、Wi-Fiルーターの設定画面でも確認ができます。
以下の画像は「BUFFALO WSR-3200AX4S」の裏側です。

Wi-FiのSSIDや周波数を切り替える
Wi-Fiの周波数は2.4Ghzと5Ghzの2種類があります。周波数ごとの電波特性があるので、スマホの使用環境に合わせて「SSID」や「周波数」を切り替えてみます。
以下は「OPPO」の例です。
- スマホの「設定(歯車ボタン)」アプリアイコンをタップします。
- 「Wi-Fi」をタップします。

- 表示された「Wi-Fiネットワーク」一覧から任意の「SSID」をタップします。

Wi-Fi周波数の確認方法
「SSID」に表示されている文字の「A」は「5Ghz」で「G」は「2.4Ghz」と判別できます。
以下はWi-Fiルーターは「Buffalo」、スマホは「OPPO」の表示例です。
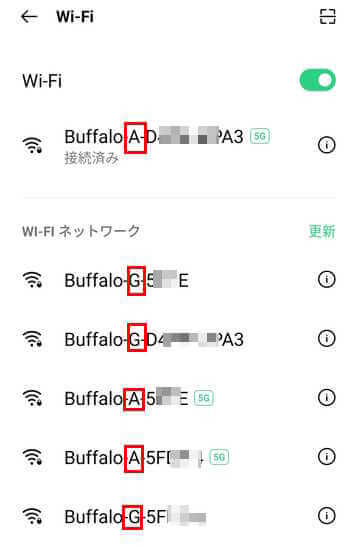
5 その他
最後になりますが、以下のような事項についても再確認してみましょう
- URLの入力ミス
アクセスしたWebサイトなどのURLの入力ミスを確認する - SIMカードを一度抜いてから再度挿してみる
本操作はスマホの電源を切ってから行ってください - セキュリティソフトが入っていれば一時的にオフにする
ある日突然スマートフォンがインターネットに接続できなくなった。これは想像するのも嫌なことです。でも現実にこのような事態はよくあることです。
そんな不測事態が起こることを想定し、事前にこの記事の内容を頭の片隅に入れておくと役に立つことがあるかもしれません。
以上で「『Andoroidスマートフォン』インターネットに接続できない! その要因と対処法」の解説を終わります。