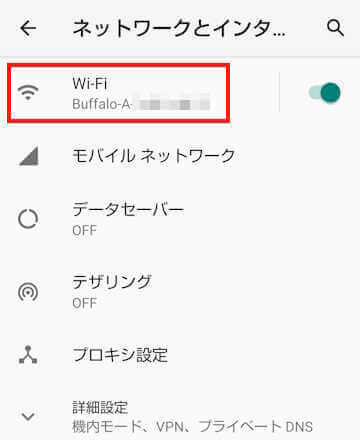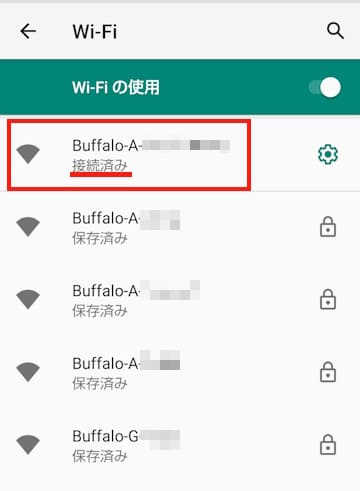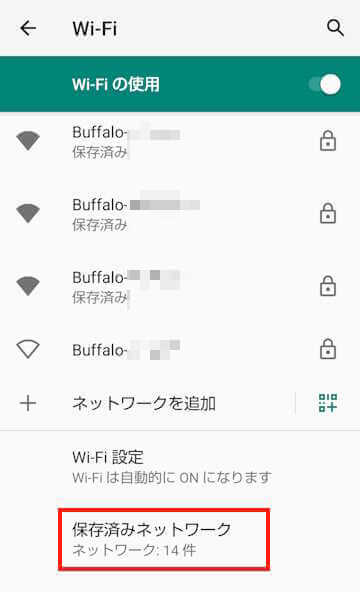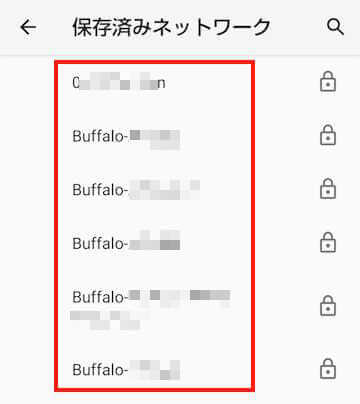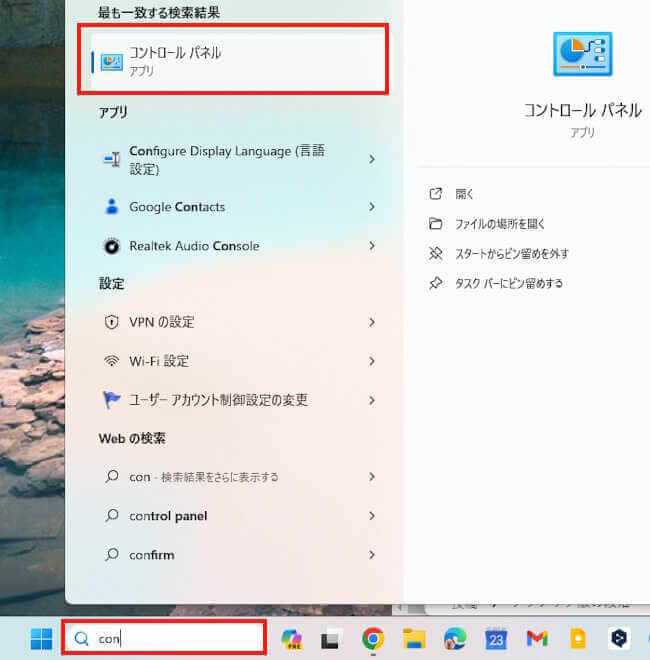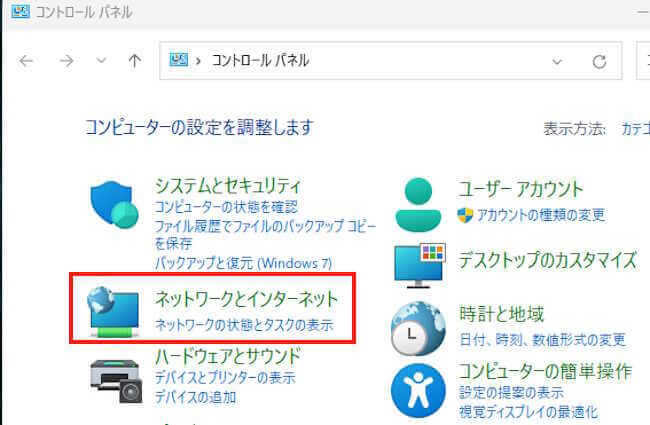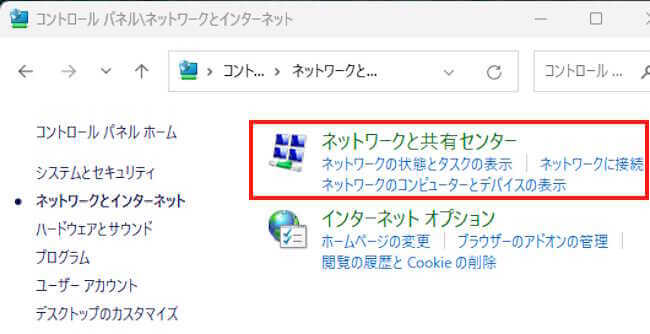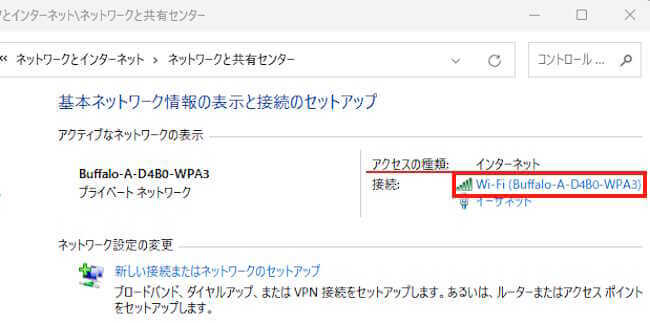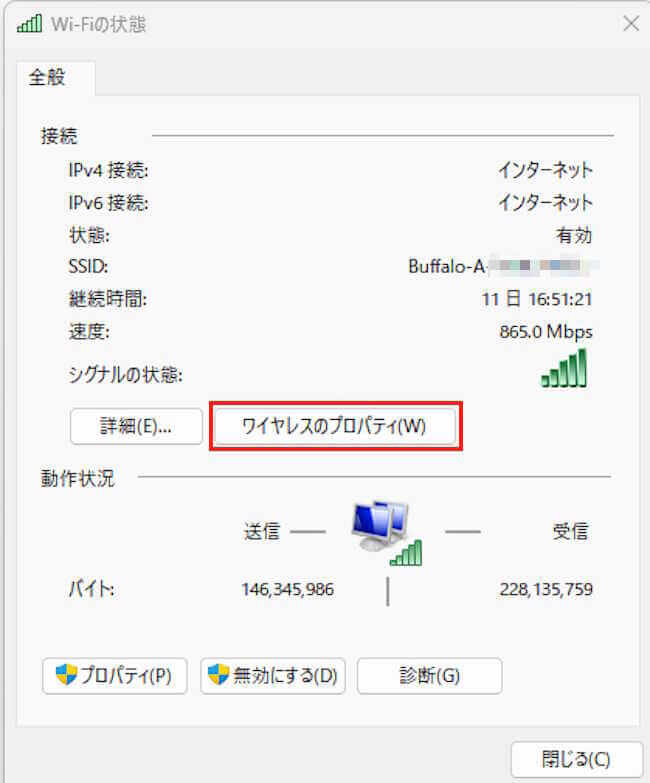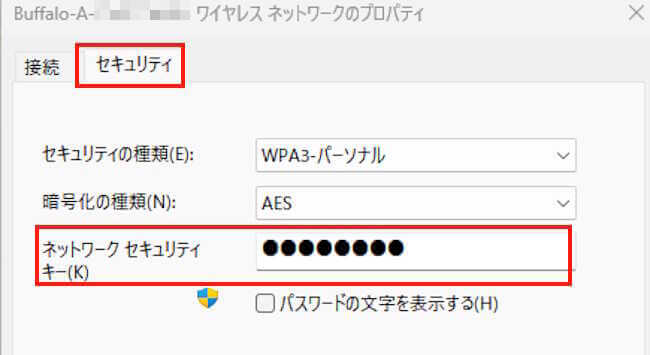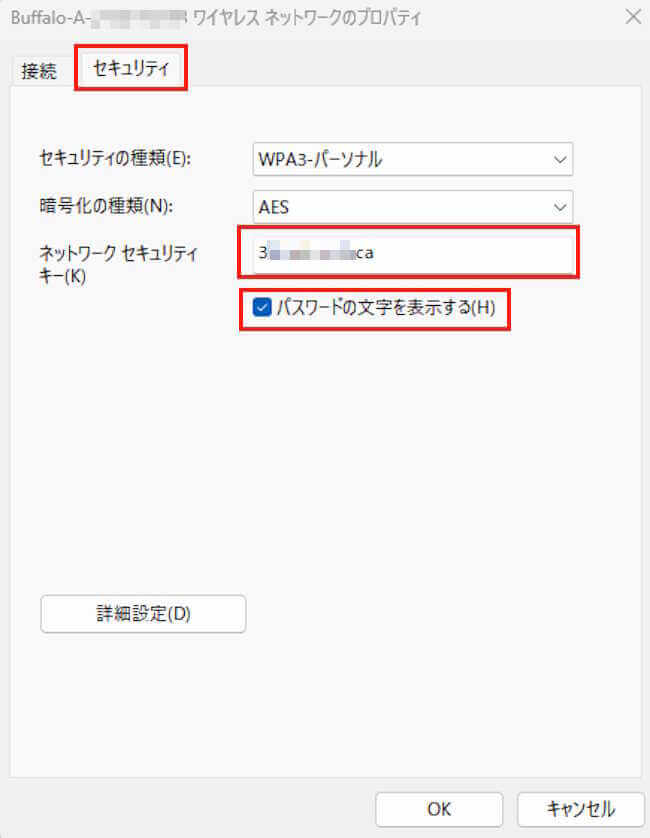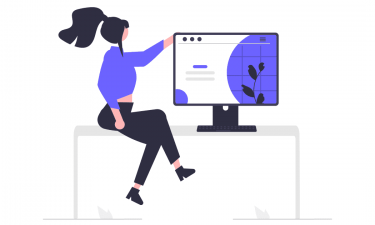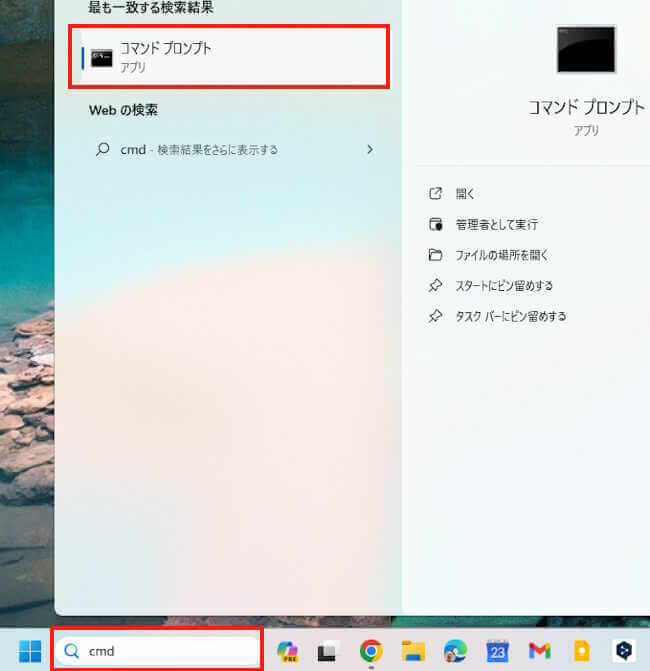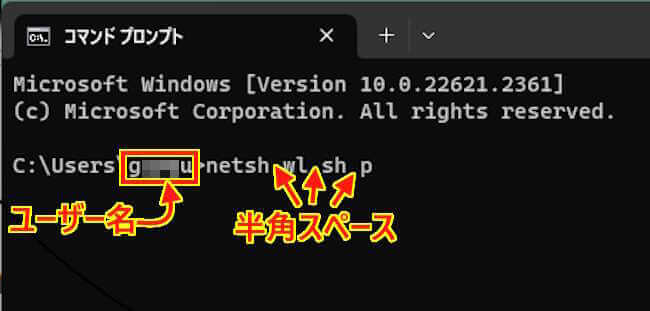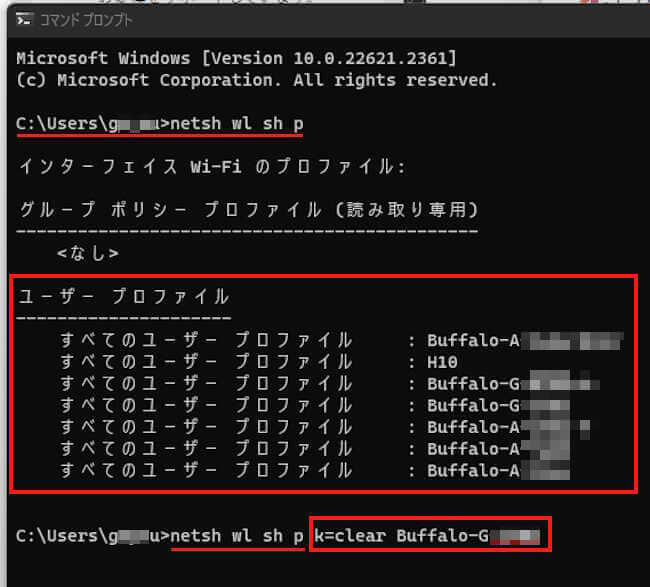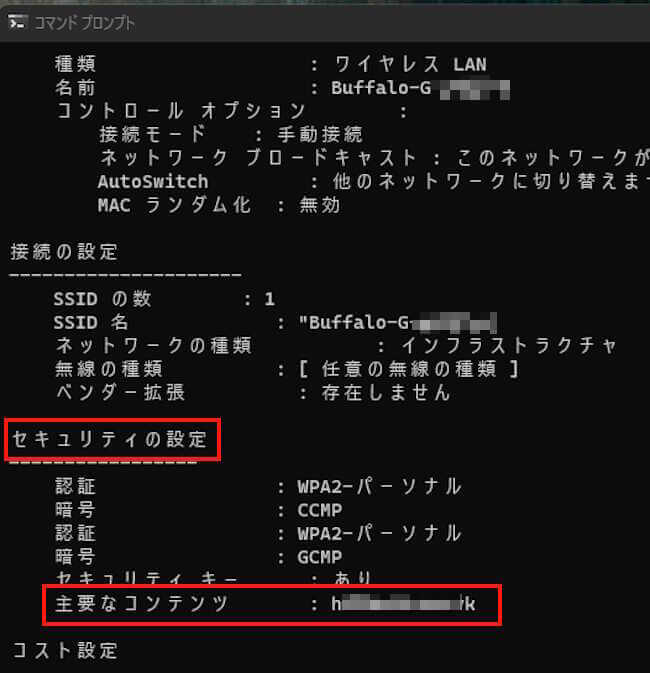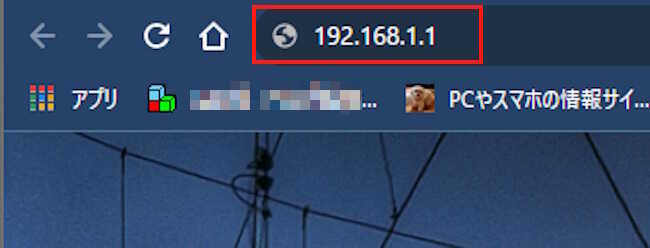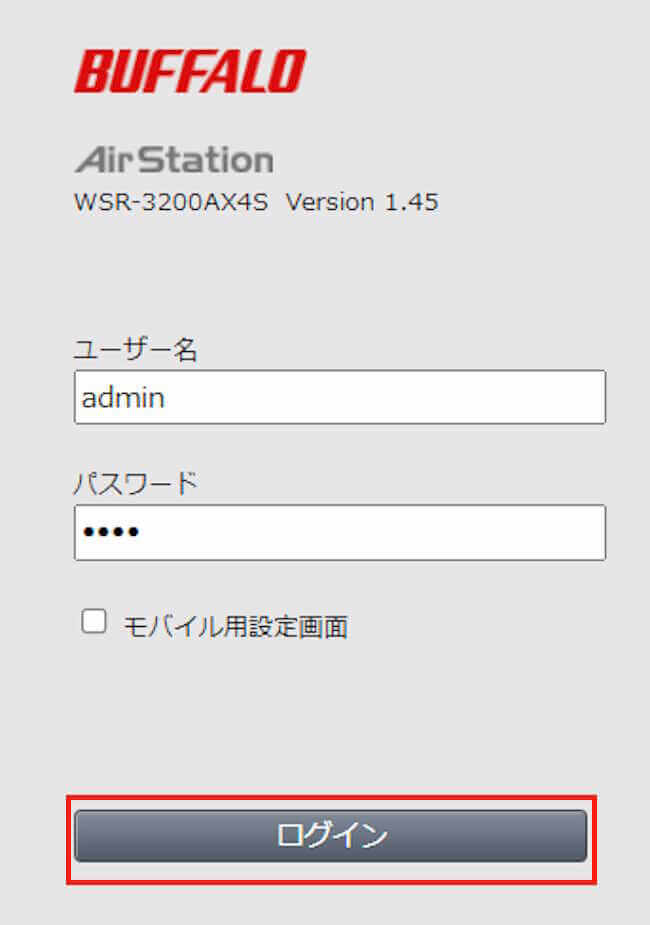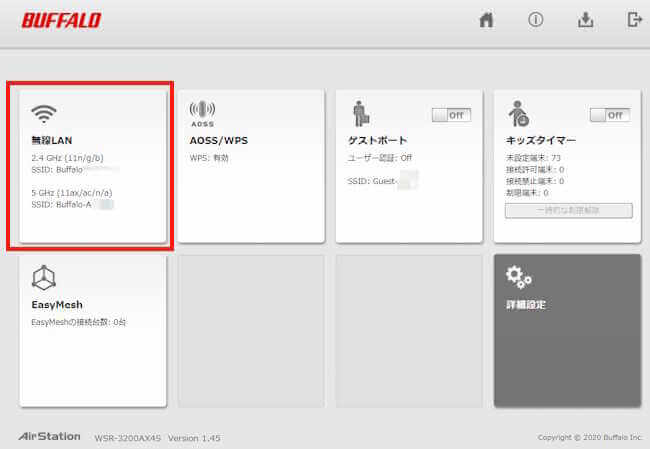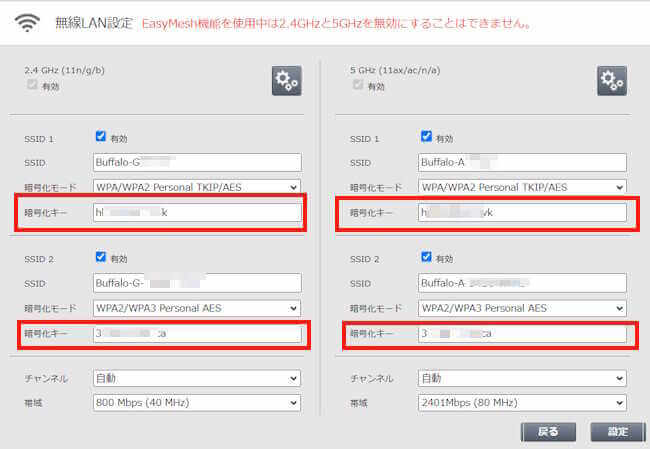スマホやタブレット、パソコンなどを新たに購入したときや、再セットアップなどを行った場合は、改めてWi-Fi(無線LAN)に接続する必要があります。
その接続設定に必要なのがWi-Fiのパスワードです。しかし、一度、Wi-Fiに接続してしまえばパスワードを入力する機会はほとんどないため、覚えていない人が大半ではないでしょうか。
本記事では、過去に接続したWi-Fiのパスワード、忘れたWi-Fi のパスワードを再確認する方法を、デバイスごとに解説いたします。
Wi-Fiに関しては以下の関連記事も合わせてご覧ください。
いまやほとんどの方が、自宅にインターネット回線を設けているのが現状で、家中のさまざまな端末機器がインターネットにつながっています。インターネットにつなぐ一つの手段として「Wi-Fi」という無線LAN規格があり、ケーブル不要で複数の機器に同[…]
更新履歴2023年5月3日:記述内容一部補備修正2023年3月13日:動画配信サービス、音楽配信サービスのリンク先変更2022年7月3日:Wi-Fi関連記事のリンクを追記 Wi-Fi6の内容を修正 「!Wi-Fi6が登[…]
1 Wi-Fiのパスワードって?
自宅やオフィス、コンビニなどのWi-Fiにデバイスを接続する際に必須なのが、Wi-Fiのパスワードです。
このパスワードは、端末や取扱説明書などに表記される語句がメーカーによって微妙に異なります。
例えば、「暗号化キー」「セキュリティ キー」「ネットワーク キー」「認証 キー」「PASS」「「PSK-AES」」などいくつもあります。
ことWi-Fiの設定関連では、いずれもパスワードを意味している語句と認識してもよいかと思います。
なお、Wi-Fiパスワードは、Wi-Fiルーター(無線LANルーター)に初期値パスワードとして、あらかじめ設定されています。
Wi-Fi名のSSID とパスワードはWi-Fiルーターの管理画面から変更が可能です。変更しておくとセキュリティ面や、Wi-Fiルーターを買い替えたときに便利なこともあります。
Wi-Fiルーターを買い替えたときに、SSIDと暗号化キーを以前のWi-Fiルーターと同じものに変更しておくと、スマホやパソコンなどの子機のWi-Fi設定が不要になります。
ここからは、Wi-Fiのパスワードを確認する方法について、デバイスごとに説明いたします。
2 Wi-Fi ルーターや取扱説明書で確認する
Wi-Fiルーター本体の横や底の部分などにシールが貼られていないか確認しましょう。そのシールにSSIDとともにパスワードが記載されています。
以下の画像は、Wi-Fiルーター「BUFFALO WSR-3200AX4S」の横部分です。バッファローは「暗号化キー」として、SSIDとともに記載されています。

これらの表示位置や表記内容は、デバイスメーカーにより異なります。
その他、Wi-Fiルーターのセットアップカードや、取扱説明書にも記載しているメーカーが多くあります。
以下の画像は、Wi-Fiルーター「BUFFALO WSR-3200AX4S」に添付のセットアップカードです。
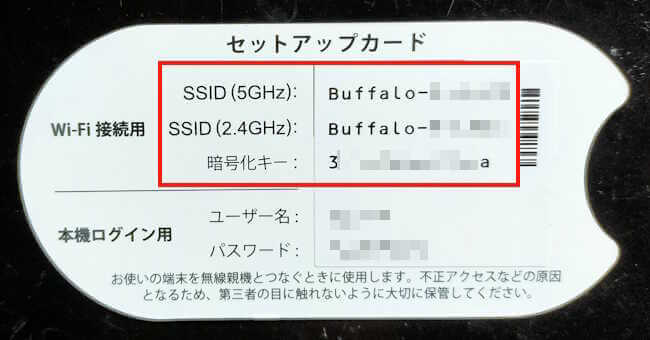
3 Androidスマホで確認する
一度でもWi-Fiに接続したことがある場合は、そのパスワードはスマホやパソコンなどのデバイスに保存されます。
そのため、Wi-Fiルーター本体から調べなくても、後からでもスマホからパスワードの確認はできます。
本章では、AQUOSシリーズのスマホを使って、現在接続しているWi-Fiパスワードの確認する手順を説明いたします。
Android 10以降のOSであれば大方のスマホで実行可能ですが、デバイスにより操作手順や表示内容が一部異なります。
- スマホの設定アプリを起動します。
- 「ネットワークとインターネット」をタップします。

- 「Wi-Fi」をタップします。

- Wi-Fiネットワークの一覧が表示されます。
現在接続中のWi-Fiであれば、その名前をタップして下の手順⑥に進みます。
過去に接続したWi-Fiであれば、画面下部「保存済みネットワーク」をタップします。
- パスワードを確認したいWi-Fiネットワークをタップします。

- 「共有」をタップします。

- 生体認証やパターンなどで本人確認を行います。
- QRコードの下に「Wi-Fi パスワード」が表示されます。

上述の手順⑧で表示されたQRコードを別のデバイスでスキャンすると、いとも簡単にそのWi-Fiネットワークに接続することもできます。
4 パソコンで確認する
パソコンで現在接続しているWi-Fiパスワードの確認は、コントロールパネルまたはWindowsの設定から実行できます。
本章では、Windows 11のコントロールパネルから確認してみましょう。Windows 10でも同様の手順で調べることができます。
もう一方、過去に接続したWi-Fiパスワードの確認は、「コマンドプロンプト」から実行します。
4-1 接続中のWi-Fiパスワードを確認する
- タスクバーの検索ボックスに「con」や「こんと」と入力して、検索結果から「コントロールパネル」をクリックします。

- 「ネットワークとインターネット」をクリックします。

- 「ネットワークと共有センター」をクリックします。

- 画面右「アクセスの種類」欄に表示されている「Wi-Fi名」をクリックします。

- 「Wi-Fiの状態」画面が表示されます。
「ワイヤレスのプロパティ」をクリックします。
- 画面上部の「セキュリティ」タブをクリックします。
「ネットワーク セキュリティ キー(K)」には伏字でパスワードが表示されています。
その下の「パスワードの文字を表示する(H)」にチェックを付けると、パスワードが表示されます。
4-2 コマンドプロンプトから確認する
過去に接続したWi-Fiパスワードは、「コマンドプロンプト」から確認できます。
「コマンドプロンプト」の詳細は、以下の関連記事をご参照ください。
更新履歴2024年5月24日:記述内容の一部修正2023年12月11日:記述内容の修正2022年8月11日 見出しの一部を修正 私達がWindowsを操作する場合、マウスによる操作、いわゆる「GUI(Graphical User I[…]
- タスクバーの検索ボックスに「cmd」や「こま」と入力して、検索結果から「コマンドプロンプト」を選択します。

- 黒い画面の「コマンドプロンプト」が起動します。
- 「C:\Users\ユーザー名>」の右側にカーソルが点滅しています。
このまま「netsh wl sh p」と半角文字を入力して、「Enter」キーを押します。
各文字の間は半角スペースをとります。
- 「ユーザープロファイル」欄に、過去に接続したWi-Fiの名前が一覧表示されます。
この状態のままキーボードの上矢印「▲」キーを押します。
手順③の「netsh wl sh p」というコマンドが、Wi-Fi一覧の下に再入力されます。
この後ろ(pの後ろ)に半角スペースをとり、「k=clear Wi-Fi名」を入力します。
このとき、「Wi-Fi名」の前には半角スペースを取り、上述で表示されたWi-Fiの名前一覧から、調べたいものを入力します。
「Enter」キーを押します。
「Wi-Fi名」は、ショートカットの「Ctrl+C」と「Ctrl+V」でコピー&ペースト可能です。
- Wi-Fiの詳細情報が表示されます。「セキュリティの設定」の一番下「主要なコンテンツ」の欄にパスワードが表示されます。

- 右上の「x」をクリックしてコマンドプロンプトを終了します。
5 Wi-Fi ルーターの管理画面で確認する
使用しているWi-Fiルーターにログインして、管理画面からパスワードを確認できます。
ログインの要件として、「Wi-FiルータのIPアドレス」「ログインID」「パスワード」を必要とします。
「Wi-FiルーターのIPアドレス」、「ログインID」及び「パスワード」の初期値は、メーカーにより異なるので、取扱説明書を参照しましょう。
Wi-Fiルーターを購入後に「IPアドレス」を変更していないときの初期値は「192.168.0.1」「192.168.1.1」「192.168.10.1」「192.168.11.1」が多いようです。
「ログインID」は、初期値を変更していなければ、「admin」「user」「root」と様々です。
「パスワード」については、「admin」「user」「password」などが多いようです。
「ログインID」と「パスワード」は、上述見出し2のようにWi-Fiルーター本体やセットアップカードに記載されていることもあります。
IPアドレス、ID及びパスワードを変更している場合は、その文字列を使用します。
どうしてもIPアドレスが分らない場合は、以下の方法やフリーソフトでも確認できます。
Windows 11とWindows 10の場合
設定 〉ネットワークとインターネット 〉Wi-Fiのプロパティ 〉IPv4 DNSサーバー
Androidスマホの場合
設定 〉ネットワークとインターネット 〉Wi-Fi 〉接続済みのWi-Fi名 〉詳細設定 〉ゲートウェイ
ここからは、私が使用しているバッファローのWi-Fiルーター「WSR-3200AX4S」を使用して、Wi-Fiパスワードを確認します。
- 使用しているウェブブラウザのアドレスバーに「IPアドレス」を入力して、「Enter」キーを押します。

- Wi-Fiルーターのログイン画面が開きます。
ユーザー名とパスワードを入力して、「ログイン」ボタンを押してログインします。
- 管理画面が表示されます。無線LANをクリックします。

- SSID項目内の「暗号化キー」欄に、Wi-Fiパスワードが表示されます。

Wi-Fiルーター「WSR-3200AX4S」の使い方については、以下の関連記事をご参照ください。
更新履歴2023年12月11日:記述内容の修正2022年12月1日:本文に解説画像と文章を追記2022年3月2日:内部リンク先を修正 2013年に第5世代通信規格WiーFi5(IEEE 802.11ac)対応ルーターが発売されて以来[…]
以上で「忘れたWi-Fi パスワードを再確認するためのガイド:デバイスごとに解説」に関する解説を終わります。