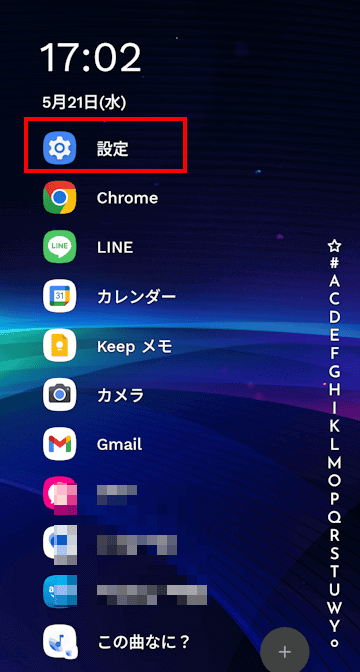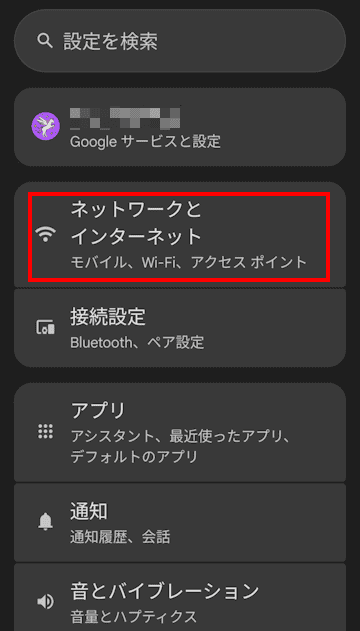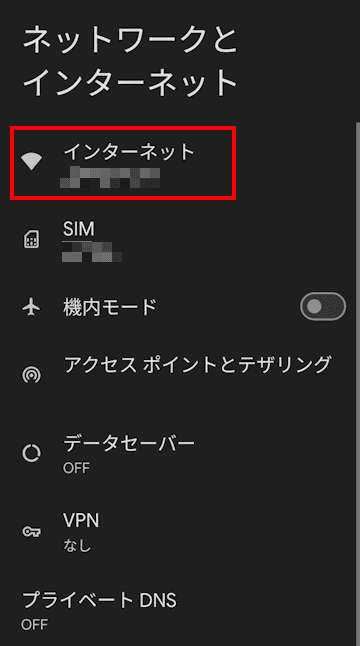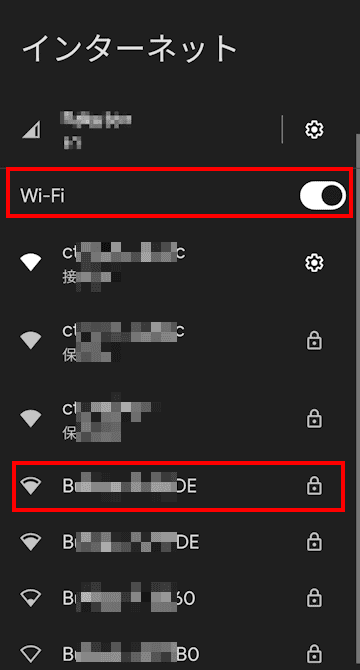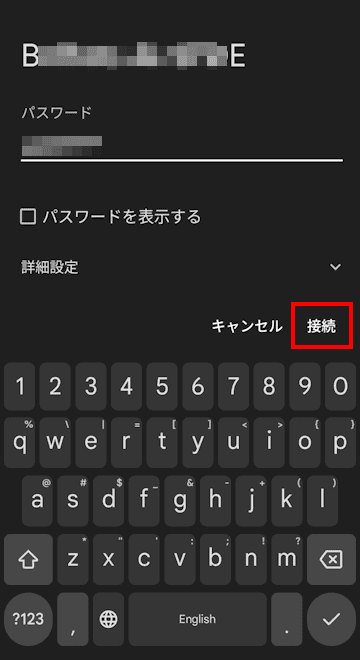更新履歴
2025年5月21日:記述内容を全面刷新
現在は多くの家庭に光回線が導入され、家中のさまざまな端末機器がインターネットにつながっています。インターネットにつなぐ一つの手段として「Wi-Fi」という無線LAN規格があり、ケーブル不要で複数の機器に同時接続してインターネットを楽しめます。
本稿では、無線LAN規格の一つである「Wi-Fi」の概要と、AndroidスマホでWi-Fi接続する方法について解説いたします。Wi-Fiについては、以下の関連記事も合わせてご覧ください。
更新履歴2023年5月3日:記述内容一部補備修正2023年3月13日:動画配信サービス、音楽配信サービスのリンク先変更2022年7月3日:Wi-Fi関連記事のリンクを追記 Wi-Fi6の内容を修正 「!Wi-Fi6が登[…]
自宅でインターネットに接続するときは、Wi-Fiを利用するユーザーが多いかと思います。ところが、いつもWi-Fiで見ているWebページが突然、開けなくなることがあります。その要因はうっかりミスから始まり、回線の問題あるいはデバイス側の不具[…]
1 Wi-Fiとは?
「Wi-Fi(ワイファイ)」とは、ケーブルなしでPCやスマートフォン、タブレット、テレビなどのネットワーク機器を接続する「無線LAN」の規格の一つです。
「無線LAN」と「Wi-Fi」は厳密に言うと違いはありますが、本記事では便宜上同意義として取り扱っています。
Wi-Fiは有線LANと違い、電波を使ってデータを送受信するため、ワイヤレスで複数の機器をインターネットに接続することができます。
スマートフォンやPCなどをWi-Fiに接続すれば、モバイルデータの使用容量を抑えたり、速度制限を気にせず動画や音楽を心ゆくまで楽しむことができます。
2 Wi-Fiの規格
Wi-Fiの規格を理解しやすくするため、第4世代から第7世代までWi-Fiに名称(Wi-Fi 4やWi-Fi 6など)を付与しています。
世代ごとのWi-Fiの名称、通信規格の名称、および最大通信速度と周波数を以下に示します。ご家庭で現在普及している規格は「Wi-Fi 6」もしくは「Wi-Fi 6E」までかと推量いたします。
| 世代 | Wi-Fiの名称 | 通信規格名 | 最大通信速度 | 周波数帯 |
| 第7世代 | Wi-Fi 7 | IEEE 802.11be | 46Gbps | 2.4GHz帯 5GHz帯 6GHz帯 |
| 第6世代 | Wi-Fi 6E Wi-Fi 6 | IEEE 802.11ax | 9.6Gbps | 2.4GHz帯 5GHz帯 6GHz帯 Wi-Fi 6は6GHz帯を除く |
| 第5世代 | Wi-Fi 5 | IEEE 802.11ac | 6.9Gbps | 5GHz帯 |
| 第4世代 | Wi-Fi 4 | IEEE 802.11n | 660Mbps | 2.4GHz帯 5GHz帯 |
| 第3世代 | ー | IEEE 802.11g | 54Mbps | 2.4Ghz帯 |
| 第2世代 | ー | IEEE 802.11a IEEE 802.11b | 54Mbps 11Mbps | 5GHz帯 2.4Ghz帯 |
| 第1世代 | ー | IEEE 802.11 | 2Mbps | 2.4Ghz帯 |
3 Wi-Fiの周波数帯域
上述したようにWi-Fi(無線LAN)の周波数帯は3種類あり、それぞれ電波特性を持っています。その特性を以下に示します。
- 2.4GHz帯
周波数が低いので遠くまで電波は届き、壁や床などの障害物があっても、それをものともせず隣部屋や2、3階まで電波を送信する特性があります。ただし、Wi-Fiだけでなく多くの家電製品や電子機器などで利用されているため、電波干渉が発生して速度が低下しやすいデメリットも併せ持ちます。
- 5GHz帯
壁などの障害物には弱く、遠くまで電波は届きませんが、電波干渉が少なく安定した通信が望めます。また、2.4GHz帯より通信速度は速くなります。
最近の無線機器類は、この両周波数帯に対応する製品がほとんどですので、特性を上手に利用することがWi-Fiを快適に使うポイントになります。
- 6GHz帯
「Wi-Fi 6E」の登場によって新たに無線LANで利用できるようになった周波数帯です。
電波干渉を受けにくい周波数帯を使い、従来よりも高速通信が可能になります。
4 Wi-Fiでできること
複数の端末機器を「Wi-Fi」に接続すると、以下のようにさまざまな使い方ができるようになります。
- スマートフォンやPCを使って同時にインターネットに接続できます。
- Wi-Fiに接続した端末同士で写真や動画などのデータを共有できます。
- ネットワークに対応ゲーム機で世界中の人とゲームを楽しめます。
- ネットワーク上のPCやNASに保存している音楽ファイルをスマートフォンやネットワークスピーカーで楽しめます。
- パケット量の多い動画などのコンテンツを通信制限を気にせず楽しめます。
- スマートフォンをリモコン代わりにして、テレビやレレコーダー、スマート家電などと連携できます。
- 一台のプリンターを複数の機器で共有して印刷できます。
5 Wi-Fiでネットを使うには
Wi-Fiを使ってインターネットをはじめるためには、インターネットに接続するための回線を提供している回線事業者と、回線をインターネットに接続する役割を担う、プロバイダの両方と契約することが必要です。
自前のプロバイダーをもっている回線事業者もあり、この場合はまとめて契約ができるので処理は簡単になります。
通常はインターネット回線事業者とプロバイダーは別々の契約になり、月額料金も両方から請求が来ることになります。
光回線などを契約すると、ONU(回線終端装置)とルーターが一体となったホームゲートウェイが回線事業者から貸与されます。貸与されたホームゲートウェイで接続設定を行います。
なお、ホームゲートウェイには標準でWi-Fi機能が搭載されていたり、オプション契約してWi-Fiカードを使うなど通信回線事業者により対応が異なります。詳細はご契約の事業者をご確認ください。
また、Wi-Fi機能がないホームゲートウェイの場合は、別途「Wi-Fiルーター」を用意し接続設定を行う必要があります。
Wi-Fiルーターの接続設定については、以下の関連記事をご参照ください。
更新履歴2023年12月11日:記述内容の修正2022年12月1日:本文に解説画像と文章を追記2022年3月2日:内部リンク先を修正 2013年に第5世代通信規格WiーFi5(IEEE 802.11ac)対応ルーターが発売されて以来[…]
6 スマホでWi-Fiを利用する手順
本章では一例として、Androidスマホの「Google Pixel 7a Androidバージョン15」でWi-Fiを使う手順をご紹介いたします。使用する機種により操作手順や表示内容は異なります。
スマホからSSIDと暗号化キーを入力する
SSIDとは、Wi-Fiのネットワーク名であり、無線LANに接続する際に、どのネットワークに接続するかを識別するために使われる名前のことです。
具体的には、Wi-Fiに接続しようとした時に表示されるネットワークの一覧に表示される名前がSSIDです。
暗号化キーとは、データを暗号化されたデータの解読に必要な秘密の鍵のことです。Wi-Fi接続のためのパスワードのことであり、SSIDと暗号化キーを組み合わせることで、デバイスとネットワークの通信を安全に行います。
- Androidスマホの「設定」アイコンをタップします。

- 設定画面が表示されます。
「ネットワークとインターネット」をタップします。
- 「インターネット」をタップします。

- Wi-Fiのトグルスイッチがオンになっていることを確認します。
利用可能なSSIDの一覧が表示されます。
接続したいSSID(ネットワーク名)をタップします。
SSID欄に「保存済み」と記述されている場合は、以前に接続したことのあるネットワークです。 - 暗号化キー(パスワード)を入力します。(ルーター本体の裏や通信回線事業者を確認)
「接続」ボタンをタップします。
- パスワードが合っていれば「接続されました」と表示されます。
- 以上で操作は完了です。
7 Wi-Fiのセキュリティについて
Wi-Fi接続の際に注意したいのが通信のセキュリティです。セキュリティが設定されていないWi-Fiは、電波さえ届けば誰でも接続できてします。
他人からWi-Fiにタダ乗りされたり、不正なアクセスにより個人情報が盗まれることもあります。
そのようなリスクを避けるためにも、Wi-Fiの「暗号化規格」や「暗号化方式」を理解して、接続設定をしなけれななりません。
7-1 Wi-Fiの暗号化規格
端末を使ってWi-Fi(無線LAN)に接続する際に、認証データを他人が解読できないように暗号化するための技術を規格として定めたものです。
以下に示すような暗号化規格がありますが、それぞれセキュリティレベルが違います。
Wi-Fiルーターや端末が対応するならば、最高レベルのWPA3を選びましょう。
- WEP(Wired Equivalent Privacy)
初期の規格で脆弱性も高いので、絶対に使わないようにしましょう。 - WPA(Wi-Fi Protected Access)
WEPのあとに登場した規格ですが、弱点がいくつもあり安心はできません。これも使わないようにしましょう。 - WPA2
WPAの強化バージョンですが年数も経過しているので不安が残ります。 - WPA3
無線LAN規格のWi-Fi6から登場した最新の暗号化規格で、新しい機器の多くはWPA3を採用しています。
スマホではiPhone 7以降、iPad第5世代以降、Android 10以降は対応しています。
7-2 Wi-Fiの暗号化方式
暗号化方式というのは、無線LANに接続する際に、端末や接続先を認証するための方式のことで、許可されたユーザーや端末だけが通信を行えます。
セキュリティレベルが一番高い「AES」がおすすめです。
- WEP(Wired Equivalent Privacy)
もっとも古い暗号化方式で、最近ではあまり使用されていません。 - TKIP(Temporal Key Integrity Protocol)
一定時間ごとに自動的に暗号化キーを変更する方式で、WEPよりもセキュリティ強度は高くなっています。 - AES(Advanced Encryption Standard)
通信中でも自動的に暗号化キーを変更できる、もっともセキュリティ強度が高い方式です。
この方式を選択しましょう。
以上で「Wi-Fi(ワイファイ)の概要とAndroidスマホで接続する方法」に関する解説を終わります。
Wi-Fiについては、以下の関連記事も合わせてご覧ください。
外出先や旅先では多くの人がスマホなどのデバイスから公衆無線LANを利用しています。基本的に無料でインターネットへ接続できる本サービスは、「フリーWi-Fi」「無料Wi-Fi」「Wi-Fiアクセスポイント」などとも呼ばれています。便利に活用[…]
更新履歴2025年4月24日:最新情報に更新2024年7月13日:IPv6接続確認方法の追記 家庭で使用しているWi-Fiの通信速度が遅いとストレスがたまります。最新のWi-Fiルーターに替えたのに少しも速くならない、なんてこともあ[…]