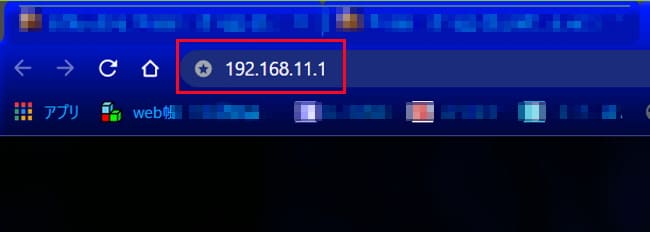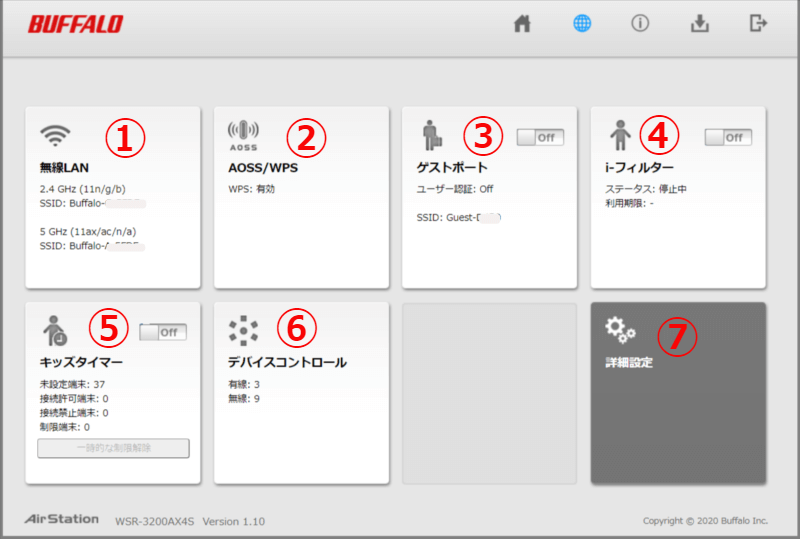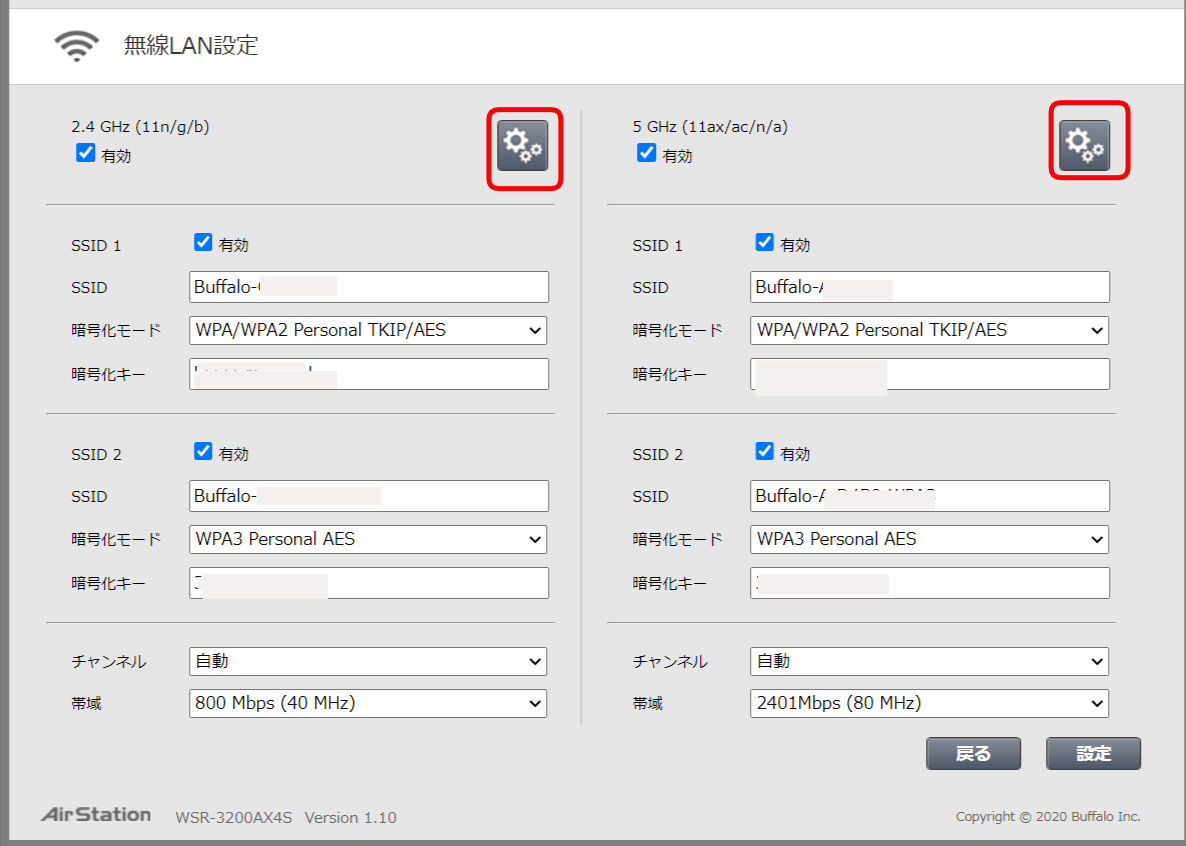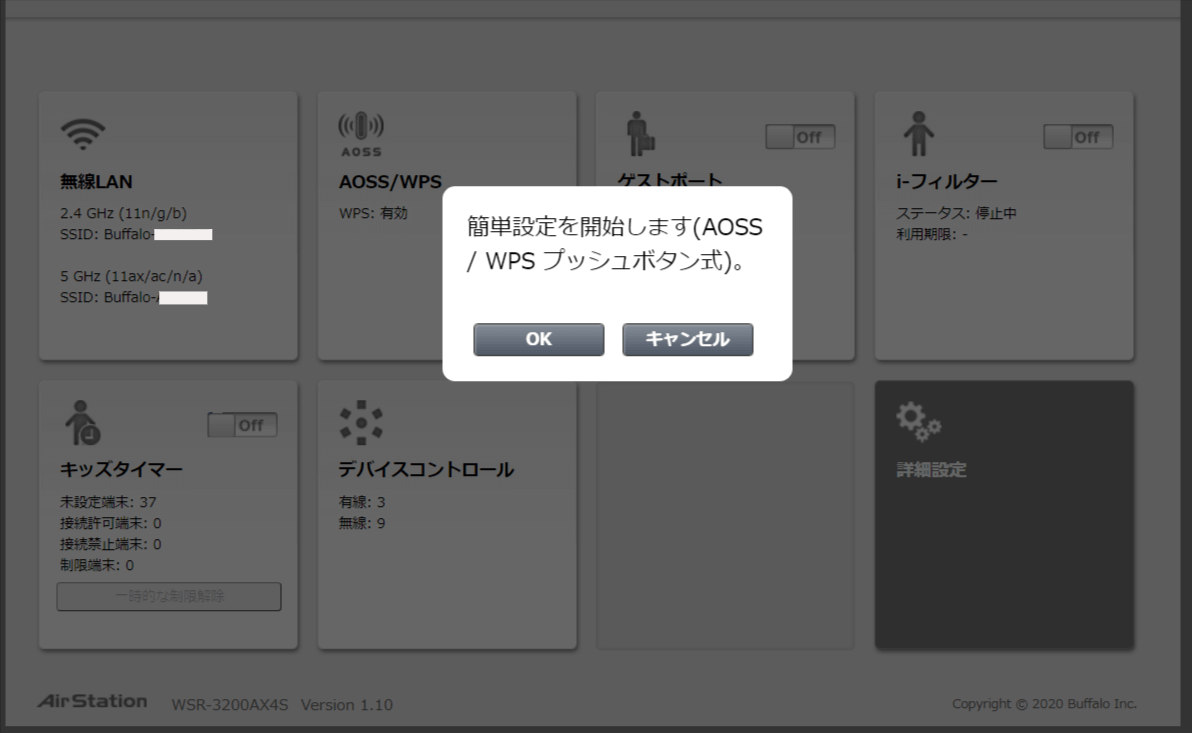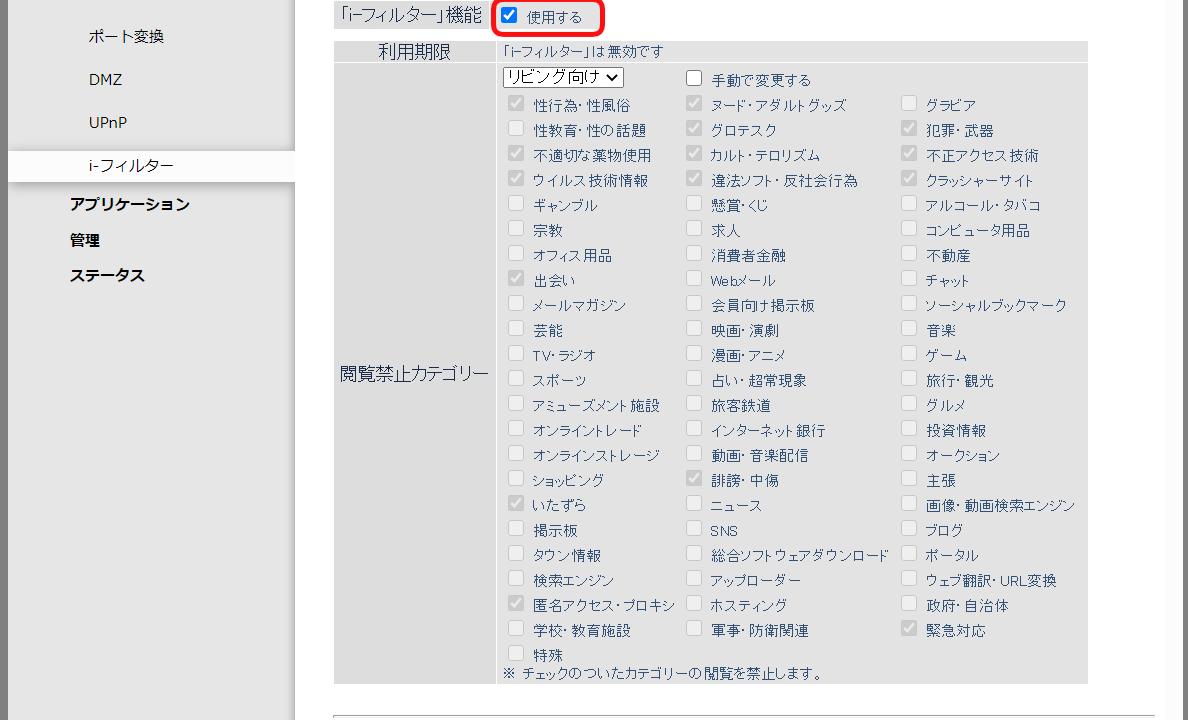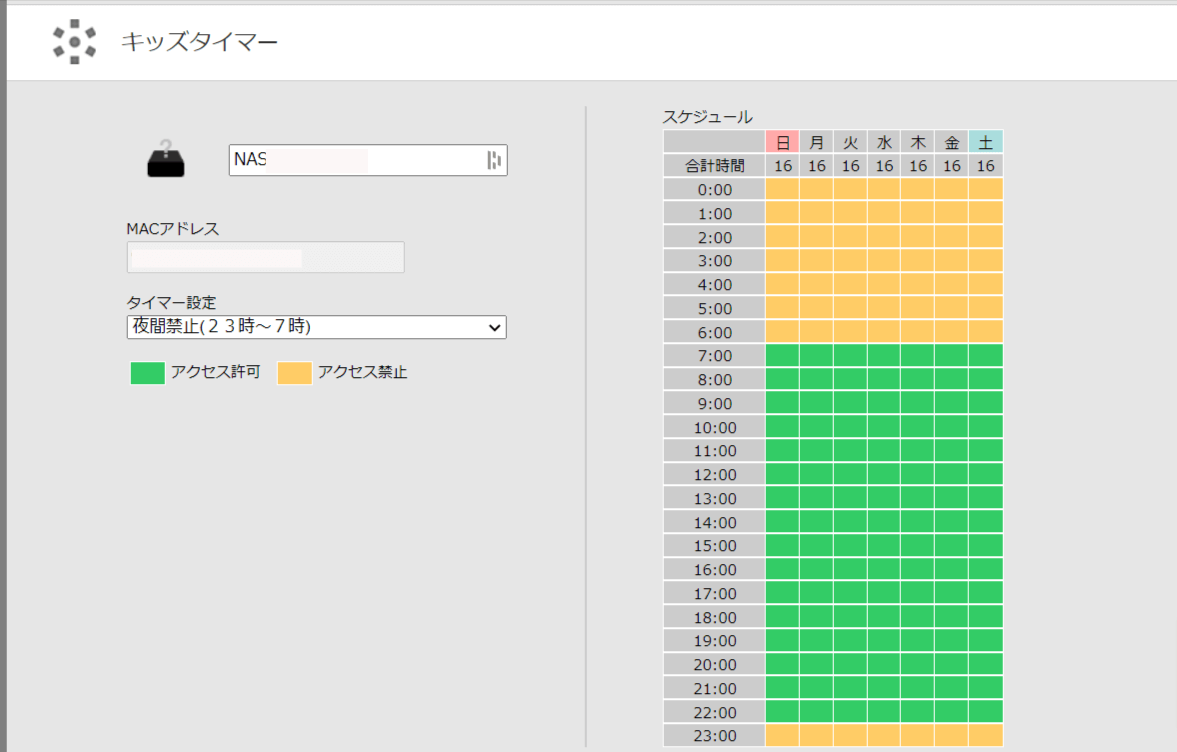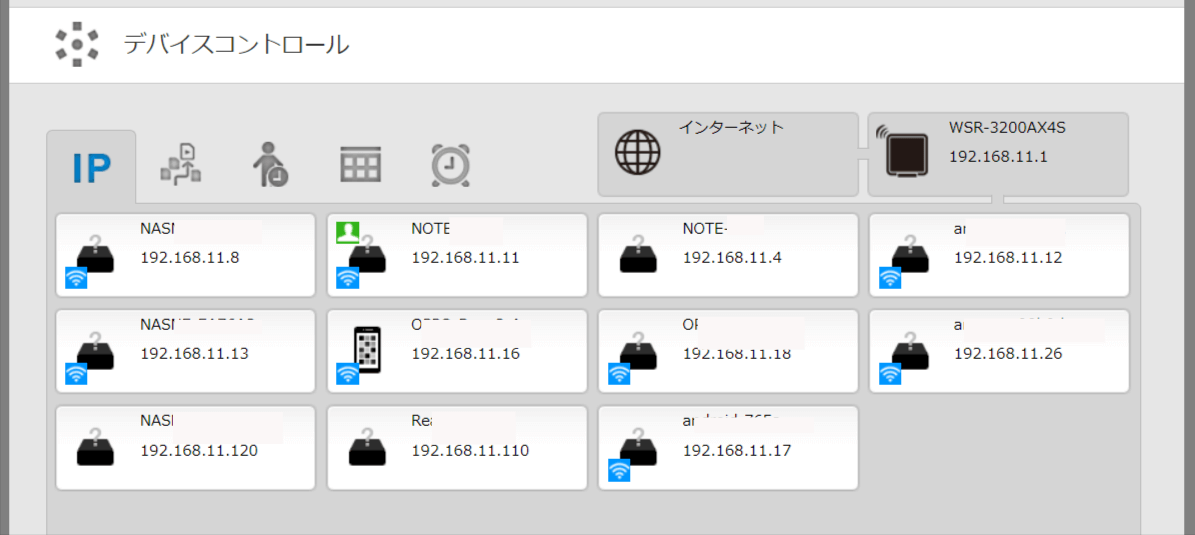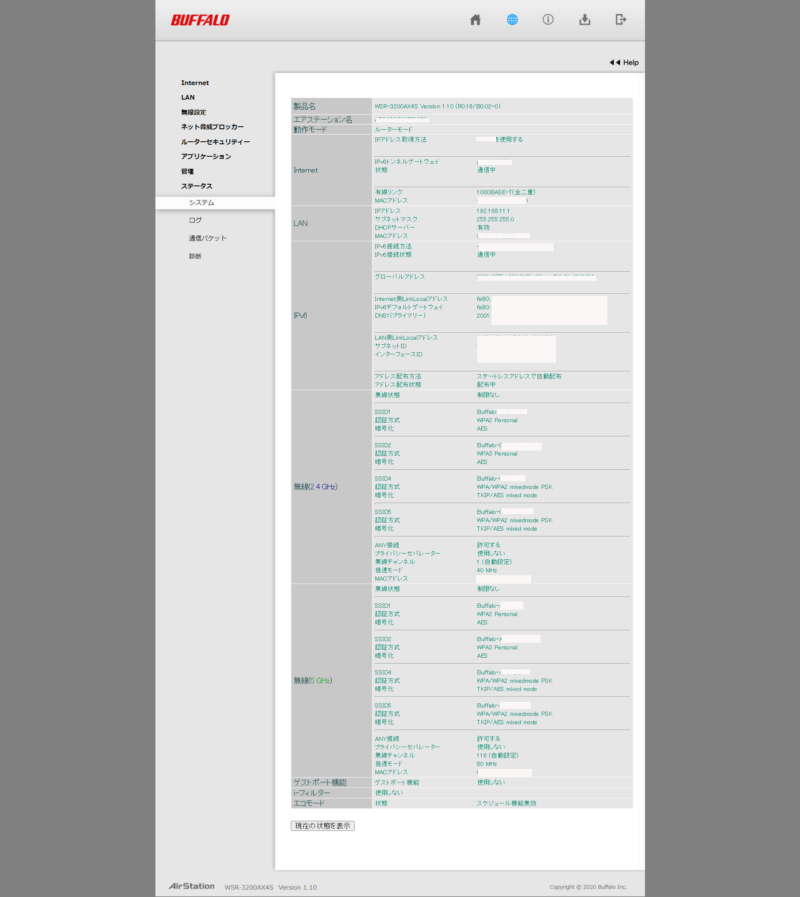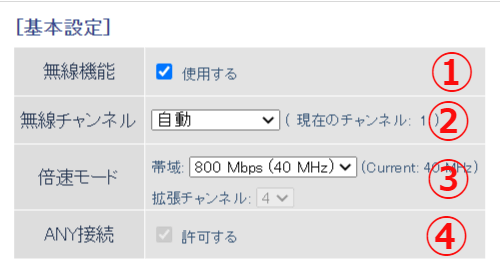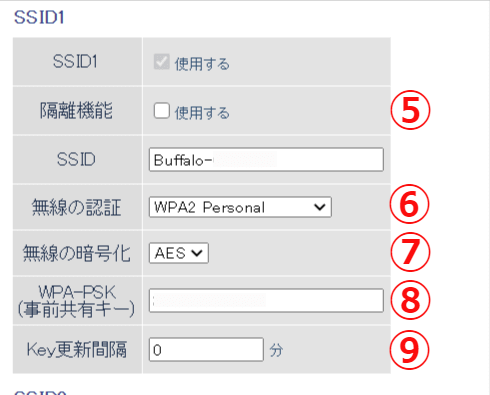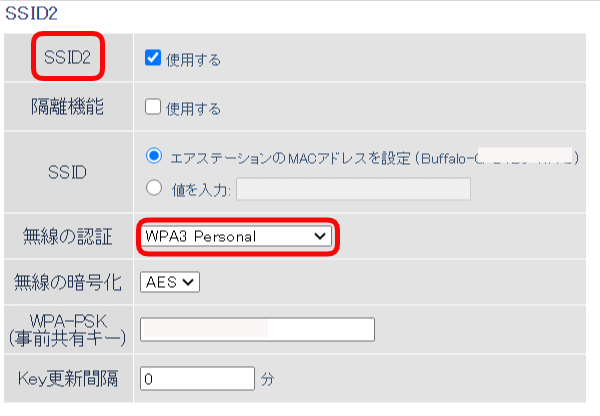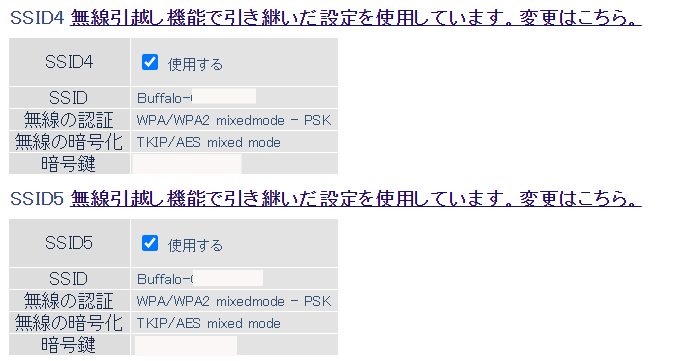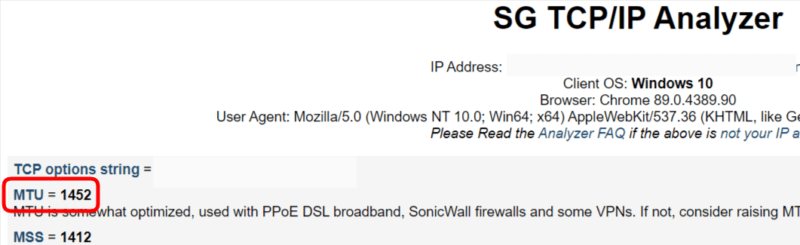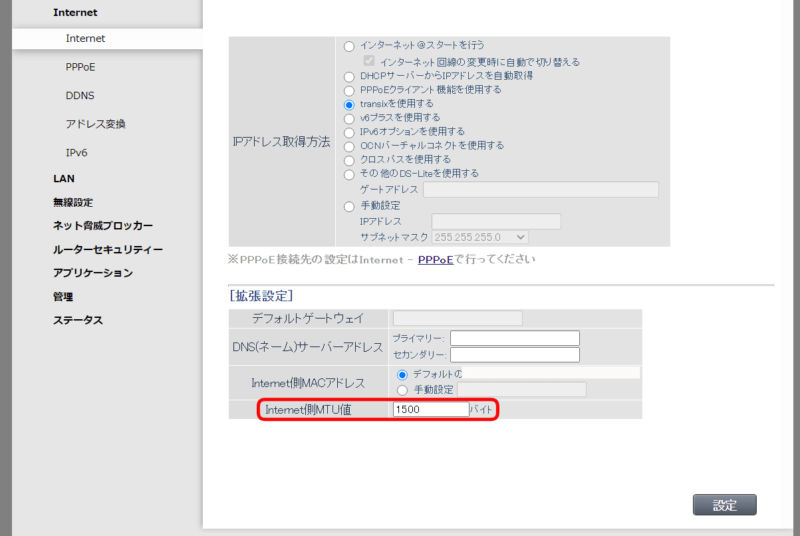更新履歴
2023年12月11日:記述内容の修正
2022年12月1日:本文に解説画像と文章を追記
2022年3月2日:内部リンク先を修正
2013年に第5世代通信規格WiーFi5(IEEE 802.11ac)対応ルーターが発売されて以来、多くの家庭でもこの高性能ルーターの恩恵を受けながら使用していることと思います。
一方、更に性能が向上した第6世代通信規格WiーFi6(1IEEE 802.11ax)対応ルーターも登場し、WiーFi回線速度やセキュリティ能力など性能が大幅にアップしています。
我が家でもプロバイダー変更の機会に合わせて最新規格(11ax)対応WiーFiルーターを導入し、快適なネットワーク生活に満足しているところです。
そこで今回はWiーFi環境の使い勝手やセキュリティの向上を図るため、手持ちWiーFiルーターの設定見直しをしようと思います。
WiーFiに関連する記事については、以下のリンクも合わせてご覧ください。
更新履歴2023年5月3日:記述内容一部補備修正2023年3月13日:動画配信サービス、音楽配信サービスのリンク先変更2022年7月3日:Wi-Fi関連記事のリンクを追記 Wi-Fi6の内容を修正 「!Wi-Fi6が登[…]
更新履歴2025年5月21日:記述内容を全面刷新 現在は多くの家庭に光回線が導入され、家中のさまざまな端末機器がインターネットにつながっています。インターネットにつなぐ一つの手段として「Wi-Fi」という無線LAN規格があり、ケーブ[…]
我が家の手持ちWiーFiルーターは以下のとおりで、2台ともバッファロー製品を使用しています。
今回はパソコンを使ってWSR-3200AX4Sの設定方法について解説いたします。
他社のWi-Fiルーターについては、設定画面は異なるものの操作はほぼ同様に行えます。
1 WSR-3200AX4Sの設定
1-1 設定画面の開き方
パソコンでWiーFiルーターの設定画面を開くには以下の手順で行います。
- ブラウザで以下のルーターのIPアドレスをURL欄に入力します。
IPアドレスはいずれも初期値です。
BUFFALO製品 :「192.168.11.1」
NEC Aterm製品 :「192.168.10.1」または「aterm.me」
Elecom製品 :「192.168.2.1」
I-O DATA製品 : 「192.168.0.1」または「192.168.1.1」 - ここでは対象製品がバッファローですので、ブラウザのURL欄に「192.168.11.1」と入力して「ENTER」キーを押します。

ユーザー名とパスワードを入力して「ログイン」ボタンを押します。
初期値のユーザー名とパスワードは、製品添付のセットアップカードもしくは本体側面に記載されています。
IPアドレスを入力してもルーターの設定画面が開けない場合は、以下の項目を確認してください。
〇 パソコンとWi-Fiルーターが同一ネットワーク内にあるかIPアドレスを確認。これで駄目ならパソコンとWi-Fiルーターを直接LANケーブルで接続します。
1-2 WSR-3200AX4Sの設定
ルーターにログインすると以下のような設定画面が表示されます。ここでは本体がルーターモード時を例に①から順を追って説明します。
① 「無線LAN設定」
この画面では簡易的な設定で、SSID、暗号化キー、使用チャンネル、帯域などの変更が可能です。
鍵マークの設定画面を押すと詳細な設定画面が表示されます。(後述)
② 「AOSS/WPS設定」
「AOSS/WPS設定」はプッシュボタンによる接続設定が簡単にできます。
「OK」をクリックすると、本製品がAOSS/WPS待ち受け状態になります。
③ 「ゲストポート設定」
来客がWiーFiを利用したいとき、暗号化キーを教えることはセキュリティ上問題があります。そんな時は一時的にこのゲストポートを利用してもらいます。
利用可能時間や、暗号化モードの設定をすることができます。
④ 「i-フィルター設定」
いわゆる有害サイトフィルタリングというもので、指定したジャンルへのアクセスを制限することにより、お子様やご家族の安全なインターネット接続をサポートするものです。
この機能はユーザー登録が必要で60日間の無料試用期間はありますが、それを過ぎると有料になります。
上画像のようにi-フィルター機能を「使用する」にチェックマークを入れると「閲覧禁止カテゴリー」が選択できるようになります。
⑤ 「キッズタイマー設定」
指定した端末のWiーFiルーターへの接続を、夜間禁止など時間帯を決めて禁止することができます。お子様のいる家庭などでは重要な設定項目かもしれません。
⑥ 「デバイスコントロール設定」
「デバイスコントロール設定」は、ネットワークに接続されている端末情報の確認ができます。
- IPアドレスの確認
- リンクレートの確認
- キッズタイマーの確認
- 端末設定画面へのアクセス画面確認
- Wake-on-LAN実行画面の確認(Wake-on-LANパケットを送信)
Wake On LAN機能とは、手元のコンピュータからネットワーク経由で、離れた場所のパソコンなど端末機器の電源をオンにする機能です。
⑦ 「詳細設定」
「詳細設定」は「かんたん設定」で表示されていない機能や、より細かな設定ができます。
下の画像はWiーFiルーターのシステム設定状況を表示したもので、この画面から設定状況が掌握できます。また、画面左メニューから各種設定ができます。
ここからは、以下のWSR-3200AX4Sのホーム画面に戻り、「無線LAN」の設定について説明いたします。
2.4Ghz帯、5Ghz帯それぞれ個別に設定することができます。
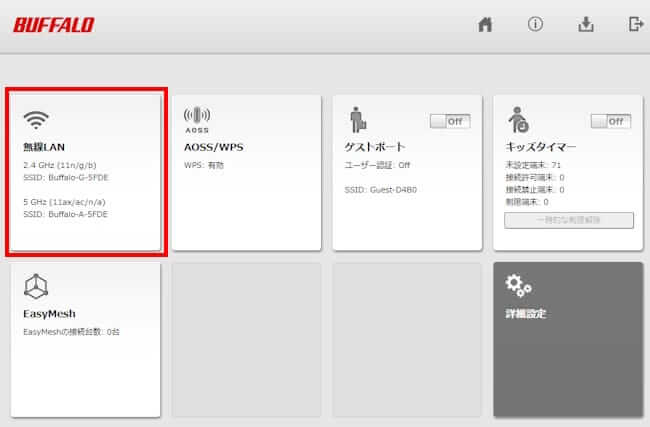
◆ 基本設定
WSR-3200AX4Sのホーム画面の「無線LAN」を開き、2.4GHzまたは5GHzの設定(歯車)アイコンをクリックします。
以下の設定画面が表示されます。
①から④までの項目の設定は以下のとおりです。
- ① 「無線機能」を利用するかどうかを決定します。
- ② 「無線チャンネル」はWiーFiで使用するチャンネルを選択します。自動と手動設定を選択できますが、自動にしておけば、帯域の混雑度に応じて切り替わります。
- ③ 「倍速モード」は使用するチャンネルの帯域幅を示しており、2.4Ghz帯では40MHzで高速通信が可能になります。
このWiーFiルーターの場合は800Mbps(40MHz)もしくは346Mbps(20MHz)を選択できます。ただし、旧型のWiーFiルーターによっては基本の(20MHz)しか選択できません。 - ④ 「ANY」接続はセキュリティ対策上の設定で、「許可する」のチェックマークを外せばステルス機能が有効になり、SSIDを隠すことができます。
基本設定の下には以下のようなSSIDの設定画面が表示されます。
◆ SSID 1
- ⑤ 「隔離機能」は機能をオンにすると、接続をインターネットだけに限定し、同一ネットワーク上の機器との通信を禁止します。
- ⑥ 「無線の認証」はWiーFiの認証・暗号化の規格を設定できます。
SSID1ではWPA2 PersonalとWPA/WPA2 Personalが選択できます。 - ⑦ 「無線の暗号化」は端末と無線でやり取りするデータを暗号化することで、現在は「AES」が主流となっています。
「暗号化なし」は通信内容が盗聴されますので使用しないでください。 - ⑧ 「事前共有キー」は暗号化キーあるいはパスワードとも呼ばれますが、利用端末との認証に必要なキーを入力します。
- ⑨ 「Key更新間隔」は暗号化キーを自動更新する間隔を0~1440分の範囲で設定できます。
初期値は「0」になっており、この場合は更新されません。なお、更新間隔が短いほど安全性は高まりますが、ルーターに負荷がかかります。
◆ SSID 2
SSID 1の設定とほぼ同じ内容ですが、「無線の認証」は、より高い暗号化のWPA3 Personalが初期値で、「事前共有キー」は、SSID 1と違うキーになります。
◆ SSID 4 & SSID 5
SSID4とSSID5は中継機の設定画面で、中継機を利用していない場合は表示されません。
詳細設定については、「無線LAN」設定以外に「Internet」設定など数項目を設定できますが、一度設定するとトラブルが発生しない限り操作することはあまりありません。
しかしネットワークに接続できなくなったり、セキュリティ対策上重要な設定項目があるので、時々は見直しをしてみることも必要かと思います。
2 WiーFiルーターの裏ワザで通信の高速化
2-1 「MTU」数値の変更
「MTU」とは、ネットワークで一回に送信できるデータの最大サイズのことで、通常は1500バイトに設定されています。
データサイズがMTUのサイズより大きいと断片化されて転送効率が悪くなります。
そこで、MTUを環境に合わせて適切なサイズに設定すると通信速度が向上する可能性があります。
2-2 最適なMTUの調べ方
「SG TCP/IP Analyzer」アプリを利用する
ウェブサイトはこちらです。「SG TCP/IP Analyzer」
上のウェブサイトにアクセスすると次のような画面が表示されるので、「MTU」の数値をメモしてください。
WSR-3200AX4Sの設定
WSR-3200AX4Sのホーム画面を表示して、詳細設定 ⇒ Internet ⇒ Internetを開くと次のような画面が表示されます。
先ほどメモした「MTU」の値を「Internet側MTU値」欄に入力してください。
インターネットの環境などで効果がないこともあるので、そのときは初期値の「1500バイト」に戻しておきましょう。
バッファローの最新WiーFi規格WiーFi6対応ルーター「WSR-3200AX4S」を対象とした設定について解説いたしました。