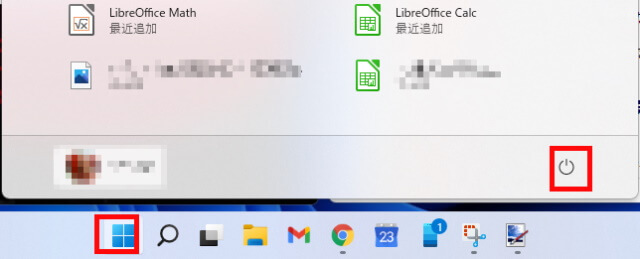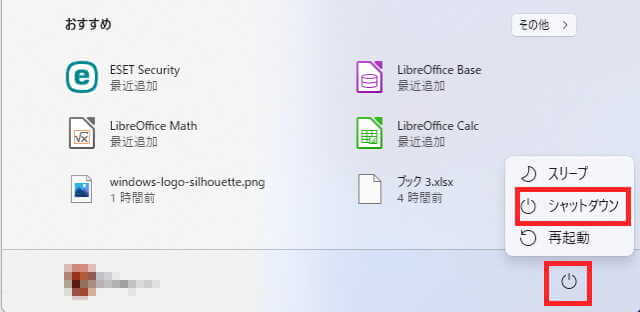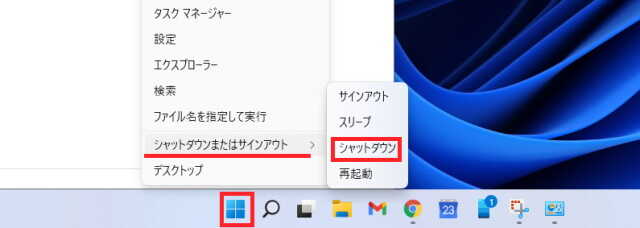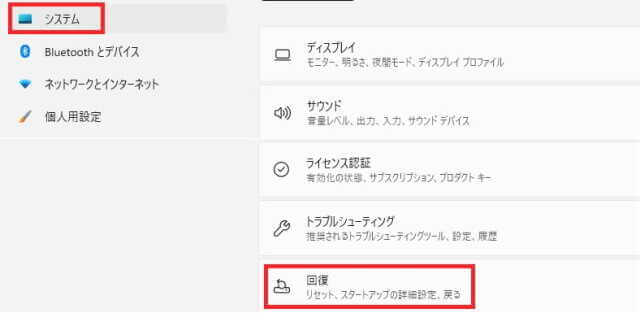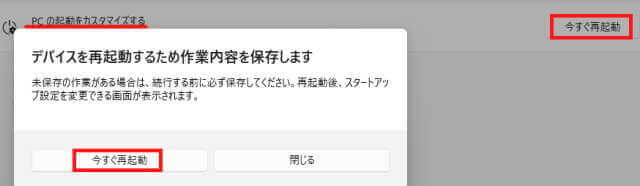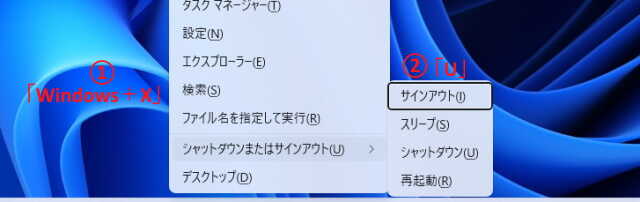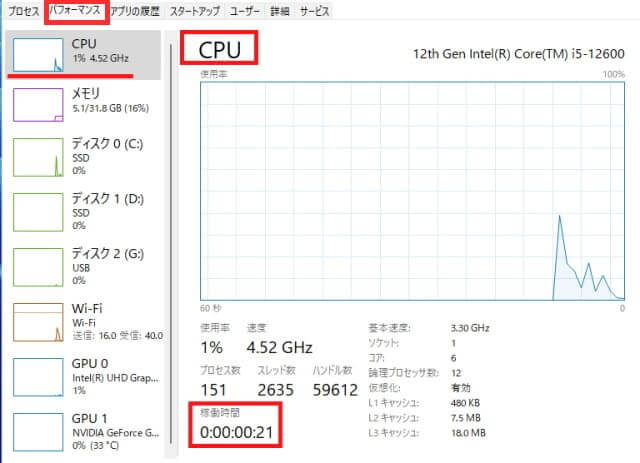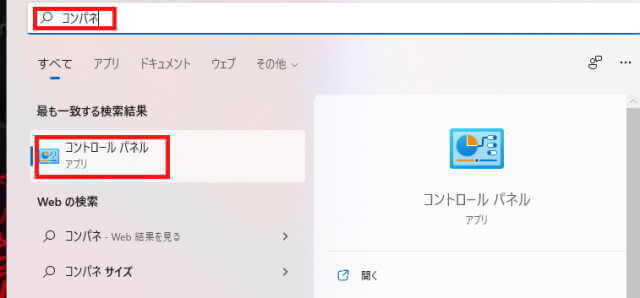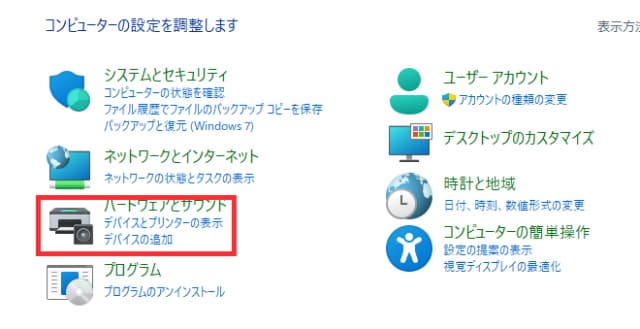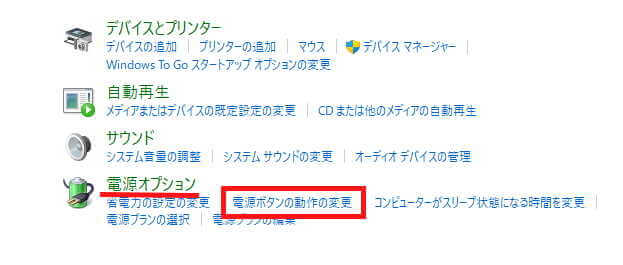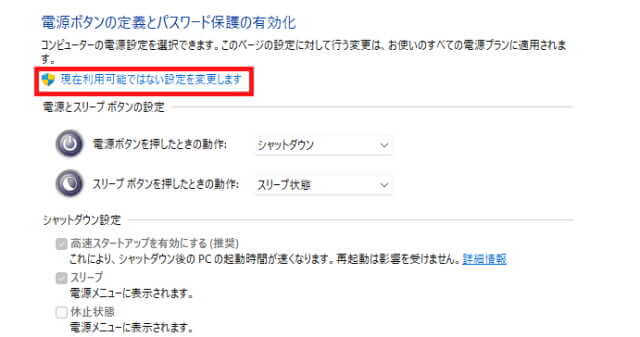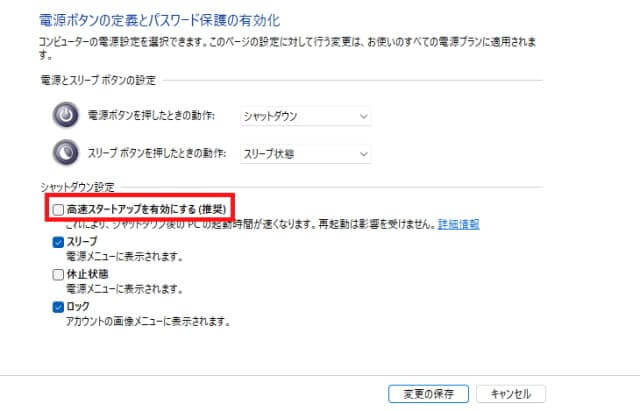更新履歴
2025年4月3日:記述内容の修正
2022年11月30日:記述内容の一部追加と書式の修正
パソコンをシャットダウンする方法には「通常のシャットダウン」と「完全シャットダウン」の2通りがあります。
本記事では、「完全シャットダウン」の方法がよくわからない人を対象に、その概要と操作方法について解説いたします。
なお、ここではWindows 11を使用していますが、Windows 10においても画面表示が異なるだけで操作方法は一緒です。
Windows 11に関する記事については、以下のリンクも合わせてご覧ください。
更新履歴2025年3月30日:記述内容の修正および追記2022年11月28日:書式を補備修正 Windows 11の終了(シャットダウン)などの操作は、ボタン配置が変更されましたが、操作手順はWindows 10とほぼ変わりありませ[…]
更新履歴2025年3月5日:記述内容の一部修正2024年5月25日:記述内容の一部修正2024年4月13日:記述内容の一部修正2023年6月1日:アップデートに伴うウイジェットの利用方法について追記2023年3月7日:記述内容の全面刷新 […]
1 シャットダウンの種類
上述したように、パソコンをシャットダウン(電源を切る)する方法として、「通常のシャットダウン」と「完全シャットダウン」があり、それぞれ特徴を持っています。
1-1 通常のシャットダウンとは
通常のシャットダウンはWindows標準の終了方法で、スタートメニューからシャットダウンを選択して実行します。
通常のシャットダウンを行うと、システム情報の一部は保存してから電源を切ります。こうすることで、次にPCの電源を入れたときに、前回保存した状態が読み込まれるため、Windowsの起動が速くなります。
Windowsの既定で、「高速スタートアップを有効にする」がオンになっているので、このような挙動になります。
1-2 完全シャットダウンとは
完全シャットダウンはPCの電源を完全に切る動作で、システム情報を保存しないで電源をオフにします。
次にPCの電源を入れたときは、まっさらな状態から起動するため、「通常のシャットダウン」よりもWindowsの立ち上げに時間がかかります。
これは「高速スタートアップ」が無効状態で起動するため、このような状態になります。
また、PCの再起動もこの「完全シャットダウン」と同様の動作が行われた後、自動でWindowsが起動します。
2 PCを完全シャットダウンする手順
PCの電源を完全シャットダウンする方法は幾つかありますが、その中から6通りご紹介しますので、状況に応じて使い分けしてください。
2-1 スタートメニューから完全シャットダウンする
- タスクバーの「スタート」ボタンと「電源」ボタンを続けてクリックします。

- キーボードの「Shift」キーを押しながら、「シャットダウン」をクリックします。

- 完全シャットダウンされました。
2-2 クイックアクセスから完全シャットダウンする
- タスクバーの「スタート」ボタンを右クリックし、「シャットダウンまたはサインアウト」を選択します。

- キーボードの「Shift」キーを押しながら、「シャットダウン」をクリックします。
- 完全シャットダウンされました。
2-3 回復から完全シャットダウンする
- タスクバーの「スタート」ボタンと「設定」を順番にクリックします。
ショートカットキー「Windows」+「I」同時押しでも「設定」を表示できます。 - 設定画面の「システム」と「回復」を順番にクリックします。

- 「PCの起動をカスタマイズする」欄右の「今すぐ再起動」をクリックします。
表示された画面から、「今すぐ再起動」をクリックします。
- しばらく待つと「回復オプション」が表示されるので、「PCの電源を切る」をクリックします。
- 完全シャットダウンされました。
2-4 ショートカットを使って完全シャットダウンするー1
- ショートカットの「Windows」+「X」を一緒に押します。

- キーボードの「U」を押します。
- キーボードの「Shift」を押しながら、もう一度「U」を押します。
- 完全シャットダウンされました。
2-5 ショートカットキーを使って完全シャットダウンするー2
- ショートカットキー「Alt」+「F4」を一緒に押します。
- 表示された画面から、「Shift」キーを押しながら、「Enter」キーを押します。

- 完全シャットダウンされました。
完全シャットダウンしたかどうか確認したい場合は、パソコンを起動して以下の操作を行います。
- 「スタート」ボタンを右クリックし、「タスクマネージャー」をクリックします。
- 「タスクマネージャー」が起動したら、「パフォーマンス」タブをクリックします。

- 完全シャットダウンしていると「CPU」の稼働時間がリセットされています。
2-6 常時完全シャットダウンする手順
「高速スタートアップ」を無効にすることで、常時完全シャットダウンができます。ただし、この設定変更をすると、PCの起動は「高速スタートアップ」有効時より若干遅くなります。
- タスクバーの「検索」ボタンをクリックし、検索ボックスに「コンパネ」または「コントロール」あるいは「cont」「と入力します。
- 次の画面で「コントロールパネル」をクリックします。

- 「ハードウエアとサウンド」をクリックします。

- 「電源オプション」の「電源ボタンの動作の変更」をクリックします。

「現在利用可能でない設定を変更」をクリックします。
- 「高速スタートアップを有効にする」のチェックを外し、「変更の保存」をクリックします。

- これ以降は常に完全シャットダウンが実行されます。
コントロールパネルに関する記事については、以下のリンクも合わせてご覧ください。
更新履歴2025年3月30日:記述内容の追記2023年12月8日:記述内容の一部修正2023年5月21日:記述内容の修正 パソコンを使っていると、システムなどの情報確認、ユーザーアカウントやネットワークの状態、ハードウェアの設定や確[…]
以上で「Windows 11 電源を完全シャットダウンする」に関する解説を終わります。