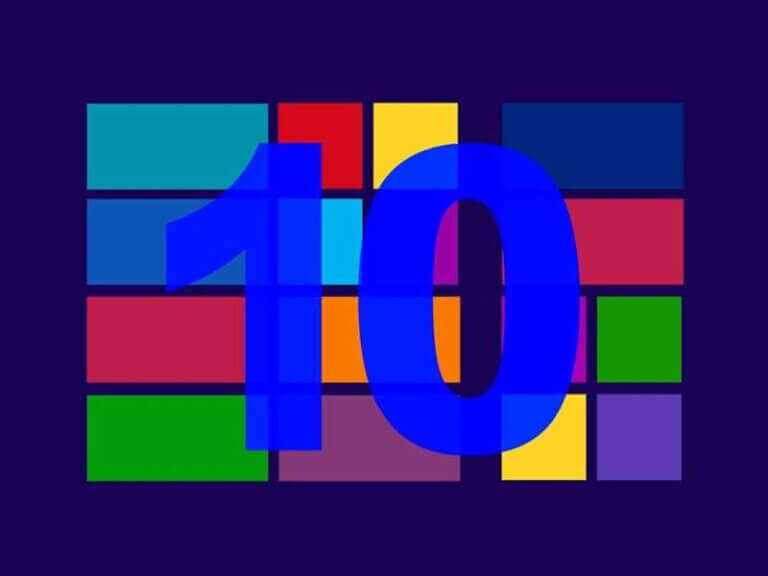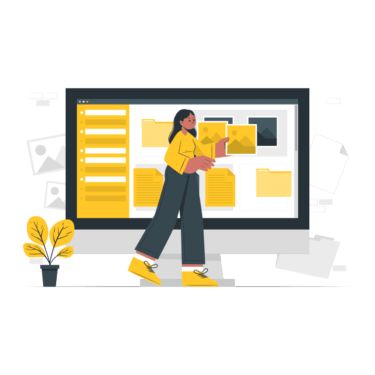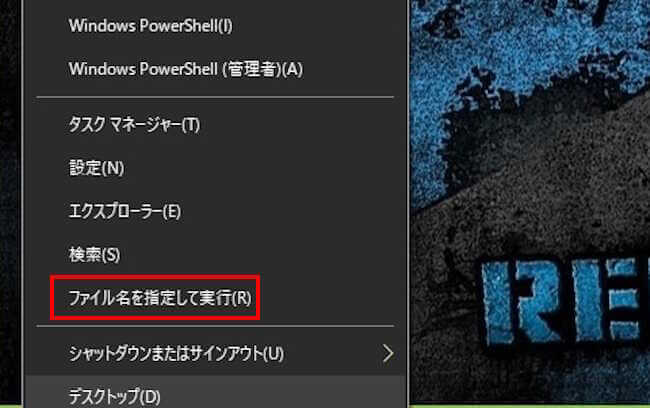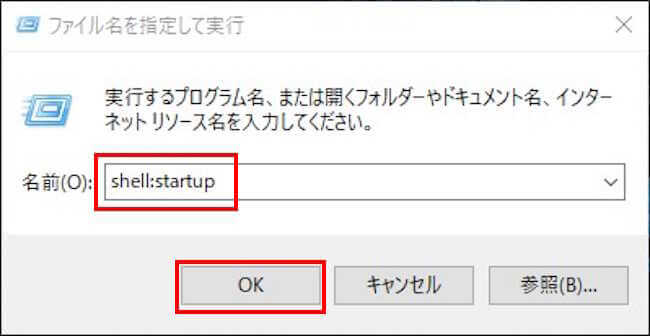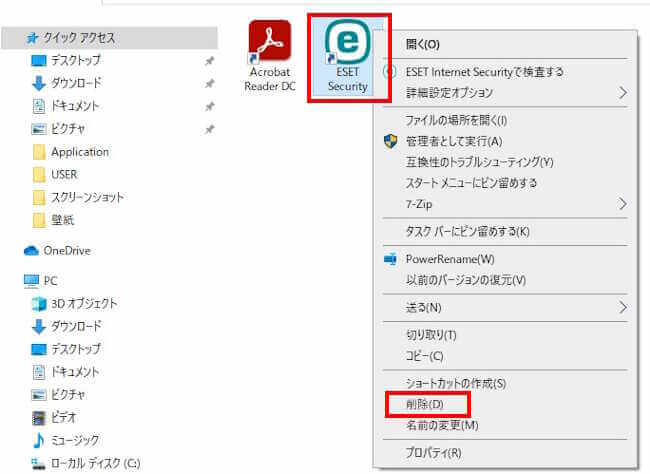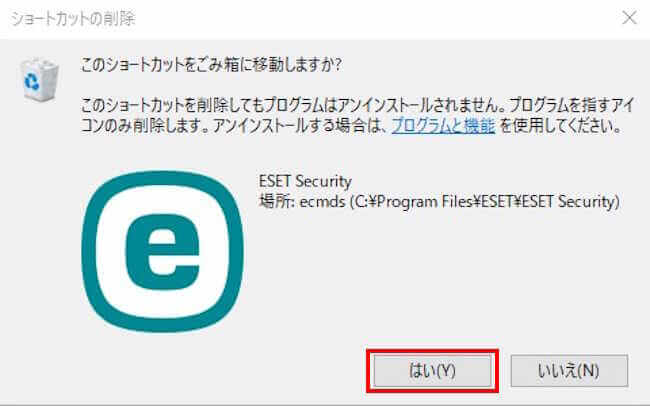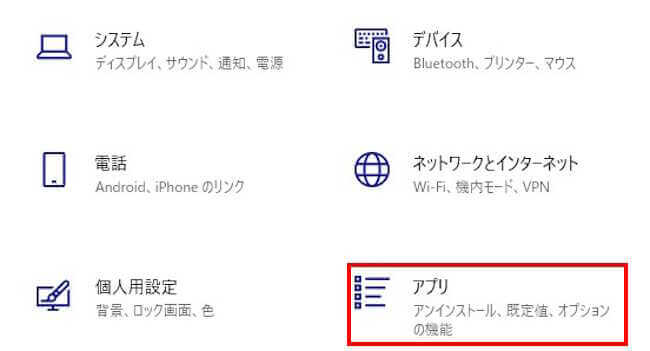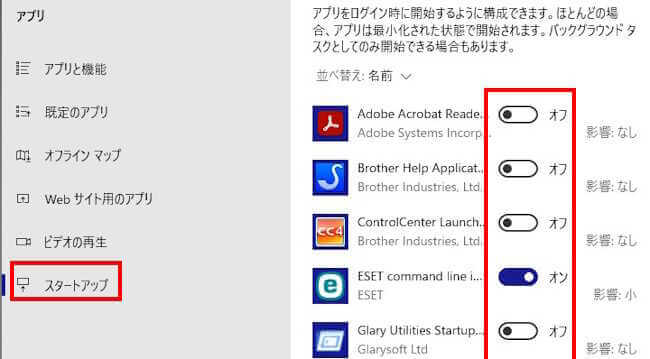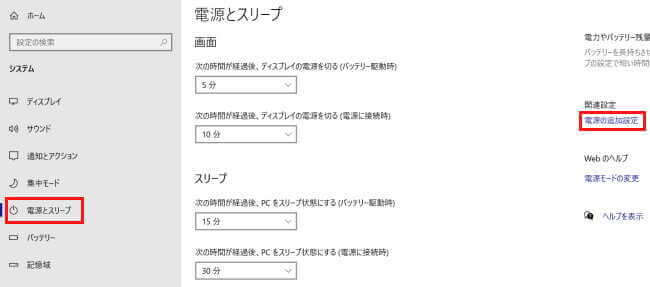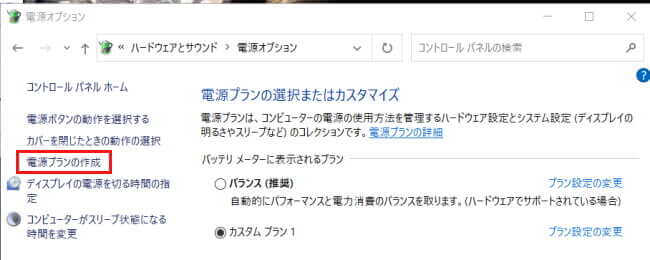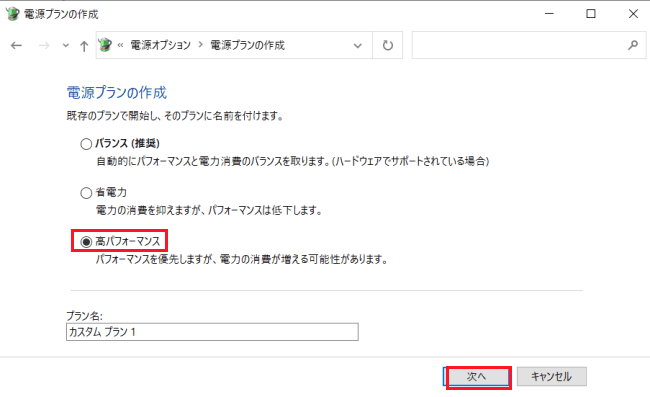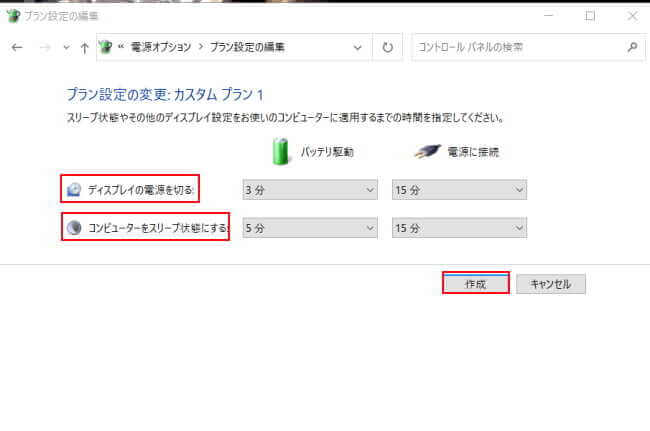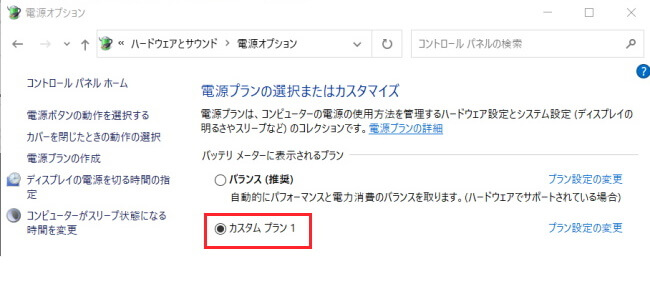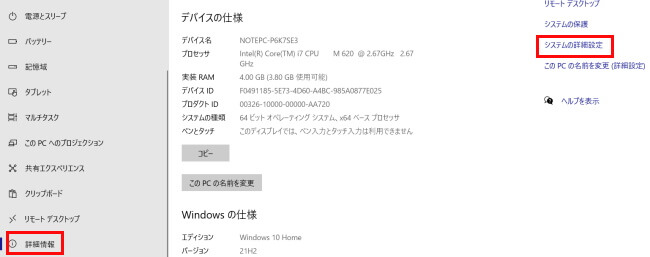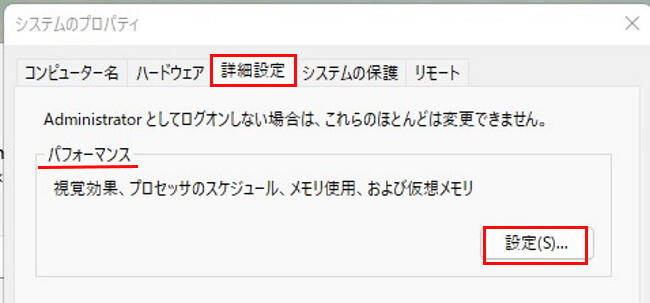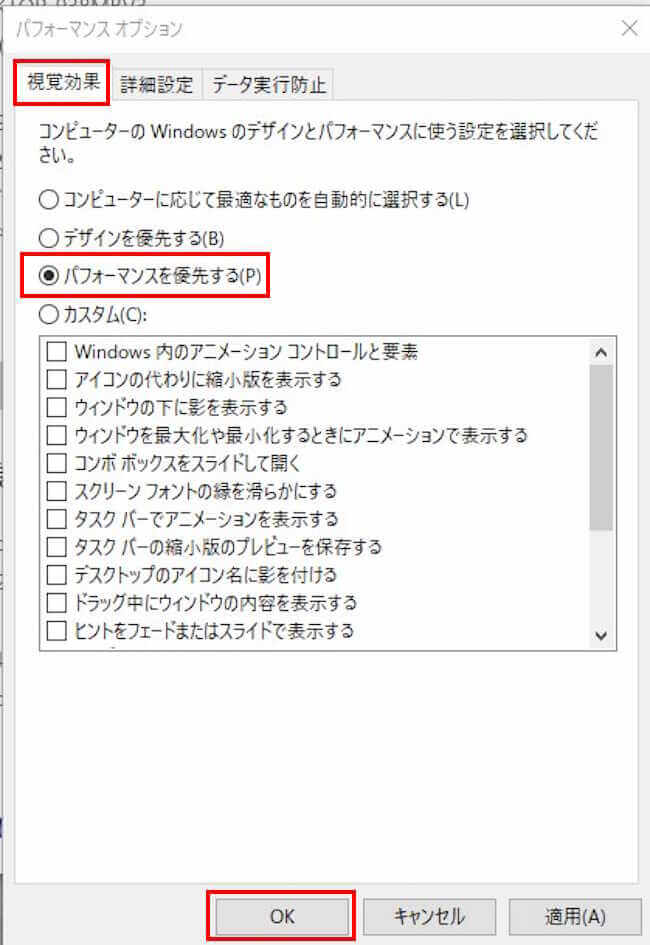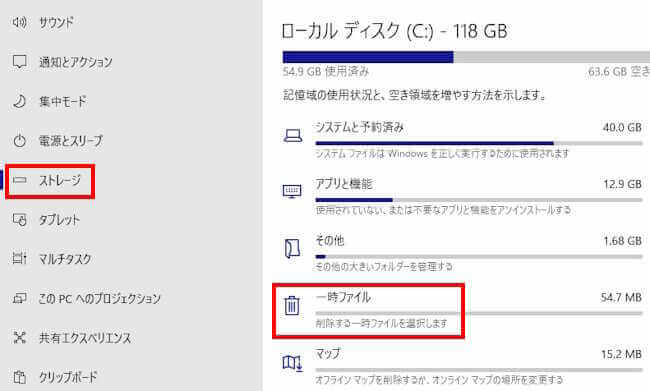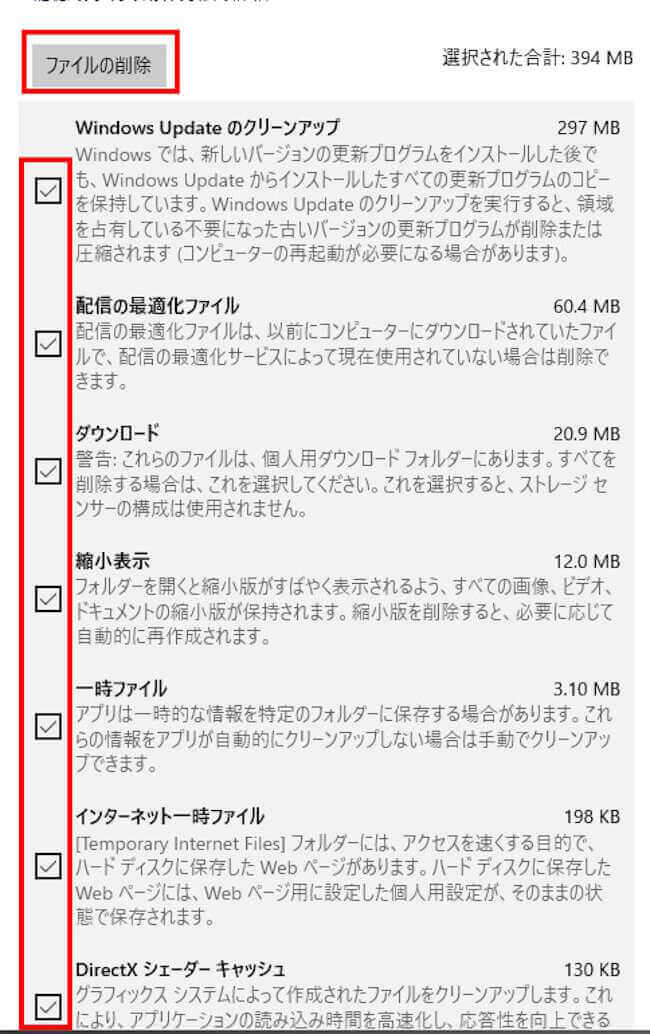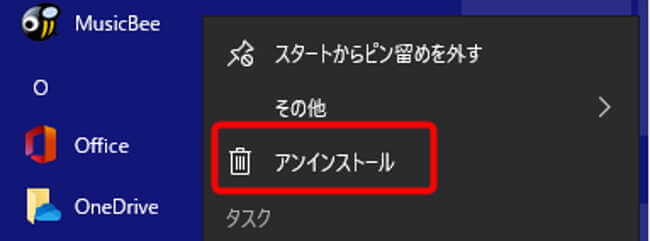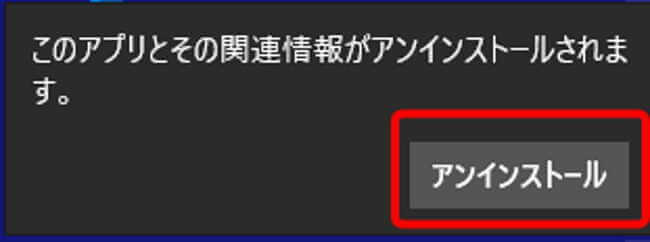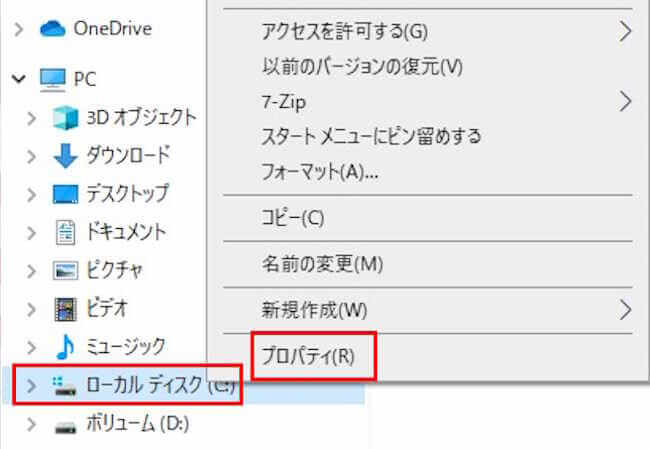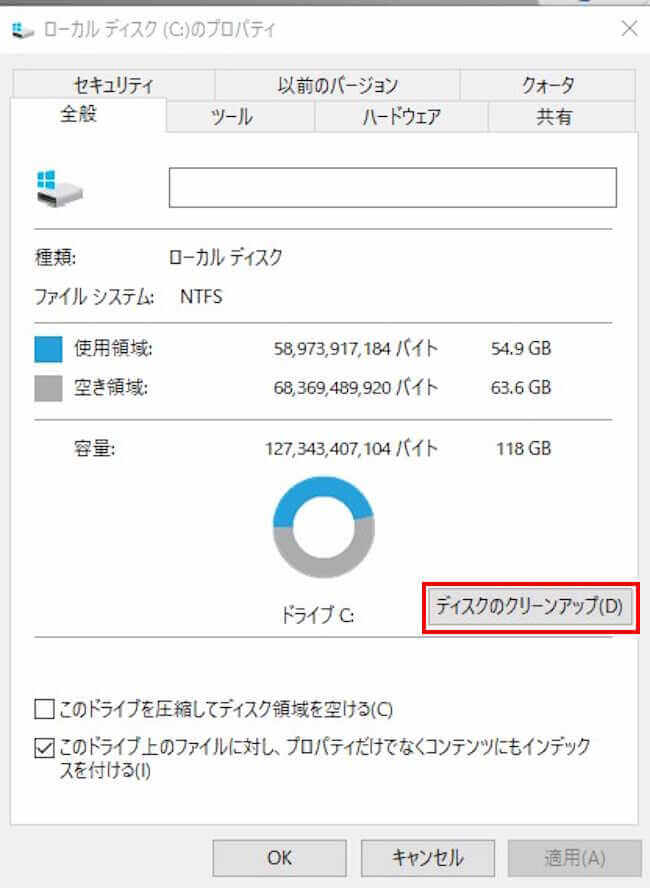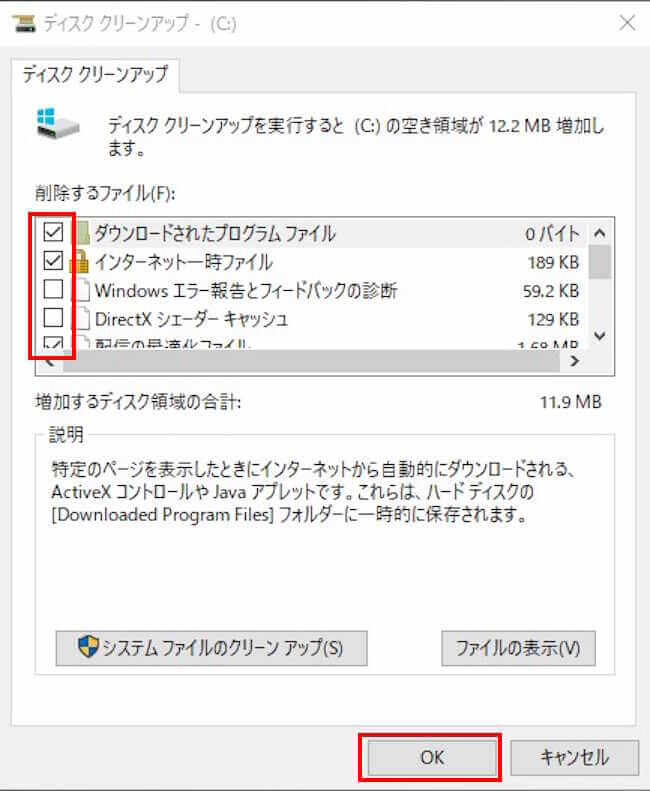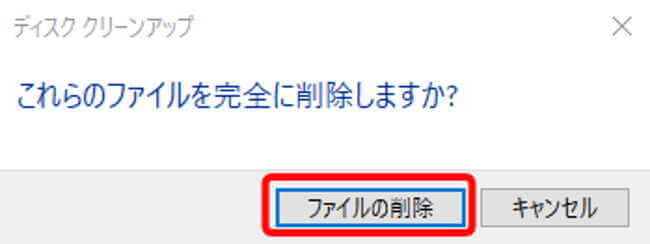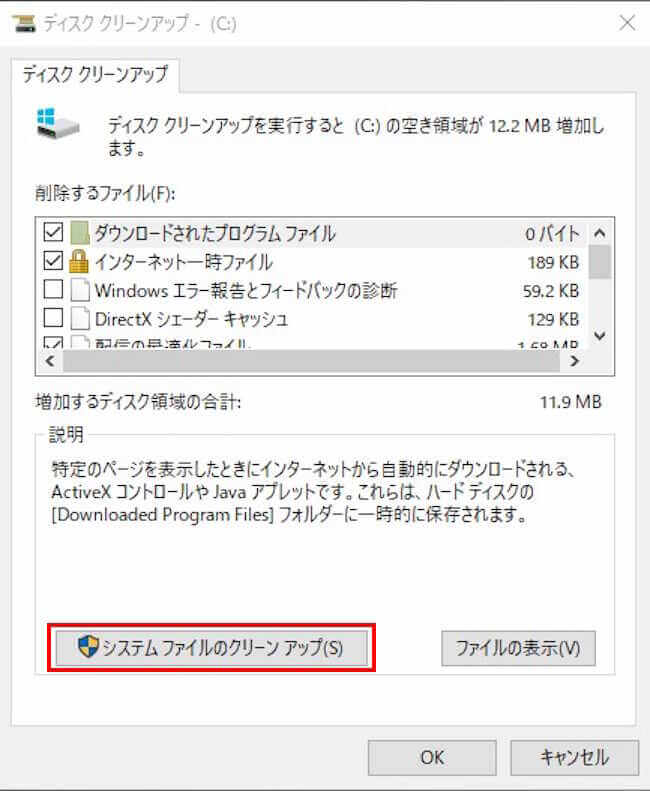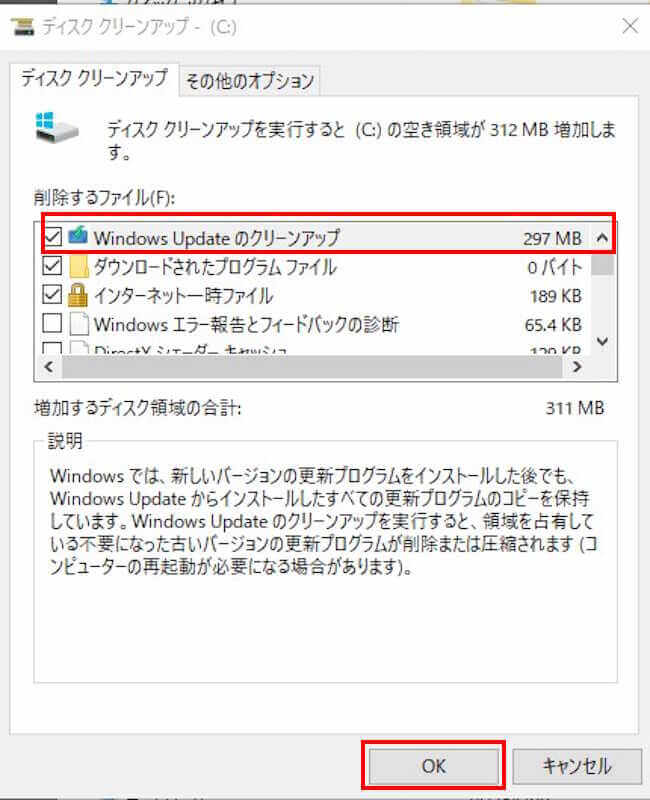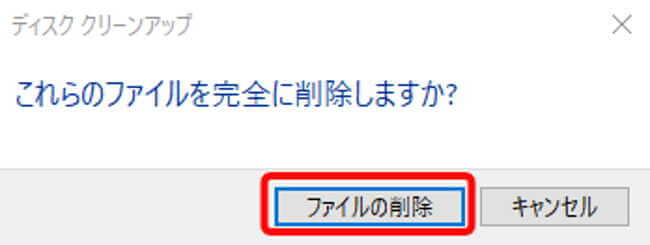更新履歴
2023年6月5日:Windows10 22H2リリースに伴う記述内容の変更
2022年8月10日:Windows 10 21H2リリースに伴う記述内容の加筆修正
パソコンの動作が遅いと仕事がはかどらない。調べものにも時間がかかる。などストレスの原因になります。
パソコンは、長期間使用していると様々な要因で動きが遅くなります。現状の設定などを見直すことで、パソコンの動作が快適になることもあります。
パソコンの高速化を図る最大の特効薬は、Windowsの再インストールですが、本記事では、Windowsの再インストールは実行したくない人や、再インストールの方法がわからない人を対象に、Windowsの設定変更でパソコンの高速化を図る方法について解説いたします。
なお、設定画面や操作方法などについては、「Windows10 20H2」を基準として解説しています。
*「Windows10 22H2」に更新済み。
関連する以下の記事も合わせてご覧ください。
更新履歴2025年2月7日:記述内容の加筆修正2022年8月11日:標準アプリの一覧を加筆修正 Windows10にインストールされている標準アプリの多さにはいささか驚かされます。Windows10 home 21H2には40を超え[…]
更新履歴2024年11月21日:記述内容の一部修正2024年2月11日:記述内容の追加2023年3月13日:記述内容すべて刷新2022年3月3日:関連記事のリンクを追加 パソコンを長く使用していると、「Windowsが起動しない」と[…]
1 アプリケーションの常駐を変更する
1-1 バックグランドアプリを停止する
バックグランドでアプリが動作していると、メモリーやCPUを多く使ってしまいます。不要と思われるバックグランドアプリは終了させてパソコンの動きを軽くしましょう。
バックグラウンドアプリの概要や設定方法は、以下の関連記事をご覧ください。
更新履歴2024年5月24日:記述内容の一部修正 2023年3月21日:記述内容の全面刷新2022年8月9日:書式を全面的に見直し2022年3月3日:関連記事のリンクを追加 パソコンを長く使用していると、「起動が遅くなった」[…]
1-2 スタートアップフォルダから削除する
「スタートアップ」フォルダに入っているアプリやファイル、フォルダーは、Windowsが起動するたびに自動で実行されます。
起動にも時間を要しますので不要なものはスタートアップから削除しましょう。 自動起動がよいという方はこのままにしておきましょう。
- 「スタート」ボタンを右クリックするか「Windows」 + 「R」キーを押して、「ファイル名を指定して実行」ダイアログを表示します。

- 「shell:startup」と入力して「OK」をクリックします

- エクスプローラーの「スタートアップ」が開きます
- 「スタートアップ」が開いたら、不要なアプリのショートカットアイコンを右クリックし、コンテキストメニューから「削除」を選択します

- 削除確認の画面から「はい」をクリックします

なお、Windows 10の「スタートアップ」は以下の場所にあります。
C:¥Users¥ユーザー名¥AppData¥Roaming¥Microsoft¥Windows¥Start Menu¥Programs¥Startup
1-3 スタートアップアプリをオフにする
上述1-2のように、スタートアップにあるショートカットアイコンは、スタートアップから削除できますが、それ以外のアプリは設定でオフにできます。
ただし、アプリによっては停止すると不具合が生ずるものもあります。よく考えて実行しましょう。
- オフにしても問題ないアプリ
ブラウザ
コルタナ
ゲーム関連 - オフにすると問題がありそうなアプリ
クラウドやストレージ関連
周辺機器のアプリ
- 「スタート」ボタンを右クリックし、「設定」を選択します
- 「アプリ」を選択します

- 左ペインの「スタートアップ」をクリックします
右ペインに表示されたアプリから、スタートアップさせたくないアプリのトグルスイッチをオフにします
2 システムの設定を変更する
2-1 電源プランを変更する
「電源プラン」設定もパソコンの動きに関係しています。Windows10における「電源プラン」は「バランス(推奨)」「省電力」「高パフォーマンス」の3種類が選択できます。
多くの方は「バランス(推奨)」か、一定時間使用していないとCPUの動作を制限したり、ディスプレイの電源を切ったりする省電力優先で設定しているかと思います。
処理優先の「高パフォーマンス」の電源プランに切り替えて、パソコンの動きを少しでも速くしましょう。
- 「スタート」ボタン、「設定」、「システム」を順番にクリックします
- 左ペインの「電源とスリープ」と右ペインの「電源の追加設定」を順番にクリックします

- 左ペインの「電源プランの作成」をクリックします

- 「高パフォーマンス」を選択して、「次へ」をクリックします

- 「ディスプレイの電源を切る」と「コンピューターをスリープ状態にする」を入力し「作成」をクリックします

- カスタム プラン1が作成されました

2-2 視覚効果の設定を確認する
Windowsにおける「視覚効果」設定は以下の4種類あります。
- コンピューターに応じて最適なものを自動的に選択する
- デザインを優先する
- パフォーマンスを優先する
- カスタム
今回はこの中から「パフォーマンスを優先する」を選択します。
- 「スタート」ボタンを右クリックして、「システム」を選択します
- 左ペインの「詳細情報」と右端の「システムの詳細設定」を順番にクリックします

- 「システムのプロパティ」が開いたら、メニューの「詳細設定」とパフォーマンスの「設定」を順番にクリックします

- メニューの「視覚効果」を選択して、「パフォーマンスを優先する」を選択し、「OK」ボタンをクリックします
「カスタム」を選択すると、好みに応じて下の項目ごとにチェックを入れることができます
- 「パフォーマンスを優先する」を選択して文字の表示が見づらい場合は、「カスタム」を選択し「スクリーンフォントの縁を滑らかにする」にチェックを入れてください。
3 たまったごみを削除する
パソコン内のごみは使えば使うほどてんこ盛りのようにどんどんたまり、放っておくとストレージの空き容量が少なくなります。
結果としてWindowsやアプリが作業ファイルを作れず、パソコンの動作が不調に陥ります。
今回はWindowsの標準機能を使って不要なごみを削除してみましょう。
3-1 一時ファイルを削除する
Windows10の標準機能を利用して「一時ファイル」の中から不要な項目を削除します。
- 「スタート」ボタンを右クリックして「システム」を選択します
- 左ペインの「ストレージ」と右ペインの「一時ファイル」を順番にクリックします

- 一時ファイルが開いたら、削除する項目にチェックを入れて「ファイルの削除」をクリックします
「Windows Updateのクリーンアップ」は、Windowsを以前のバージョンに戻すつもりがなければ削除対象に含めてもよいです
3-2 ストレージセンサーを設定する
一つ前の画面に戻り、「ストレージセンサー」をオンにして、一時ファイルを定期的に自動削除できるように設定します。
「ストレージセンサー」の設定については、以下の関連記事をご覧ください。
更新履歴2024年5月24日:記述内容の一部修正 2023年3月21日:記述内容の全面刷新2022年8月9日:書式を全面的に見直し2022年3月3日:関連記事のリンクを追加 パソコンを長く使用していると、「起動が遅くなった」[…]
4 アプリを整理整頓する
長期間利用していないアプリはいくつかあると思います。一年間着用しない衣類は今後も着ることはないそうですが、長い間利用していないアプリも同じようなもの、この先も多分使わないのではないでしょうか。
使っていないアプリを整理して、パソコンのパフォーマンスを少しでも向上させるとともに、見た目も快適にしましょう。必要になればまたインストールすればよいのですから。
4-1 スタートメニューで削除する
スタートメニューでアプリを右クリックしたときに、コンテキストメニューで「アンインストール」が表示されたら最も簡単に削除できます。
- スタートメニューにある削除したいアプリを右クリックして、「アンインストール」を選択します

- 削除の確認画面が表示されたら「アンインストール」をクリックします。

上記①のコンテキストメニューの「アンインストール」をクリックしたときに、「プログラムと機能」画面が表示された場合は、「プログラムと機能」画面から「アンインストール」をクリックします。
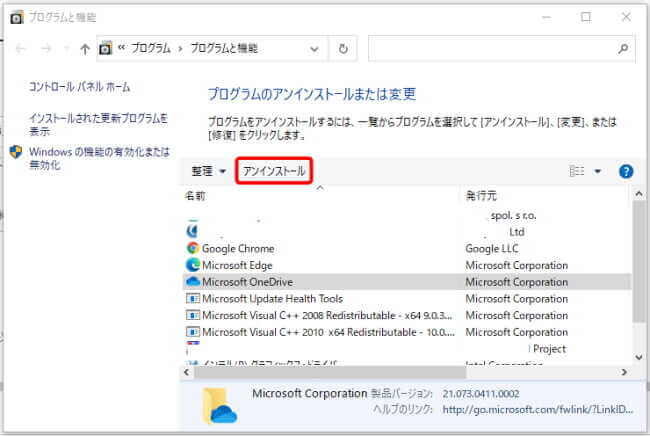
5 ディスククリーンアップを実行する
ごみファイルをたまったままにしておくと、ストレージの空き容量も徐々に少なくなります。
その結果としてパソコンの動きも遅くなることもあります。不要と思うファイルは削除してパソコン内をすっきりさせましょう。
「ディスククリーンアップ」機能を利用して不要なファイルなどを削除します。「ディスククリーンアップ」を行うと一時ファイルや不要なプログラムなどをまとめて削除できます。
5-1 ディスクのクリーンアップ
- エクスプローラーを起動します
- 「Cドライブ」を右クリックし、「プロパティ」を選択します

- 「ディスクのクリーアップ」をクリックします

- 削除したいファイルにチェックして「OK」をクリックします。

- 削除確認画面が表示されたら、「ファイルの削除」をクリックします

5-2 システムファイルのクリーンアップ
- エクスプローラーを起動します
- 「Cドライブ」を右クリックし、「プロパティ」を選択します

- 「ディスクのクリーンアップ」をクリックします

- 「システムファイルのクリーンアップ」をクリックします
ドライブ内のスキャンが実行されます
- 「Windows Updateのクリーンアップ」が削除対象に追加されます
その他削除したいファイルにもチェックを入れて「OK」をクリックします
- 削除確認の画面が表示されたら、「ファイルの削除」をクリックします
削除するファイルサイズによっては、削除完了まで時間を要します
以上で「『Windows 10』簡単な設定変更でパソコン高速化を図る」に関する解説を終わります。