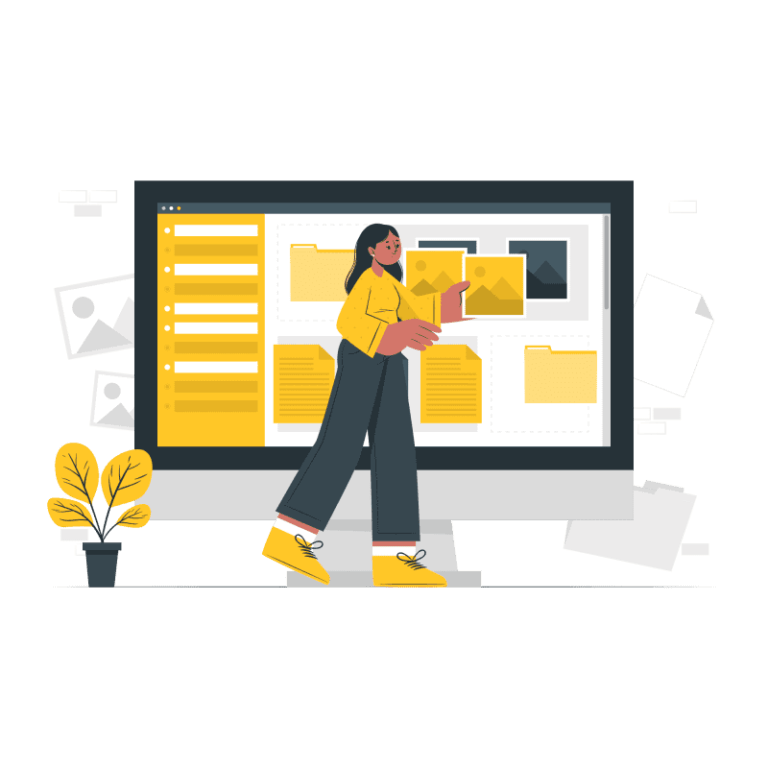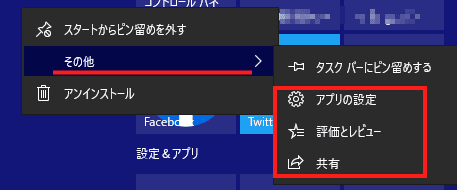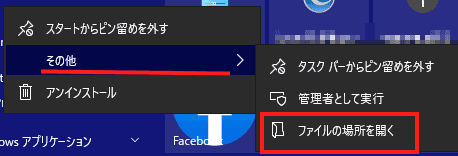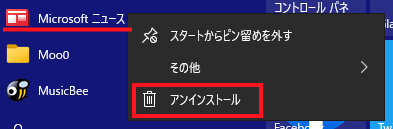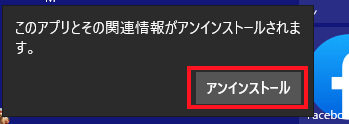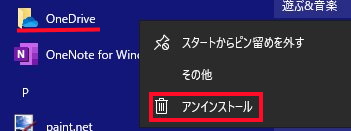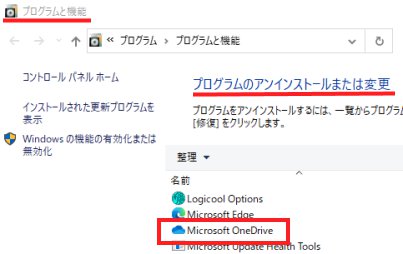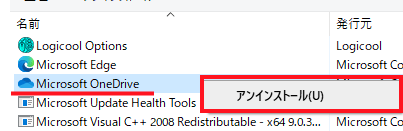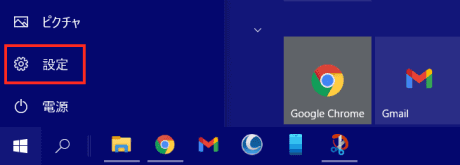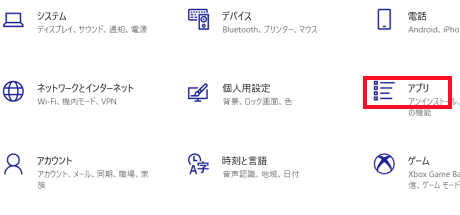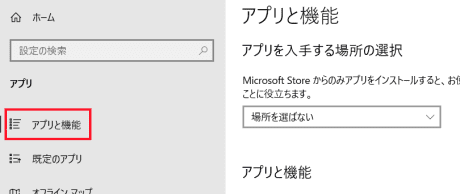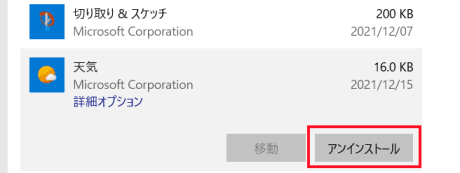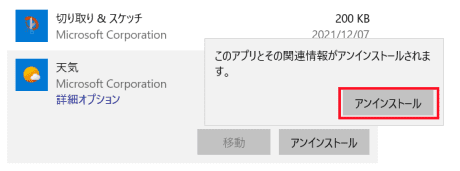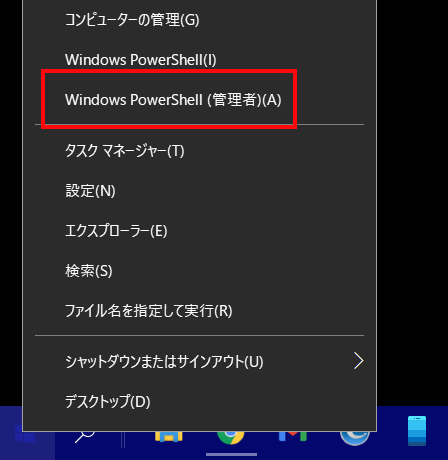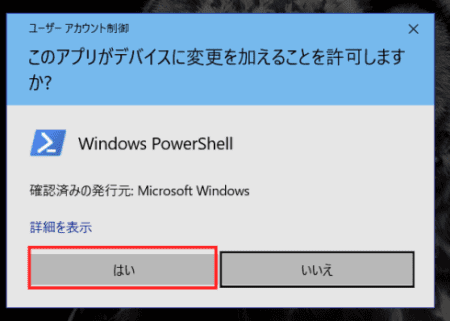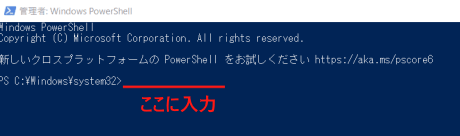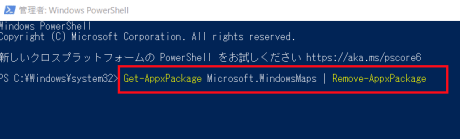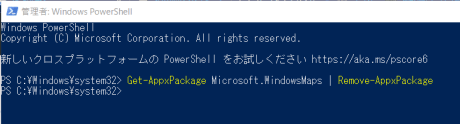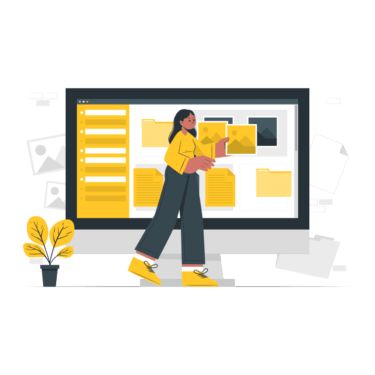更新履歴
2025年2月7日:記述内容の加筆修正
2022年8月11日:標準アプリの一覧を加筆修正
Windows10にインストールされている標準アプリの多さにはいささか驚かされます。Windows10 home 21H2には40を超える標準アプリがインストールされています。
本記事では、windows10の標準アプリとMicrosoft Storeアプリを削除する方法について解説いたします。
Windows 10については、以下の関連記事も合わせてご覧ください。
更新履歴2023年6月5日:Windows10 22H2リリースに伴う記述内容の変更2022年8月10日:Windows 10 21H2リリースに伴う記述内容の加筆修正 パソコンの動作が遅いと仕事がはかどらない。調べものにも時間がか[…]
1 標準アプリの一覧
以下にWindows10標準アプリの一覧を掲載しました。アプリを削除するときの参考にしてください。
なお、一覧の活用度4段階については、私自身の主観で評価していますので参考程度にご覧ください。
| アプリ名 | 機能 | 活用度 |
| 3D ビューアー | 3Dモデルを開き、360度視点を変えて閲覧可能 | △ |
| Cortana | 音声操作のAIアシスタント | △ |
| Edge | Windows10標準のWebブラウザ | ◎ |
| Groove ミュージック | Windows10標準の音楽プレイヤー | 〇 |
| Microsoft Pay | Microsoftが運営している決済サービス | × |
| Math Input Panel | 数式を手書きで作成できる | × |
| Solitaire Collection | ソリティア、フリーセルなどのカードゲームアプリ。 時間つぶしに最適 | ◎ |
| Mixed Reality ポータル | ARやVRのコンテンツを楽しめるが、専用のゴーグルが必要 | △ |
| Office | エクセル、ワードあるいはパワーポイントなどで作成した文書を管理する | △ |
| OneNote | 文書や画像などを残せる電子メモ | 〇 |
| People | 連絡帳アプリで連絡先情報を一括管理できる | 〇 |
| Skype | 通話料無料のチャットアプリで、ビデオ通話も可能 | ◎ |
| Snippin Tool | 画面キャプチャーして画像ファイルで保存する | 〇 |
| Store | アプリを配信するストア | ◎ |
| Power Shell | コマンド入力アプリ。 絶対に必要 | ◎ |
| Xbox | Xboxゲーム機と連携するためのアプリ | △ |
| Xbox Game bar | デスクトップ画面上の操作を録画できる。 意外と便利 | ◎ |
| Xboxコンソールコンパニオン | ゲーム仲間を探したりチャットができる | △ |
| 付箋 | メモ帳だがデスクトップ画面に貼り付けられる。 これは便利 | ◎ |
| アラーム&クロック | アラーム、ストップウォッチや世界時計を利用できる | 〇 |
| カメラ | PC内蔵カメラや外付けカメラで映像を表示、撮影ができる | 〇 |
| スマホ同期 | PCと同期したスマホのSMSを送受信したり、電話もかけたりできる。 | ◎ |
| ヒント | ヘルプオプションで、Windows10のお役立ち情報などを解説している | 〇 |
| フィードバック Hub | OSやアプリで発生した問題をマイクロソフトに報告できる | △ |
| ペイント3D | 2Dや3D画像を編集できるペイントアプリでペイントの後継 | ◎ |
| ペイント | 描画・画像編集アプリ | 〇 |
| ボイスレコーダー | マイクで音声を録音したり、ファイルとして保存できる | 〇 |
| マップ | オンライン地図アプリ。地図上に手書きメモが書ける | 〇 |
| メッセージング | SMSメッセージアプリ。SIMカード内蔵PCでSMSを受信できる | × |
| メール | 標準のメールアプリ | 〇 |
| カレンダー | 標準のカレンダーでメールにも切り替え可能 | 〇 |
| モバイル通信プラン | SIMカードの通信プランを確認できる | × |
| 切り取り&スケッチ | 画面キャプチャーアプリでSnipping Toolの後継 | ◎ |
| クィックアシスト | Windows10のパソコンを遠隔操作できる | 〇 |
| 天気 | 天気予報アプリ。週間予報や現在地の気象などが確認できる | 〇 |
| ステップ記録ツール | 操作内容の画面を記録したファイルを作成できる | 〇 |
| セキュリティ | セキュリティ機能を管理するアプリ | ◎ |
| 映画&テレビ | 自分で撮影した動画やストアから購入した映像を再生できる | 〇 |
| タッチキーボード | マウス操作に加えてタッチでも文字入力が可能なソフトウェアキーボード | 〇 |
| タッチパッド | タッチ対応のPCで利用できる。 ノートPCのタッチパッドとほぼ同じ | 〇 |
| 電卓 | 電卓アプリ | 〇 |
| 問い合わせ | PC上のトラブルなどの解決策を検索できる | △ |
| フォト | 画像閲覧アプリで、近年は多機能になり使いやすい | ◎ |
| 文字コード表 | 特殊文字などのリストが表示できる | × |
| リモート デスクトップ接続 | Windows10以外のPCでも遠隔操作が可能 | 〇 |
| ワードパッド | 文書作成アプリだがWordとは別物。Wordの簡易アプリ | 〇 |
| Media Player | 動画や音楽などのコンテンツを再生するためのアプリ。 | 〇 |
| ビデオエディタ | 音楽や特殊効果などを使って新しいビデオを作成できる | 〇 |
| One Drive | 無料のオンラインストレージサービス | ◎ |
| メモ帳 | 簡易的なテキストエディタ。 文書作成アプリではない | 〇 |
| ニュース | 最新のニュースを閲覧できるアプリ | 〇 |
| 音声認識 | マウスやキーボードの操作を音声で命令して実行できる。 マイクが必要である | △ |
| 拡大鏡 | 画面内の指定された部分を拡大して表示することができる | 〇 |
| スクリーンキーボード | 画面上に表示されるソフトウェアキーボードをクリックして文字を入力できる | △ |
| ナレーター | 画面上のテキストやボタンなどの項目を読み上げて操作できる 視覚障碍者対応 | 〇 |
以下の記事でもWindows10のアプリケーションについて解説しています。
更新履歴2025年4月24日:最新情報に更新2023年5月22日:記述内容の一部修正2022年11月28日:ダウンロードのリンク先を変更2022年 3月3日:関連記事のリンクを追加 パソコンに関するソフトウェアは数限りなくありますが[…]
2 アプリの種類
アプリの種類はMicrosoft Storeアプリ(UWP)とデスクトップアプリがあります。
アプリの見分け方
アプリを見ただけで判別するのは相当難しいと思います。以下の手順で確認しましょう。
- 「スタート」ボタンをクリックします。
- アプリ一覧が表示されたら、確認したいアプリを右クリックします。
コンテキストメニューの「その他」にマウスオーバー(マウスを合わせる)し、表示された項目を確認します。 - Microsoft Storeアプリは以下のように「アプリの設定」「評価とレビュー」「共有」の3項目が表示されます。

- デスクトップアプリの場合は、以下のように「ファイルの場所を開く」が表示されます。

3 アプリの削除方法
デスクトップ アプリは、基本的に個々のアプリが用意しているアンインストール用プログラム(アンインストーラー)または、コントロールパネルの「プログラムと機能」から削除します。
Windows標準アプリやMicrosoft Storeアプリは、以下に示す「スタートメニュー」「設定」「Power Shell」を使って削除できます。
削除したアプリについては「Microsoft Store」から再インストールできます。
3-1 「スタートメニュー」から削除する手順
もっとも簡単な削除方法で、スタートメニュー内のアイコンにアクセスして削除します。
ここでは例としてMicrosoft Storeアプリの「Microsoftニュース」を選択していますが、削除したいアプリを選択すれば同じ手順で削除できます。
- デスクトップ画面左下の「スタート」ボタンをクリックします。
- 「Microsoftニュース」アイコン上で右クリックし、表示されたコンテキストメニューから「アンインストール」をクリックします。

- 以下の画面が表示されたら「アンインストール」をクリックします。

- 「Microsoftニュース」の場合はこれで削除完了です。
もう一つ例として、デスクトップアプリの「One Drive」を削除してみましょう。
- デスクトップ左下「スタート」をクリックします。
- 「One Drive」アイコン上で右クリックし、表示されたコンテキストメニューから「アンインストール」をクリックします。

- このアプリの場合は、以下のようにコントロールパネルの「プログラムと機能」に遷移しました。
「プログラムのアンインストールまたは変更」の「Microsoft OneDrive」を選択し、右クリックします。
右クリックすると「アンインストール」が表示されるので、以降は指示に従って操作を行えばアプリの削除は完了します。
3-2 「設定」から削除する手順
ここでは例として「天気」アプリを削除してみます。
- デスクトップ画面左下の「スタート」ボタンをクリックするか、右クリックして「設定」を選択します。

- 設定画面が表示されたら「アプリ」をクリックします。

- 左ペインの「アプリと機能」をクリックします。

- アプリ一覧が表示されたら、削除(アンインストール)する「天気」アプリと、「アンインストール」ボタンを順にクリックします。ここで、「アンインストール」ボタンがグレーアウトしてクリックできない場合はアプリの削除はできません。

- アンインストール確認のメッセージが表示されたら、「アンインストール」をクリックします。

3-3 「PowerShell」を使って削除する手順
上述3-1と3-2を使って削除できない場合は「PowerShell」の出番です。「Powershell」は、Windowsに搭載されている機能に対して、「コマンドレット」と呼ばれる命令文を使ってアクセスするためのツールです。
ここでは例として通常の方法では削除できない「マップ」の削除をしてみます。
- デスクトップ画面左下の「スタート」ボタンを右クリックし「Windows PowerShell(管理者)(A)」をクリックします。

- 「このアプリがデバイスに変更を加えることを許可しますか?」のメッセージが表示されたら、「はい」をクリックします。

- PowerShellの画面が表示されます。

- 以下の「マップ削除用コマンドレット」をコピー&ペーストして入力します。
Get-AppxPackage Microsoft.WindowsMaps | Remove-AppxPackage
- 以下のような画面が表示されていれば、アプリ削除は完了です。
スタートメニューからマップアイコンが削除されていることを確認してください。
以降は手順③で、削除したいアプリのコマンドレットを入力してください。
削除用コマンドレットの例
マップ
Get-AppxPackage Microsoft.WindowsMaps | Remove-AppxPackageコルタナ
Get-AppxPackage -allusers Microsoft.549981C3F5F10 | Remove-AppxPackageカメラ
Get-AppxPackage Microsoft.WindowsCamera | Remove-AppxPackageアラーム&クロック
Get-AppxPackage Microsoft.WindowsAlarms | Remove-AppxPackageフォト
Get-AppxPackage Microsoft.Windows.Photos | Remove-AppxPackageボイスレコーダー
Get-AppxPackage Microsoft.WindowsSoundRecorder | Remove-AppxPackage映画&テレビ
Get-AppxPackage Microsoft.ZuneVideo | Remove-AppxPackage天気
Get-AppxPackage Microsoft.BingWeather | Remove-AppxPackagePeople
Get-AppxPackage Microsoft.People | Remove-AppxPackageSkype
Get-AppxPackage Microsoft.SkypeApp" | Remove-AppxProvisionedPackage -OnlineXbox
Get-AppxPackage Microsoft.XboxApp | Remove-AppxPackage以上でWindows10にインストールされている、標準アプリとMicrosoft Storeアプリの削除方法に関する解説を終わります。