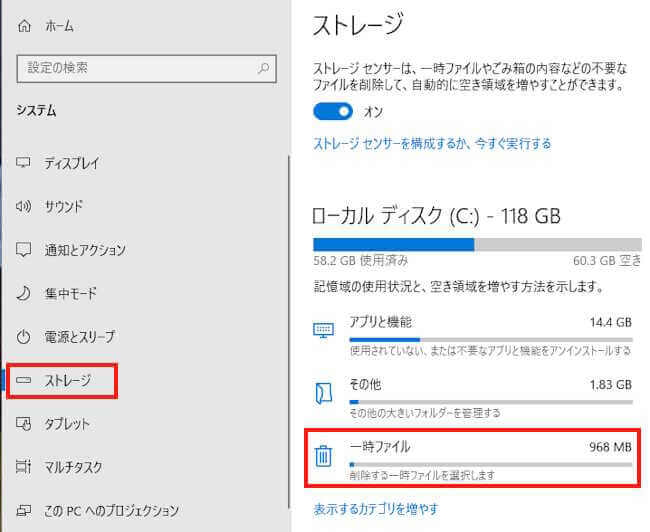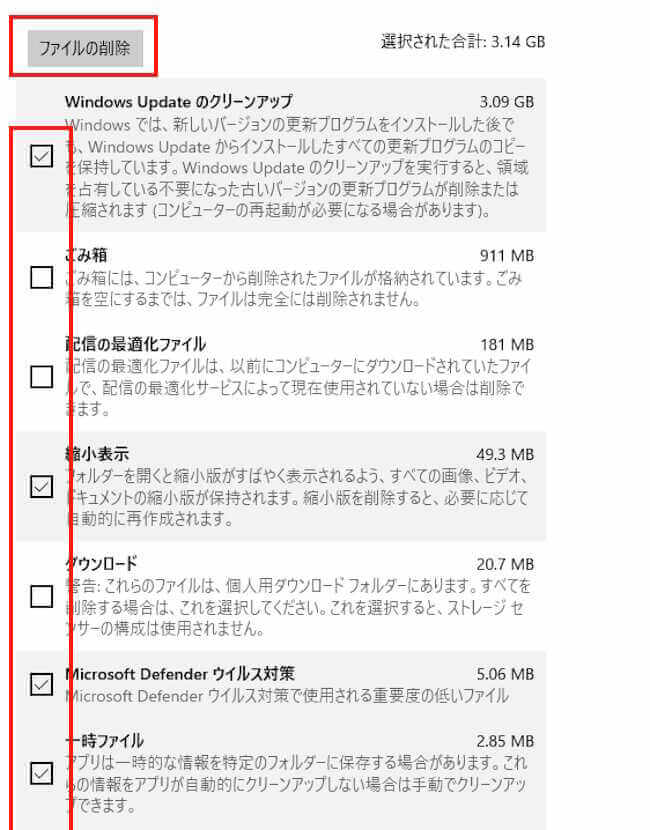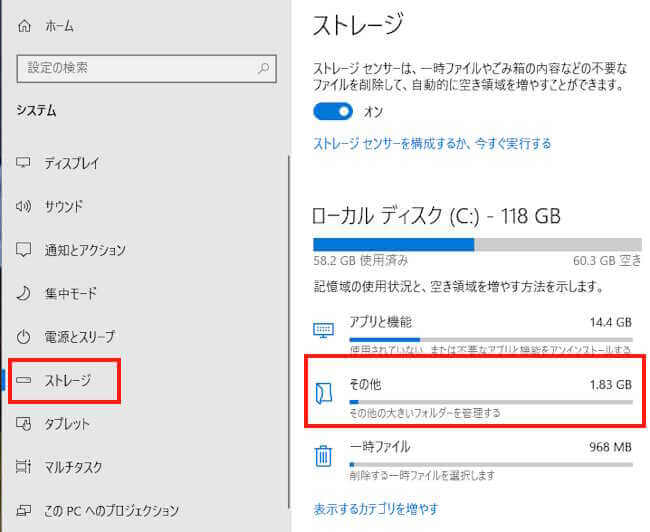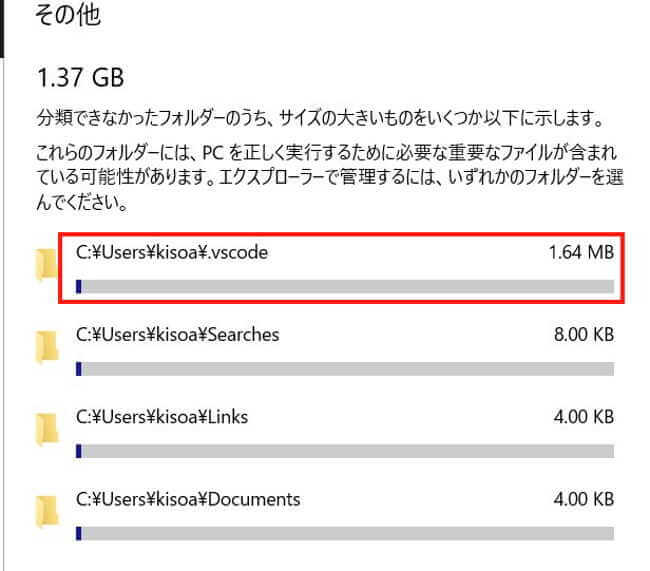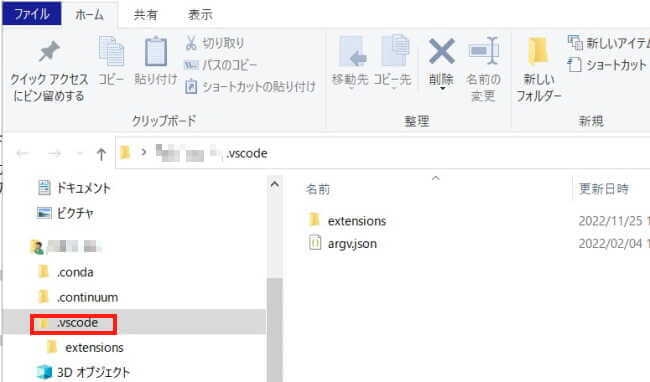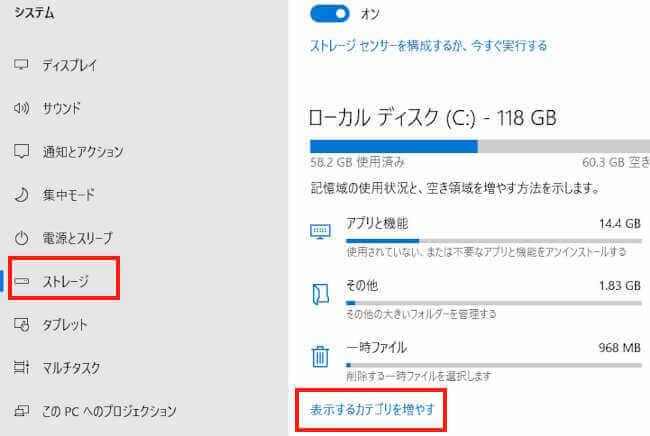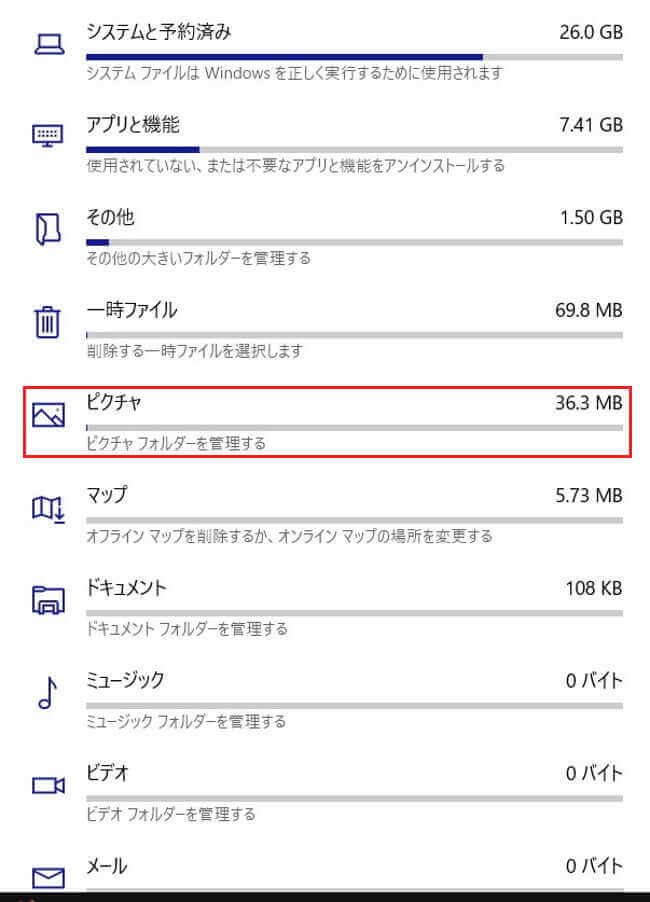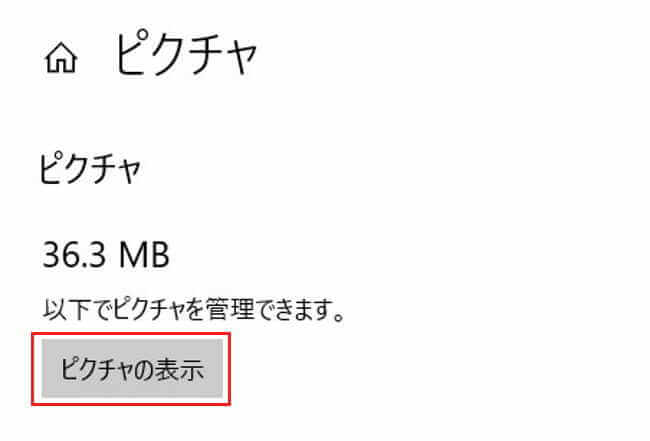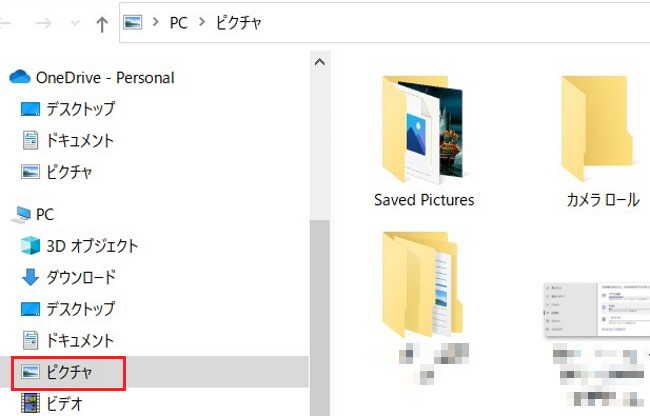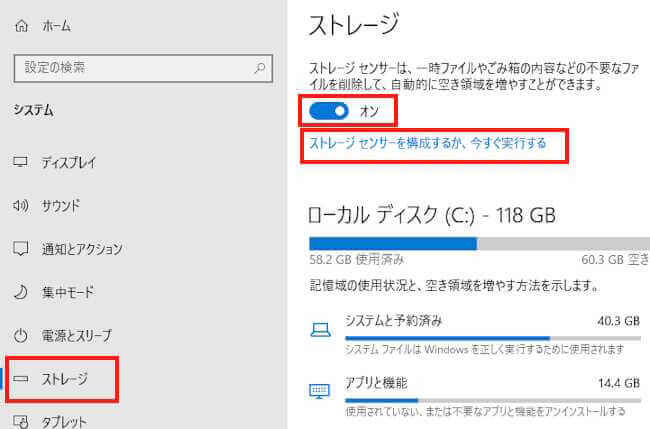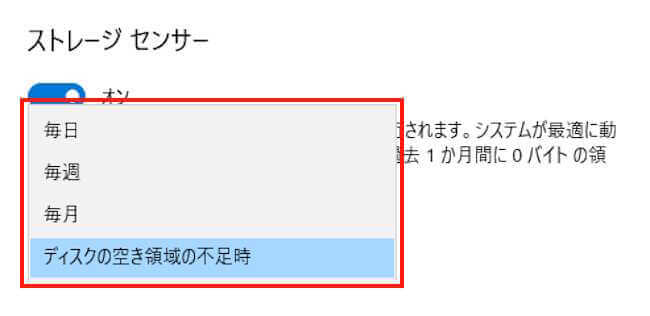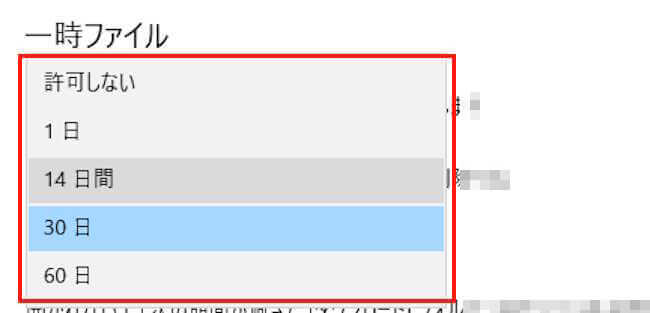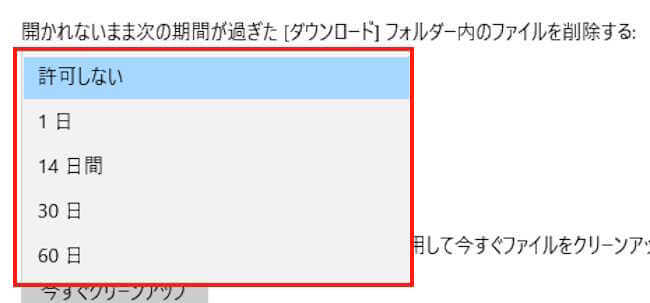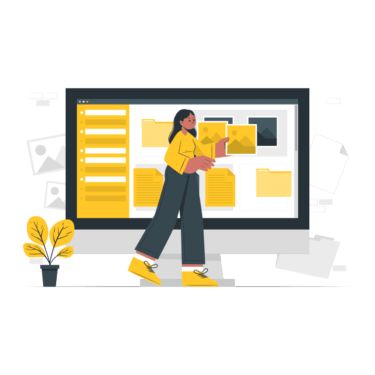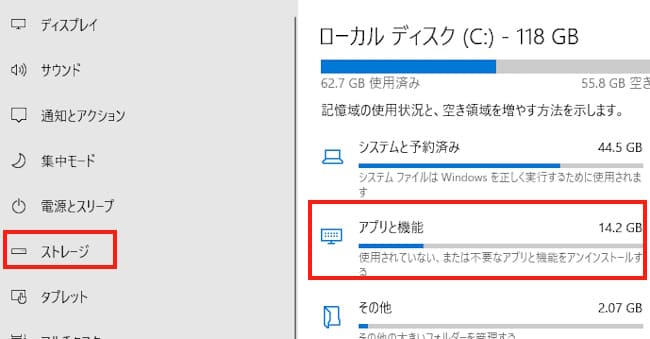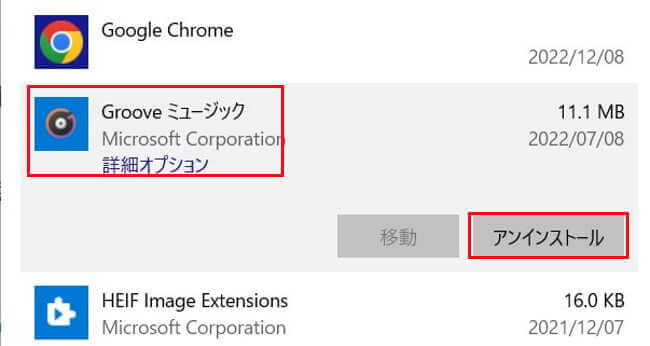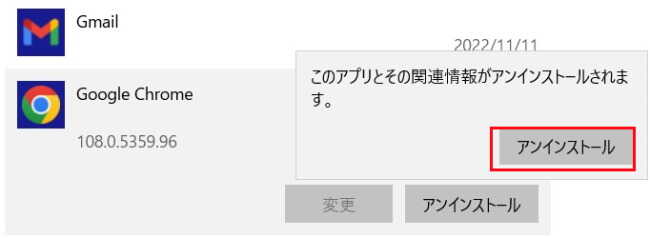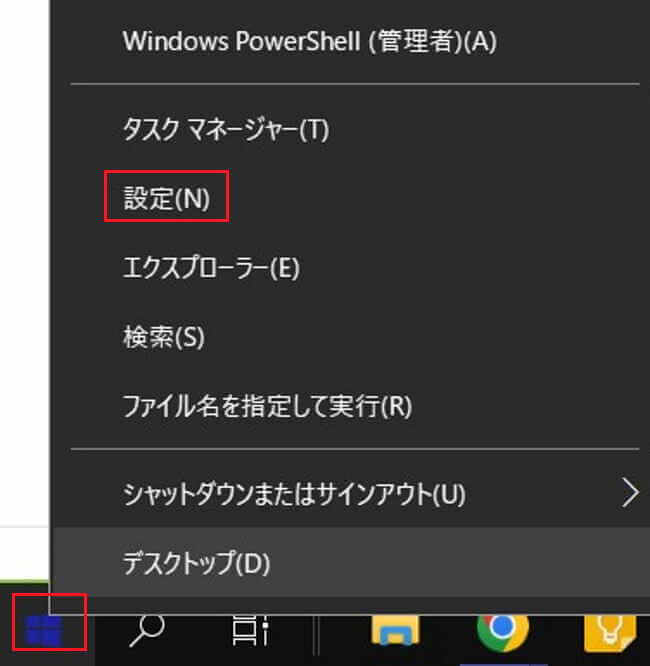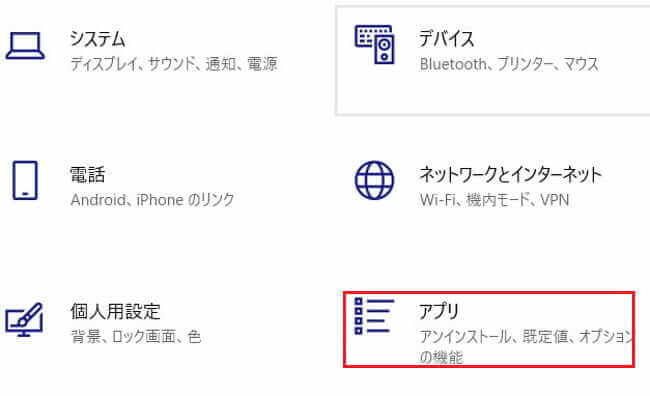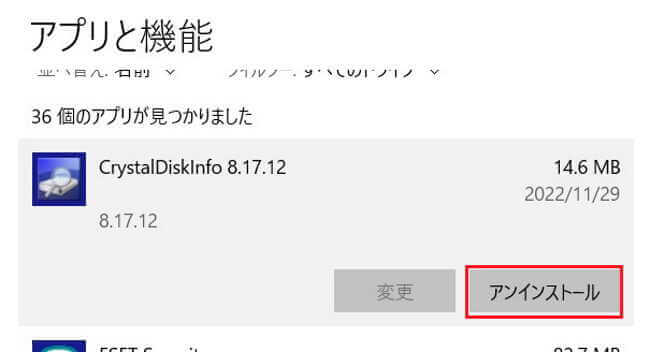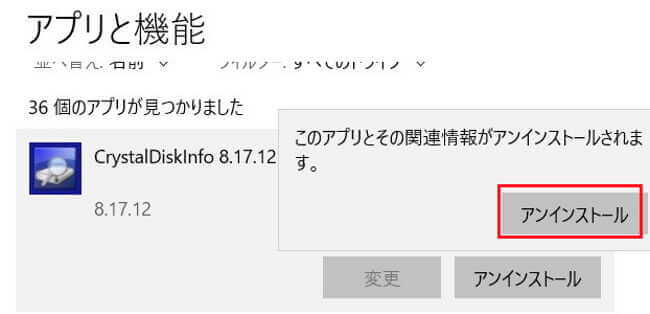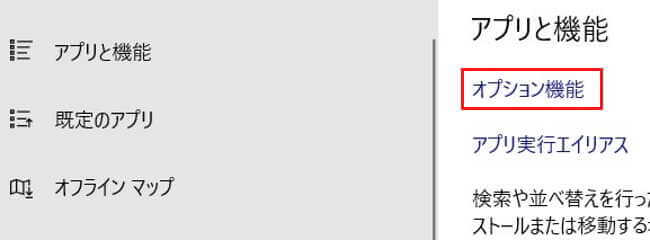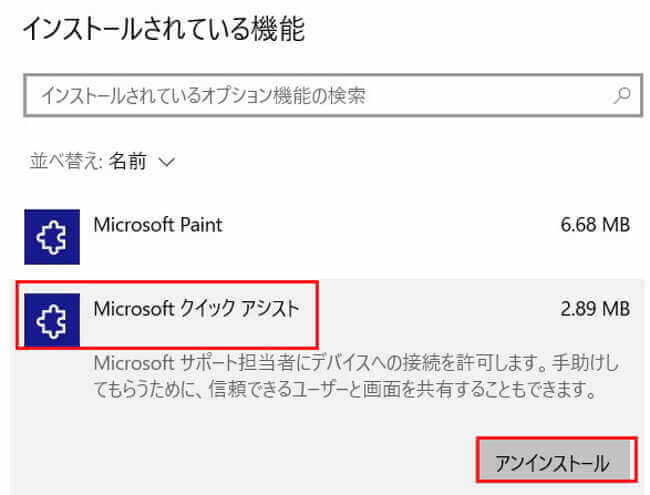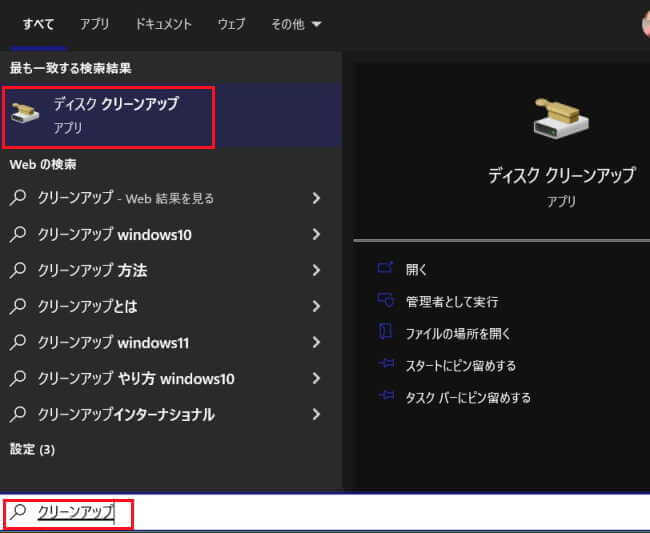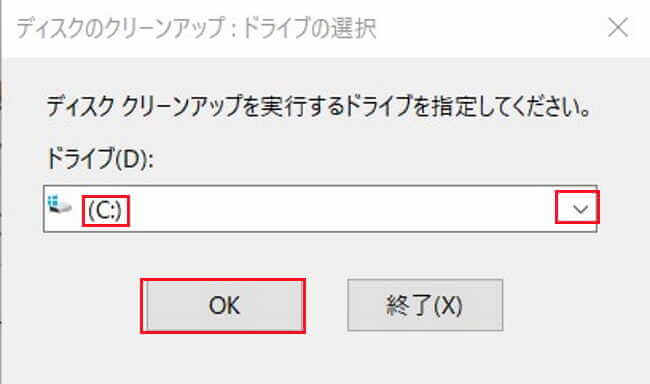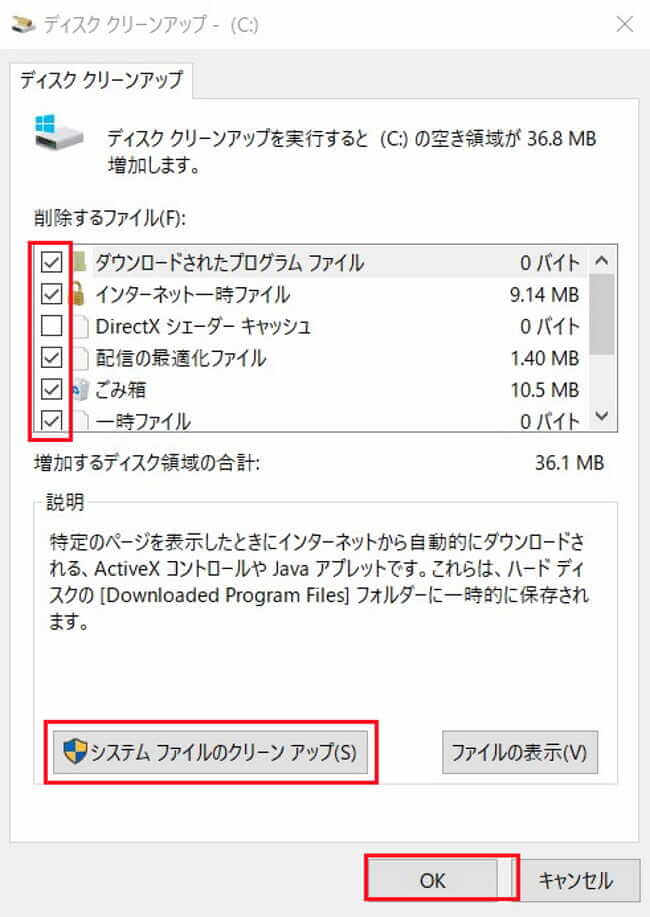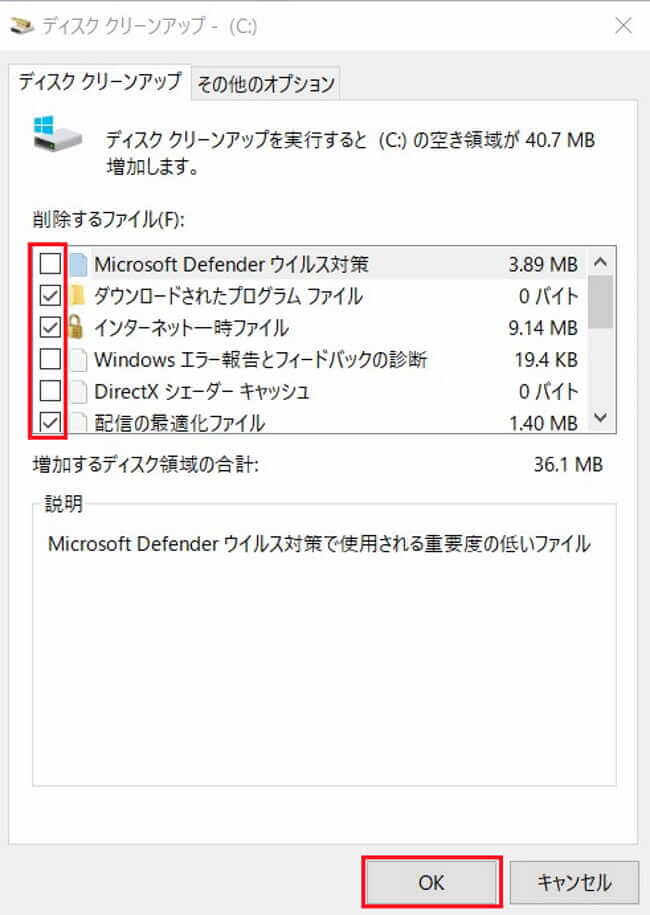更新履歴
2023年7月29日:Windows10のアップデートに伴う表示内容の変更
パソコンのCドライブは、通常はWindowsがインストールされているシステムドライブです。
長期間パソコンを使っていると、Windowsのシステムやアプリ、ユーザーファイルが保存されているCドライブの空き容量が少なくなります。
このような事象は、パソコンをこまめにメンテナンスしていても生じやすく、ある意味、当たり前のことと捉えたほうがよいかもしれません。
しかし、ドライブの空き容量が少ないまま放置していると、システムが不安定になったり、パソコンのパフォーマンスも低下することがあります。
日常の作業やシステムの更新などをストレスなく行うには、システムドライブ(Cドライブ)の空き容量を確保することが必要です。
本記事では、Windows 10に実装されている機能を使って、システムドライブの空き容量を確保する方法について解説いたします。
以下の関連記事も合わせてごらんください。
更新履歴2023年6月5日:Windows10 22H2リリースに伴う記述内容の変更2022年8月10日:Windows 10 21H2リリースに伴う記述内容の加筆修正 パソコンの動作が遅いと仕事がはかどらない。調べものにも時間がか[…]
1 システムの「記憶域」を確認する
Windows 10では設定項目の「システム」に、ドライブ(ストレージ)のデータを管理する「記憶域」があります。
ここには以下のような「ローカルディスク(C)」の使用状況がカテゴリー別に表示されます。
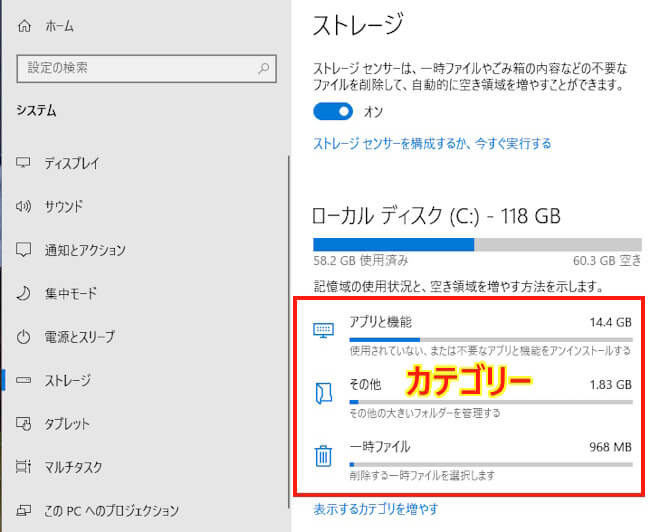
まずこのカテゴリーからファイルなどを選択し、削除しましょう。
1-1 「一時ファイル」を削除する
パソコンは、アプリなどが使用したデータを「一時ファイル」として保存します。
この保存された「一時ファイル」は、ほとんどが削除しても問題がないファイルですので、ここで削除しましょう。
windowsの既定では、削除しても問題がない項目だけがあらかじめ選択されていますが、ファイルを選んで削除することもできます。
- 「スタート」ボタンを右クリックし、「システム」を選択します。

- 左ペインの「ストレージ」と右ペインの「一時ファイル」を順番にクリックします。

- 説明内容やサイズを参考に、削除する項目にチェックを入れたり外したりします。
ここで「ダウンロード」や「ごみ箱」も選択できます。
- 削除する項目の選択が終わったら、上記画像の「ファイルの削除」をクリックします。
1-2 「その他」画面の確認
「その他」画面では、一般的な場所にないフォルダーがリストアップされ、各フォルダーからエクスプローラーに遷移し、ファイルの確認や削除ができます。
- 「スタート」ボタンを右クリックし、「システム」を選択します。(画像上述1-1)
- 左ペインの「ストレージ」と右ペインの「その他」を順番にクリックします。

- 確認したいフォルダーをクリックします。一例として「vscode」を選択しました。

- エクスプローラーに表示が切り替わり、ファイルが表示されます。ファイルを右クリックして「削除」を選択します。

1-3 サイズの大きなフォルダーを探す
表示するカテゴリーを増やすことで、Cドライブの使用状況やサイズの大きなフォルダーを探すことができます。
この画面からエクスプローラーや設定画面、カテゴリーの情報に画面の切り替えができます。切り替え後に削除も可能です。
- 「スタート」ボタンを右クリックし、「システム」を選択します。(画像上述1-1)
- 左ペインの「ストレージ」と右ペインの「表示するカテゴリーを増やす」を順番にクリックします。

- カテゴリー表示が増えたら、チェックしたいカテゴリーをクリックします。
一例として「ピクチャ」をクリックしました。
- 該当の設定画面や、そのカテゴリーの情報に表示が切り替わります。
「ピクチャの表示」をクリックすると、エクスプローラー画面に切り替わります。
ここから不要となったファイルを削除できます。
1-4 ストレージセンサーを設定する
「ストレージセンサー」はWindows 10に実装されており、削除しても問題のないファイルやデータを自動的に削除できる機能です。
この機能を無効にしている場合は、空き容量が少なくなると「有効にする」かどうかの確認通知が表示されます。
- 「スタート」ボタンを右クリックし、「システム」を選択します。(画像上述1-1)
- 左ペインの「ストレージ」をクリックし、右ペインのラジオボタンをオンにします。これでストレージセンサーの自動実行の設定は完了します。
詳細設定する場合は、「画面上のストレージセンサーを構成するか、今すぐ実行する」をクリックします。
- 「ストレージセンサーを実行するタイミング」の下の「∨」をクリックします。
「毎日」「毎週」「毎月」「ディスクの空き領域の不足時」から任意のタイミングを選択します。
- 下の「アプリで使用されていない一時ファイルを削除します」にチェックを付けます。
「ごみ箱に移動してから次の期間が過ぎたファイルを削除する」の下の「∨」をクリックし、削除の期間を選択します。
「許可しない」「1日」「14日」「30日」「60日」から選択できます。
「開かれないまま次の期間が過ぎた[ダウンロード]フォルダー内のファイルを削除する」の下の「∨」をクリックし、削除のタイミングを選択します。
- 今すぐ空き容量を増やしたい場合は、「今すぐクリーンアップ」をクリックします。

1-5 アプリを削除する
後述する項目「2」の方法でアプリの削除は可能ですが、ここからも必要のないアプリを削除できます。
ただし、この画面からはCドライブにインストールされているアプリのみ削除可能です。
後述の「設定」から削除を行うと、Dドライブにインストールされているアプリも削除できます。
なお、「アンインストール」画面がグレーアウトしているアプリは削除できません。
どうしても削除したい場合は、以下の関連記事内の「PowerShellを使って削除する」を参照してください。
更新履歴2025年2月7日:記述内容の加筆修正2022年8月11日:標準アプリの一覧を加筆修正 Windows10にインストールされている標準アプリの多さにはいささか驚かされます。Windows10 home 21H2には40を超え[…]
- 「スタート」ボタンを右クリックし、「システム」を選択します。(画像上述1-1)
- 左ペインの「ストレージ」と右ペインの「アプリと機能」を順番にクリックします。

- 削除したいアプリを選択し「アンインストール」をクリックします。
ここでは例として「Groove ミュージック」を選択しました。
- 「アンインストール」確認メッセージが表示されたら、「アンインストール」をクリックします。

2 不要となったアプリを削除する
不要なアプリの削除方法は、上述1-5の方法などいくつかありますが、ここでは「設定」から実行してみます。
- 「スタート」ボタンを右クリックし、「設定」を選択します。

- 「アプリ」をクリックします。

- 「アプリと機能」画面が表示されたら、下にスクロールし、削除したいアプリを選択し、「アンインストール」をクリックします。

- 「アンインストール」確認メッセージが表示されたら、「アンインストール」をクリックします。

そのほか、「コントロールパネル」や「スタートメニュー」からもアプリの削除は可能です。
3 オプション機能の削除
Windows 10のオプション機能としてインストールされているアプリも削除できます。
- 上述2の②まで操作し、「アプリと機能」画面を開きます。
- 「アプリと機能」項目の「オプション機能」をクリックします。

- 一覧表示されたアプリから、削除するアプリと「アンインストール」を順番にクリックします。

- アプリは即削除され、画面上部に「アンインストール済み」のメッセージが表示されます。
「アンインストール」確認メッセージは表示されないので注意してください。
4 ディスククリーンアップを使う
「ディスク クリーンアップ」機能を使って、一時ファイルやシステム ファイルを削除します。
- タスクバーの検索ボックスに「クリーンアップ」と入力し、検索結果から「ディスククリーンアップ」を選択します。

- ドライブの選択画面から「Cドライブ」を選択し、「OK」をクリックします。

- 削除する項目を選択し「OK」をクリックするとファイルが削除されます。

ここで「システムファイルのクリーンアップ(s)」をクリックすると、表示される項目が増えます。
改めて項目を選択し、「OK」をクリックします。
以上で「【Windows 10】Cドライブ(システムドライブ)の空き容量を増やしてPCを快適に使う」に関する解説を終わります。