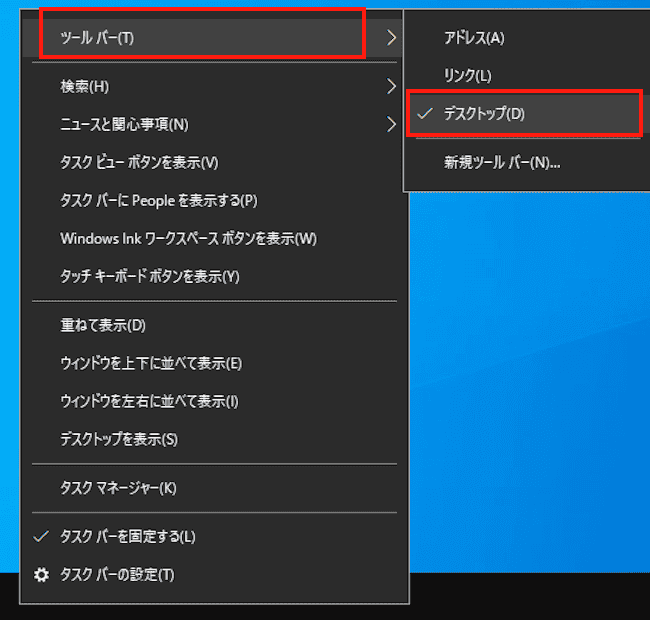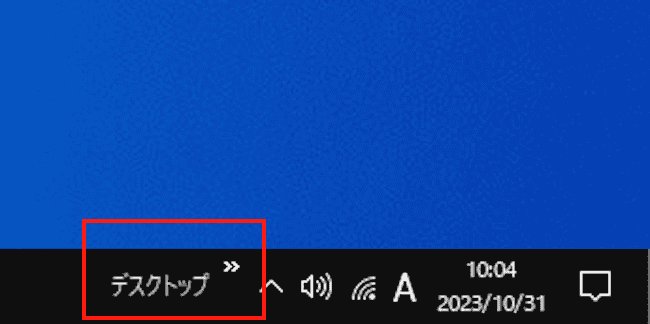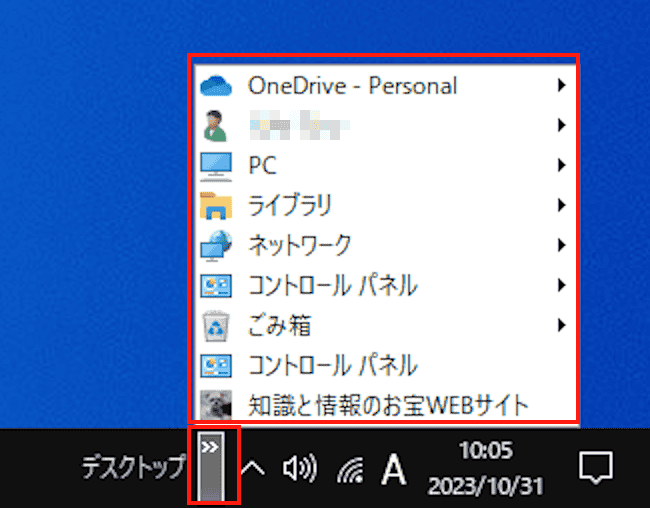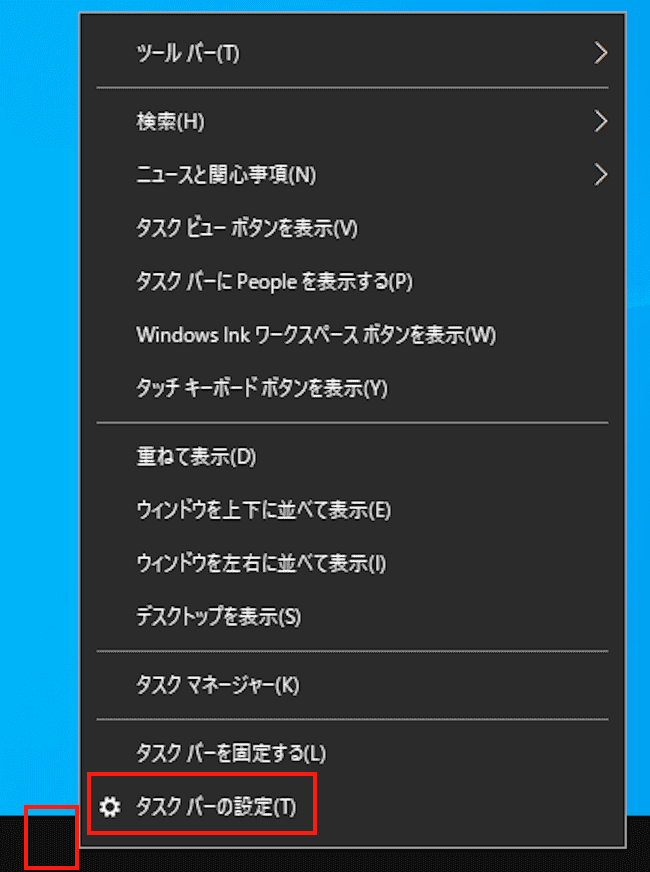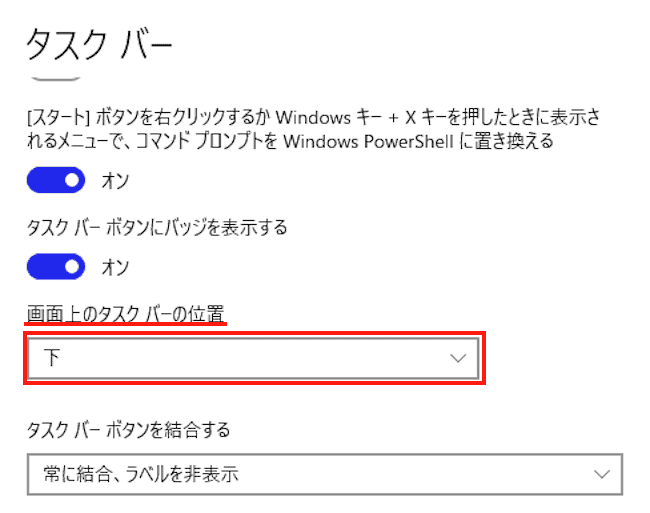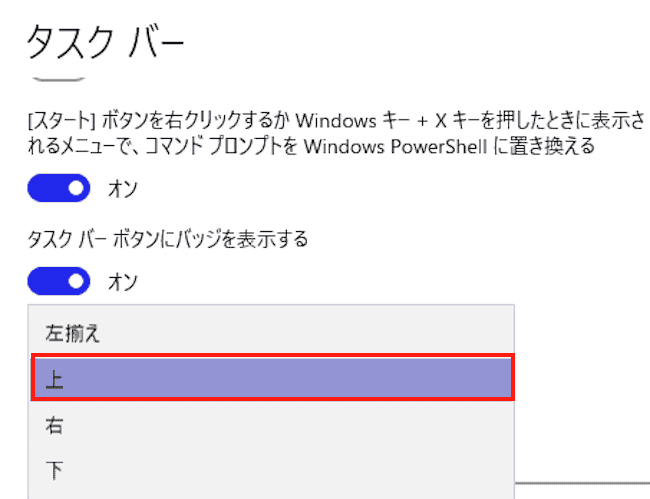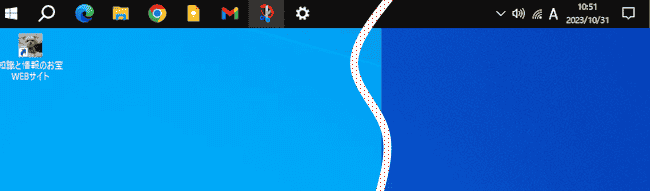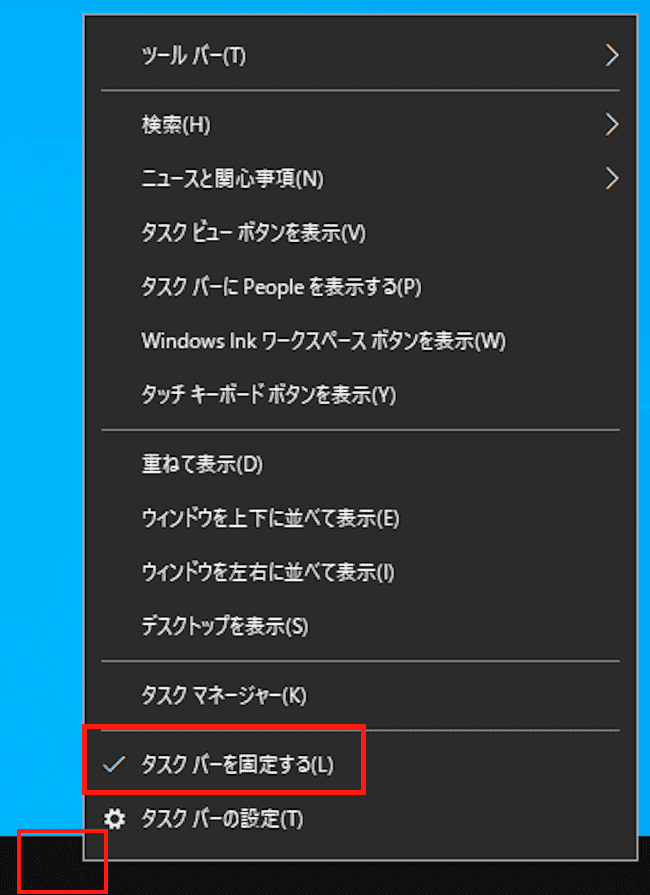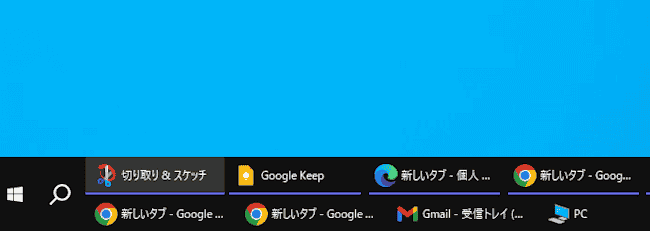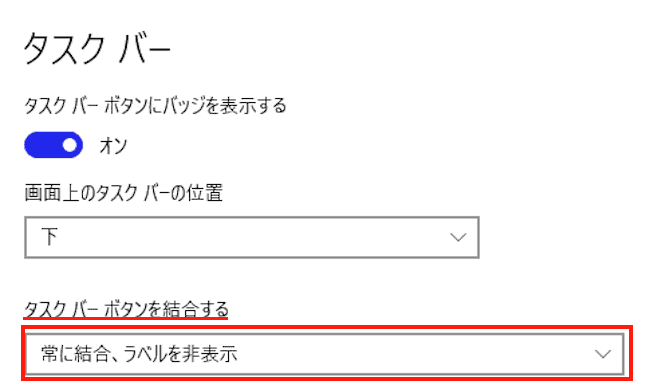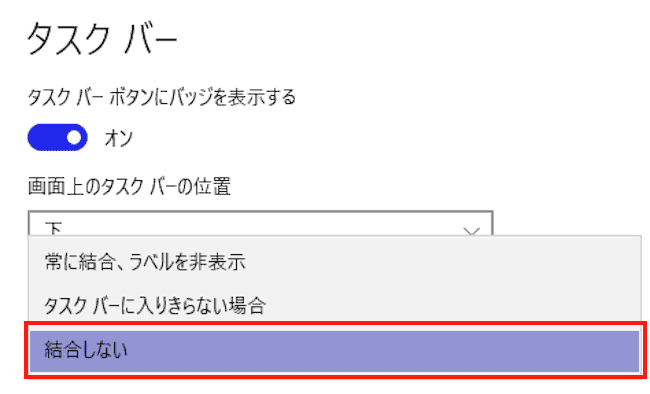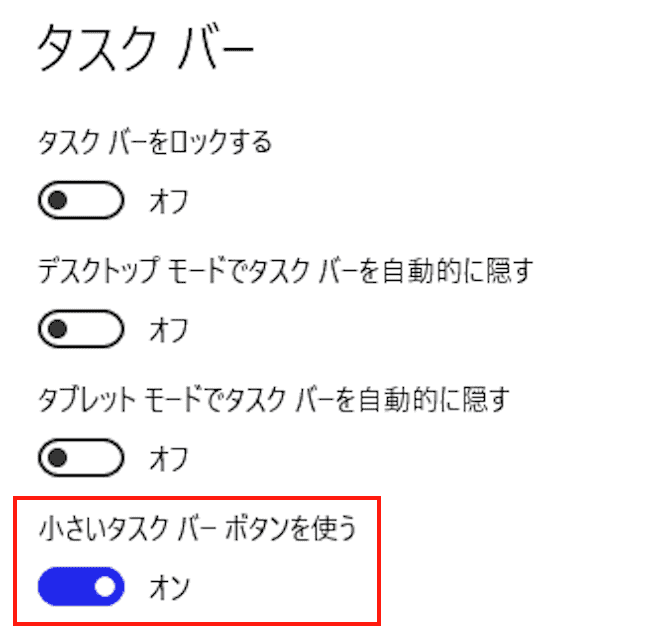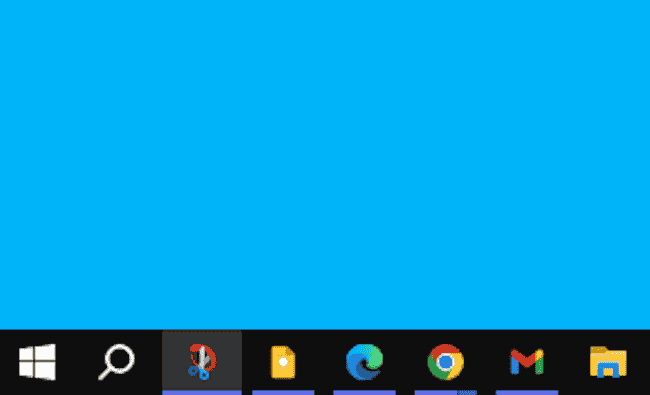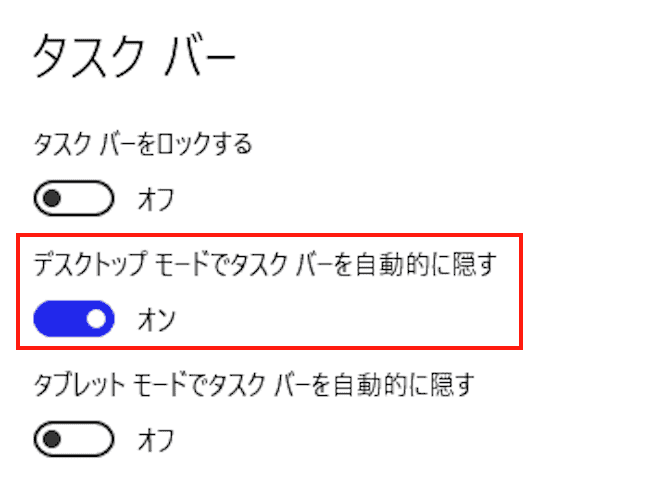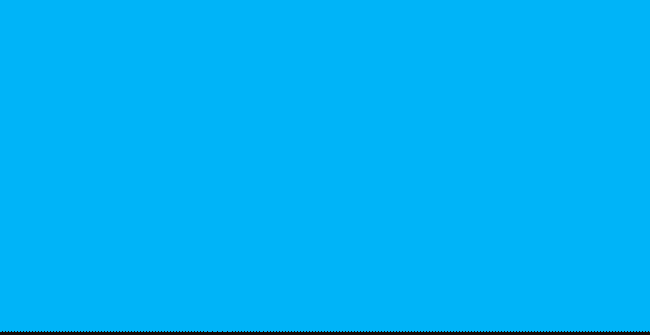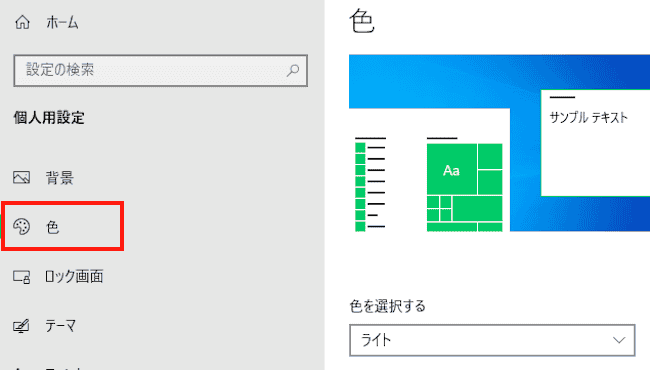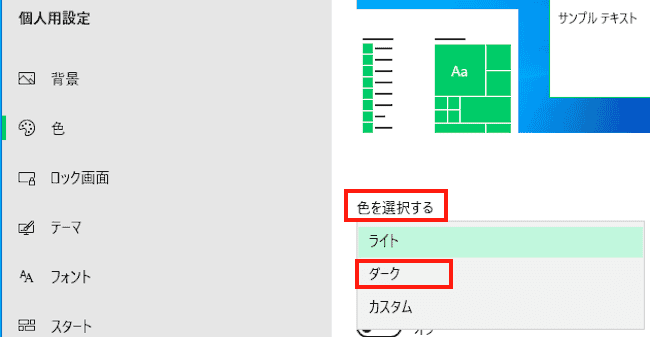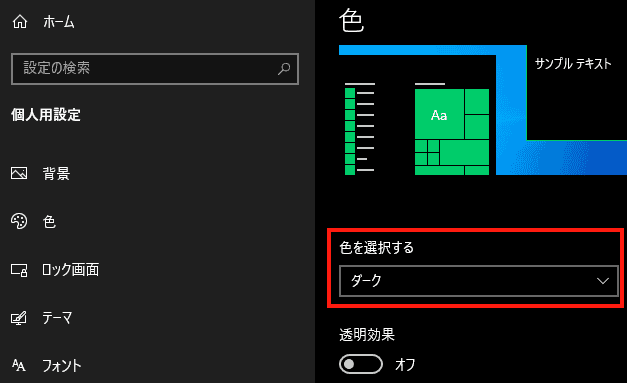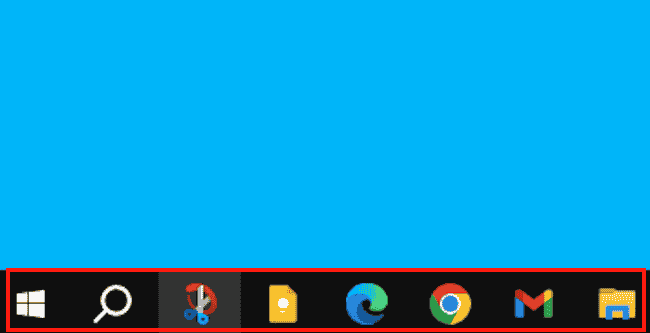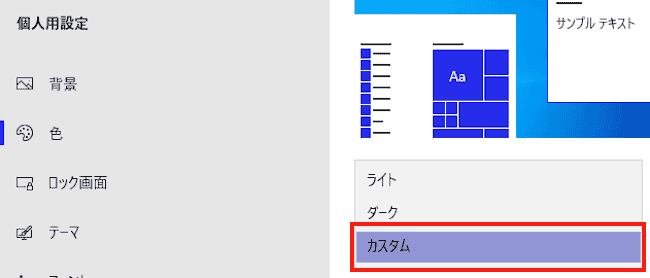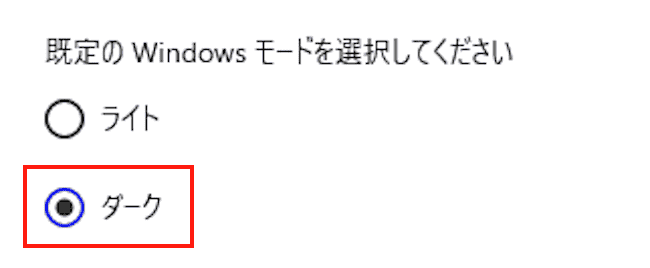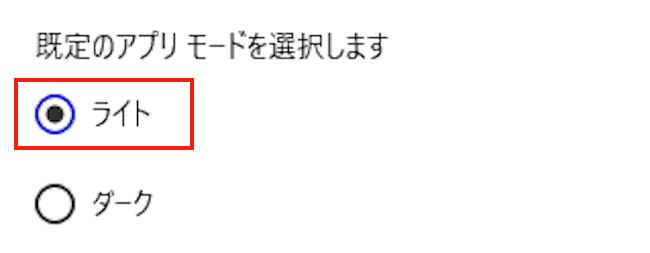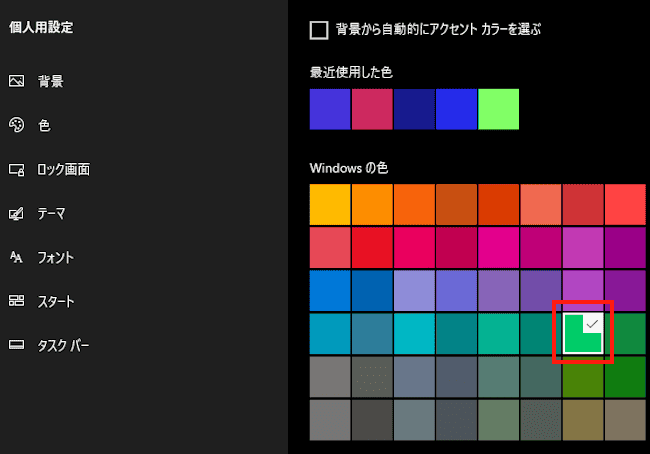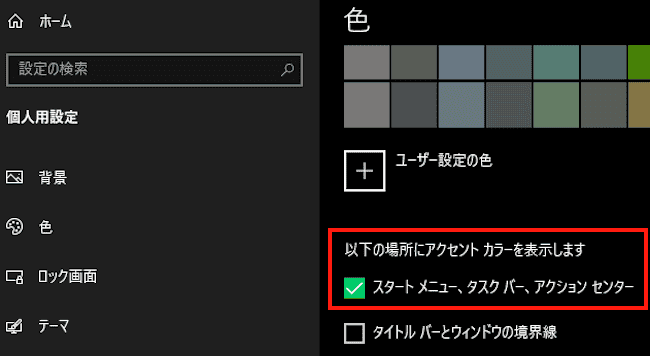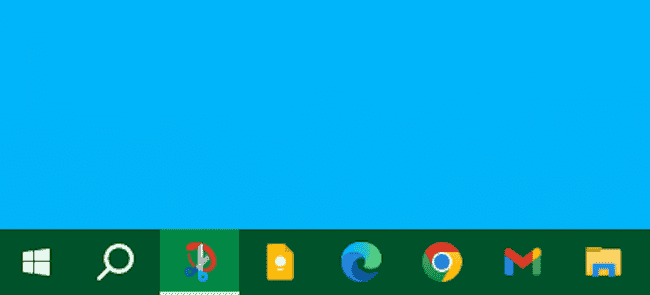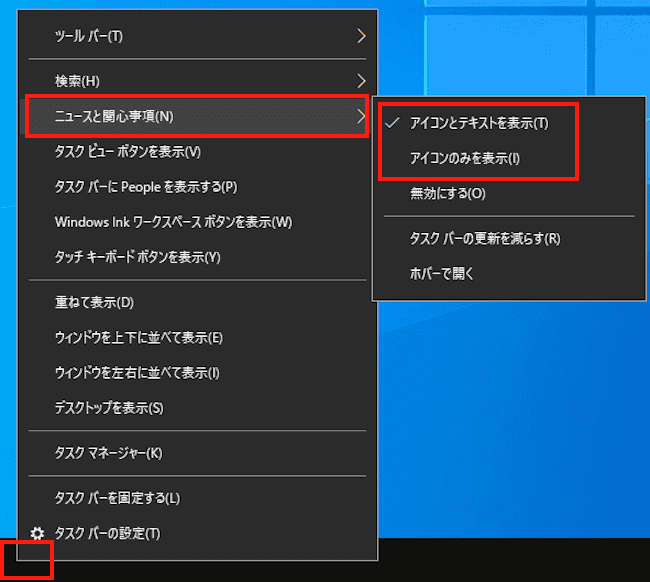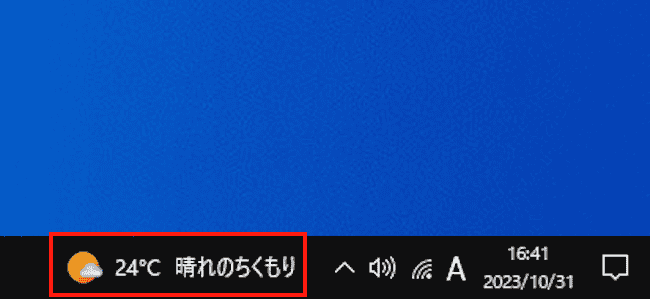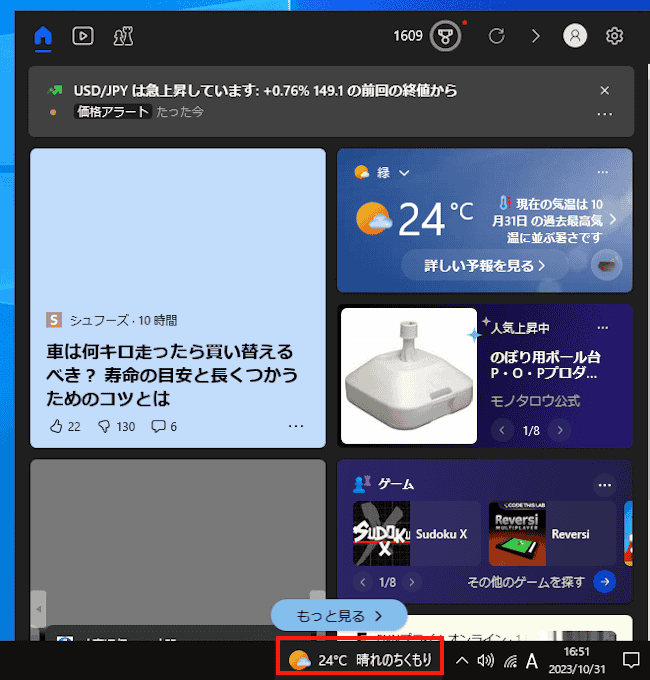Windows 10のタスクバーは、スタートボタンを始めとしてエクスプローラー、起動中のアプリ、ピン留めされたアプリの表示など、パソコンの操作に影響を及ぼす事項が表示されています。
そんなタスクバーも初期設定が終わると、そのままのスタイルで使い続けることが多いのではないでしょうか?
Windows 10のサポートは、2025年10月14日と発表されているのでまだ十分使えます。タスクバーをカスタマイズして快適に使いませんか?
本記事では、Windows 10のタスクバーの設定を見直して、自分好みのスタイルにカスタマイズする方法について解説いたします。
使用したOSは「Windows 10 Home バージョン22H2」です。なお、タスクバーに関連するサードパーティーのソフトをインストールしている場合は、正常に設定できないこともあります。
そのような場合は、ソフトをアンインストールしてからお試しください。
Windows 10については、以下の関連記事も合わせてご覧ください。
タスクバー右の通知領域には、標準設定で日付と時刻が表示されています。その表示スタイルはシステムの設定、またはコントロールパネルから変更が可能です。本記事では、Windows 11・10の通知領域の日付と時刻をカスタマイズして、曜日と秒を表[…]
更新履歴2023年7月29日:Windows10のアップデートに伴う表示内容の変更 パソコンのCドライブは、通常はWindowsがインストールされているシステムドライブです。長期間パソコンを使っていると、Windowsのシステムやア[…]
1 ツールバーを追加する
タスクバーにデスクトップやダウンロード、ピクチャといったフォルダを表示できます。それがツールバーの機能です。
全画面表示の際、作業中のフォルダがブラウザや他の画面によって隠れているときなどに使うと便利です。
一例としてデスクトップ ツールバーをタスクバーに登録します。ドキュメントやピクチャ、ダウンロードといったフォルダも同じ手順で登録できます。
- タスクバー上で右クリックします。
- メニューの「ツールバー(T)」でマウスホバー(マウス ポインターを乗せる)して「デスクトップ(D)」をクリックします。

- タスクバーの通知領域左に「デスクトップ」が表示されます。

- 表示されたデスクトップ文字右の「>>」をクリックすると、デスクトップのフォルダやファイル一覧が表示されます。

ここから目的のフォルダなどにアクセスできるので、画面の切り替えは行う必要はなく、とても便利に使えます。 - 登録を解除したいときは、手順②まで実行して「デスクトップ(D)」をクリックします。
2 タスクバーの表示位置を変更する
初期設定のタスクバー表示位置はデスクトップの下部ですが、使い方により「上部」及び「左右」に変更できます。
Windowsの設定から実行するか、タスクバーの固定を解除して、表示したい位置にドラッグすることで変更できます。
ここでは、Windowsの設定から表示位置をデスクトップの上部に変更してみましょう。
Windowsの設定から実行すると、タスクバーが固定されていても強制的に変更できます。
- タスクバーを右クリックして「タスクバーの設定」を選択します。

- Windowsのタスクバー設定画面が開きます。
右ペインの「画面上のタスクバーの位置」項目の「下 ∨」(デフォルトでは)をクリックします。
- 表示したい場所「左揃え」「上」「右」(一例として「上」)を選択します。

- タスクバーの位置が上部に変わりました。

3 タスクバーの固定を解除する
初期設定ではタスクバーは固定されており、サイズ(上下の高さ)は変更できません。固定を解除することで高さのサイズを変更できます。
後述の、見出し4で説明しているアイコンのラベルを表示するようなときに設定すると、効果的に使えます。
また、上述の見出し2のようにタスクバーをドラッグすることで、デスクトップ上部や左右に表示位置を変更できます。
- タスクバーを右クリックして、メニューの「タスクバーを固定する」をクリックして、チェックを外します。

- タスクバー上部の境界線にマウスポインターを合わせて、上下にドラッグするとタスクバーの上下の高さを調節できます。

4 タスクバー アイコンの結合と解除
タスクバーには起動したアプリやピン留めされたアプリなどのアイコンが表示されます。
初期設定ではアイコンのみの表示で、これはアイコンが結合された状態です。結合を解除するとアイコンにアプリなどのラベル名を付して表示できます。
アプリなどを最小化していてもラベル名は表示されます。
どちらを選ぶかはそれぞれの好みですが、ラベル名に場所を取られることは考慮に入れる必要があります。
初期設定のアイコン表示
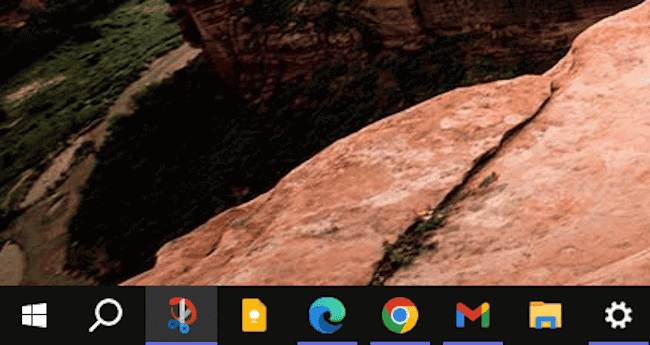
結合を解除した場合の表示

- タスクバーを右クリックして「タスクバーの設定」を選択します。
- Windowsのタスクバー設定画面が開きます。
右ペインの「タスクバー ボタンを結合する」項目の、「常に結合、ラベルを非表示 ∨」(デフォルトでは)をクリックします。
- 「結合しない」を選択します。

- タスクバーのアイコンにラベル名が付されました。

5 タスクバー アイコンを小さくする
ノートパソコンのように表示領域が狭いようなときは、タスクバーのアイコンを小さくして、デスクトップ画面を広げることができます。
- タスクバーを右クリックして「タスクバーの設定」を選択します。
- Windowsのタスクバー設定画面が表示されます。
右ペインの「小さいタスクバー ボタンを使う」項目のトグルスイッチをオンにします。
- タスクバーアイコンが一回り小さく表示されます。画像では大きく見えますが、実際は一回り縮小されているのです。

6 タスクバーを自動で隠す
デスクトップを少しでも広く使いたいような場合は、タスクバーそのものを非表示にできます。
- タスクバーを右クリックして「タスクバーの設定」を選択します。
- Windowsのタスクバー設定画面が表示されます。
右ペインの「デスクトップモードでタスクバーを自動的に隠す」のトグルスイッチをオンにします。
- タスクバーは非表示になりました。

- タスクバーを表示する場合は、マウスポインターをタスクバーの位置に移動します。
7 タスクバーの配色を変更する
タスクバーの配色は、使用しているwindows 10のテーマと連動して設定されています。初期設定では白色系統で表示されることが多いのですが、windowsの設定から好みの色に変更もできます。
以下の手順①~②まで操作した後、項目7-1以降の設定に進みます。初期設定の表示色は、以下のような「ライト」が選択されていることを想定して設定します。
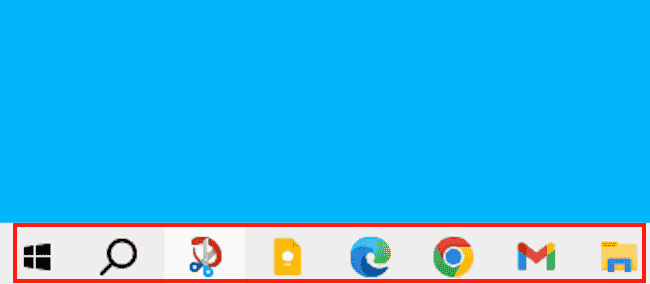
- タスクバーを右クリックして「タスクバーの設定」を選択します。
「windowsの設定(歯車アイコン)」 → 「個人用設定」と進めてもよろしいです。
- Windowsの設定画面が表示されます。
左ペインの「色」をクリックします。
7-1 一発でダーク色に変更する
- 右ペインの「色を選択する」項目の「ライト ∨」をクリックして、「ダーク」を選択します。
初期設定では「ライト」が選択されているものと想定しています。
ダークを選択すると、即座に色は反映されます。
- タスクバーは黒色に変更になりましたが、連動してスタートメニューや設定、エクスプローラー、その他のアプリ関連の表示も黒色に変更になります。

- タスクバーの色を白に戻したい場合は、「色を選択する」項目で「ライト」を選択します。
7-2 タスクバーなどを任意の色に設定する
上述の見出し7-1では、タスクバーに合わせてスタートメニューや設定、エクスプローラー、その他のアプリ関連が黒色に変更されました。
本章ではスタートメニューとタスクバーおよびアクション センターの表示を任意の色に変更します。
- 右ペインの「色を選択する」項目の「ライト ∨」をクリックして、「カスタム」を選択します。

- 「既定の windows モードを選択してください」項目の「ダーク」を選択します。

- 「既定のアプリ モードを選択します」項目は、「ライト」を選択すればアプリ関連の表示は白色。「ダーク」を選択すれば黒色で表示されます。
今回は「ライト」を選択しました。
- 「windowsの色」タイルから表示したい色を選択します。

- 「以下の場所にアクセント カラーを表示します」項目の「スタート メニュー、タスクバー。アクション センター」欄にチェックを付けます。
「色を選択する」項目が「ダーク」になっていないと、グレーアウトしてチェックは付けられません。
- 選択した色がスタート メニュー、タスクバー、アクション センターに反映されました。

タスクバーのみの色変更はできません。
8 ニュースと関心事項を表示する
「ニュースと関心事項」は、Windows 11のウィジェットに近い機能で、Microsoftのニュースや登録した地域の天気などを表示してくれます。
- タスクバーを右クリックして、メニューの「ニュースと関心事項(N)」でマウスホバーします。(マウスポインターを乗せる)
- 表示されたメニューから「アイコンとテキストを表示(T)」または「アイコンのみを表示」を選択します。

- タスクバーの通知領域左に「ニュースと関心事項(N)」のアイコンや天気が表示されます。
このアイコンは定型的なものではなく、その時々で表示は変わります。
- ここをクリックすると、ニュースや天気を見ることができます。

- 非表示にする場合は、手順②のメニューで「無効にする」を選択します。
以上で「Windows 10のタスクバーを、好みのスタイルに変更する」に関する解説を終わります。