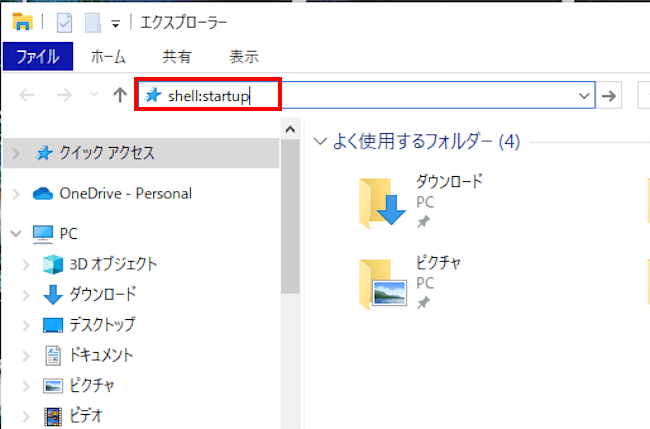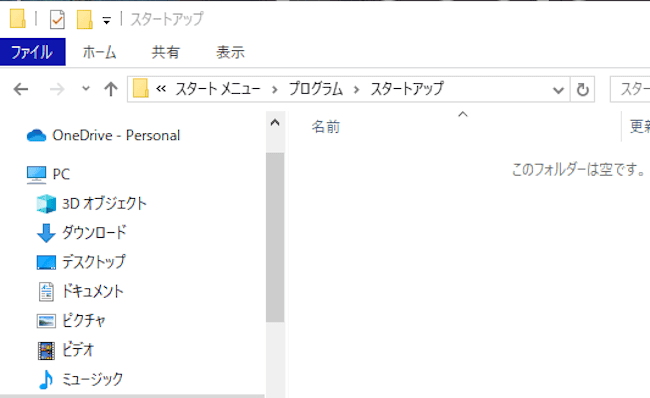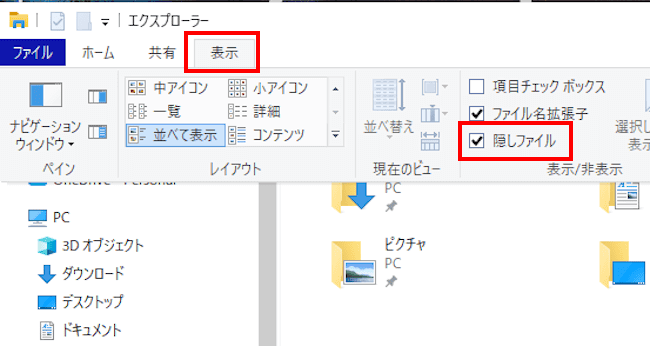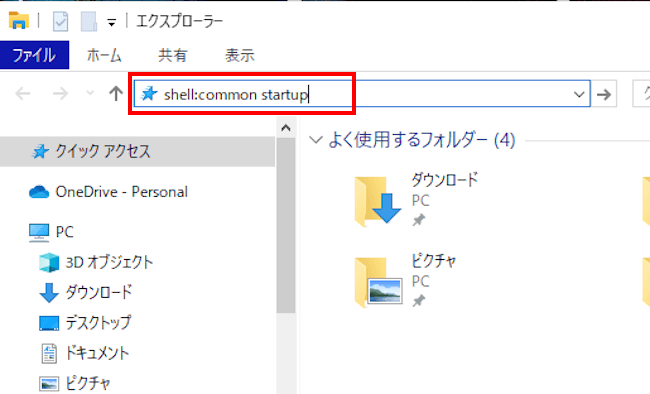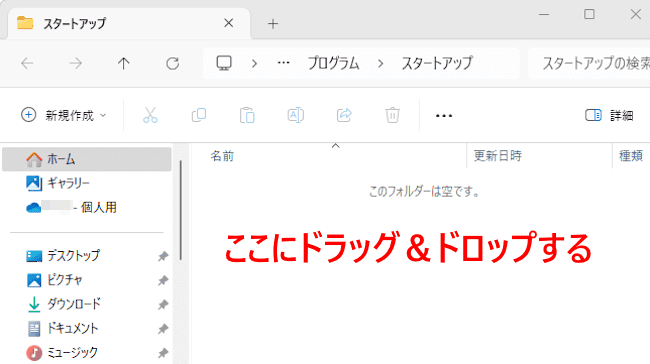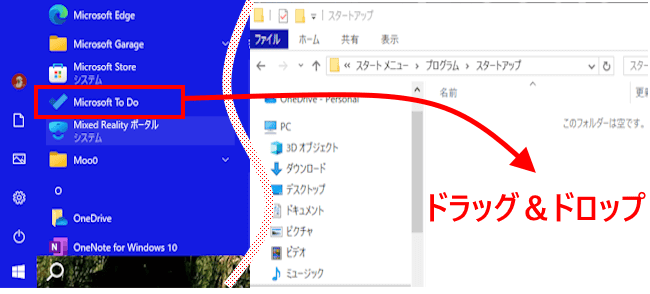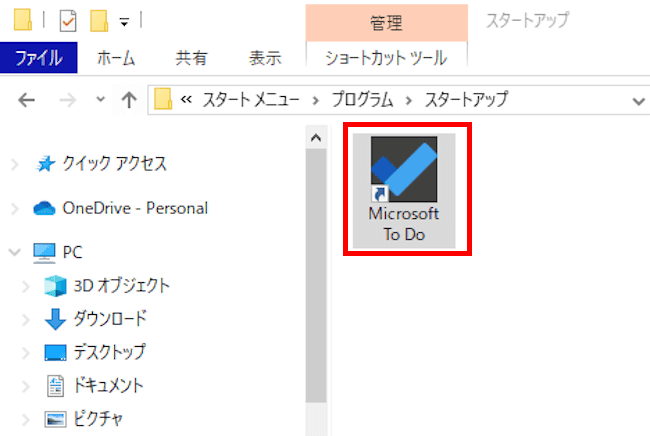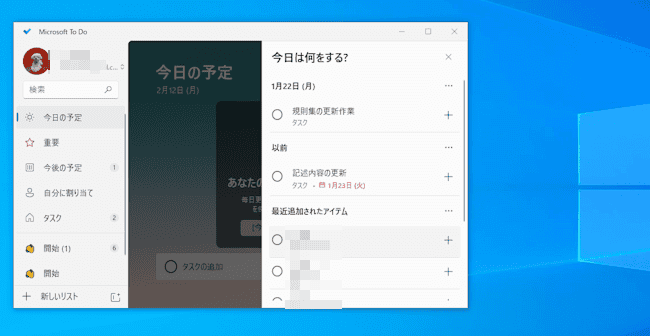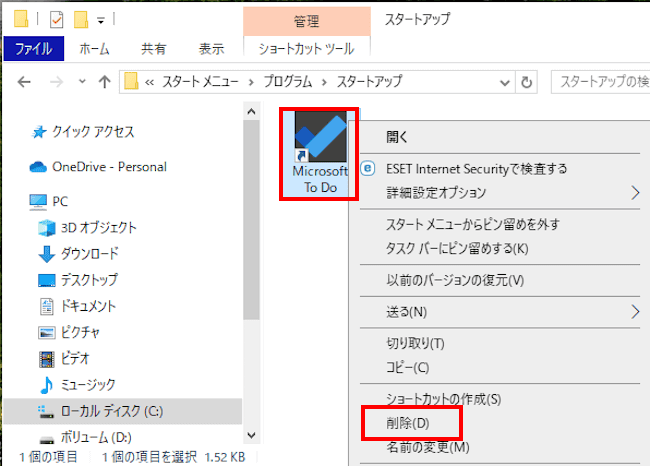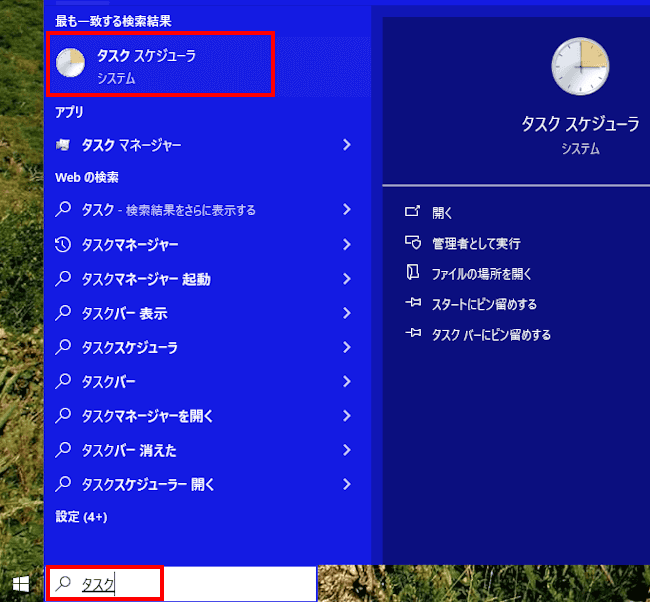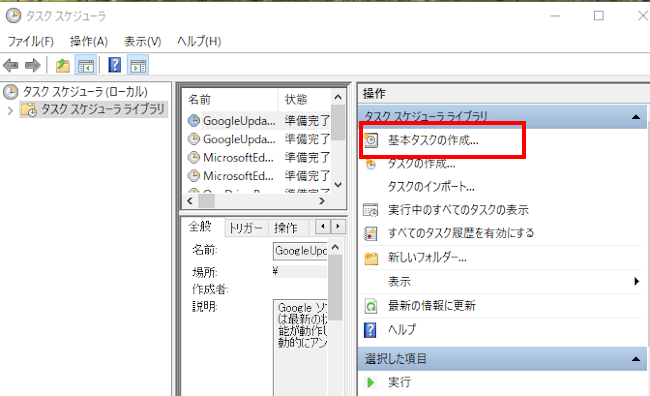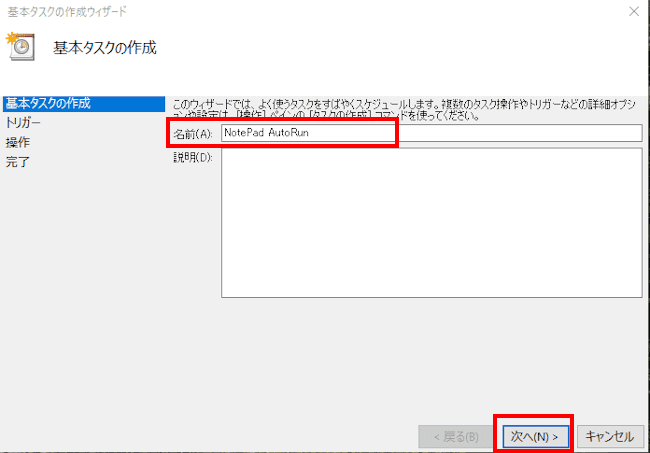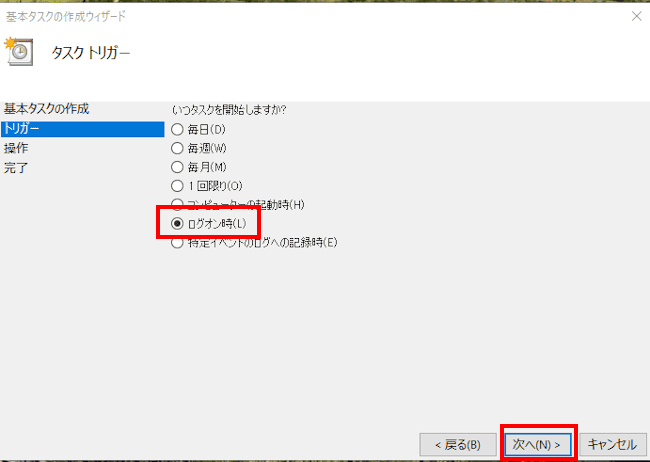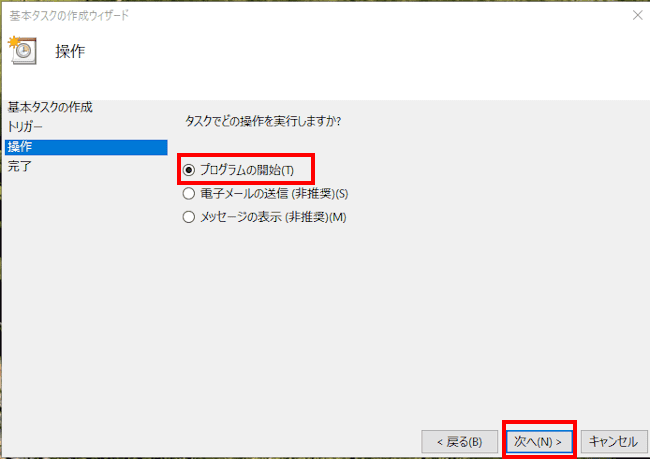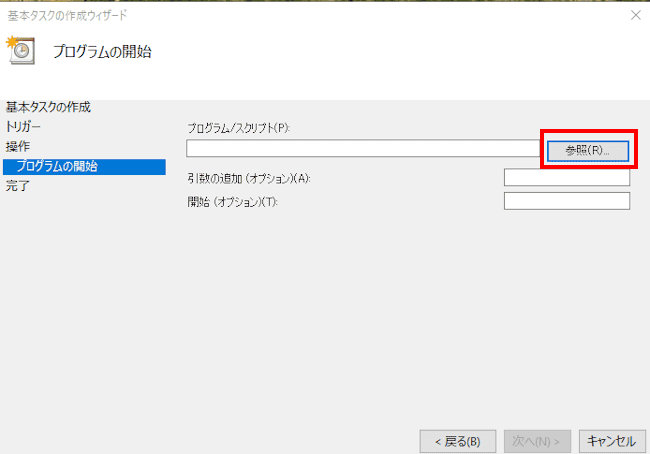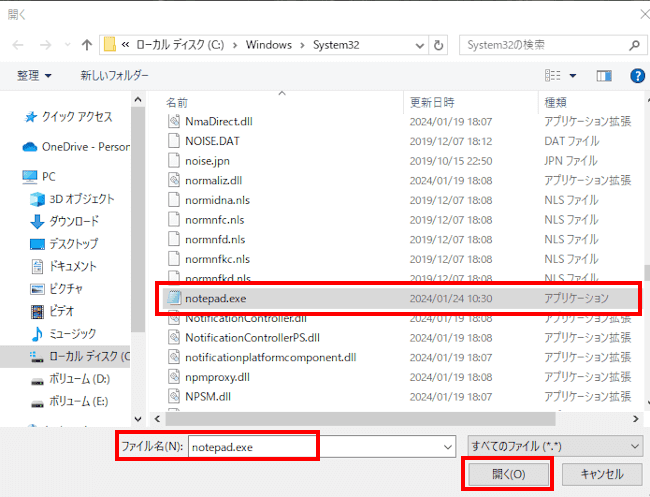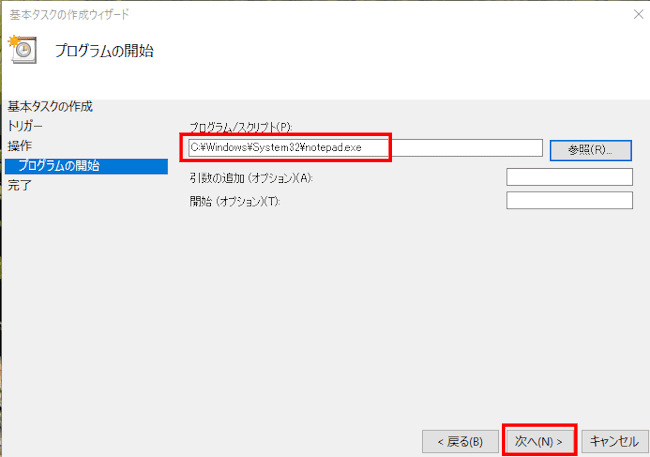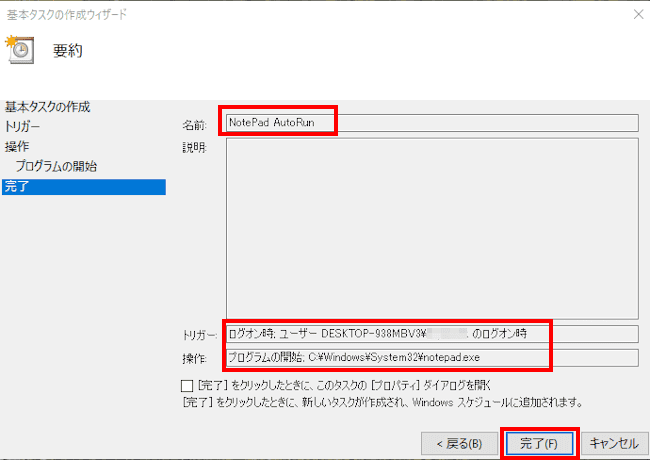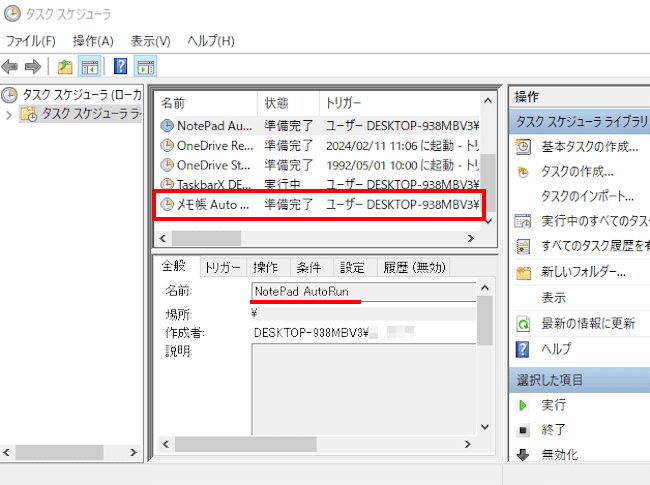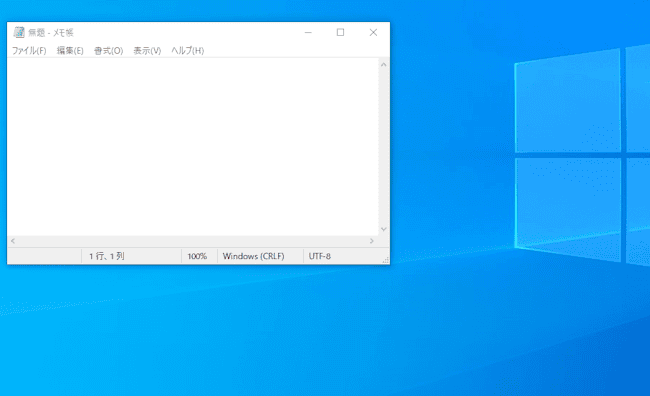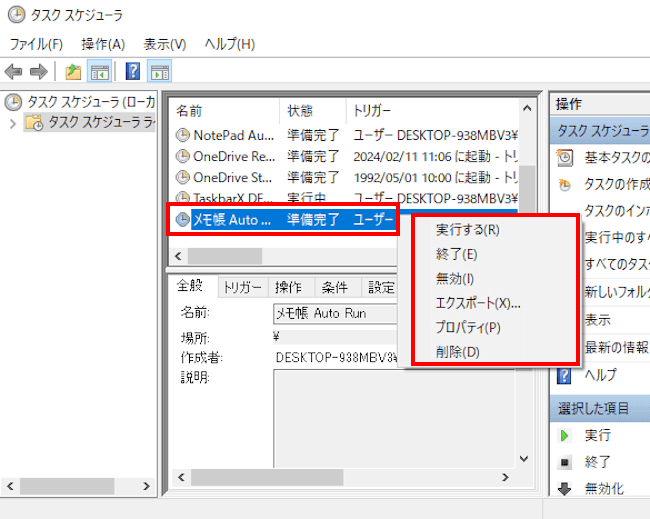Windows 10のスタートアップ機能を利用すると、特定のアプリケーションや実行ファイルをシステム起動時に自動で開くことができます。
Windows 10にサインインした後に必ず開くアプリケーションがあれば、そのショートカットをスタートアップ フォルダに登録することで、Windows 10の起動に合わせて自動で実行することができます。
本記事では、Windows 10のスタートアップ機能を使って、システムの起動時にアプリケーションを自動で開く方法について解説いたします。
使用したOSは「Windows 10 Home 22H2」です。
Windows 11によるスタートアップ機能の使い方は、以下の関連記事をご参照ください。本記事とは異なる記述内容や操作手順もご紹介しています。
Windows 11には、パソコンを起動したときに特定のアプリケーションを自動で起動する機能が装備されています。スタートアップ機能がそれであり、スタートアップ フォルダに登録したプログラムやアプリケーションはパソコンを起動するたびに自動的[…]
1 スタートアップを登録できる場所
スタートアップを登録できる場所は以下の3か所あります。それぞれ登録方法は異なりますが、登録が終わればまったく同じように利用できます。
- スタートアップ フォルダ
この場所にアプリケーションのショートカットを作成することで、アプリを自動起動できます。 - レジストリ
レジストリの編集を誤るとパソコンが起動しなくなる可能性があります。今回は解説していません。 - タスクスケジューラ
ここからは、「スタートアップ フォルダ」と「タスクスケジューラ」にアプリケーションを登録する操作手順をご紹介いたします。
2 スタートアップ フォルダはどこにある?
スタートアップ フォルダにプログラムやアプリケーションのショートカットを登録すると、Windows 10の起動と一緒にそれらも自動起動させることができます。
Windows 10/11におけるスタートアップ フォルダの場所は、個別ユーザー(ユーザーごと)と、すべてのユーザーの2か所となります。
以下の手順でエクスプローラーを開き、それぞれの場所を確認しましょう。
2-1 個別ユーザーのスタートアップ フォルダの場所
- エクスプローラーを開きます。
- アドレスバーに「shell:startup」と入力して「Enter」キーを押します。

- 個別ユーザーのスタートアップ フォルダが開きました。

個別ユーザーのスタートアップ フォルダのパスは以下のとおりです。エクスプローラーのアドレスバーをクリックすると確認できます。
C:¥Users¥Username¥AppData¥Roaming¥Microsoft¥Windows¥Start Menu
¥Programs¥Startup
パスの中の「AppData」は隠しフォルダのため、デフォルトではエクスプローラーには表示されません。以下の手順で表示させましょう。
- エクスプローラーを起動します。
- 画面上部のメニューバー「表示」をクリックします。
リボン内の「隠しファイル」にチェックを入れます。
2-2 すべてのユーザーのスタートアップ フォルダの場所
すべてのユーザーのスタートアップフォルダは、例えば1台のPCを複数のユーザーが使用する場合に利用します。
- 上述の見出し2-1と同じようにエクスプローラーを開きます。
- アドレスバーに「shell:common startup」と入力して「Enter」キーを押します。

- すべてのユーザーのスタートアップ フォルダが表示されます。(画像省略)
個別ユーザーのスタートアップ フォルダのパスは以下のとおりです。エクスプローラーのアドレスバーをクリックすると確認できます。
C:¥ProgramData¥Microsoft¥Windows¥Start Menu¥Programs¥StartUp
3 スタートアップ フォルダに登録する
実際にスタートアップ フォルダにアプリケーションを登録して、Windows 10のサインイン後に自動起動させてみましょう。
一例として「Microsoft To Do」アプリを個別ユーザーのスタートアップ フォルダに登録してみます。
- エクスプローラーを起動します。
- 画面上部のアドレスバーに「shell:startup」と入力して「Enter」キーを押します。

- スタートアップ フォルダが開きます。開いたままにしておきます。

- タスクバーの「スタート」ボタンをクリックします。
アプリ一覧から「Microsoft To Do」アプリを画面にドラッグ&ドロップします。
- スタートアップ フォルダに「Microsoft To Do」アプリが登録されました。

- パソコンを再起動して、アプリがWindowsとともに自動起動するか確認しましよう。
Windows 10にサインイン後、数秒してから「Microsoft To Do」が自動起動しました。
このような手順でウェブブラウザのChromeやEdge、あるいは実行ファイルなども登録できます。
4 スタートアップの登録解除方法
スタートアップに登録したアプリケーションの登録解除は、そのショートカットを削除するだけです。
- 上述の手順⑤の画面「スタートアップ フォルダ」を表示します。
- 削除したいアプリなどを右クリックして「削除」を選択します。

5 タスクスケジューラに登録する
Windows 10のタスクスケジューラでタスクを作成して、アプリケーションなどを自動起動させます。
一例として「メモ帳」(NotePad)アプリを自動起動するためのタスクを作成します。
- タスクバーの「検索」アイコンまたは「検索ボックス」をクリックして「タスク」と入力します。
検索結果から「タスク スケジューラ」を選択します。
「スタート」ボタンをクリックして、アプリ一覧の「Windows 管理ツール」と「タスクスケジューラ」を順番にクリックしてもよろしいです。
- タスクスケジューラが開きます。
右ペインにある「基本タスクの作成」をクリックします。
- 分かりやすいタスクの名前を付与して「次へ」ボタンをクリックします。
一例として「NotePad AutoRun」としました。
- タスク トリガーは「ログオン時」を選択して「次へ」ボタンをクリックします。

- 開いた画面で「プログラムの開始」を選択して「次へ」ボタンをクリックします。

- 開いた画面で「参照」をクリックします。

- エクスプローラーが開いたら、タスクに登録するアプリとパスを選択します。
メモ帳を登録するので「notepad.exe」を選択しました。
下方にある「ファイル名」にも「notepad.exe」が入力されていることも確認します。
下方の「開く」ボタンをクリックします。
- 開いた画面の「プログラム/スクリプト」項目内のパス表示を確認します。
間違いなければ「次へ」ボタンをクリックします。
- 基本タスクの作成が完了しました。
表示内容を確認して「完了」ボタンをクリックします。
- タスクスケジューラの画面に戻ります。
中央ペインに設定したタスク名が表示されます。
- パソコンを再起動して、「メモ帳」(NotePad)アプリがWindows 10のサインインとともに自動起動するか確認しましょう。
今回はすぐに自動起動しました。
- タスクの無効化や、削除は中央ペインの「タスク名」を右クリックして実行します。
タスクを一時的に無効化しても、右クリックですぐに有効化できます。タスクを削除する必要はありません。
以上で「Windows 10の起動に合わせてアプリも一緒に開く:スタートアップ機能とは?」に関する解説を終わります。
Windows 10に関しては、以下の関連記事も合わせてご覧ください。
Windows 10のタスクバーは、スタートボタンを始めとしてエクスプローラー、起動中のアプリ、ピン留めされたアプリの表示など、パソコンの操作に影響を及ぼす事項が表示されています。そんなタスクバーも初期設定が終わると、そのままのスタイルで[…]
更新履歴2023年7月29日:Windows10のアップデートに伴う表示内容の変更 パソコンのCドライブは、通常はWindowsがインストールされているシステムドライブです。長期間パソコンを使っていると、Windowsのシステムやア[…]