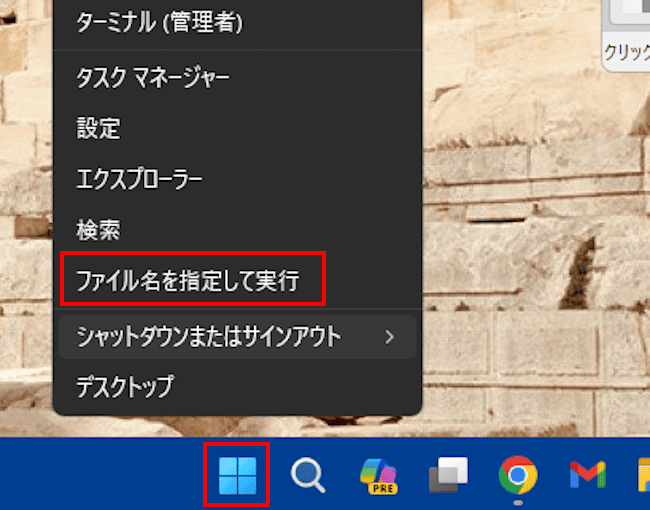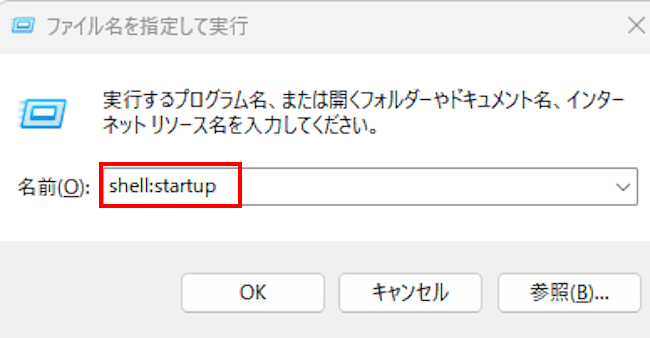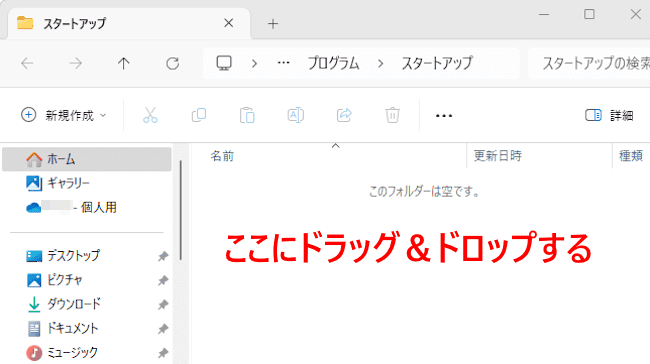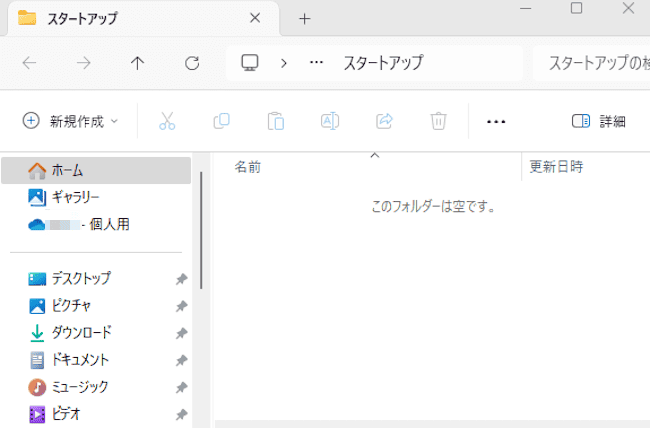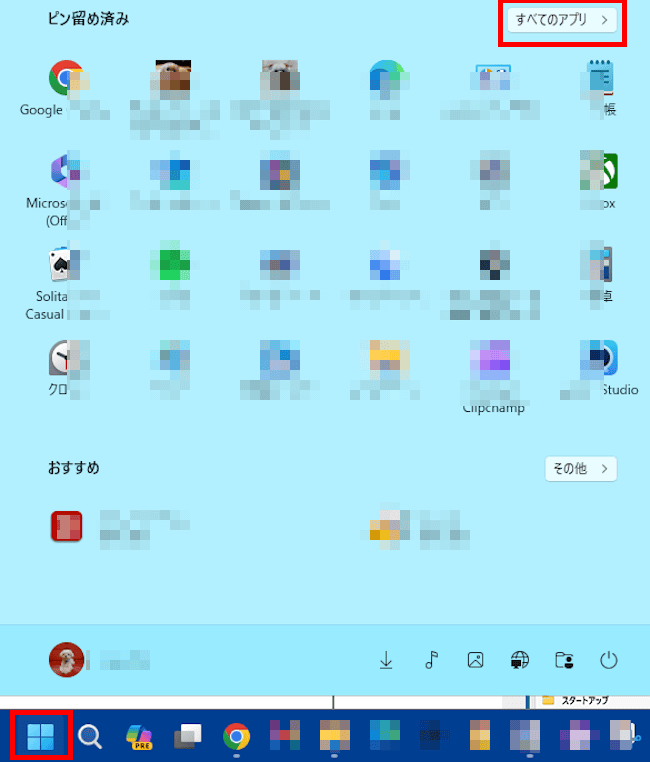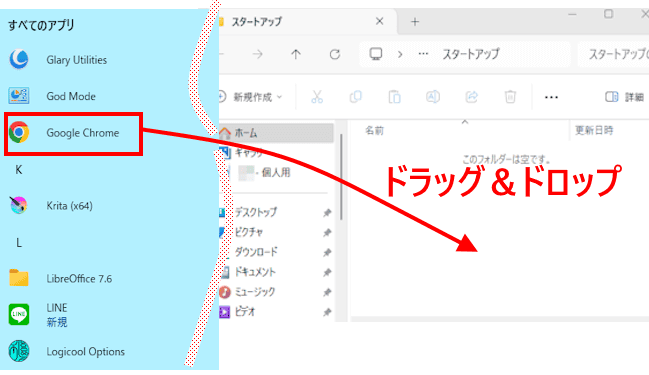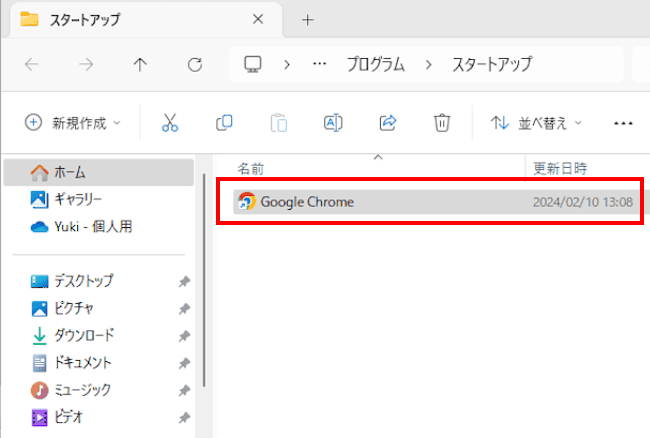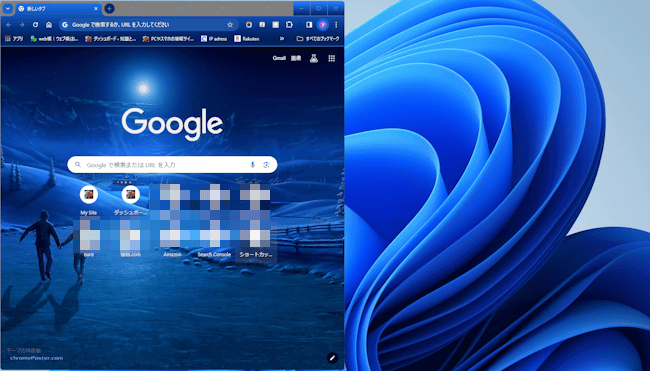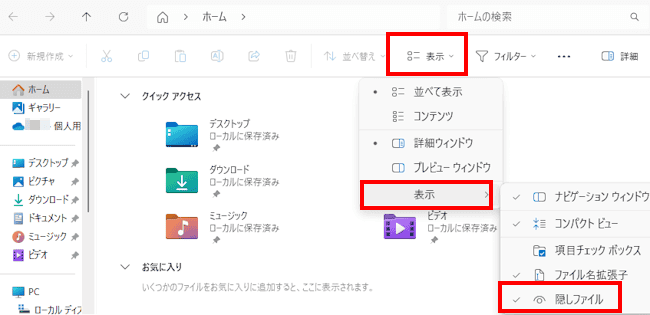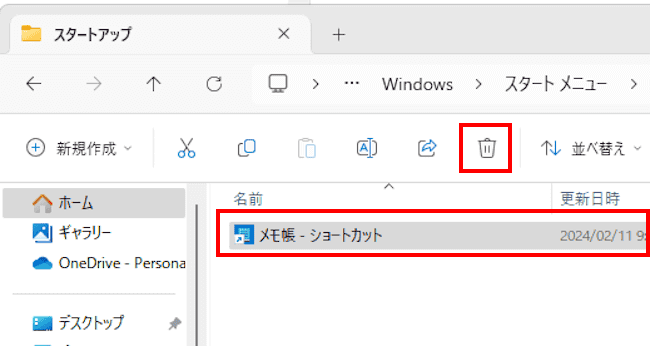Windows 11には、パソコンを起動したときに特定のアプリケーションを自動で起動する機能が装備されています。
スタートアップ機能がそれであり、スタートアップ フォルダに登録したプログラムやアプリケーションはパソコンを起動するたびに自動的に開かれます。
本記事では、Windows 11を起動した際に自動的に特定のアプリケーションを開始する方法について解説いたします。
使用したOSは「Windows 11 Pro 23H2」です。
Windows11のアプリやファイルに関しては、以下の関連記事も合わせてご覧ください。
パソコンの操作に無駄が多いと、作業が思い通りに進まずストレスがたまります。余分な手順を減らして時間短縮を目指すなら、必要なアプリやファイルを即座に開けるような環境作りが重要です。本記事では、Windows 11のアプリやファイルなどを素早[…]
Windows 10のスタートアップについては、以下の関連記事をご参照ください。
Windows 10のスタートアップ機能を利用すると、特定のアプリケーションや実行ファイルをシステム起動時に自動で開くことができます。Windows 10にサインインした後に必ず開くアプリケーションがあれば、そのショートカットをスタートア[…]
1 スタートアップ機能の概要
スタートアップ機能とは、コンピューターの起動に合わせて自動的に特定のプログラムやアプリケーションを開始するための機能のことです。
以下にその特徴を述べます。
- 自動実行できる
登録したアプリケーションは、パソコンを起動するたびに自動的に開きます。 - カスタマイズが可能
自分のニーズに合わせてスタートアップで実行するプログラムを追加、削除できます。 - 作業の効率化につながる
日常的に使うアプリケーションをWindows 11の起動時に合わせて開くことで、作業効率を上げることができます。
このようにスタートアップを適切に使用することで利便性を高めることができます。しかし、必要以上に多くのアプリケーションを登録するとシステムの起動が遅くなることがあるため、その管理には注意する必要があります。
2 スタートアップ登録の場所
Windows 11では、アプリケーションなどをスタートアップに登録できる場所は以下に示す3か所です。
すべて実行する必要はありません。いずれか1つの方法を選択してスタートアップ登録を行ってください。
- スタートアップ フォルダ
操作手順が簡単でおすすめの方法です。今回はこの方法を取り上げてご紹介いたします。 - レジストリ
レジストリの編集が必要です。編集を誤るとパソコンが起動しなくなる可能性があります。レジストリのバックアップを取ってから実行してください。今回は解説していません。 - タスクスケジューラ
タスクを作成すれば、後は有効/無効をクリックで選択できるメリットがあります。今回は解説していません。
3 スタートアップ フォルダに登録する
スタートアップ フォルダにアプリケーションのショートカットを登録します。登録が終わるとWindows 11のサインイン後にアプリケーションを自動的に起動できます。
スタートアップ フォルダの場所は「個別ユーザー」ごとを対象とするものと、1台のパソコンを複数で使用するときの「すべてのユーザー」を対象とするものがあります。
3-1 「個別ユーザー」のスタートアップ登録
- 「スタート」ボタンを右クリックして「ファイル名を指定して実行」を選択します。
「Windows ロゴ」+「R」キーを一緒に押してもよろしいです。
- 名前欄に「shell:startup」と入力して「Enter」キーを押します。

- エクスプローラーが起動して、個別ユーザーのスタートアップ フォルダが開きます。
この画面に自動起動させるアプリケーションのショートカットをドラッグ&ドロップします。
この画面は開いておきます。登録方法は以下に記述します。
- 「個別ユーザー」対象のスタートアップ フォルダのパスは以下のとおりです。
C:¥Users¥ユーザー名¥AppData¥Roaming¥Microsoft¥Windows¥Start Menu¥Programs¥Startup
簡単な登録方法としては、デスクトップやスタートメニューのすべてのアプリ一覧からドラッグ&ドロップすることです。
一例として「Google Chrome」を登録してみましょう。
- 上述の見出し3-1の方法でスタートアップ フォルダを開いておきます。

- タスクバーのスタートボタンと右上の「すべてのアプリ」を順番にクリックします。

- 「Google Chrome」をスタートアップ フォルダにドラッグ&ドロップします。

- 「Google Chrome」がスタートアップ フォルダに登録されました。

- パソコンを再起動して「Google Chrome」がwindows11とともに自動起動するか確認しましょう。
Windows 11の起動から数秒遅れて「Google Chrome」が起動しました。
「Google Chrome」をスタートアップ フォルダに登録しました。他のアプリや実行ファイルもこの方法でスタートアップ フォルダに登録できます。
3-2 「すべてのユーザー」のスタートアップ登録
操作手順は上述の見出し3-1「個別ユーザーのスタートアップ登録」とほぼ同じですが、管理者権限が求められることと、入力する語句が少し異なります。
- 「スタート」ボタンを右クリックして「ファイル名を指定して実行」を選択します。
「Windows ロゴ」+「R」キーを一緒に押してもよろしいです。(画像は省略) - 名前欄に「shell:common startup」と入力して「Enter」キーを押します。(画像は省略)
- 以降の操作は上述の見出し3-1「個別ユーザーのスタートアップ登録」手順③に準じます。
ショートカットをドラッグ&ドロップする際には管理者権限が求められます。
「すべてのユーザー」対象のスタートアップ フォルダのパスは以下のとおりです。
C:¥ProgramData¥Microsoft¥Windows¥Start Menu¥Programs¥Startup
3-3 エクスプローラーからたどって開く
エクスプローラーから順番にスタートアップ フォルダまでたどることもできます。この場合は隠しフォルダである「AppData」を表示させるために、隠しファイルの設定確認を行う必要があります。
隠しファイルの設定確認
「すべてのユーザー」を対象とする場合は、この設定確認を行う必要はありません。
- エクスプローラーを開きます。
- コマンドバーの「表示」をクリックします。
メニューの「表示」とサブメニューの「隠しファイル」を順番にクリックして、隠しファイルにチェックを入れます。
- 以上の設定で隠しフォルダの「AppData」は表示されるようになります。
エクスプローラーから順番にスタートアップ フォルダまでたどる方法は以下のとおりです。
- エクスプローラーを開きます。
- 「ローカルディスク(C)」 ⇒ 「ユーザー」 ⇒ 「ユーザー名」 ⇒ 「AppData」 ⇒ 「Roaming」 ⇒ 「Microsoft」 ⇒「Windows」 ⇒ 「スタート メニュー」 ⇒ 「プログラム」 ⇒ 「スタートアップ」の順に開きます。
4 スタートアップの登録解除方法
スタートアップに登録したアプリケーションなどは、そのショートカットを削除するだけです。
一例としてメモ帳を削除してみましょう。
- スタートアップ フォルダを開きます。
- 削除したいアプリケーションのショートカットを選択して、コマンドバーの「ごみ箱」アイコンをクリックします。
ショートカットを選択して「Shift」+「Delete」キーを一緒に押すことでも削除できます。
以上で「本記事では、Windows 11を起動した際に自動的に特定のアプリケーションを開始する方法について解説いたします。」に関する解説を終わります。
Windows11及び10のファイルやフォルダに関しては、以下の関連記事も合わせてご覧ください。
パソコンの中にはOfficeアプリで作成した文書や撮影した写真や動画など、大切なファイルやフォルダが多く保存されています。コピーや貼り付け、移動、名前の変更などのテクニックを駆使して、これらファイルなどを整理しているのではないでしょうか。[…]