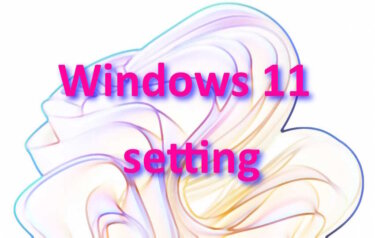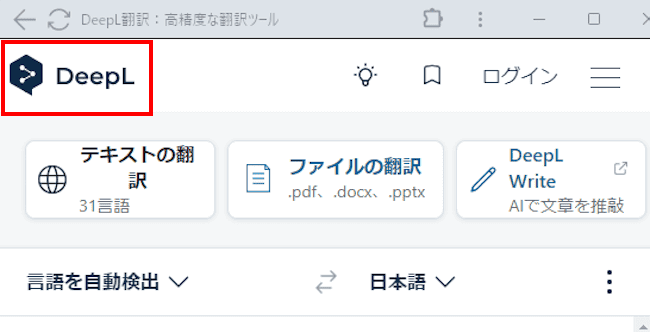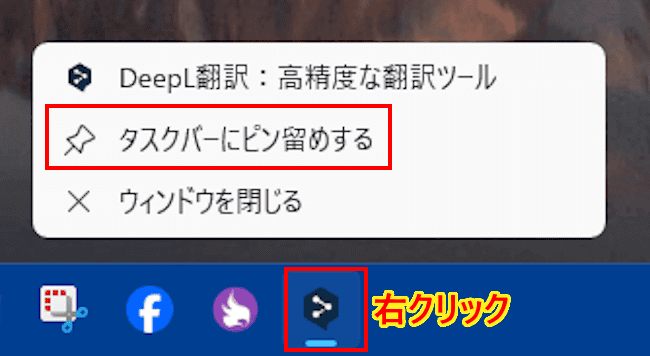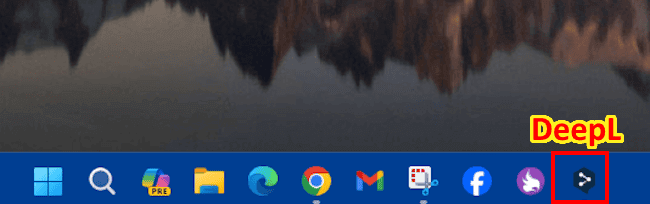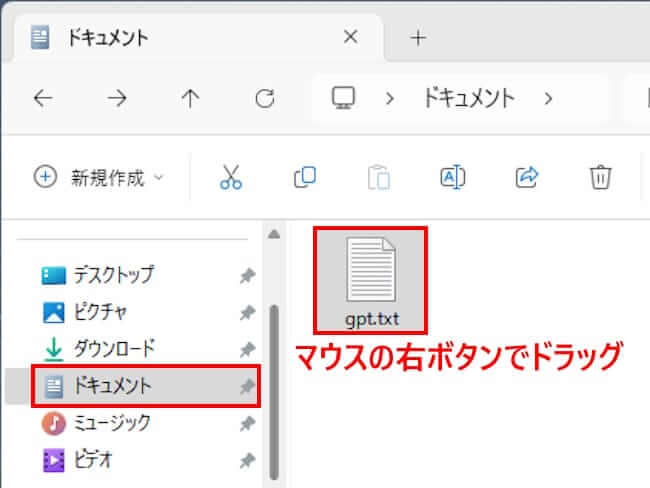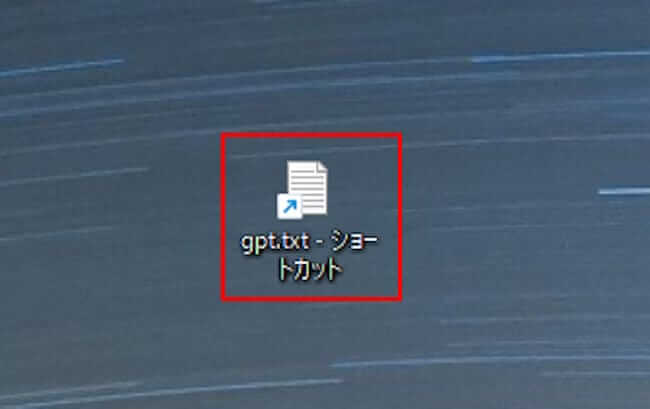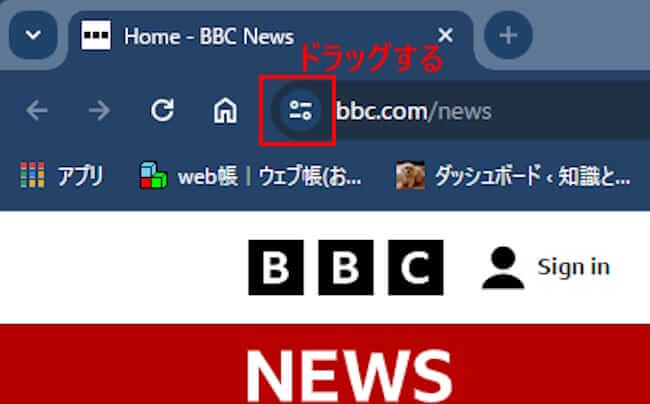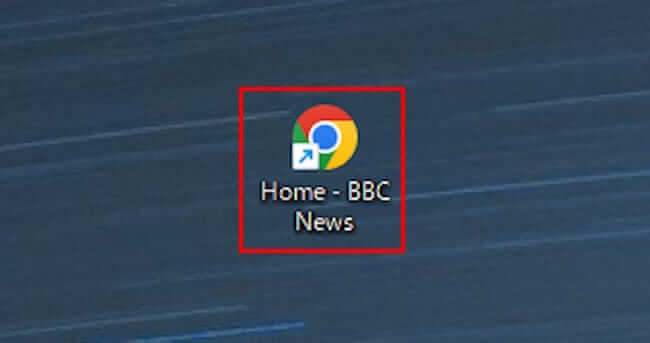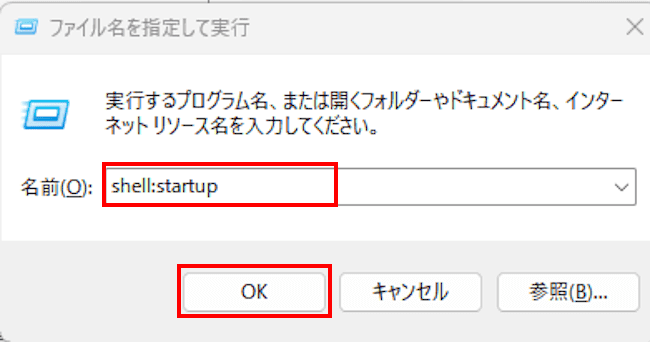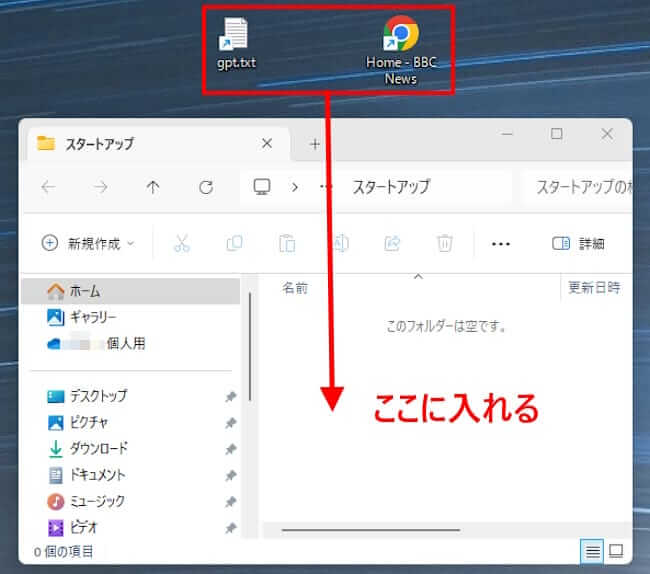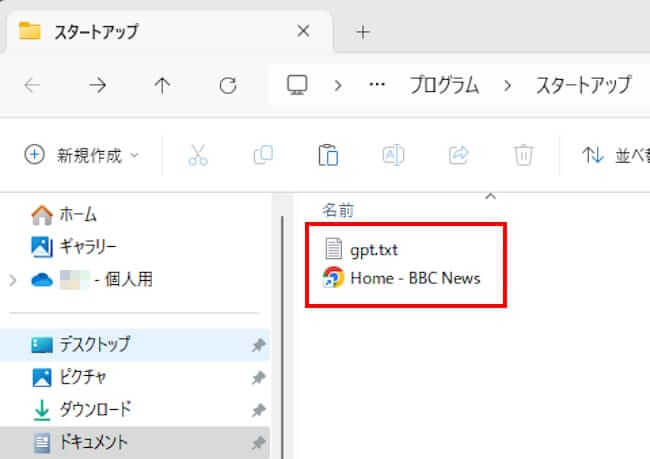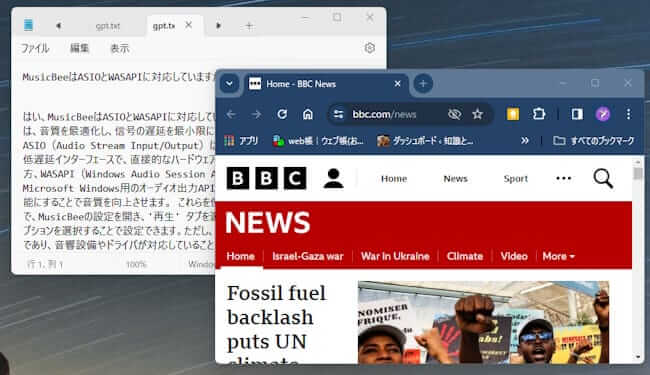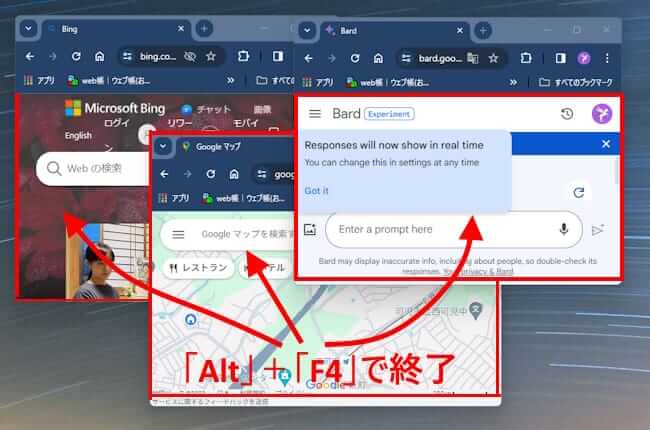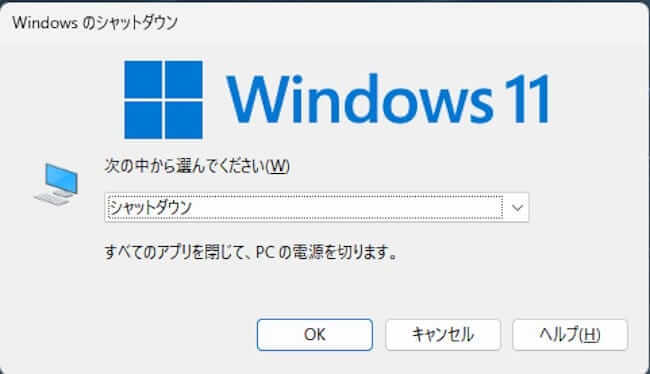パソコンの操作に無駄が多いと、作業が思い通りに進まずストレスがたまります。余分な手順を減らして時間短縮を目指すなら、必要なアプリやファイルを即座に開けるような環境作りが重要です。
本記事では、Windows 11のアプリやファイルなどを素早く起動して、パソコンの作業を速くする方法について解説いたします。
使用したOSは「Windows 11 pro 23H2」です。
Windows 11のファイルなどの操作については、以下の関連記事をご参照ください。
更新履歴2023年12月11日:記述内容の一部修正 Windows11やWindows10を使用する際、必ず操作するのが「ファイル」と「フォルダー」です。 ファイルは、紙の書類のようなもので、作成した文書や画像、動画データ一つ[…]
Windows 11のアプリなどの設定については、以下の関連記事をご参照ください。
Windows 11ではアプリに関連する設定や操作方法が色々あります。本記事では、アプリ関連の地味に使いやすくなる設定と、効率的な操作方法について解説いたします。 Windows11の設定などについては、以下の関連記事も合わせてご覧[…]
1 アプリやファイルはタスクバーに登録
毎日のように使うアプリはタスクバーにピン留めしましょう。一例として「DeepL 」翻訳アプリを起動中にピン留めします。
- 「DeepL 」翻訳アプリを起動中に、タスクバーに表示されたアイコンを右クリックします。
DeepL翻訳アプリ起動中
メニューの「タスクバーにピン留めする」を選択します。
- アイコンがタスクバーに固定され、アプリを閉じてもアイコンは表示されたままです。

- 不要なアプリを消す場合は、アイコンを右クリックして「タスクバーからピン留めを外す」を選択します。
タスクバーに登録したアプリやファイルは、アイコンがに常に表示されクリックで起動できます。
キーボード操作を多用する人は、「Windows」キー + 「数字」キーを一緒に押すことで、アプリやファイルを起動できます。
数字キーはテンキーではなく、キーボート上端の数字キーを押します。「Copilot」と「タスクビュー」アイコンは数字からは除外されています。
登録されている数字キーは、左から「1~0」が付与されており、「10」番目は「0」を押します。
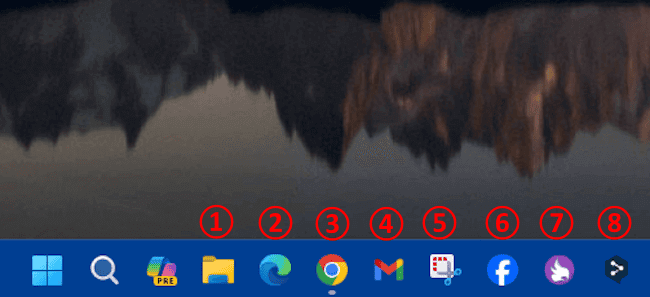
2 デスクトップにショートカットを置く
よく使うファイルやフォルダーは、デスクトップ画面にショートカットを作成すれば素早くアクセスできます。
やみくもにショートカットを作成すると、デスクトップ画面が煩雑になり、探すのに手間がかかります。
タスクバーとスタートのピン留めとのバランスを考慮しながら作成しましょう。
- ショートカットを作成するファイルやアプリのアイコンを、マウスの右ボタンでデスクトップ画面にドラッグします。
一例として、ドキュメントフォルダーのtxtファイルをドラッグしました。
- 「ショートカットをここに作成」を選択します。

- デスクトップ画面にtxtファイルのショートカットが作成されました。
好みに合わせて名前を変更してもよいでしょう。
ショートカットアイコンをダブルクリックすれば、即座に開けます。
以下の手順で、閲覧中のWebページを開くショートカットも作成できます。
一例として、Chromeブラウザを起動し、「BBC NEWS」を閲覧中であることを想定して、デスクトップ画面にショートカットを作成します。
- アドレスバーの最も左のアイコンをデスクトップ画面にドラッグします。

- スクトップ画面に「BBC NEWS」へのショートカットが作成されました。

3 起動時に自動でアプリやファイルを開く
ウェブブラウザやメールソフト、エクセルなどのファイルなど、パソコンを起動したらすぐに開くアプリなどがあるかと思います。
そのようなアプリやファイルは、パソコンの起動に合わせて自動で開くように設定しましょう。
あらかじめスタートアップに登録するアプリや、ファイルなどのショートカットを作成してから行いましょう。
- 「Windows」キーと「R」キーを押して、「ファイル名を指定して実行」画面を開きます。
- 「名前」欄に「shell:startup」と入力して「OK」ボタンをクリックします。

- エクスプローラーが起動して、「スタートアップ」フォルダーが開きます。
開いたフォルダーに、自動起動させたいWebページやファイルのショートカットを入れます。
一例として、「BBC NEWS」サイトと「txt」ファイルをフォルダーに入れました。
- 「スタートアップ」に2つ登録されました。

- Windowsを再起動し、スタートアップに登録したアプリなどが自動起動するか確認しましょう。

- 自動で起動するのを止めるときは、「スタートアップ」フォルダーから削除します。
4 キー操作でアプリの終了と画面ロック
仕事の始まりだけでなく、手早い操作で作業を終えて早いとこ店じまいしましょう。
4-1 アプリやウィンドウの終了
アプリを終了するとき、ウィンドウの右上隅の「×」ボタンをクリックします。これは意外と面倒なのです。キー操作のほうが楽に行えます。
- 作業中のウィンドウが表示されている状態で、「Alt」+「F4」キーを押します。
- 複数ウィンドウが表示されていても、続けて押すことで、起動中のアプリを順番に終了します。

- 最後はWindowsも終了できます。

アプリの終了時に、保存していない編集中のファイルがあれば、保存を促すメッセージが表示されるので安心です。
4-2 画面のロック
他人に見られては困るファイルを作業中に、席を立つようなときには「Windows」キー+「L」キーを押します。
一時的にロック画面に切り替わるので、のぞき見される心配はありません。
以上で「アプリやファイルを迅速に起動する:Windows 11による操作手順」に関する解説を終わります。